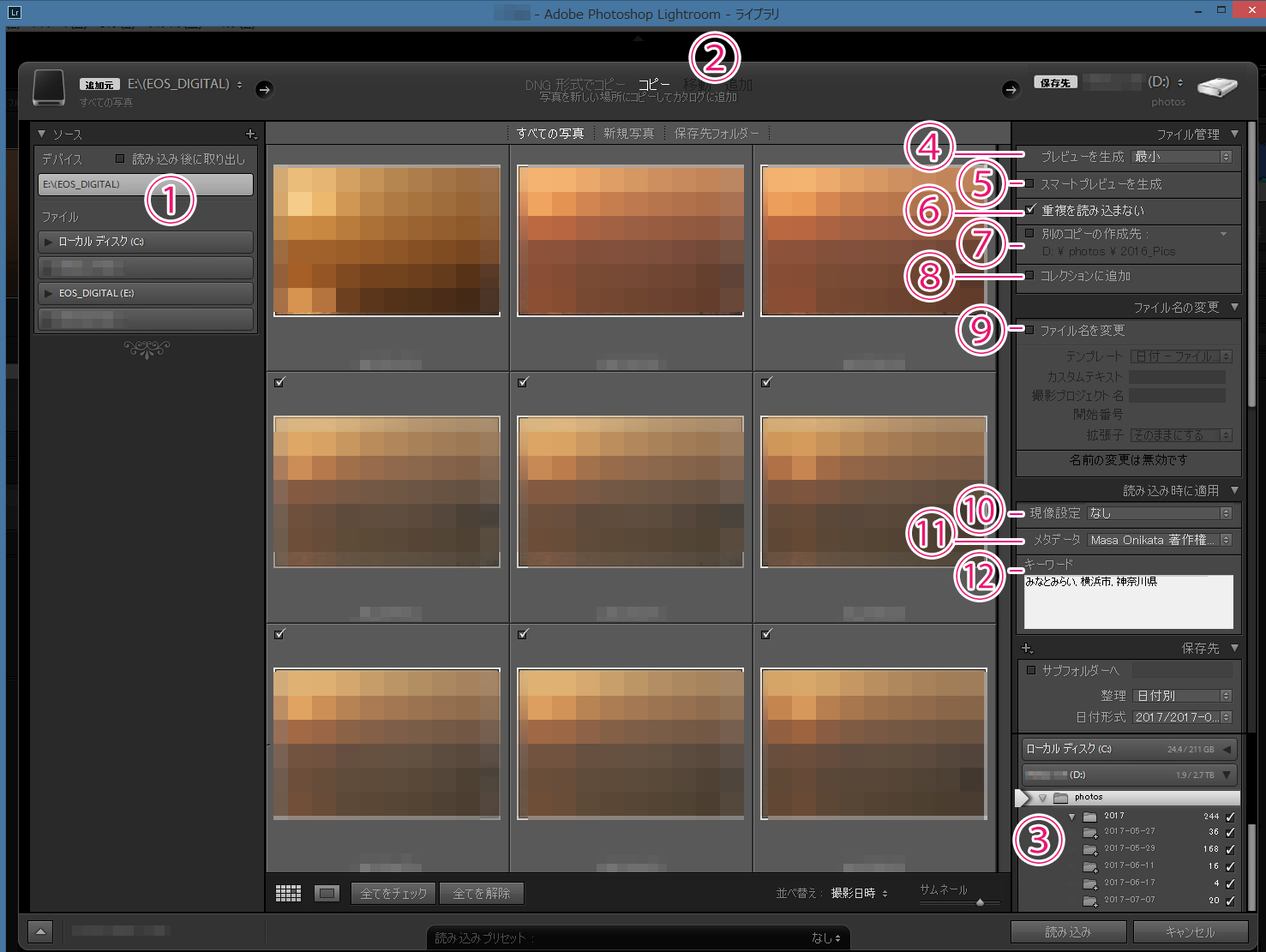公開日:2017年7月7日
最終更新日:2019年2月10日

今回はLightroom(アドビ・ライトルーム)で写真の読み込みを行う際に設定しておくと便利な項目に関して説明したいと思います。
まずは基本中の基本から。
Lightroomのカタログに、カメラで撮影した写真を読み込む際は、通常、メモリーカードから直接読み込みます。Lightroomユーザーの方で時々お見かけするのが、メモリーカードから一度、別の場所に写真をコピーし、その後にLightroomを立ち上げて、読み込む、といった使い方をしている例。場合によっては、写真をコピーする際に、フォルダーに名前を付けたりされているのをお見受けします。「京都旅行」、「グルメ」などといった具合に。これは、かなり非効率なやり方で、Lightroomを使ってメモリーカードから直接読み込むと、Lightroomが指定の場所に、自動で「年」と「年-月-日」のフォルダーを作り、保存してくれます。メモリーカードに入っている写真が複数の日にまたがって撮影されていた場合、それぞれの撮影日のフォルダーを作り、その中に保存します。つまり、カタログの中の写真は常に「年-月-日」のフォルダーに分かれて保存されている状態になります。
日にち以外のくくりで写真をフォルダー管理したい場合は、フォルダーではなく、「コレクション」というものを使います。いわゆる「フォルダー」というのは、その中に写真が物理的に保存されているものを指すのですが、「コレクション」はバーチャルなもので、それが故に、一枚の写真を複数のコレクションに含めることができます。例えば、「京都旅行」と「グルメ」という名前のフォルダーを作った場合、「京都で食べたランチの写真」をどちらのフォルダーに入れるか、悩みますよね。フォルダーの代わりに「京都旅行」と「グルメ」という名前の「コレクション」を作っておけば、同じ写真を両方のコレクションに入れておくことができ、大変便利です。
コレクションを作るには、グリッド表示で写真を選択し、左側のパネルの「コレクション」と書かれた欄の隣にある「+」ボタンを押します。
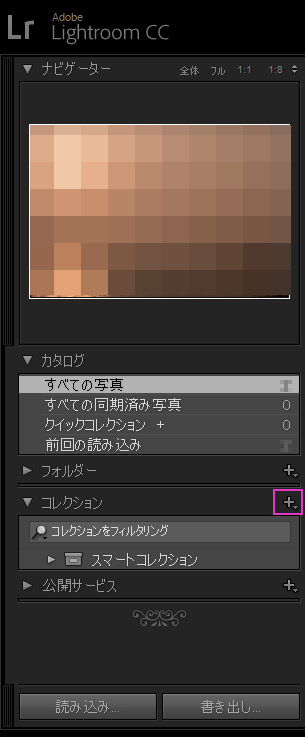
ポップアップが表示されますので、「コレクションを作成」を選びます。
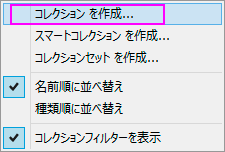
「コレクションを作成ウィンドーが現れますので、「名前」の欄にコレクション名を記入。
そして、「選択した写真を含める」にチェックを入れて「作成」を押します。
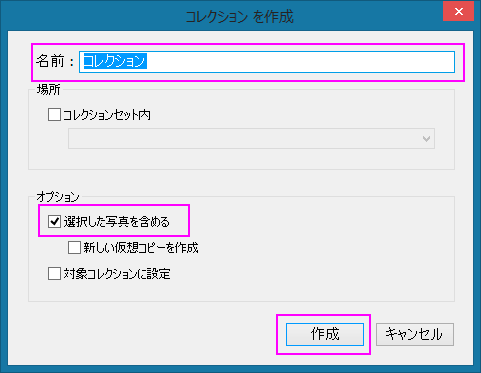
既にコレクションが作成されていて、そのコレクションに写真を追加したい場合は、グリッド表示で写真をそのフォルダーにドラッグ&ドロップします。

コレクションに関する詳細な説明はこちらをお読みください。
さて、ここからが今日の本題「写真を読み込む際の設定」です。
前述の通り、メモリーカードから直接写真を読み込む想定で説明していきますね。
まずは、メモリーカードをパソコンに挿入し、Lightroomを起動します。ライブラリモジュールのグリッド表示にし、画面左下の「読み込み」ボタンを押すと以下のような読み込み画面が開きます。場合によってはLightroomがメモリーカードを認識し、勝手に以下の画面に切り替えることもあります。
① まずは画面右側の「ソース」欄でメモリーカードが選ばれていることを確認してください。以下の例では「E:\(EOS_DIGITAL)」というのがメモリーカードの名称になっています。メモリーカードの名称が「No Name」となっている場合もあります。
② 次に、画面上部で「コピー」という文字が白くなっていることを確認します。
③ 次は画面右側の「保存先」の欄で写真を保存したいフォルダーを指定します。以下の例ではDドライブ(外付けHDD)の「Photos」というフォルダーを指定しています。(このフォルダーが元画像全ての親フォルダーになるわけですが、これは前以て作成しておく必要があります。ウィンドウズのエクスプローラやMacのFinderを使って作成しておいてください。) すると、Lightroomは写真が撮影された「年」のフォルダーの中に「撮影日(年-月-日)」のサブフォルダーを作り、そこに写真を保存してくれます。また、初めてカタログに写真を読み込む際は「年」フォルダーを自動で作ってくれます。なお、「保存先」パネルの上部の「整理」というフィールドが「日付別」になっており、そして、「日付形式」はクリックしてプルダウンを表示させ、下図のように、上から2番目の形式が選ばれていることを確認しておいてください。
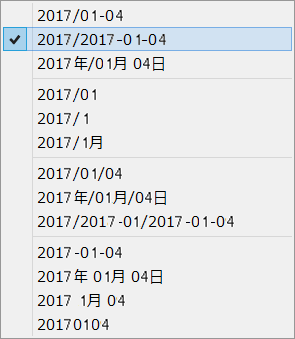
保存先は一度指定すれば、次回からはその場所がデフォルトになりますが、一点だけ注意が必要です。
外付けドライブ(外付けハードディスクや外付けSSD)などをコピー先に選んでいる場合、毎回、外付けドライブを接続した状態でライトルームを起動するようにしてください。
接続しない状態でライトルームを起動してしまうと、③の保存先がCドライブ(Windows)やMacintosh HD(Mac)のピクチャーフォルダーに切り替わってしまいますので、次回、読み込みを行う際は、必ず、正しい読み込み先を再指定するようにしてください。
ここで画面右下の「読み込み」を押せば写真がカタログに読み込まれるわけですが、その前に他の項目の設定を行いましょう。
④ 画面右上の「ファイル管理」の欄にある、「プレビューの生成」は、お持ちのカメラによって選ぶべきオプションが異なります。ご自分のカメラに最も適したプレビュー・オプションに関しては、以下の記事をお読みください。読み込み画面の「プレビューの生成」や、「環境設定」の変更項目などに関して解説しています。
写真は「RAWのみ」で撮影すべきか、「RAW+JPEG」で撮影すべきか、に関しても説明していますので、是非ご一読くださいね。
「あまり細かい話は苦手」という方は、とりあえず、「標準」を選んでおいてください。

⑤ 「スマートプレビューを生成」はチェックを外しておきます。
スマートプレビューに関する詳細は以下の記事をご覧ください。
⑥ 「重複を読み込まない」にはチェックを入れます。
メモリーカード内に、一部、既に読み込まれている写真がある場合は新しい写真のみを読み込んでくれます。
⑦ 「別のコピーの作成先」はチェックを外しておきます。これは、メモリーカードから指定の場所に写真を読み込むのと同時に、別の場所に写真をコピーする機能で、主にバックアップ用のコピーを取るためのものなのですが、写真のバックアップは別の方法で行うのがお勧めです。写真のバックアップを取る場合は、バックアップ元(例:Dドライブ)とバックアップ先(例:Eドライブ)で、フォルダー構造を同じにしておく必要があります。そうすれば、オリジナルの写真が保存されているドライブが破損もしくは紛失しても、バックアップのドライブでそのまま置き換えることができます。一方、フォルダー構造が異なっていると、バックアップドライブで置き換えた際、Lightroomは「写真が見つかりません」と警告してきます。この「別のコピーの作成先」にチェックを入て、バックアップ用のコピーを作成しても、その後、Lightroom上で写真の選別を行って、一部の写真や写真が入っているフォルダーを削除したりした場合、「オリジナル写真の保存場所」と「別のコピーの作成先」で、フォルダー構造が異なることになってしまうので、ここではチェックを外しておくべきなのです。私の場合は外付けHDDにオリジナル写真(元画像)を保存しているのですが、もう一台、別の外付けHDDを用意し、FreeFileSyncというフリーソフトを使って「同期」しています。同期プログラムを使うと、フォルダー構造が全く同じのバックアップ・コピーが作れるのです。
⑧ 「コレクションに追加」もチェックは外しておいてください。写真をコレクションに入れる作業は、写真の読み込みが終わった後にライブラリモジュールのグリッド表示で行えば良いためです。
⑨ 「ファイル名を変更」もチェックは外しておきます。Lightroomの使い方として、元画像(写真)のファイル名を変更するのは、お勧めしていません。例えば、読み込み時に「京都旅行-001」、「京都旅行-002」などと名前を付け、指定の場所に写真を保存することは可能ですが、写真の中身をファイル名で認識しようとするのはあまり良いことではありません。ファイル名を変更したい気持ちは十分理解できるのですが、これを始めてしまうと、一度Lightroomに読み込んだ写真も、何かの機会にエクスプローラ(Macの場合はFinder)などを使ってファイル名を変更してしまったりするものです。その瞬間にカタログファイルと元画像の紐付けが解除され、Lightroomの画面に「!」や「?」が表示されてしまいます。「Lightroomのカタログで管理する写真はオリジナルのファイル名(カメラが付ける、アルファベットと数字で構成される名前)をそのまま維持する」というのを鉄則とし、写真の検索性を高めるためには、Lightroomでキーワードを付加するようにします。一方、Lightroomを使ってJPEGなどに「書き出し」する際は書き出すJPEGファイルに自由に名前を付けて構いません。書き出すJPEGの写真は通常、カタログで管理しませんので、自由に名前を付け、好きな場所に保存して良いのです。
次の「読み込み時に適用」というパネルですが、
⑩ 「現像設定」は「なし」にしておいてください。これは、全ての写真を読み込む際に特定の現像効果を適用するものなのですが、同じ効果を全写真に一様に適用することはあまり現実的ではありませんし、仮にそうしたい場合でも、読み込んだ後に行えば良いのです。
⑪ 「メタデータ」の欄は重要です。
メタデータを入力する作業は意外と忘れるものです。特に写真を読み込んだ後は、すぐに「選別」や「現像」などの作業を行いたくなるものですし、現像が終わった後も、そのままLightroomを終了してしまい、メタデータは入力せずじまい、ということがよくありますよね。そこで、写真を読み込む際に、全写真に共通しているメタデータを適用しておくというわけです。
予めメタデータのプリセットを作っておき、写真を読み込む際に、それを選択します。
読み込み画面を開く前に、メニューの「メタデータ」>「メタデータプリセットを編集」を選んで必要な情報をプリセットに保存しておきます。
(今回の例では私が前以て登録しておいた「Masa Onikata 著作権…」というプリセットを使っています。)
メタデータに関する詳細な説明や、メタデータプリセットを作成する方法に関しては、以下の記事をお読みください。
メタデータのプリセットは、前回の読み込みの際に選択したものが残りますので、毎回新たに選択する必要はありません。

⑫ 読み込む写真全てに共通するキーワードがある場合は「キーワード」の欄に入力しておくと良いでしょう。例えば、みなとみらいで撮影した写真の場合、「みなとみらい」、「横浜市」、「神奈川県」などと入力しておくのがお勧めです。複数のキーワードを入力する際は、コンマで区切ります。写真にキーワードを付加しておくと、写真の検索がとても簡単に行えるようになるわけですが、前述のメタデータ同様、キーワード付けの作業もよく忘れるものです。ですので、読込みの際に可能な限りキーワードを付けておくと良いわけですが、もちろんこれは、共通のキーワードがある場合に限定されます。
ここまでの設定ができたら、最後に画面右下の「読み込み」ボタンを押します。
読み込みを行う際に以上の設定を行っておくととても便利だということがおわかりいただけたでしょうか。
こんなふうに少しずつ工夫するとLightroomは、とても使いやすくなり、いずれは、手放すことのできない強力なパートナーに変身するのです。
ライトルームで読み込みを行う際、意図した場所に写真が保存されず、お悩みの方は、こちらの記事をご一読ください。
2018年2月12日に追加しました。
今回の投稿は以上となります。
今回の記事の内容に興味のある方、より理解を深めたいという方は
是非一度、「マサ・オニカタのライトルーム使い方講座(マンツーマンレッスン)」をご受講ください。
プライベート・レッスンですので、ご自分のペースでしっかりと学んでいただくことができます。
ライトルーム初心者からプロのカメラマンまで、幅広い層の方々に受講していただき、大変ご満足頂いています。
レッスン受講をご希望の方は下のボタンをクリックしてください。
それでは、お申し込み・お問い合わせをお待ちしております。
マサ・オニカタ