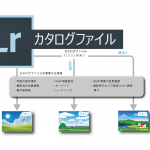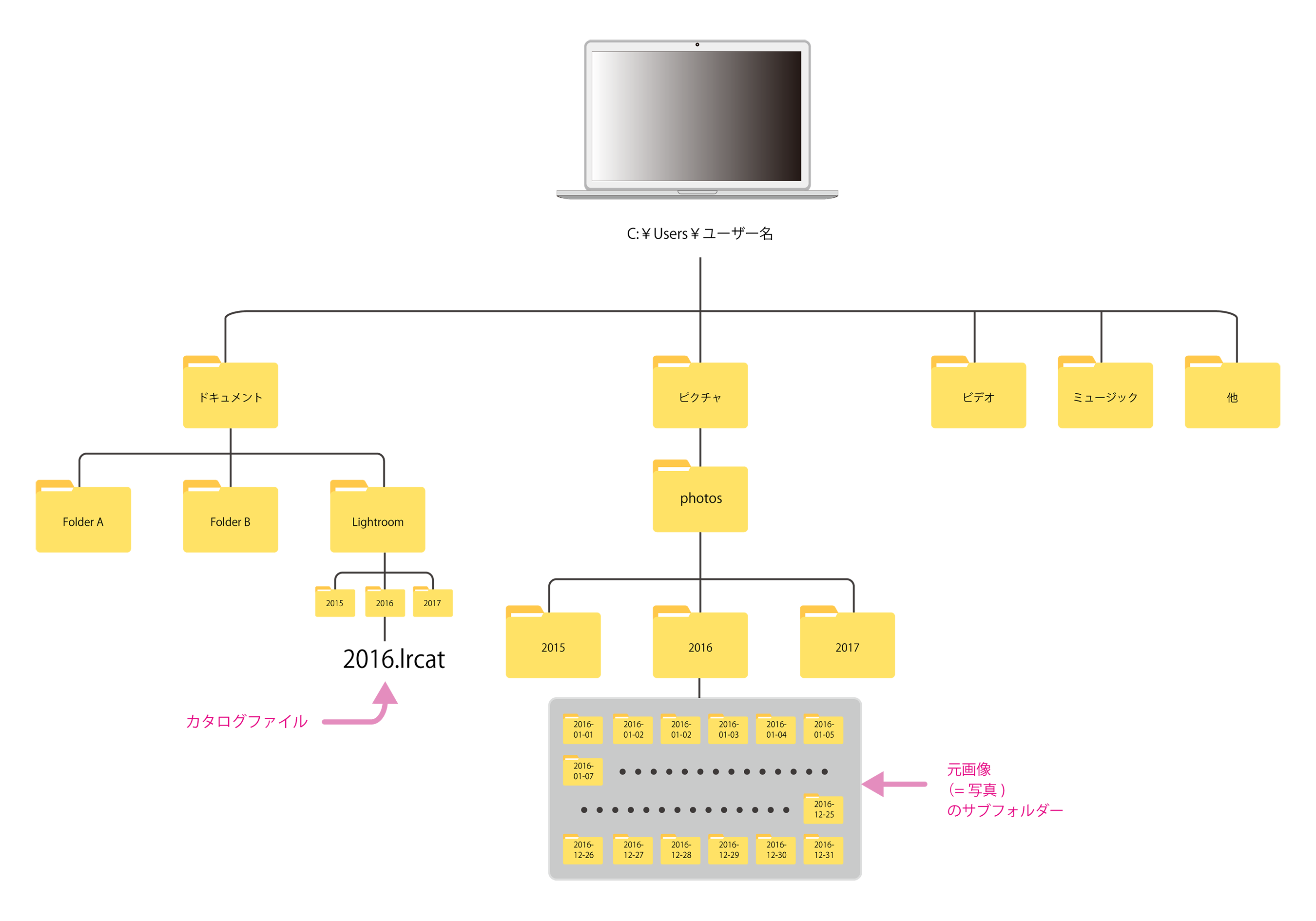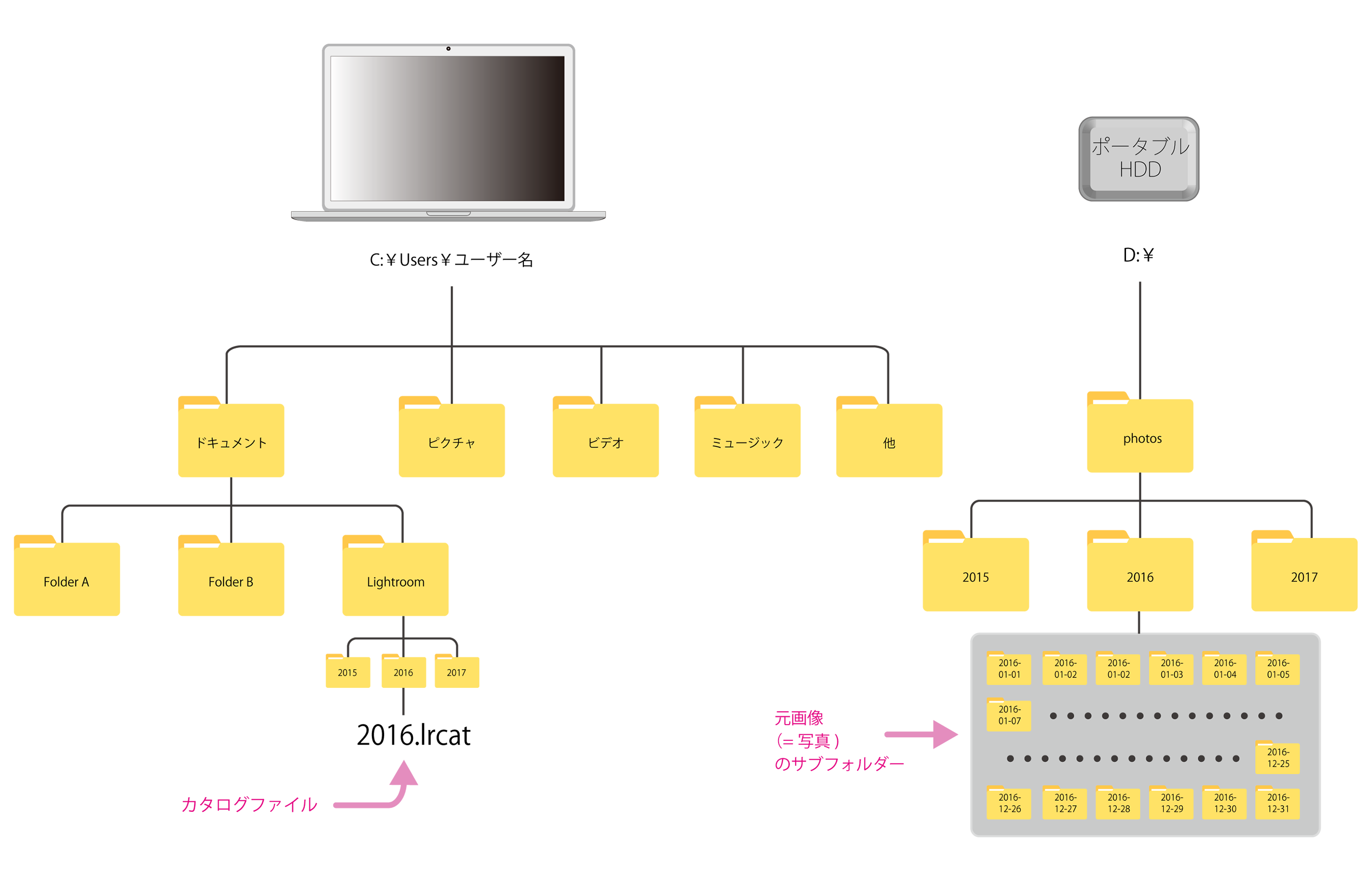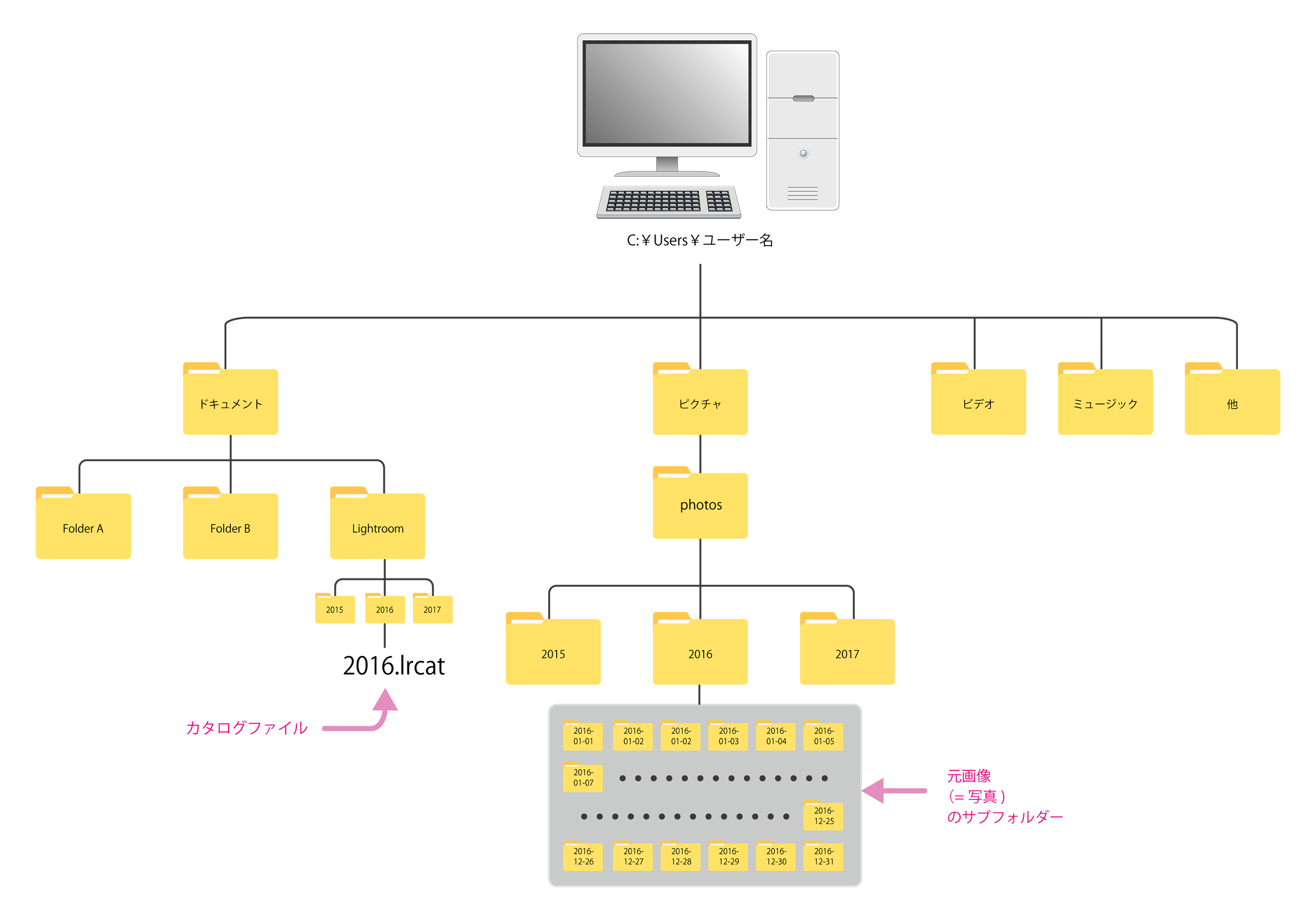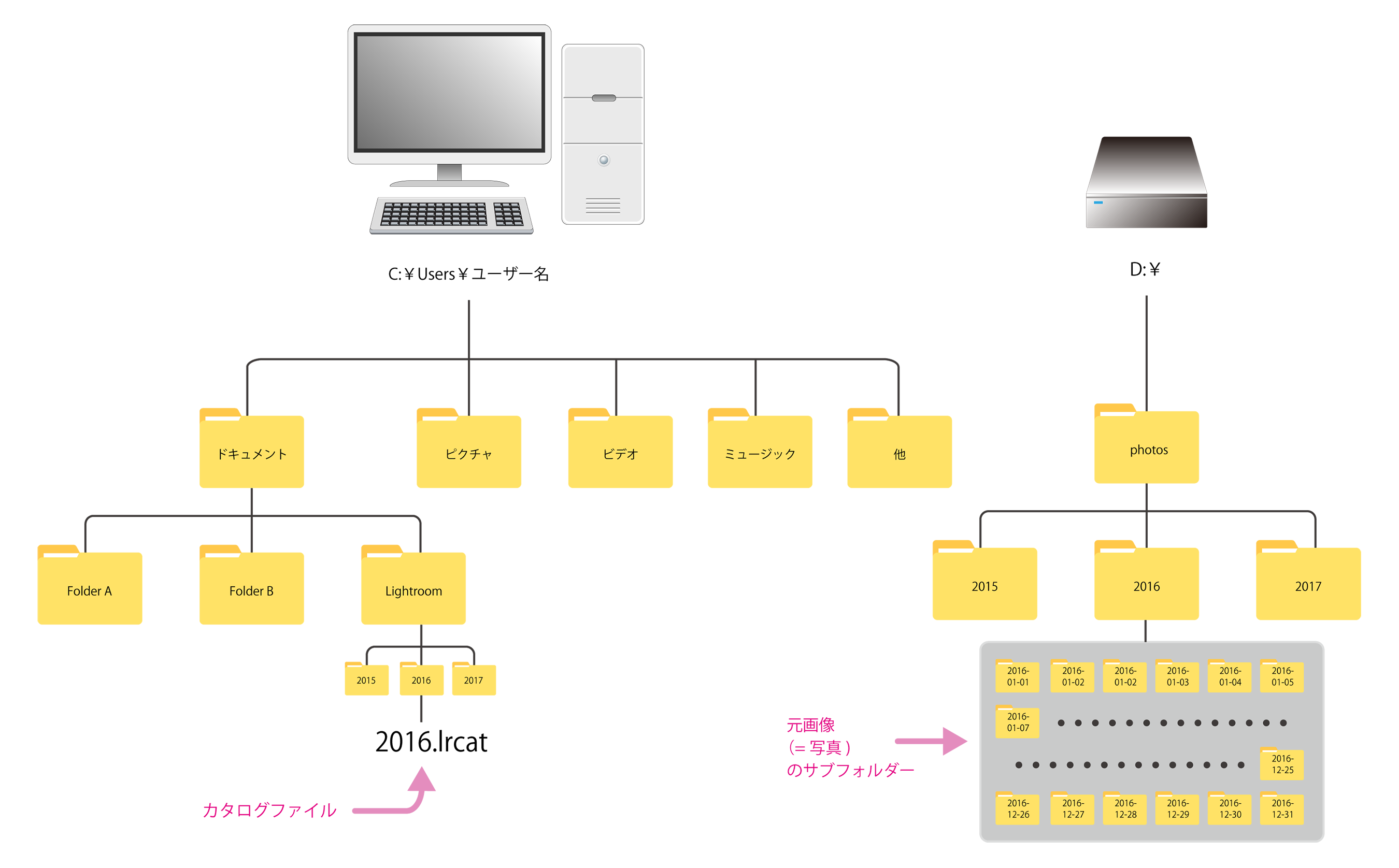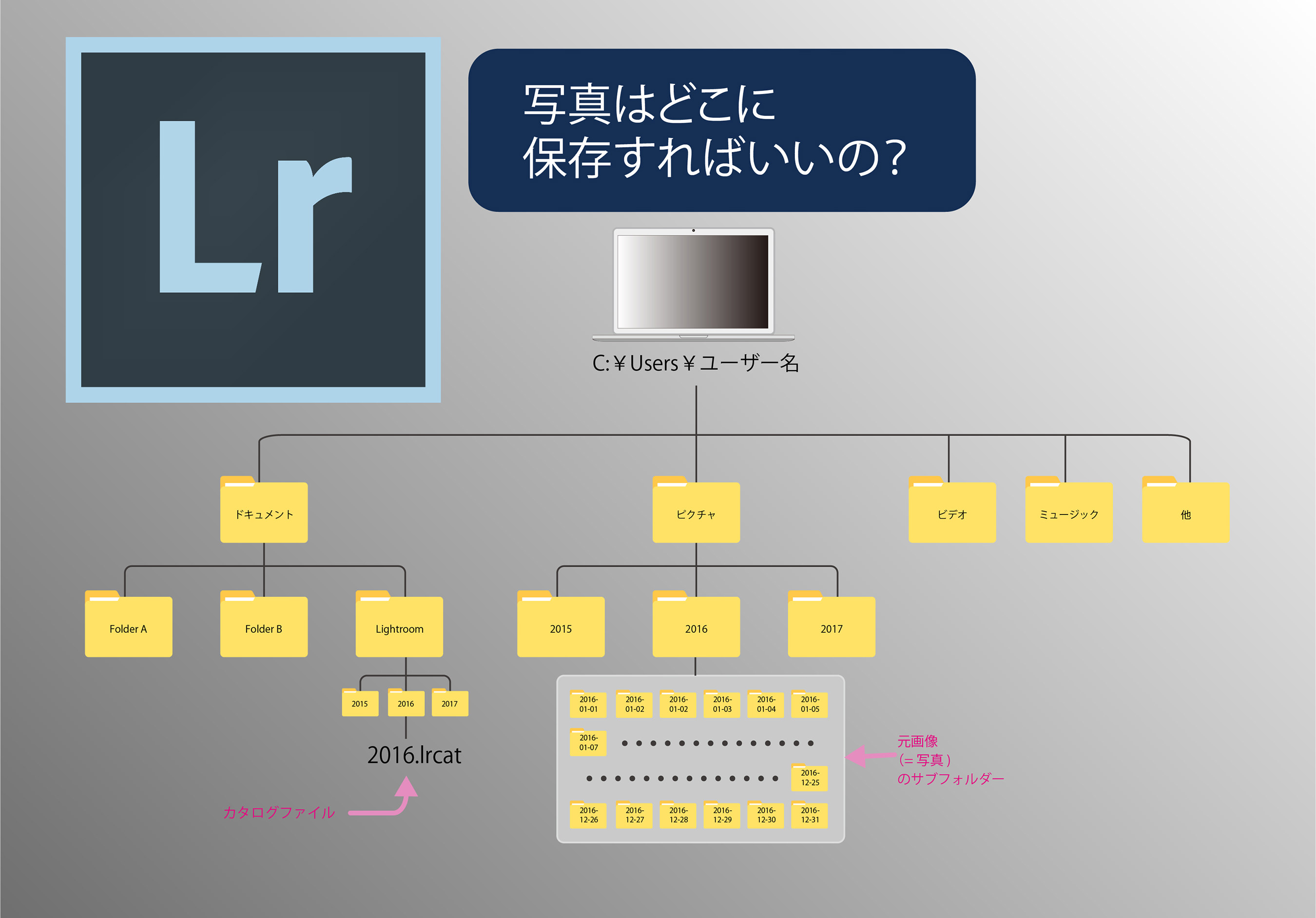
ライトルーム(Adobe Lightroom)の使い方講座、第2弾です。
「元画像(写真)はどこに保存するべき?」というトピックになります。
前回は、ライトルームの特徴である「カタログファイル」に関して説明しました。
興味のある方はこちらもお読みください。
上記の記事では、カタログファイルの役割や、「どこにカタログファイルを保存すべきか」さらには、「カタログファイルは小分けして作成するべきか」といった内容の話をしましたが、今日は「元画像(写真)はどこに保存するべき?」という話です。
非常に重要な事なのに、しっかり説明しているサイトや記事があまりにも少ないので、敢えて長めの説明を書いてみました。
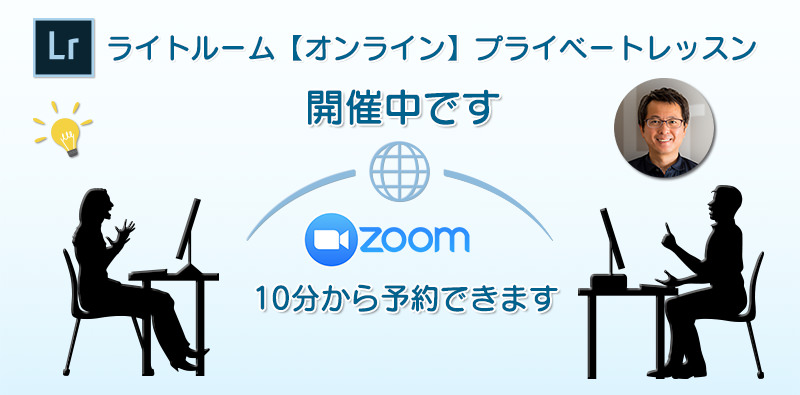
下記のようなパターンがありますので、それぞれの場合に合わせて説明していきましょう。
1. ノートパソコンのみ使用
(ア) 年間撮影する写真の枚数が少ない場合(数百枚程度)
(イ) 年間撮影する写真の枚数が多い場合(数百枚以上)

2.デスクトップパソコンのみ使用
(ア) 年間撮影する写真の枚数が少ない場合(数百枚程度)
(イ) 年間撮影する写真の枚数が多い場合(数百枚以上)
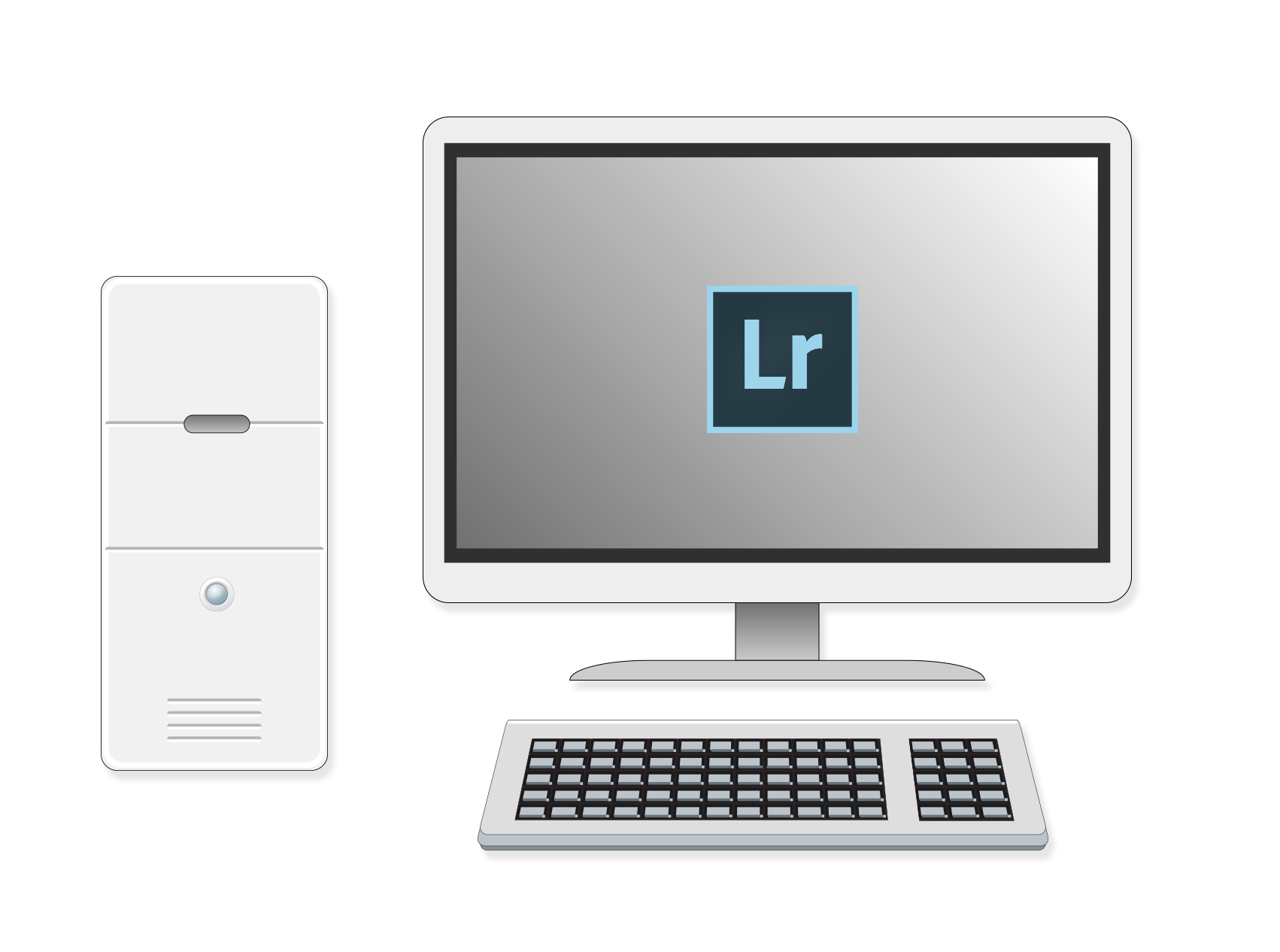
3.ノートパソコンとデスクトップパソコンの両方を使用
(ア) ノートパソコンをメインに使う場合
(イ) デスクトップパソコンをメインに使う場合
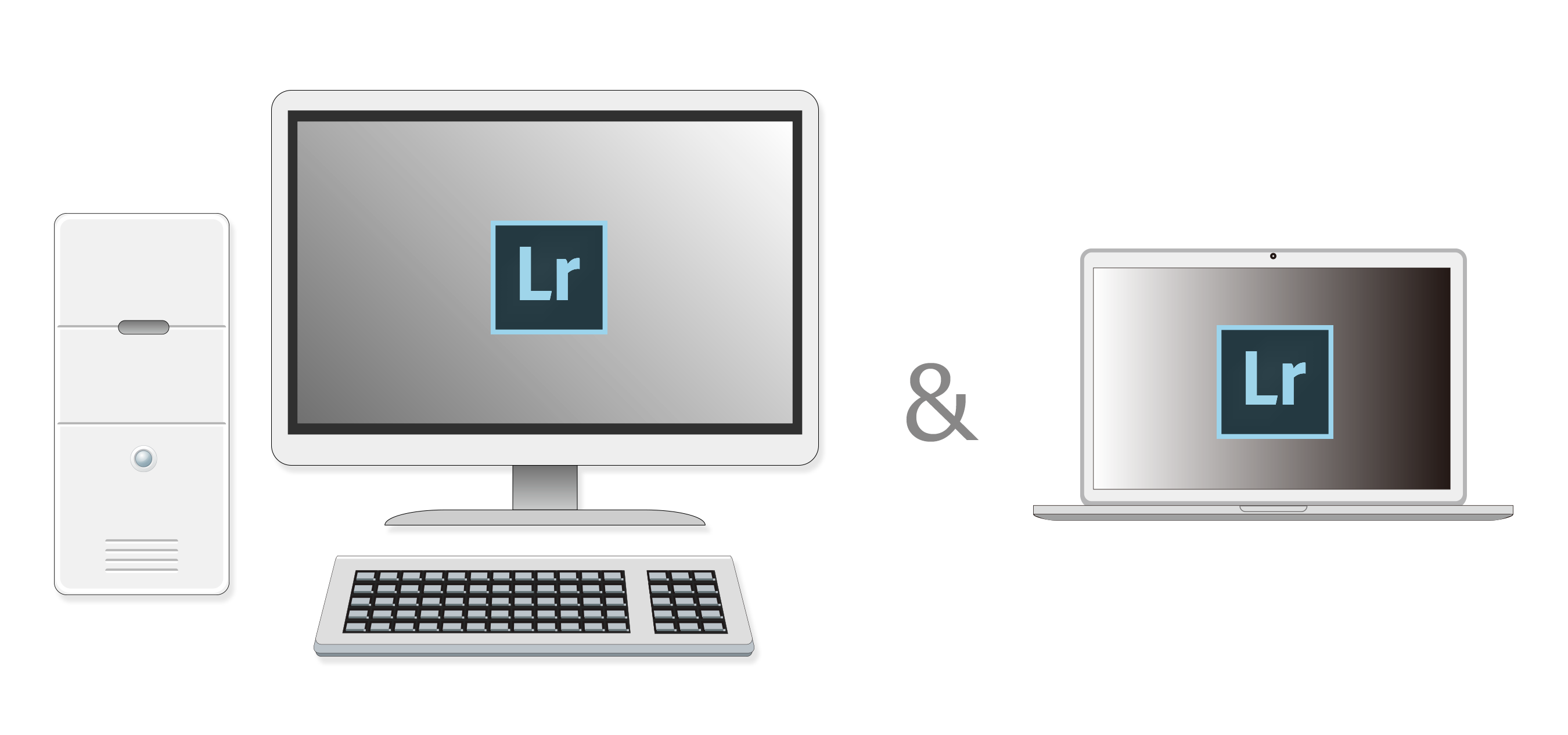
まずは、これらのケース全てに該当することからお話しします。
とっても重要な事です。それは、
A. 元画像(写真)は全て一つの親フォルダーの中に保存する。
B. そのフォルダーの中には書類ファイルや、ライトルームで管理しない写真を置かない。
C. 写真を撮影した後、ライトルームに読み込ませるのは、メモリーカードから直接行う。
D. 一度保存したらその場所を変えない。
E. 各写真のファイル名も変更しない。
といった点です。
A.に関しては、こうしておくと、パソコン買い替え時のデータ移行がとても楽になる、というのが理由。また、あちこちに元画像が分散している場合、何かの拍子にファイル名を変更してしまったり、保存フォルダーを変えたり、消去してしまったりするものです。そうすると、カタログファイルと元画像(写真)の紐付けが切れた状態になり、ライトルームの画面には「!」や「?」が表示された状態になります。
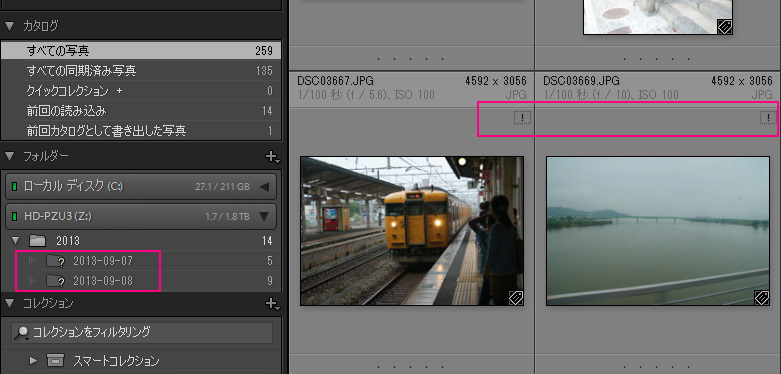
こうなると写真の現像ができなくなりますし、場合によっては拡大表示すらできないという事態になります。(紐付けが切れた写真を現像しようとすると、画面には「写真が見つかりません」と表示されます。)もちろん、「紐付けをやり直す」ことは可能なのですが、あまりにも多くの元画像が散在していると、「紐付けのやり直し」にとても長い時間を費やすことになりますし、最悪は、「元画像が見つからない」ということすらあり得ます。

B.の「そのフォルダー(元画像を保存するフォルダー)の中には書類ファイルや、ライトルームで管理しない写真を置かない」というのには、フォルダーをスリムに保つ、という目的があります。写真の枚数が増えると、ドライブがすぐにいっぱいになってしまいます。そうなると、ハードディスクを買い足すか、容量の大きなハードディスクに乗り換える、ということになってしまいますね。
さらに、色々な書類ファイルなどがフォルダーに入っていると、何かのついでにサブフォルダーごと消去してしまい、中にあった元画像も消えてしまった!なんてこともあり得ますので。
C.「写真を撮影した後、ライトルームに読み込ませるのは、メモリーカードから直接行う」というのも重要なポイントです。よく見かけるのは、「メモリーカードから手動で元画像を特定のフォルダーにコピーし、そのフォルダーに名前を付けてからライトルームのカタログに読み込む」といった使用例。大変効率の悪いやり方です。
お勧めの読み込み方としては、まずメモリーカードをパソコンに挿入し、ライトルームの「読み込み」ボタン(ライブラリモジュール画面の左下にあります)を押します。「読み込み」画面が表示されますので、右下で上述(A)の「親フォルダー」を指定してあげれば、ライトルームは勝手に「日付け」毎にサブフォルダーを作り、そこに元画像をコピーしてくれます。「日付フォルダー」の上の階層は「年」フォルダーになり、その上が「親フォルダー」になります。親フォルダーは最初に一度だけ、エクスプローラ(Macの場合はFinder)を使って作る必要があります。私の場合、この親フォルダーを「photos」という名前にしています。
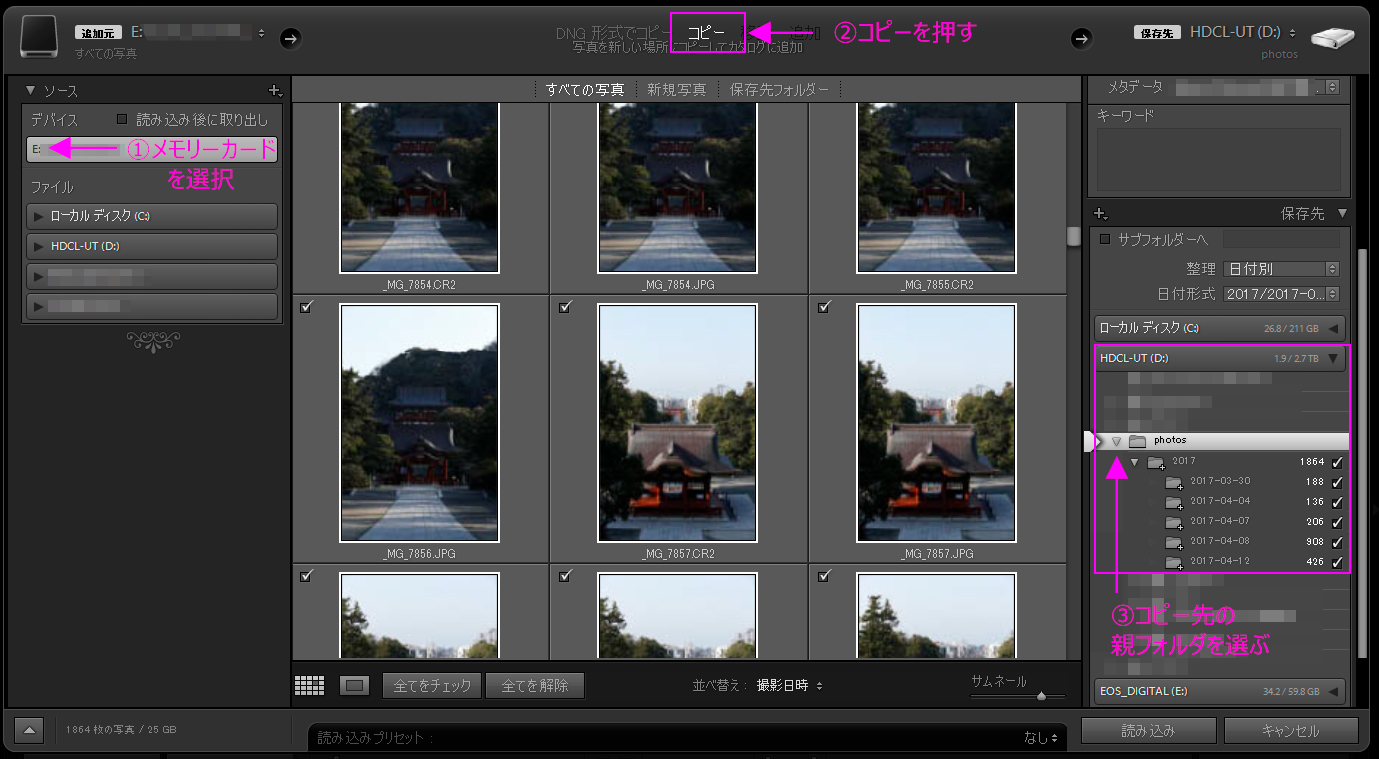
なお、こうして作られた「日付け」毎のサブフォルダーの名前も変更せず、そのままにしておいてください。「フォルダーの名前を変更したい」という気持ちも良く分かるのですが、ライトルームでは「コレクション」というのを使います。「フォルダー」とよく似ているのですが、「フォルダー」の場合、その中に元画像(写真)が物理的に保存されているのに対して、「コレクション」ではバーチャルに写真が存在することになります。そのため、同じ写真を複数のコレクションに含めることができる、という特徴があります。「フォルダー」に名前を付けてしまうと、例えば、「京都旅行」、「グルメ」というフォルダーを作成して、「京都で食べたランチの写真」をどっちのフォルダーに保存するか、悩んでしまう、といったことがよく起こります。一方、コレクションはその写真を「京都旅行」というコレクションと「グルメ」というコレクションの両方に含めることができるので、大変便利なのです。
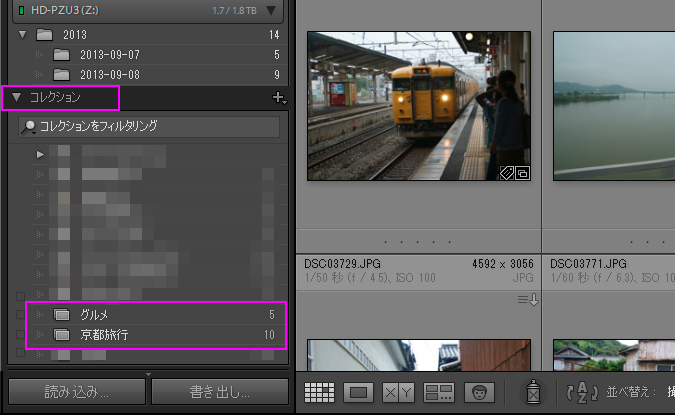
【2018年9月17日追記】コレクションに関する詳しい解説は、こちらの記事をお読みください。
D.の「一度保存したらその場所を変えない」とF.の「各写真のファイル名も変更しない」というのは、カタログファイルと元画像(写真)の紐付けを維持するためです。A.の説明でも触れましたが、紐付けが解除されてしまうとライトルームの画面には「!」や「?」が表示され、現像作業や、場合によっては拡大表示すらできなくなっていまいます。

さて、前置きがだいぶ長くなっていまいましたが、ここからいよいよ、ケースごとに元画像(写真)の保存場所に関して説明していきます。なお、全てのケースにおいて、カタログファイル名は「2016.lrcat」とし、下記の場所に保存されていると想定して話をしていきますね。
C:\Users\(ユーザー名)\Documents\Lightroom\2016
(Macユーザーの方は、Macintosh HDの中の「書類フォルダ」の中の、Lightroom>2016というフォルダーだと考えてください。)
2018年3月26日 追記
ライトルームには、保存場所をしっかり決めておくべきファイルが他にもあります。詳しくはこちらをご覧ください。
(この記事では元画像を外付けのハードディスク内に保存する想定で、「他のファイルの保存場所」に関して説明しています。また、カタログファイルの保存場所が当記事と異なっていますが、カタログファイルに関しては、ドキュメントフォルダ内でもピクチャーフォルダ内でも構いません。)
まずは、
1-(ア)「ノートパソコンのみ使用し、年間撮影する写真の枚数が少ない場合(数百枚程度)」というケース。

このケースはとてもシンプルです。上の図のように、ピクチャーフォルダーの中に「photos」という親フォルダーを作り、そこに全ての元画像(写真)を保存すればOKです。
次は:
1-(イ)「ノートパソコンのみ使用し、年間撮影する写真の枚数が多い場合(数百枚以上)」
というケース。持ち運び便利なポータブルHDDを用意し、その中のルートディレクトリ直下(一番上の階層)に「photos」という親フォルダーを作って、そこに元画像を保存します。
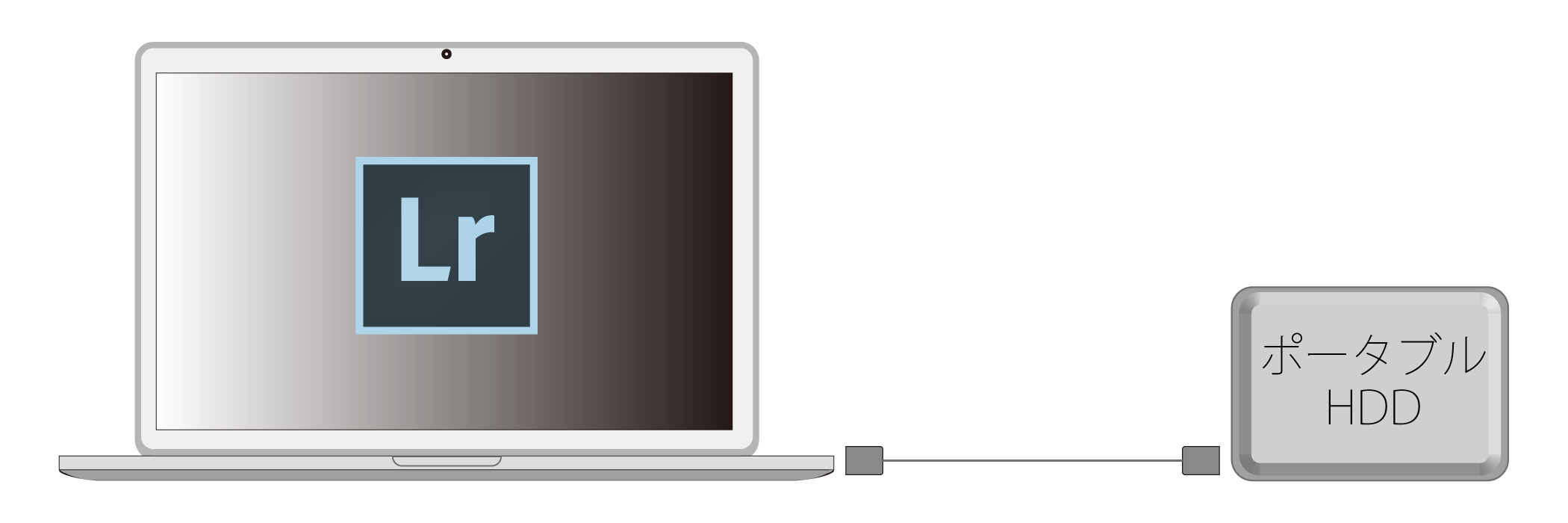
最近は2TBのポータブルハードディスクが2万円以下で買えますが、「衝撃に強い」タイプのものがお勧めです。
因みに私は以下のタイプのモデルを使っています。(ちょっと特殊な使い方をしているのですが、それに関しては改めて記事を書こうと思います。)
USBケーブルが横の溝に収納でき、着脱の際にとても便利です。
なお、外出時にポータブルHDDを忘れたとしても、ライトルームでは「プレビューファイル」というものが自動生成されているので、画像の閲覧は可能です。外出先で画像の現像を行いたい、という場合は、ポータブルHDDが接続されている必要があります。また、「スマートプレビュー」という機能を使うと、ポータブルHDDが接続されていなくても、一部の写真を外出先で現像できるようになります。

プレビューに関する詳細の説明はこちらをご覧ください。
スマートプレビューに関する詳細はこちらをご覧ください。
外出先では現像を行わない、というのであれば、据え置き型の外付けHDDでも良いでしょう。据え置き型の方が大容量で安価なモデルが沢山ありますので。
据え置きの外付けHDDを使う場合、自宅やオフィスでの作業が前提になりますので、こういう構成になりますね。
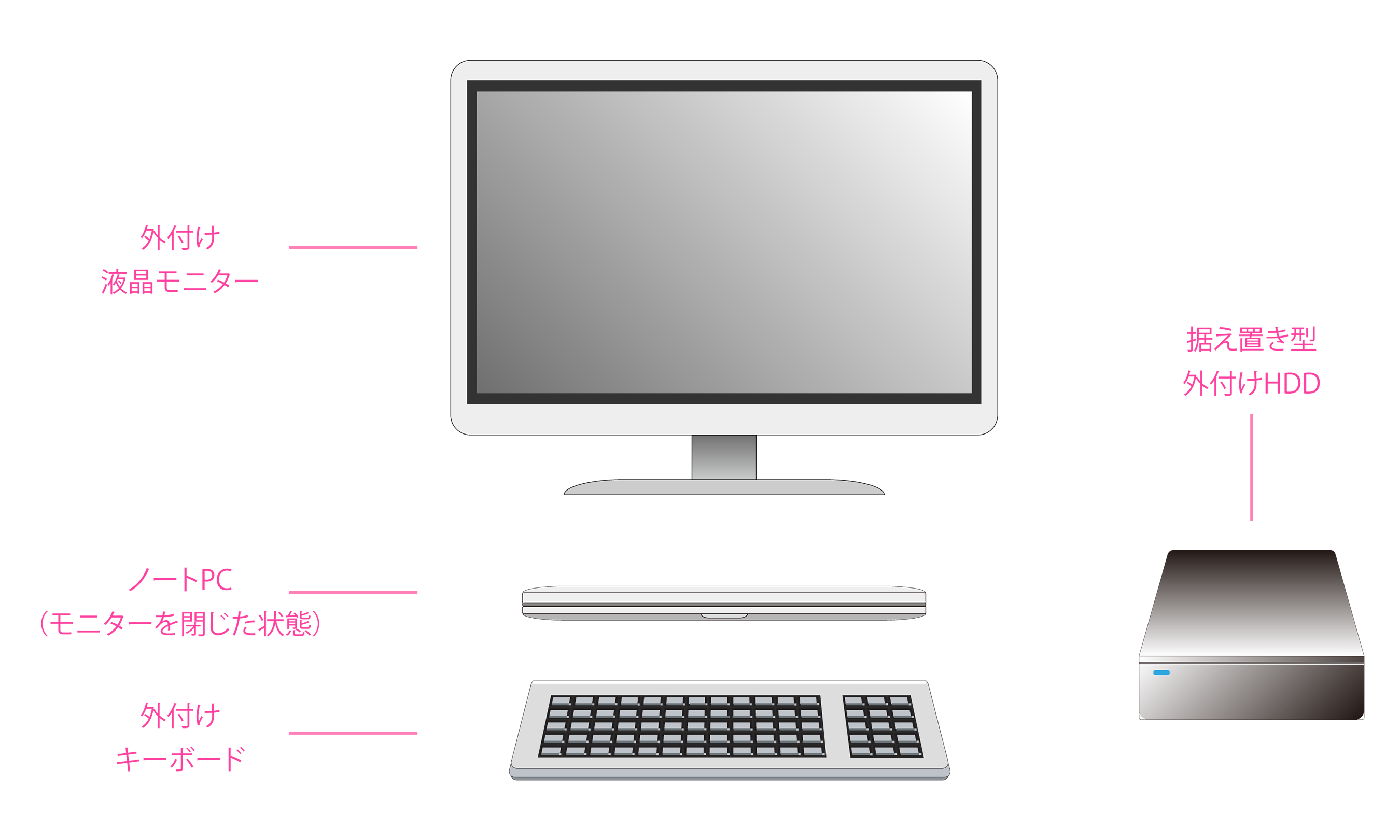
さて次は:
2-(ア)の「デスクトップパソコンのみ使用し、年間撮影する写真の枚数が少ない場合(数百枚程度)」の説明です。
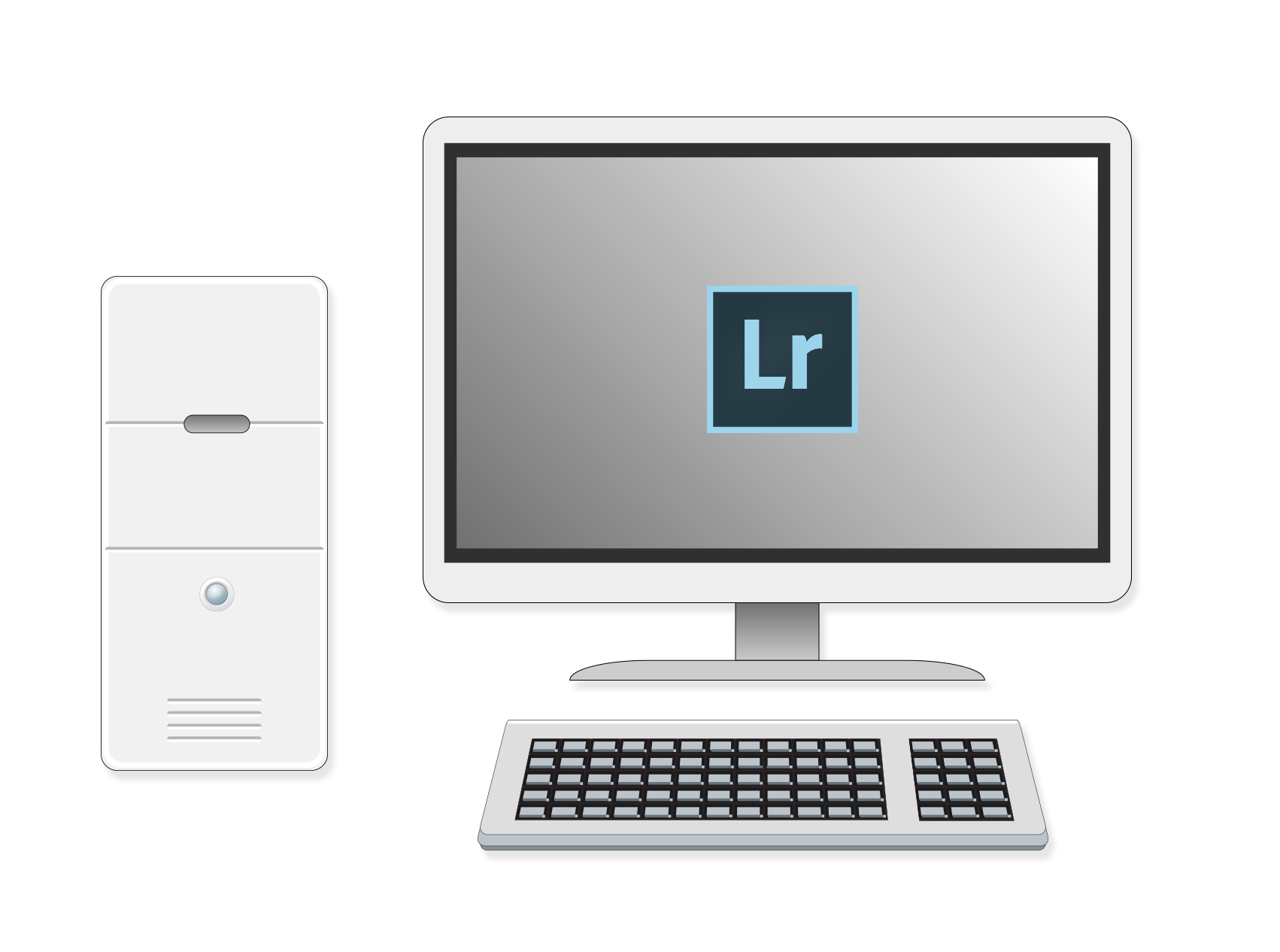
これは、1-(ア)と全く同じになります。もし、パソコン内にCドライブとDドライブが存在するような場合は、Cドライブにカタログファイルを置き、Dドライブの一番上の階層に「photos」という親フォルダーを作るといいでしょう。

では次:
2-(イ)の「デスクトップパソコンのみ使用し、年間撮影する写真の枚数が多い場合(数百枚以上)」に関して。
この場合はCドライブにカタログファイルを置き、4TBぐらいの据え置き型外付けHDDを接続して使うのが主流になります。(パソコン内に大容量のDドライブが存在する場合はそこに保存してもOKです。)ご自分の写真の量に合わせて外付けHDDの容量を決めるようにしてください。

最後に3.の「ノートパソコンとデスクトップパソコンの両方を使用する場合」の話。
(ここでは、写真の数が非常に多いケースの説明とさせていただきます。)
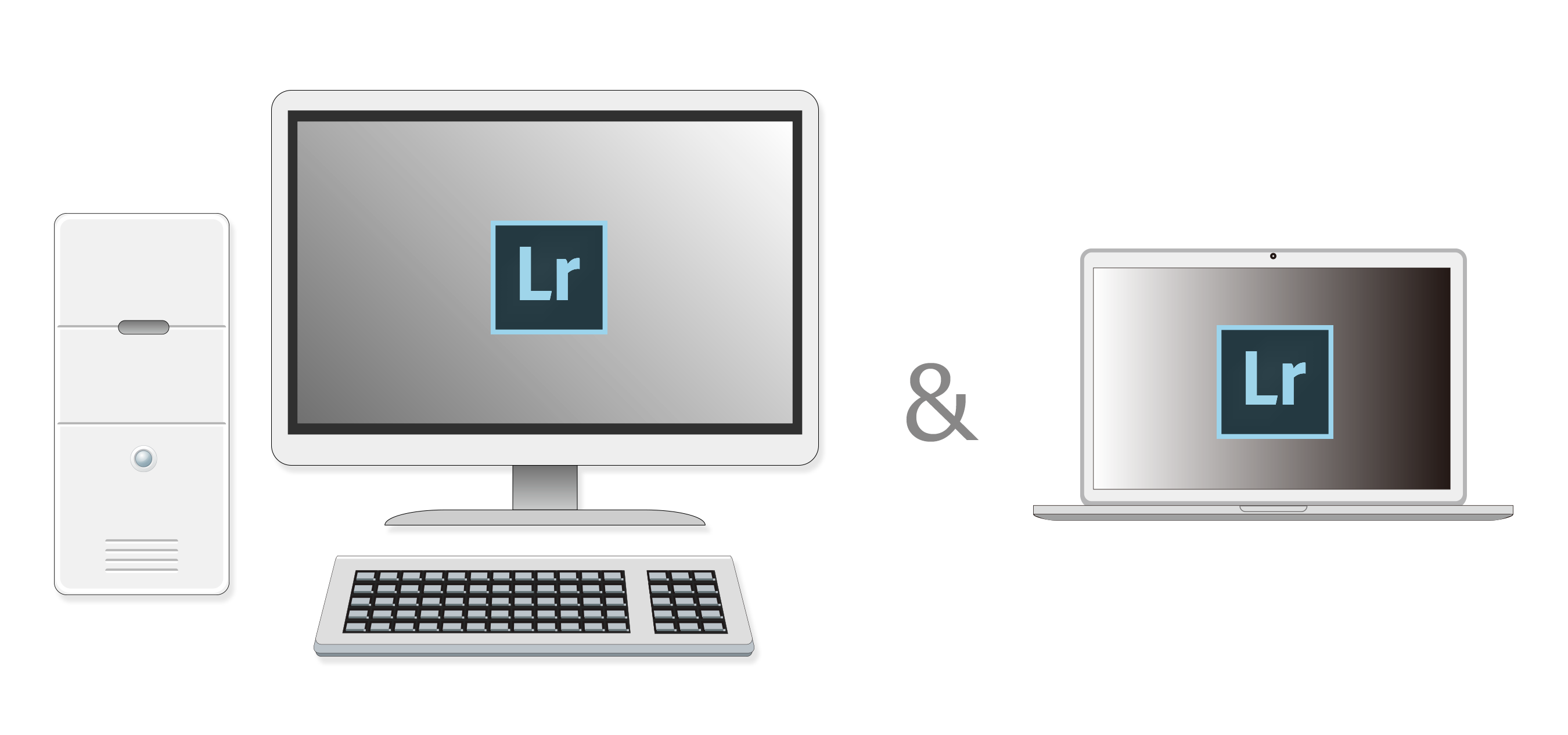
まず、Lightroomは1ライセンスに付き、2台のパソコンにインストールすることが可能です。(2台目のパソコンが自分以外のユーザーのものだとNG。さらに2台で同時にライトルームを起動することもできません。)
ただ、デスクトップパソコンとノートパソコンのどちらをメインに使うのか、をまずは考える必要があります。
- 何のストレスもなく、常に快適に現像作業を行うことが重要か
それとも、
- 外出先で全ての写真を「閲覧」できることが重要か
一般的にデスクトップパソコンの方が処理スピードは速いものです。(もちろん、古いモデルやCPUのグレードの低いもの、CドライブがSSDではないもの、メモリーの容量が少ないもの、などもありますが。)
ですので、①の場合はデスクトップパソコンをメインのデバイスとして使うことになります。ファイルを保存する場所は、カタログファイルをデスクトップパソコンのCドライブに保存します。例えば下記のフォルダー。
C:\Users\(ユーザー名)\Documents\Lightroom\2016
(Macユーザーの方は、Macintosh HDの中の「書類フォルダ」の中の、Lightroom>2016というフォルダーだと考えてください。)
そして、元画像(写真)はDドライブ(内蔵ハードディスクか、据え置きタイプの外付けHDD)の親フォルダー(例:D:\photos )。
外出先で閲覧や現像をしたい場合は、デスクトップパソコンのカタログを部分的に「カタログとして書き出し」し、それをノートパソコンにカット&ペーストします。カット&ペーストには、外付けHDDをデスクトップパソコンから外し、ノートパソコンに接続する方法、USBメモリーなどを使う方法、ネットワークを介する方法などがあります。
外出の際、ノートパソコンで現像作業やレーティング付け(★や採用フラグ、カラーラベルなど)を行った場合は、帰宅後に、作業したカタログを「カタログとして書き出し」し、デスクトップパソコン側ではそれを「別のカタログから読み込み」して、普段使っているカタログに取り込みます。ちょっと煩雑ですが、デスクトップパソコンをメインに使う場合はこれが正しい作業の流れになります。(色々細かな設定を行う必要があるので、ライトルーム初心者の方にはお勧めできません。)
上記②の「外出先で全ての写真を『閲覧』できることが重要である」と考える場合は逆に、ノートパソコンをメインに使うことになります。このケースでは元画像をポータブルHDDか据え置き型の外付けHDDに保存することになるのですが、外出の際に外付けのHDDが接続されていなくても、写真の閲覧は可能です。
前述の通り、ライトルームは「プレビュー画像」を自動生成し、しかもそれをカタログファイルと同じフォルダー(つまり、ノートパソコンの内蔵ドライブ)に保存しているためです。
また、外出前に一部の写真の「スマートプレビュー」を作っておけば、外出先での現像も可能になります。
スマートプレビューに関する詳細はこちらをご覧ください。
私の場合、外出先でクライアントさんに色々な写真をお見せする必要があるため、ノートパソコンをメインに使っています。元画像は据え置き型の外付けHDDに保存しています。
現像は、その外付けHDDをノートパソコンに接続し、主に自宅のオフィスで行います。ただ、あまりに手の込んだ現像作業を行う場合や、レイヤーを数多く作ってフォトショップで追加編集する際などは、さすがに動きが遅くなるため、デスクトップパソコンに書き出して作業します。この時も①のケースと同様、「カタログとして書き出し」を使います。現像する写真のみを含んだカタログを書き出し、それをデスクトップパソコンのライトルームで開きます。現像作業が終わったら、「別のカタログから読み込み」の機能を使って、ノートパソコン上の普段使用しているカタログに取り込みます。
「パソコン2台でライトルームを使用したいが、カタログの書き出しや読み込みができるか不安」という方は、是非一度、「マサ・オニカタのライトルーム使い方講座(マンツーマンレッスン)」をご受講ください。
プライベート・レッスンですので、ご自分のペースでしっかりと学んでいただくことができます。
ライトルーム初心者からプロのカメラマンまで、幅広い層の方々に受講していただき、大変ご満足頂いています。
レッスン受講をご希望の方は下のボタンをクリックしてください。
2018年3月26日 追記
ライトルームには、保存場所をしっかり決めておくべきファイルが他にもあります。詳しくはこちらをご覧ください。
(この記事では元画像を外付けのハードディスク内に保存する想定で、「他のファイルの保存場所」に関して説明しています。また、カタログファイルの保存場所が当記事と異なっていますが、カタログファイルに関しては、ドキュメントフォルダ内でもピクチャーフォルダ内でも構いません。)
最後に、2台のパソコンを使う際の「お勧めしない方法」に関して触れておきます。

それは、上記のようにポータブルHDDにカタログと元画像を全て保存し、作業するパソコンにその都度接続して使う、という方法です。これだと、一見、「カタログとして書き出し」や「別のカタログから読み込み」という作業を行わなくてよいので簡単だと思われるかもしれません。ただ、ライトルームは基本的に「最も速いドライブ」にカタログファイルを保存して使うべきソフトなので、外付けHDD上にカタログファイルがある状態はよろしくありません。
「では、その都度、カタログファイルを作業するパソコンのSSDにコピーして使えば良いのでは?」と思われるかもしれませんが、カタログファイルのみならず、プレビュー画像も同時にコピーする必要があり、これにかなりの時間がかかってしまうため、実用的ではないのです。
以上、だいぶ長い記事になってしまいましたが、ご理解いただけたでしょうか?
今回の記事の内容に興味のある方、また、Lightroomを効率よく、しっかりと勉強したいと思っている方は是非一度、「マサ・オニカタのライトルーム使い方講座(マンツーマンレッスン)」をご受講ください。
プライベート・レッスンですので、ご自分のペースでしっかりと学んでいただくことができます。
ライトルーム初心者からプロのカメラマンまで、幅広い層の方々に受講していただき、大変ご満足頂いています。
レッスン受講をご希望の方は下のボタンをクリックしてください。
それでは、お申し込み・お問い合わせをお待ちしております。
マサ・オニカタ