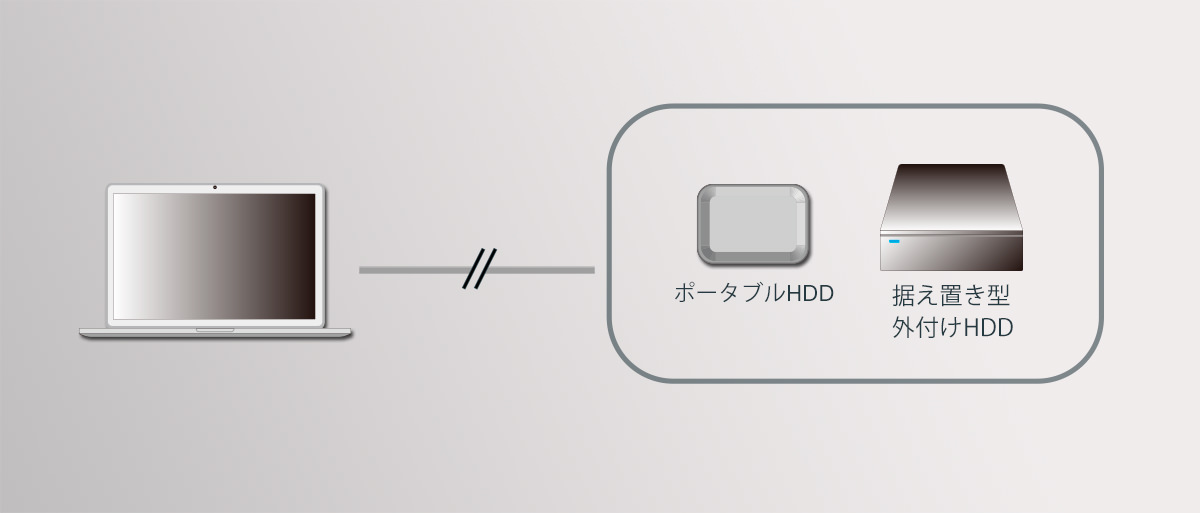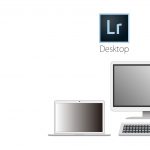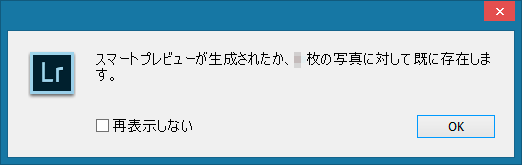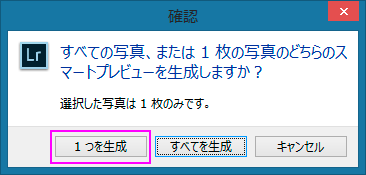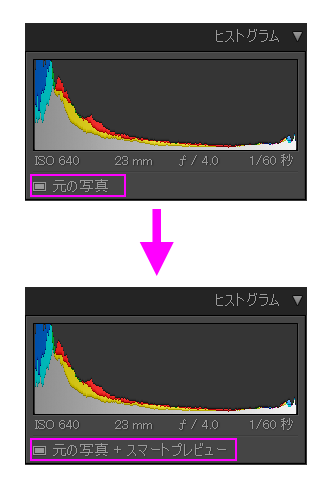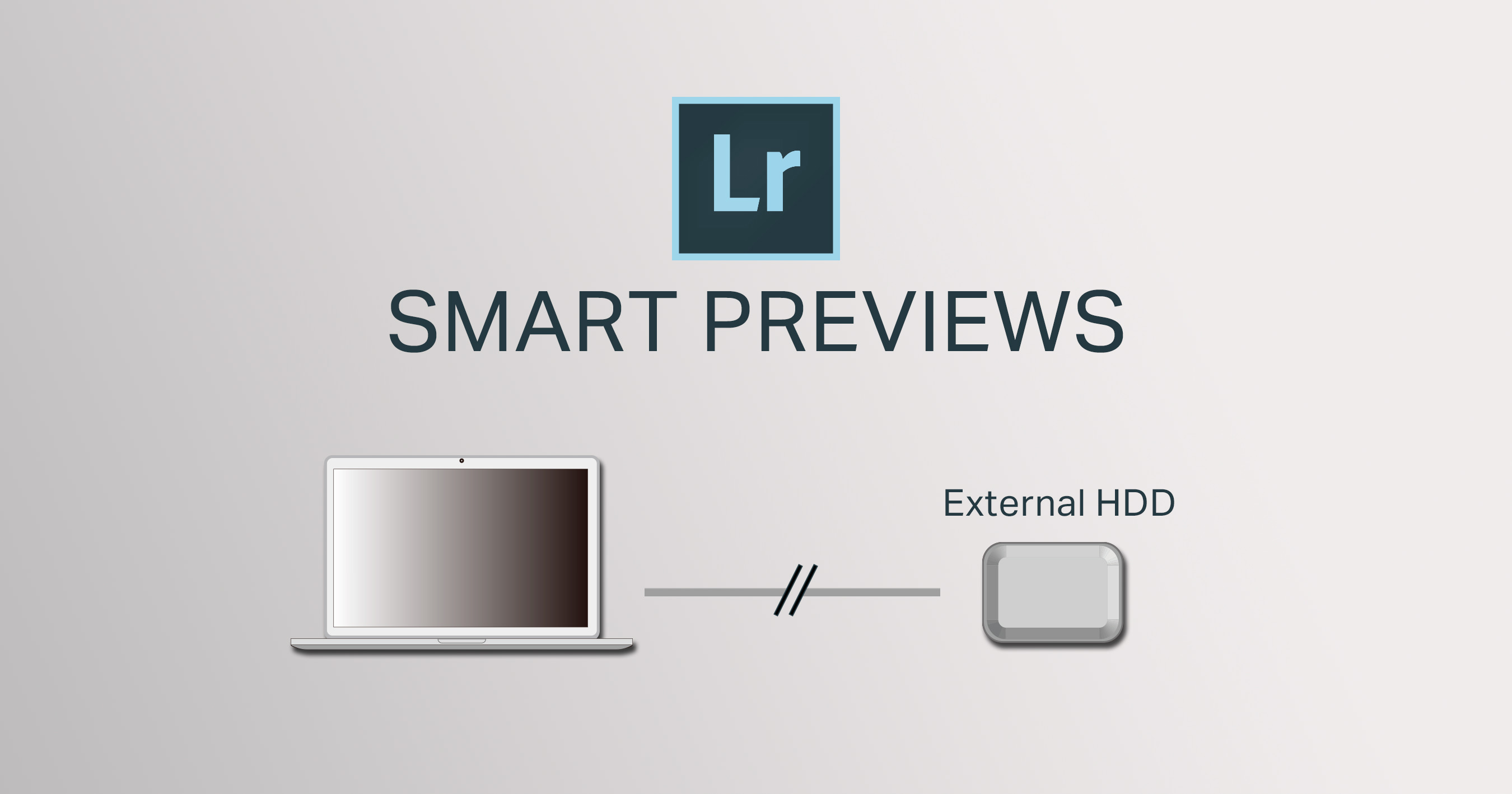
Lightroomの「スマートプレビュー」という言葉、耳にしたことあるけど、何の目的で、どうやって使うかわからない、という方、多いと思います。
実はLightroomには主に4種類のプレビューファイルがあって、そのうち2つはライブラリモジュールで使うもの、残りの2つは現像モジュールで使用するものです。
- 標準プレビュー → ライブラリモジュール用
- 1:1プレビュー → ライブラリモジュール用
- 現像プレビュー → 現像モジュール用
- スマートプレビュー → 現像モジュール用
そして、1.と2.は以前の投稿「Lightroom プレビューの詳細説明と設定方法」で詳しく説明させていただきました。ご興味のある方は以下をクリックしてください。
3.は写真を現像する際の途中経過や結果を画面に表示する為のもの。「ライトルームのカタログファイルって何?」という記事で触れたとおり、現像する際に、Lightroomは元のRAWファイルには指一本触れません。(厳密に言うと、DNGというアドビ社独自のRAW画像だけは、オプションで現像データを、そのファイルの中に書き込むことができます。)そして、現像の際にスライダーなどで調整を行った内容が画面上に表示されるためには、この「現像用プレビュー」が必要なのです。このプレビューも1.および2.と同様に、カタログファイルと同じ階層にある「(カタログ名) Previews.lrdata」というフォルダーの中に保存されますが、その解像度や圧縮率を設定することはできないため、「そういうファイルが存在する」ということを知っておくだけで良いでしょう。
そして、今日のトピックの4.「スマートプレビュー」です。
「スマートプレビュー」は2013年リリースのLightroom 5から導入された比較的新しいもので、主に、元画像が保存されているドライブ(ポータブルHDDや据え置き型外付けHDDなど)が繋がっていない状態でも現像ができるようにするためのものです。
ちょっとだけ技術寄りの話
スマートプレビューは技術的に言うと「非可逆圧縮式DNGファイル」のことを指します。
DNGはDigital Negativeの略でアドビ社が開発したRAW画像形式。DNGそのものはカメラメーカーのRAW形式と同じで可逆圧縮式です(最近は一部のカメラメーカーから非圧縮RAWというのも出ていますが…)。つまり、圧縮前のデータと、展開して開いた際のデータが全く同じ状態のもの。ロスレス・コンプレッション (Lossless Compression)と言ったりします。一方、非可逆圧縮式DNGというのは一般的なJPEGと同じで、「情報を間引く形で」圧縮します。ロッシー・コンプレッション(Lossy Compression)と言われ、圧縮したデータを展開して開いた際の情報量は、圧縮前の情報量より少なくなります。Lightroomが使用する非可逆圧縮式DNGファイル(=スマートプレビュー)は長辺が2540ピクセル2560ピクセルで、そのファイルサイズは元のRAWファイル(CR2、NEF、ARWなどの可逆圧縮式RAW)の2%~5%程度になります。
スマートプレビューの使い方
スマートプレビューはユーザーが「作成」しない限り作られません。(Lightroom Mobileを使用している場合は例外でして、Lightroom Mobileと同期するよう設定した写真に関しては自動的にスマートプレビューが生成されます。また、Lightroom Mobile用に生成されるスマートプレビューは長辺が2048ピクセルとなります。)
Lightroom Mobileに関しては以下の記事をお読みください。
上述のように、スマートプレビューを使うと、外付けHDDを持ち歩かなくて良いので大変便利なのですが、ライブラリモジュール用に生成されるプレビューファイルの「代わりではなく追加」として作成されるもので、写真の枚数が多いとかなりのディスクスペースを消費します。しかも、その保存場所はカタログファイルと同じ場所で、変更することができません。一般的にLightroomのカタログファイルは最も速いドライブに保存するべきなので、Cドライブ(MacはMacintosh HD)のSSDになるわけですが、SSDは通常、とても容量の少ないドライブですので、すぐにいっぱいになってしまうのです。そこで、スマートプレビューは「必要な時だけ作成し、不要になったら削除する」という使い方が基本になります。
スマートプレビューの作成方法
-
- 元画像が保存されている外付けHDDがパソコンに接続されている状態で設定を行ってください。ライブラリモジュールのグリッド表示でスマートプレビューを作成したい写真を選択します。Controlキー(Macは⌘キー)を押しながらクリックすると複数の写真を同時に選ぶことができます。
- メニューの「ライブラリ」>「ブレビュー」>「スマートプレビューを生成」を選びます。
スマートプレビューの生成が終わると以下の画面が出てくるので「OK」を押します。
-
- 写真一枚のみを選択して「スマートプレビューを生成」を選ぶと以下の画面が出てきますが、その場合「1つを生成」を押すようにしてください。「すべてを生成」を選ぶと全ての写真のスマートプレビューを作ってしまいますので気を付けてください。
- スマートプレビューが生成されると、画面右上にあるヒストグラムの表示も以下のように変化します。
- Lightroomを終了し、既定の方法で外付けHDDを外します。
これで、外出先でも現像作業ができるようになりました。 - 外出先で現像作業を行います。
- 帰宅後、外付けHDDを再接続し、Lightroomを起動します。
- 外出先で行った現像の情報が、自動的に外付けHDD内の元画像に適用され、あたかも最初から外付けHDDが接続された状態で現像を行ったかのような状態になります。
最後に、不要になったスマートプレビューを破棄します。
スマートプレビューを破棄する方法
メニューの「ライブラリ」>「プレビュー」>「スマートプレビューを破棄」を選択します。ヒストグラムの左下が以下のように変化します。
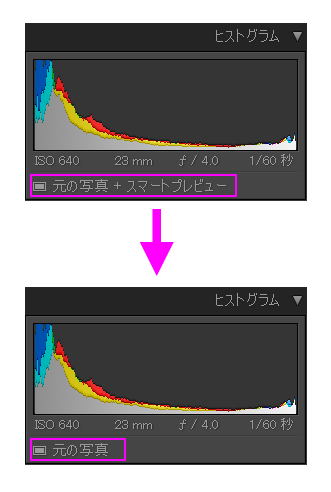
スマートプレビューの使い方解説は以上になります。
「必要な時にその都度スマートプレビューを生成する」という点がちょっと面倒で、外出先で作業することが前以てわかっていなければ、事前にスマートプレビューを作れない、というのが難点ですね。
私の場合、自宅のオフィスでキャリブレーション済みの外付けモニターを使っています。ノートPCの画面で作業すると、液晶の発色が異なり、意図した色に仕上げられないことも多いため、外出先では極力現像作業は行わないようにしています。つまり、スマートプレビューは実はあまり使っていません。(せっかくここまで読んだのに!!と思われた方、ごめんなさい。)
一方、自宅でも外出先でもノートPCの画面を使って作業する、という方は、スマートプレビューを積極的に使われると良いと思います。ただ、外出先で作業する際は環境光に配慮するようにしてくださいね。外出先の環境が、明るすぎたり暗すぎたり、壁の色が大きく異なっていたりするとNGですので。
今回の投稿は以上となります。
今回の記事の内容に興味のある方、より理解を深めたいという方は是非、私のライトルーム・レッスンの受講をご検討ください。「ストアカ」というプラットフォームを介して開催しています。
下の「日程詳細へ」ボタンをクリックして、レッスンの詳細をご確認ください。
ストアカの「神奈川県 人気総合ランキング」1位の講座ですのでお申し込みはお早めにお願いします!
2時間の個人レッスンで、基本から応用まで、受講者の方のレベルに合わせて学んでいただけます。
Lightroom初心者の方も大歓迎です! また、ご要望に応じてPhotoshopの使い方やLightroom→Photoshopといったワークフローに関してもお教えいたします。JR川崎駅から徒歩3分の会場での開催がメインになりますが、出張講座も行っていますので、お問い合わせください。