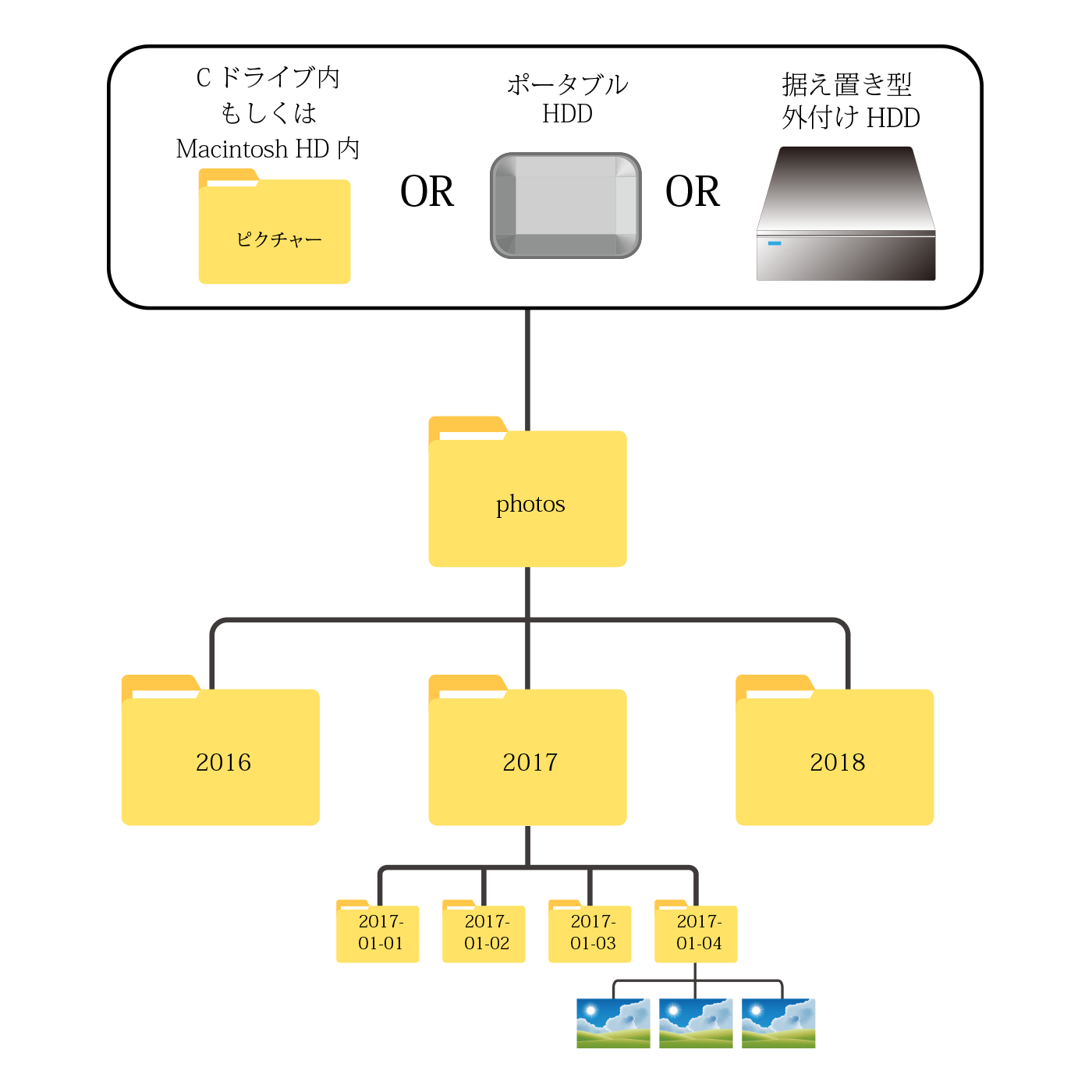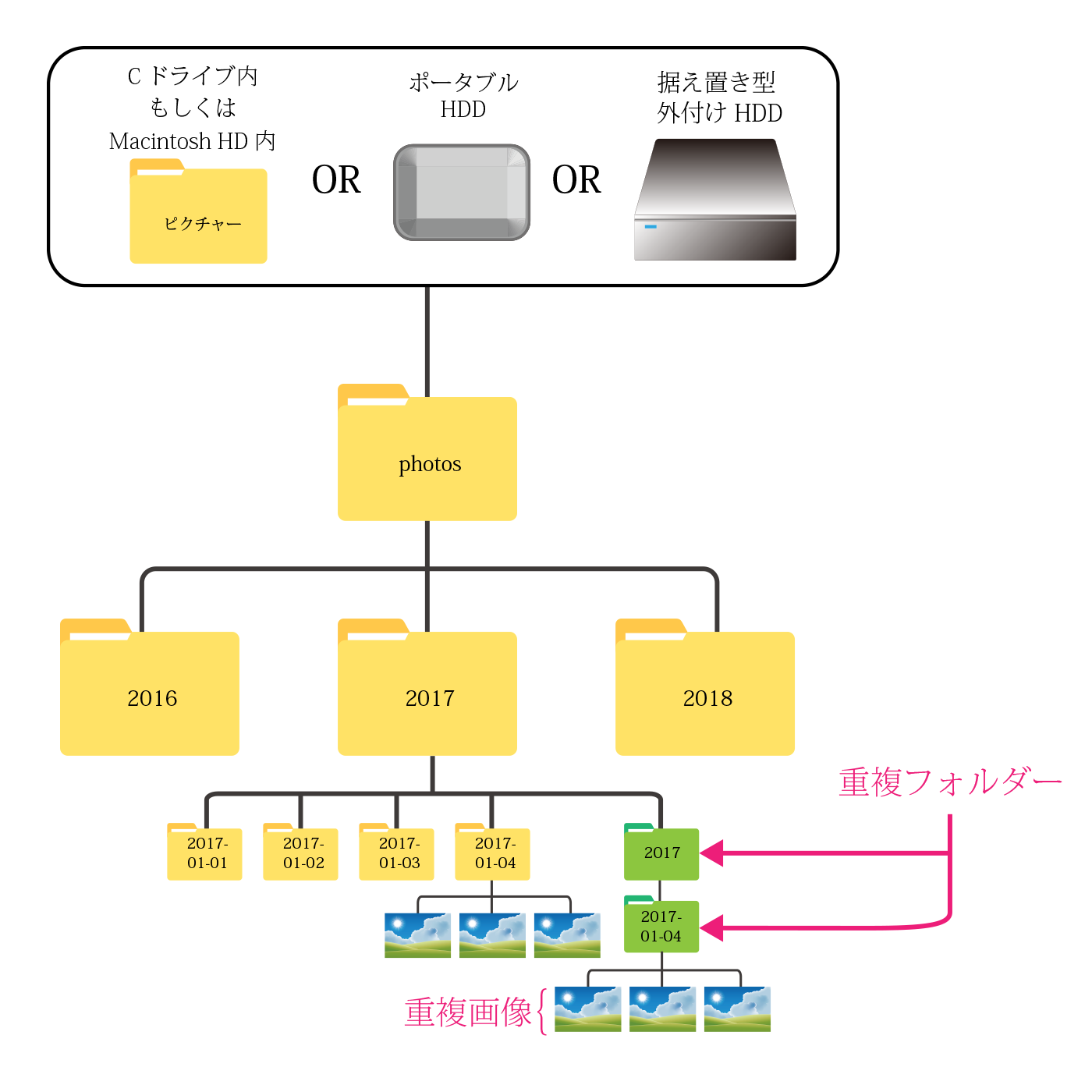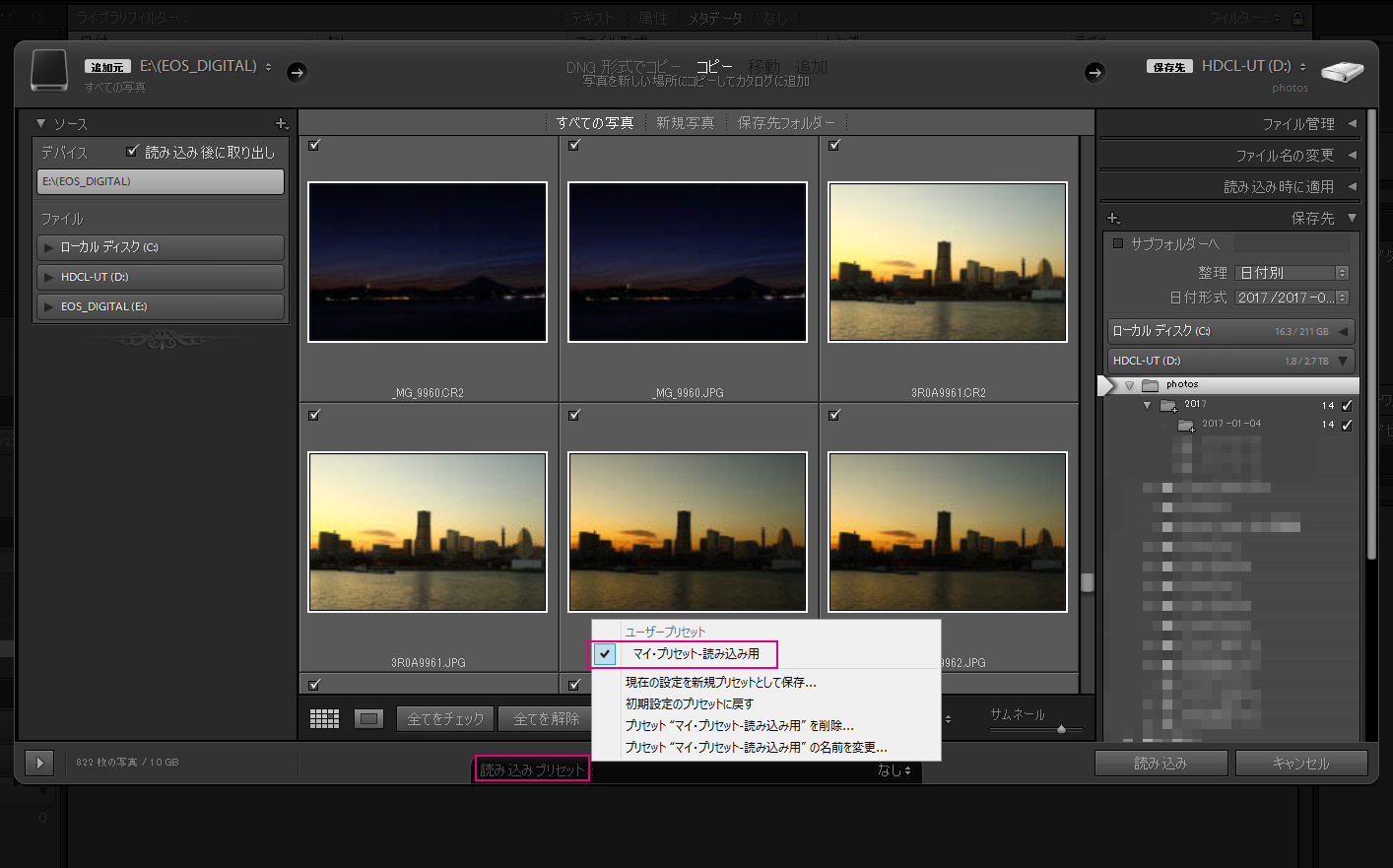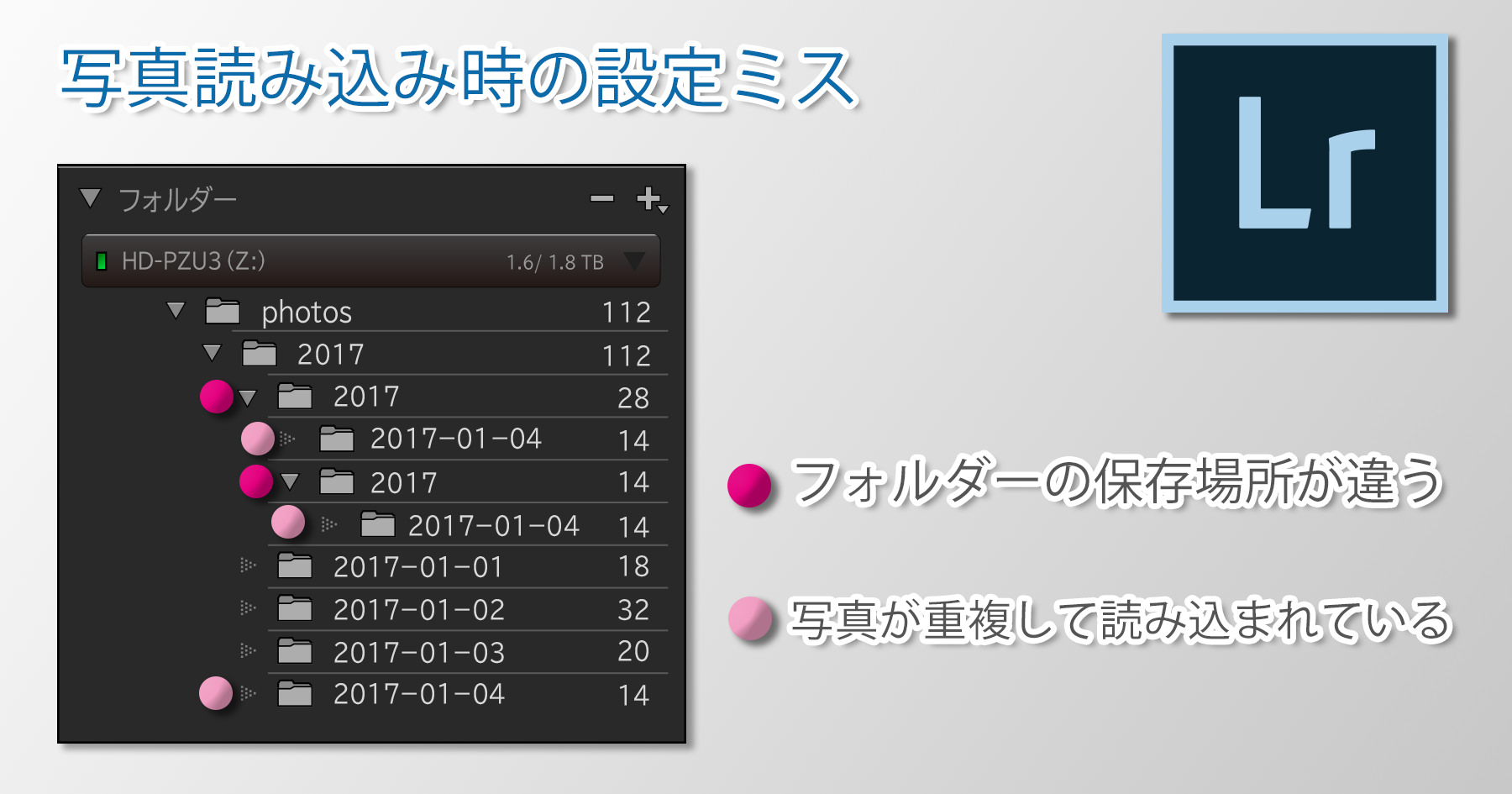
今回の記事は、アドビ・ライトルーム(Adobe Lightroom)で写真を読み込む際、「写真が正しい場所に保存されない」という悩みをお持ちの方の為に書いてみたいと思います。
「読み込みプリセット」というものを一つ登録しておけば、誤った場所に写真を保存してしまう確率が限りなくゼロに近くなりますので、是非、試してみてくださいね。
(今回の記事はLightroom Classic CCやそれより古いバージョンのLightroomを対象としています。2017年10月18日にリリースされた、クラウドベースの新Lightroom CCは対象外ですのでご了承ください。)
写真の正しい保存場所
ライトルームでは、「元画像(写真)をどこに保存するのか」、を最初に決め、常にその場所に写真を保存する、という使い方をします。
最もお勧めなのは、写真保存用の親フォルダー(下記の例では「Photos」フォルダー)の下に、「年」フォルダー。そしてその下に「年-月-日」フォルダーを作り、撮影日毎に写真を保存する方法です。メモリーカードをパソコンに挿入し、ライトルームを介して写真をコピーすれば、ライトルームが自動で「年」フォルダーと「年-月-日」フォルダーを作成し、写真を保存してくれます。(この読み込み方に関しては後ほど説明します。)
こうやって読み込んだ写真は、ライブラリモジュール画面左の「フォルダー」パネル内に以下のように表示されます。
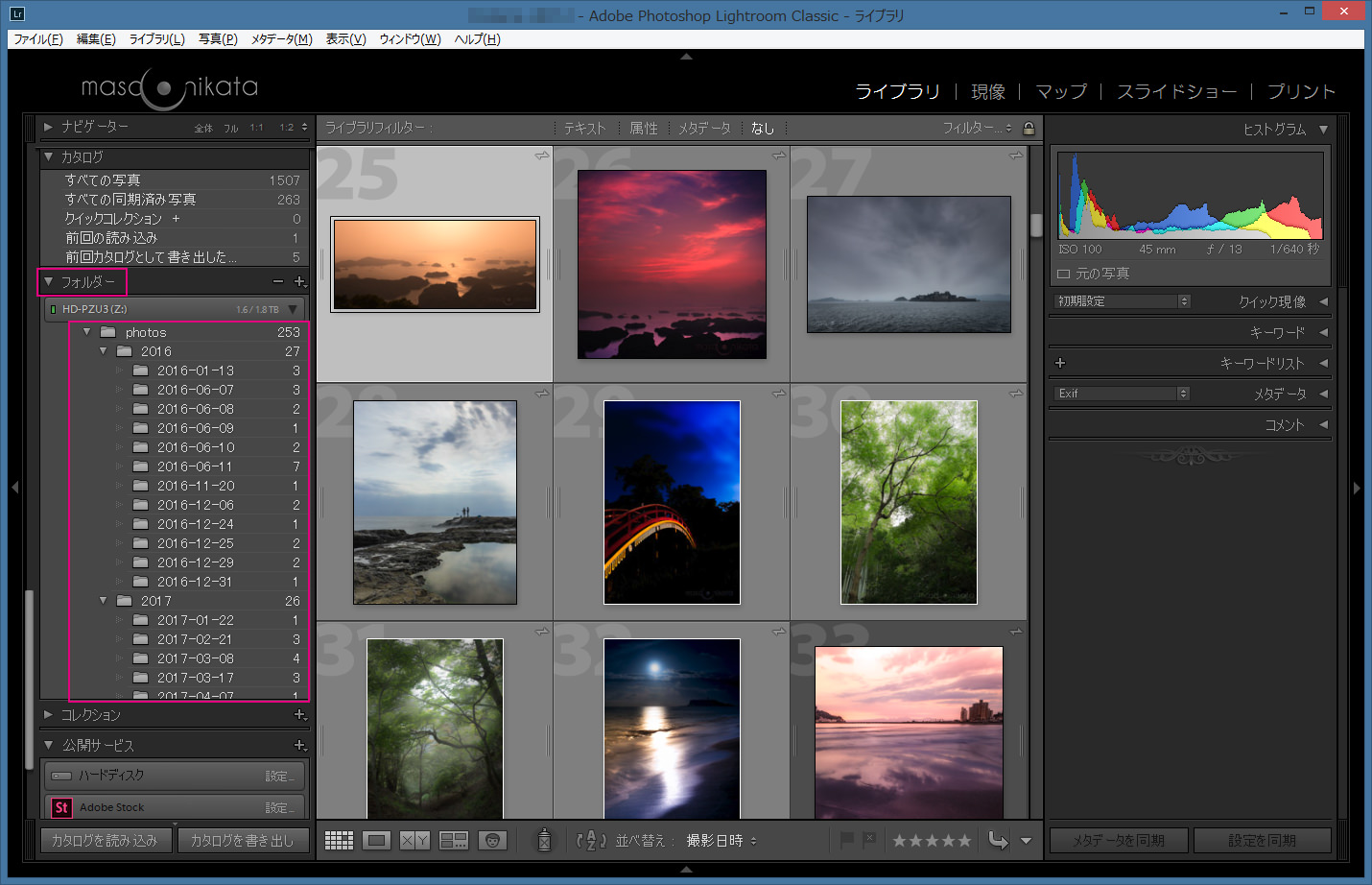
これをツリー構造で表すと以下のようになります。
(年間の撮影枚数が数百枚程度の場合は内蔵ドライブに保存してもOKですが、それ以上の場合は外付けハードディスク内に保存するのが良いでしょう。)
写真が間違った場所に保存されてしまう例
写真の読み込みの際、時々コピー先を間違えてしまい、気が付くと、こんな風になっていることがあります。「2017」という「年」フォルダーの下にもう一つ「2017」フォルダーができていますね。
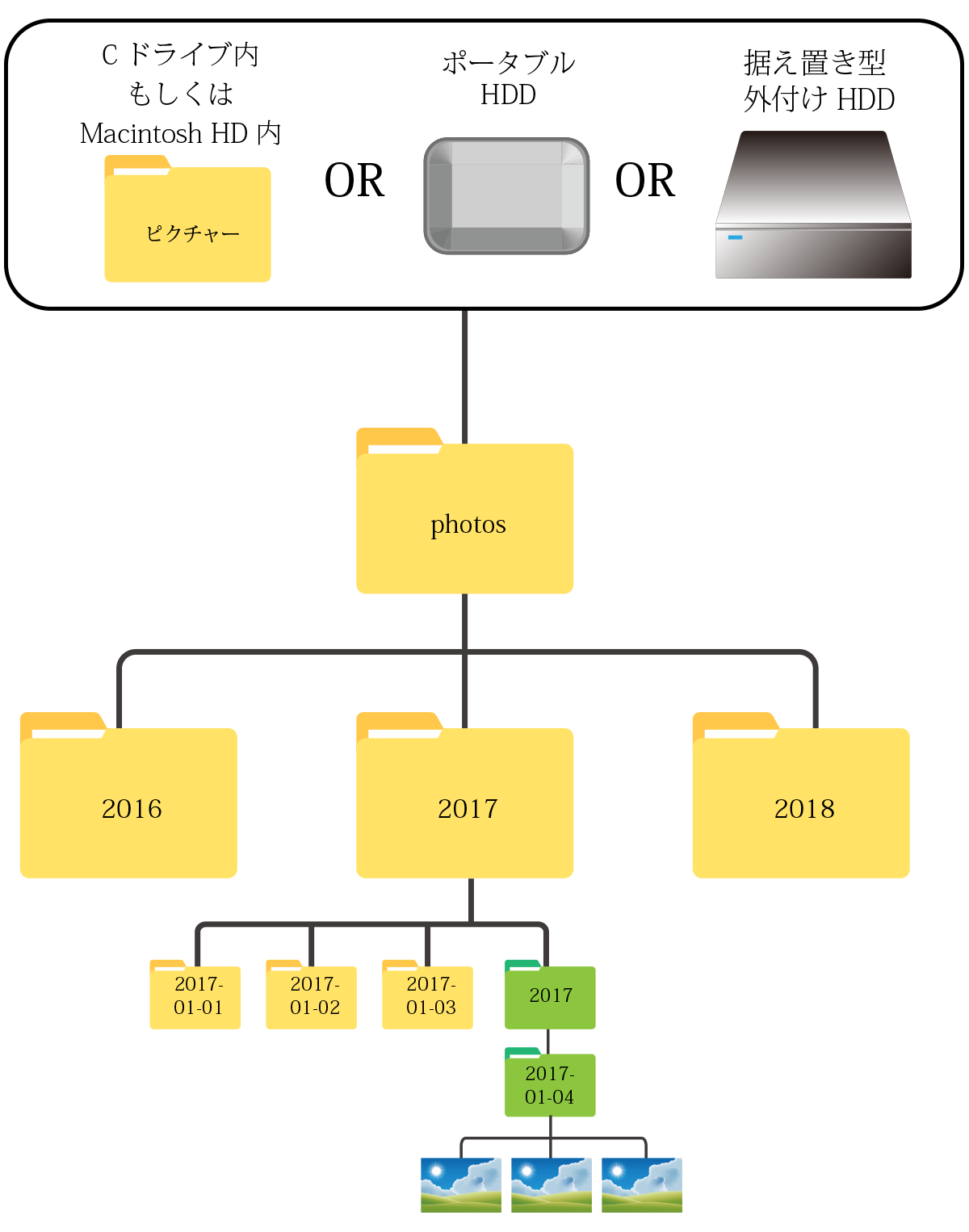
場合によっては下記のようになっていることもあり得ます。同じ写真が2つの場所に存在している状況です。
この問題が起きてしまう理由:
通常、読み込み画面で①ソース(写真が保存されているメモリーカード)を選択し、②画面上部が「コピー」になっていることを確認。最後に③コピー先(写真が保存されている「親」フォルダー)を指定して読み込みます。(下記の「※」マークのとおり、「整理」欄は「日付別」、そして「日付形式」欄は「yyyy / yyyy – mm – dd (例:2017 / 2017-01-04 )という、初期設定の値のままにしておきます。」
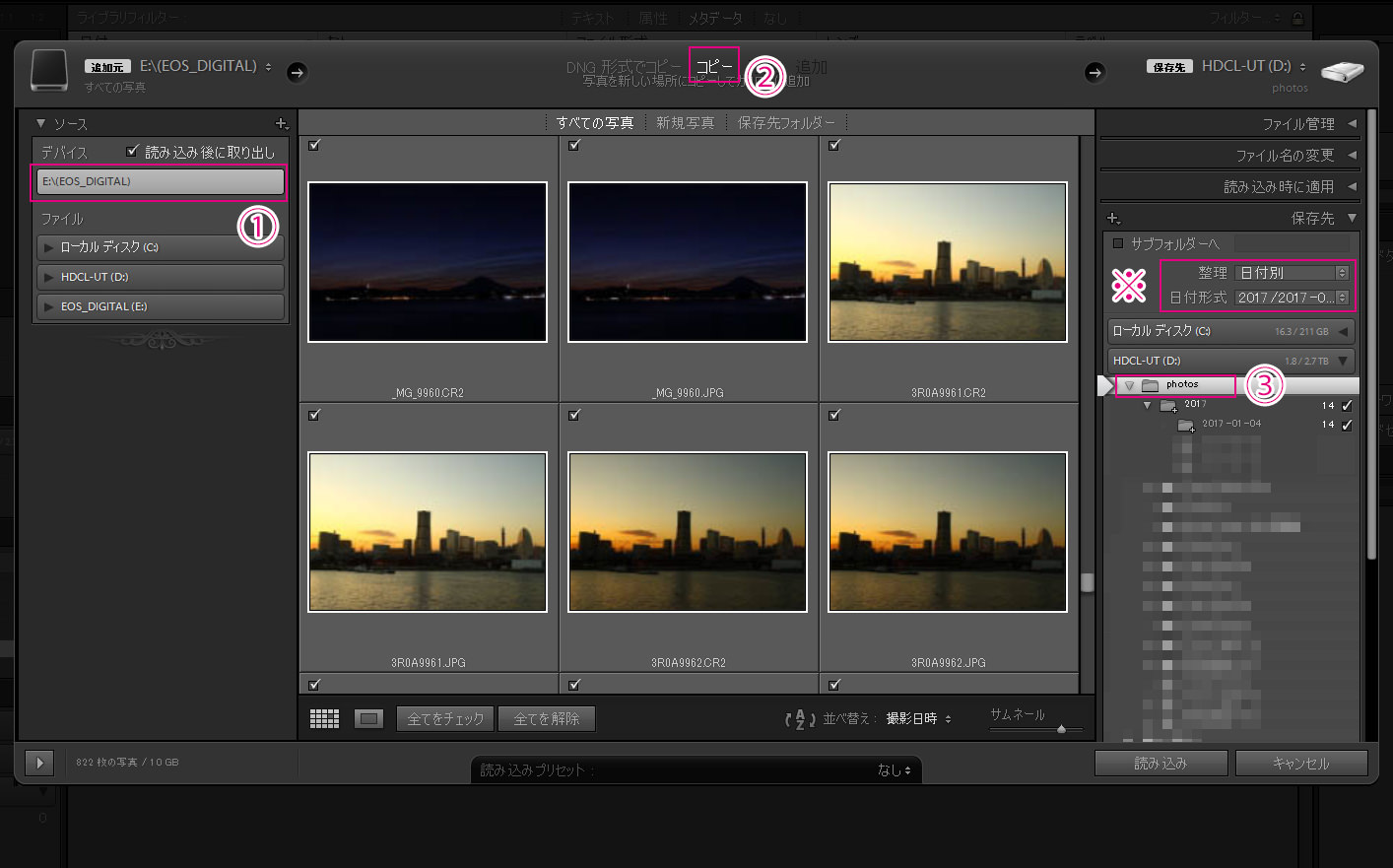
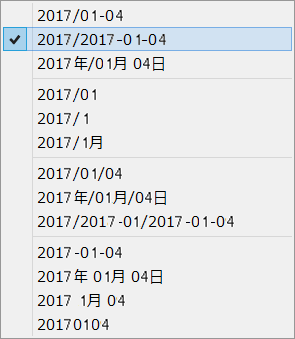
誤った場所に写真がコピーされてしまうのは、③で親フォルダー以外の場所(上記の例では「Photos」フォルダー以外の場所)を選択してしまうのが原因です。最も多いのが、親フォルダーの下にある「年」フォルダーをコピー先に選んでしまうケース。③で「年」フォルダーを選んでしまうと、ライトルームはその中に新たに「年」フォルダーをもう一つ作ってしまいます。そしてその中に「年-月-日」フォルダーを作って写真を保存します。例えば、「2017」>「2017」>「2017-01-04」といったふうに、年フォルダーがダブってしまうのです。
読み込みが終わった後、ライブラリモジュール画面左の「フォルダー」パネルを見ると、あるはずの場所に、写真が保存されていないので、もう一度読み込みを行ってしまうこともありますね。2度目の読み込みの際に、間違いに気付き、いつもの「親フォルダー(上記の例では「Photos」フォルダー)を指定すると、同じ写真が異なった2つの場所に存在する状態になってしまいます。(「重複を読み込まない」という設定がONになっていれば、こういうことは起こらないのですが。)
こういう経験がある方は「読み込みプリセット」を登録しましょう。
読み込みプリセットの利用方法
読み込み画面で、上記の①、②、③を正しく設定した後、画面下部の「読み込みプリセット」欄の「なし」をクリックしてプルダウンを表示させます。次に「現在の設定を新規プリセットとして保存」を選びます。
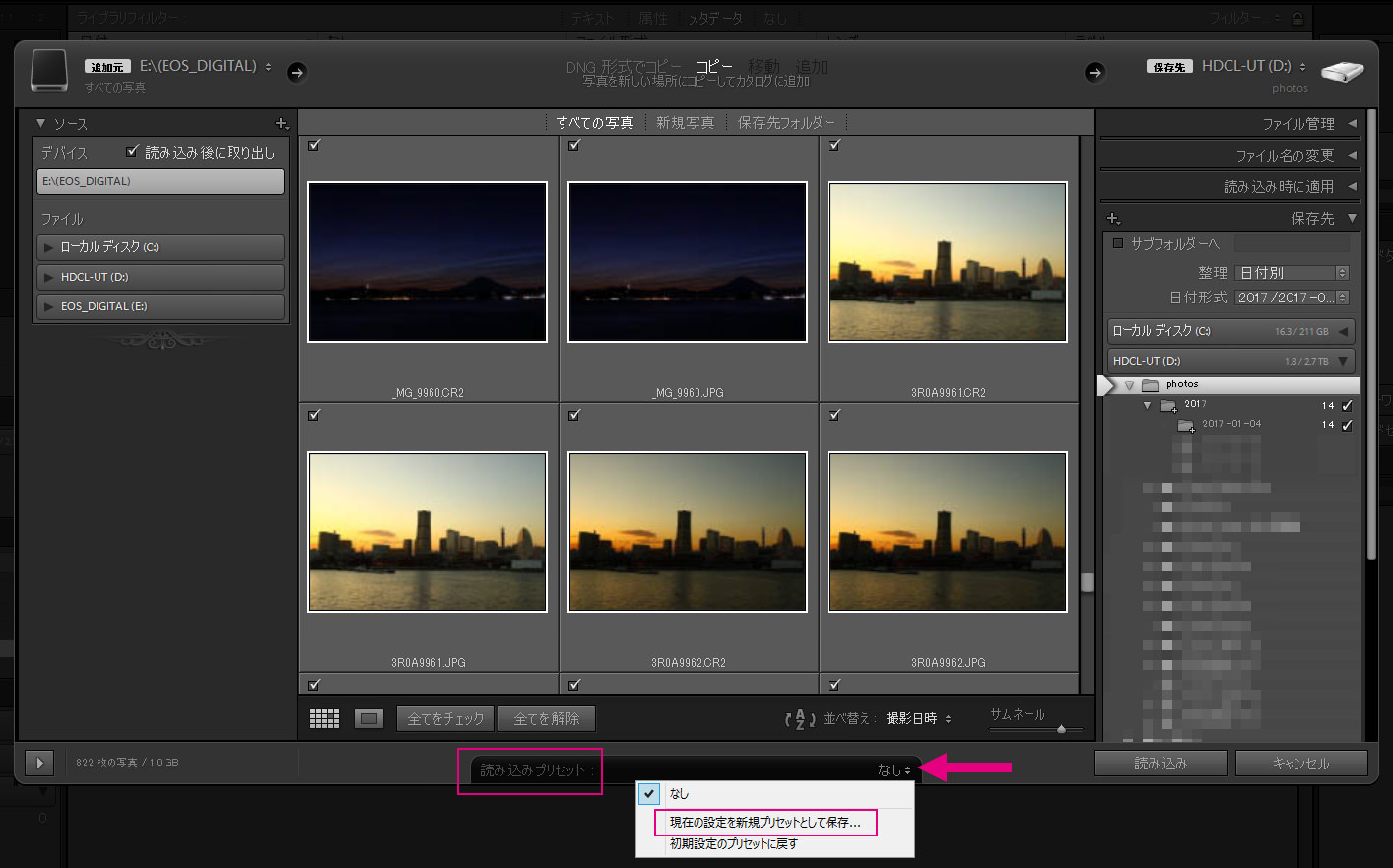
「新規プリセット」ウィンドウが表示されますので、わかりやすい名前を付け、「作成」を押します。
以下の例では「マイ・プリセット-読み込み用」と入力しています。
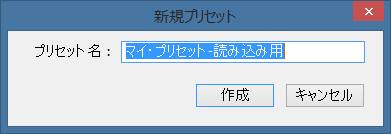
これで、読み込み用のプリセットが保存されるわけですが、プリセットに記憶されるのは下記のとおり、水色の四角で囲った欄の各項目です。
(画面左の「ソース」欄の設定や、画面中央で、どの写真にチェックマークを入れたか、などは記憶されません。)
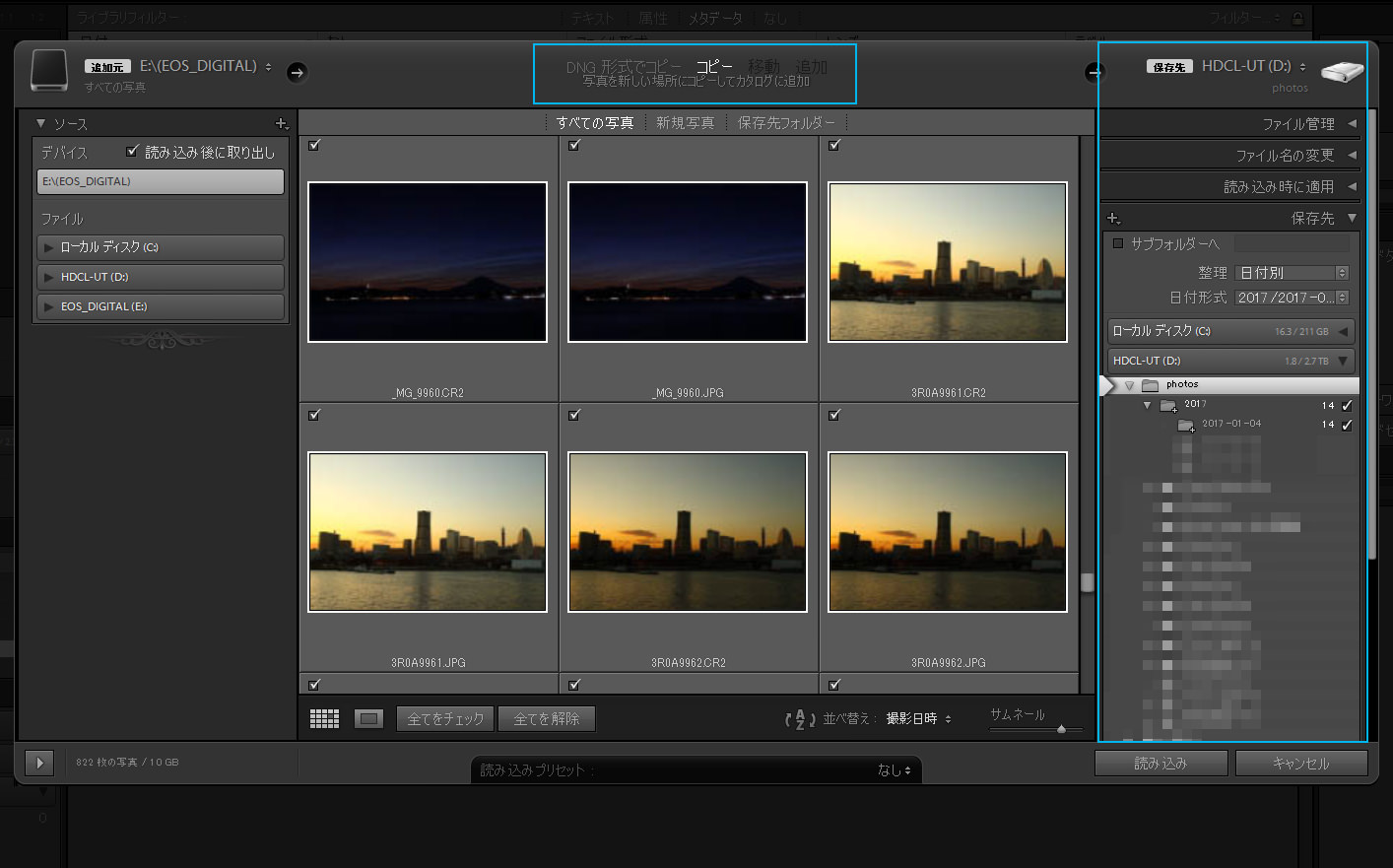
画面右側の各パネルでは色々な設定項目があるのですが、私の場合は以下のように設定しています。
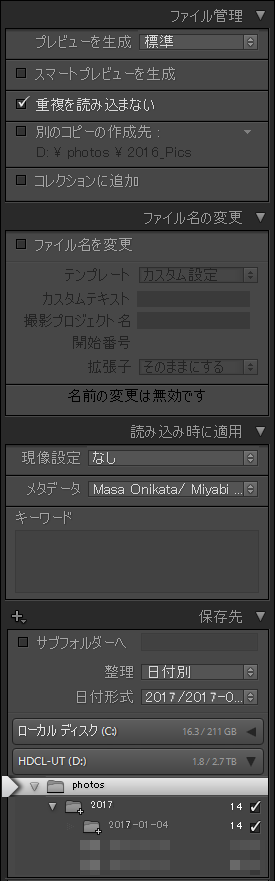
これら項目に関する詳しい解説は以下の記事をご一読くださいね。
このように、一度「読み込みプリセット」を作っておけば、読み込みを行う際、画面下部の「読み込みプリセット」欄から、登録済みのプリセットを選ぶだけでOKです。
注意点:
私の場合、写真の保存先を外付けハードディスク(Dドライブ)の「Photos」フォルダーにしているのですが、このドライブがパソコンに接続されていない時に「マイ・プリセット-読み込み用」を選択しようとすると、以下の警告画面が表示されます。
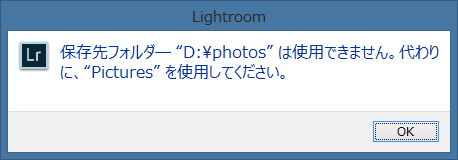
この画面が出たら、「OK」を押し、その後、「キャンセル」を押して、一度読み込み画面を閉じます。その後、Dドライブを接続し、再び読み込み画面を開きます。そして、もう一度「マイ・プリセット-読み込み用」を選択してから読み込みを行います。
上記の警告画面が出た際に「OK」を押し、直後に、そのまま「読み込み」ボタンを押してしまうと、Cドライブ内(Macの場合はMacintosh HD内)のピクチャーフォルダーに写真が保存されてしまうので気を付けてくださいね。
この点だけ、間違えなければ、今後、誤った場所に写真を保存してしまうことはなくなりますね。
今回の記事はここまでとなります。
ライトルームを最近始めた方、これから始めたいと考えている方は、是非、私のライトルーム・レッスンの受講をご検討ください。「ストアカ」というプラットフォームを介して開催しています。
下の「日程詳細へ」ボタンをクリックして、レッスンの詳細をご確認ください。
ストアカの「神奈川県 人気総合ランキング」1位の講座ですのでお申し込みはお早めにお願いします!
2時間の個人レッスンで、基本から応用まで、受講者の方のレベルに合わせて学んでいただけます。
また、ご要望に応じてPhotoshopの使い方やLightroom→Photoshopといったワークフローに関してもお教えいたします。JR川崎駅から徒歩3分の会場での開催がメインになりますが、出張講座も行っていますので、お問い合わせください。
※川崎駅はJR東海道線(上野東京ライン)で東京から18分、品川から8分です。
ご興味のある方は、こちらの記事もお読みください。
ライトルーム・カタログの整理代行やパソコン買い替え時のデータ移行業務も行っていますので、よろしければご検討ください。
それでは、ご連絡お待ちしております。
ミヤビプロダクション
マサ・オニカタ