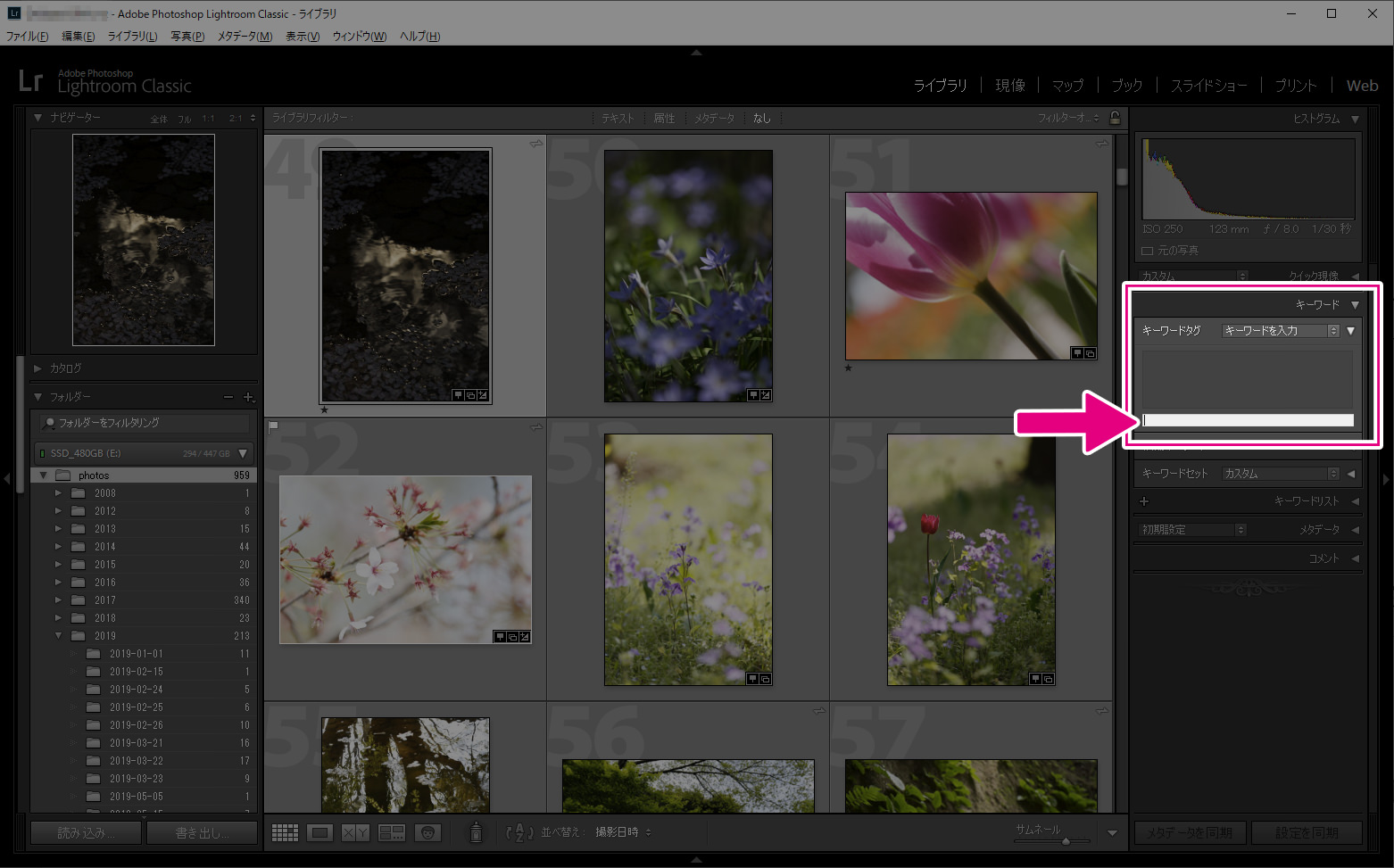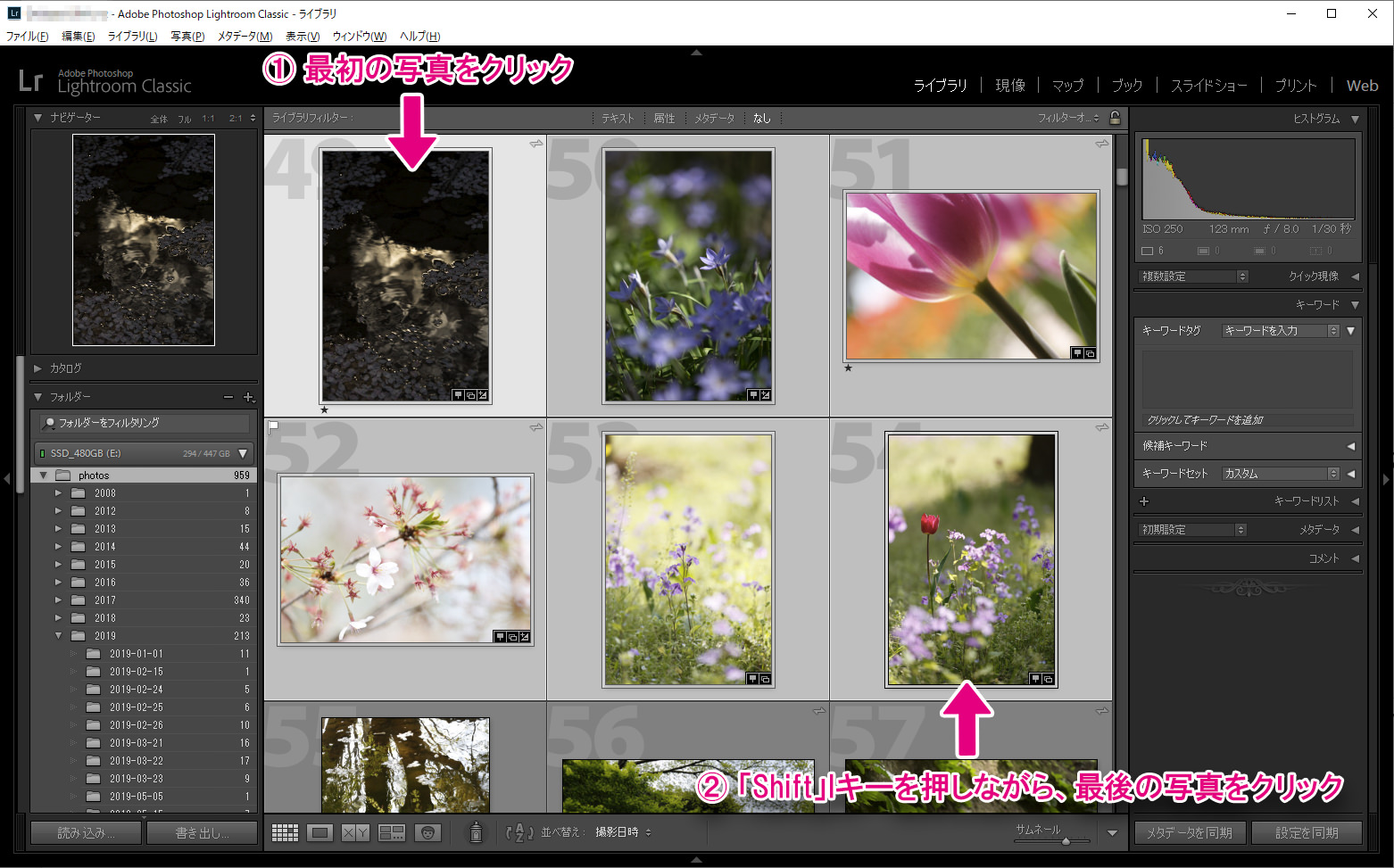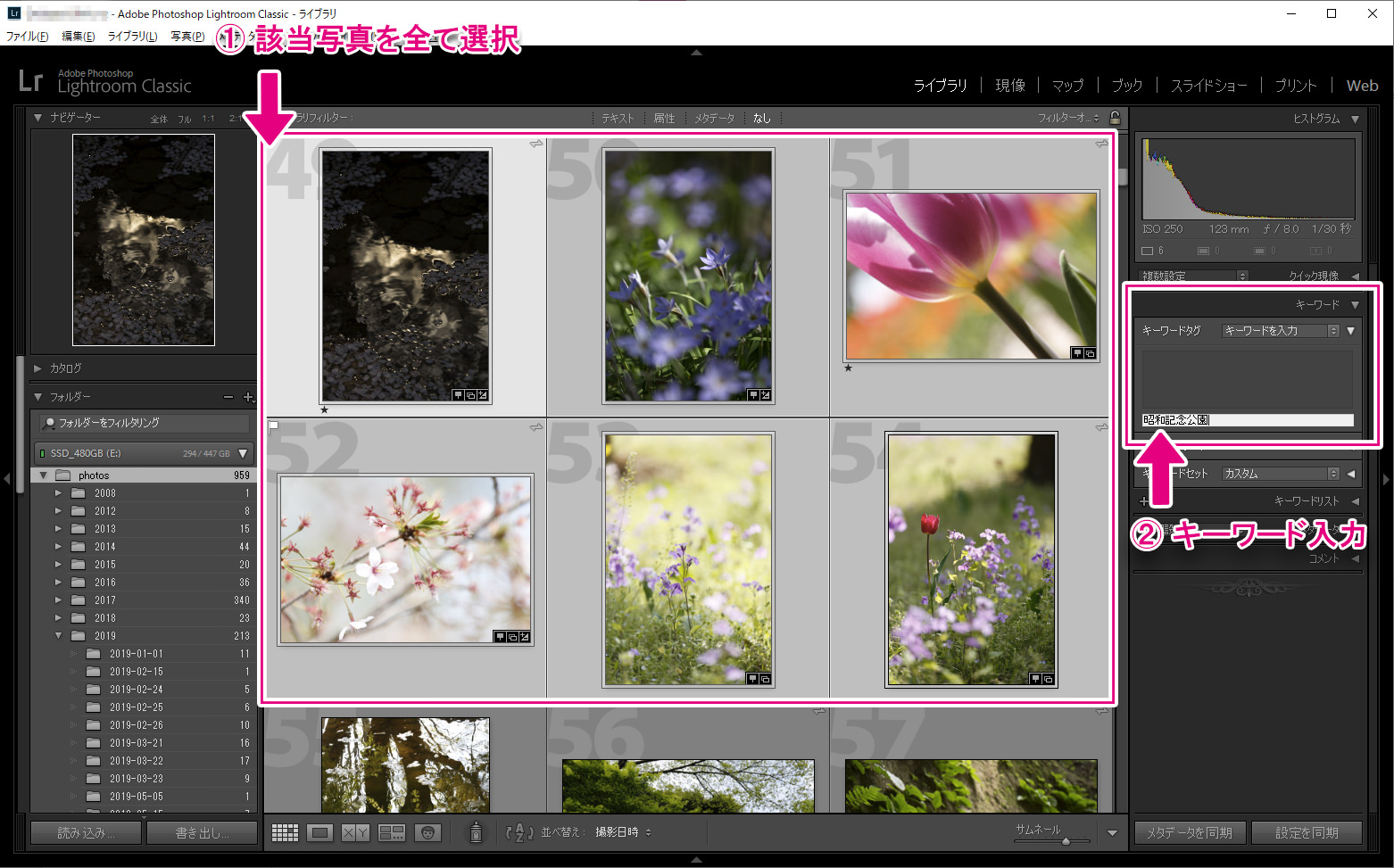今回の記事では、ライトルーム(Lightroom Classic, Lightroom CC2015, Lightroom 6, Lightroom 5など)をお使いの方向けに、基本的なキーワードの入力方法と活用法に関して解説していきます。
※ 今回の記事は、ライトルーム初心者の方を対象に書いています。
キーワードの使い方を徹底的に理解し、活用したいとお考えの方は、以下の記事をご覧ください。
それでは始めます。
-
何故キーワードを打つ必要があるのか
キーワードを打つ目的は「検索」です。「何年も前に撮影した写真が見つからなくて、長い時間をかけて探してしまった」、といった経験は誰もがお持ちだと思います。
撮影した写真にキーワードを付けておくと、非常に効率的に写真を探すことができるようになるわけですが、ライトルームの特徴として:
- ユーザーが入力するキーワードと、カメラによって記録された撮影情報を組み合わせて使えるので、より多面的な検索が可能
- 複数の写真に同時に同じキーワードを付ける、など、効率的にキーワードの入力ができる
-
一枚の写真にキーワードを入力する方法
まずは、キーボードを「半角英数モード」にして、「G」キーを押し、「ライブラリモジュール」の「グリッド表示」に切り替えます。(「グリッド表示」とは、画面にサムネイルサイズの画像が表示されている状態の表示モードのことです)画面の以下の部分をクリックすることで、グリッド表示に切り替えることもできます。
グリッド表示になったら、キーワードを打ちたい写真一枚をクリックして選択してください。
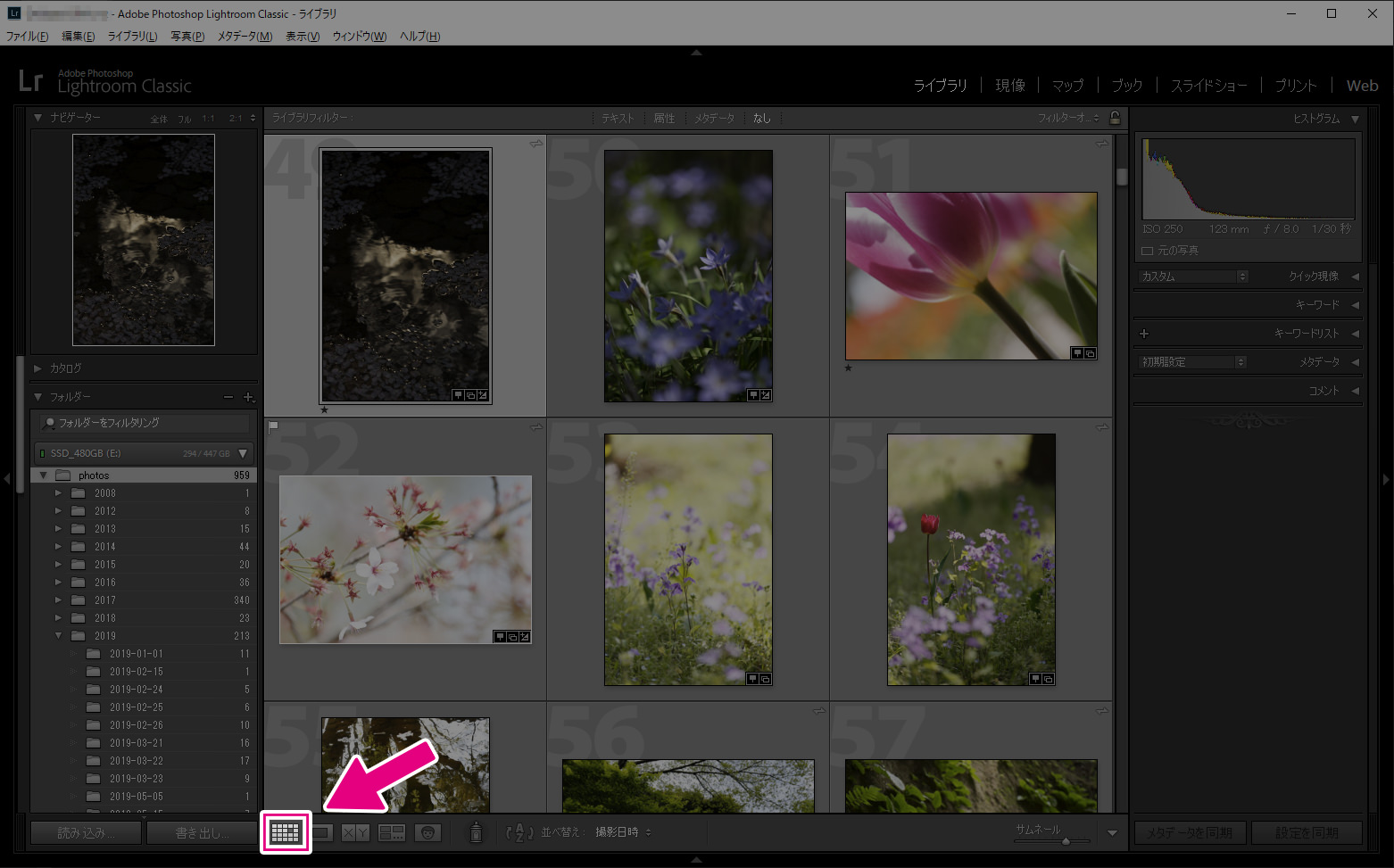
次に、画面右側にある、「キーワード」パネルの「◀」をクリックして開きます。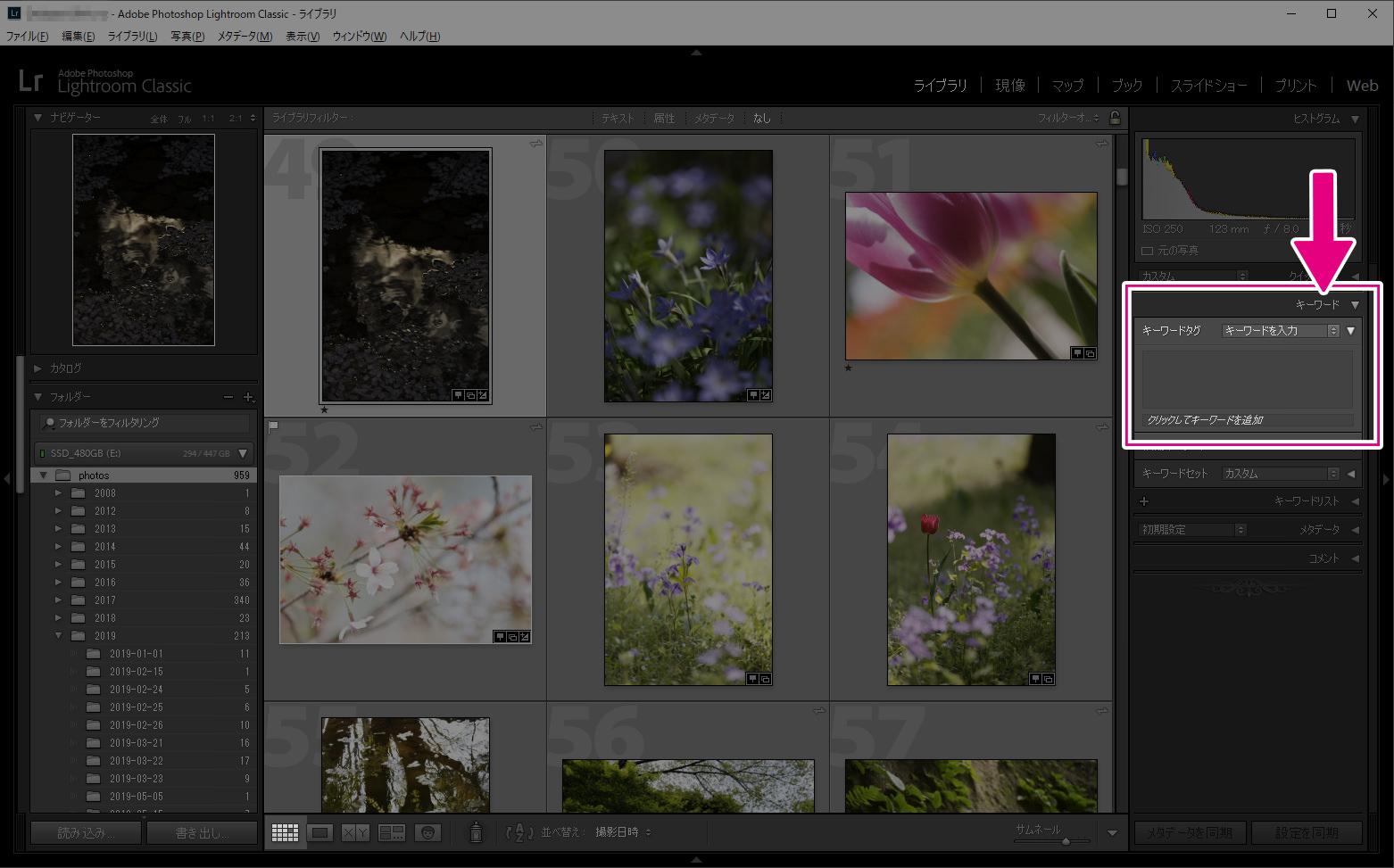
次は「キーワード」パネル内にある、「クリックしてキーワードを入力」という部分をクリックしてください。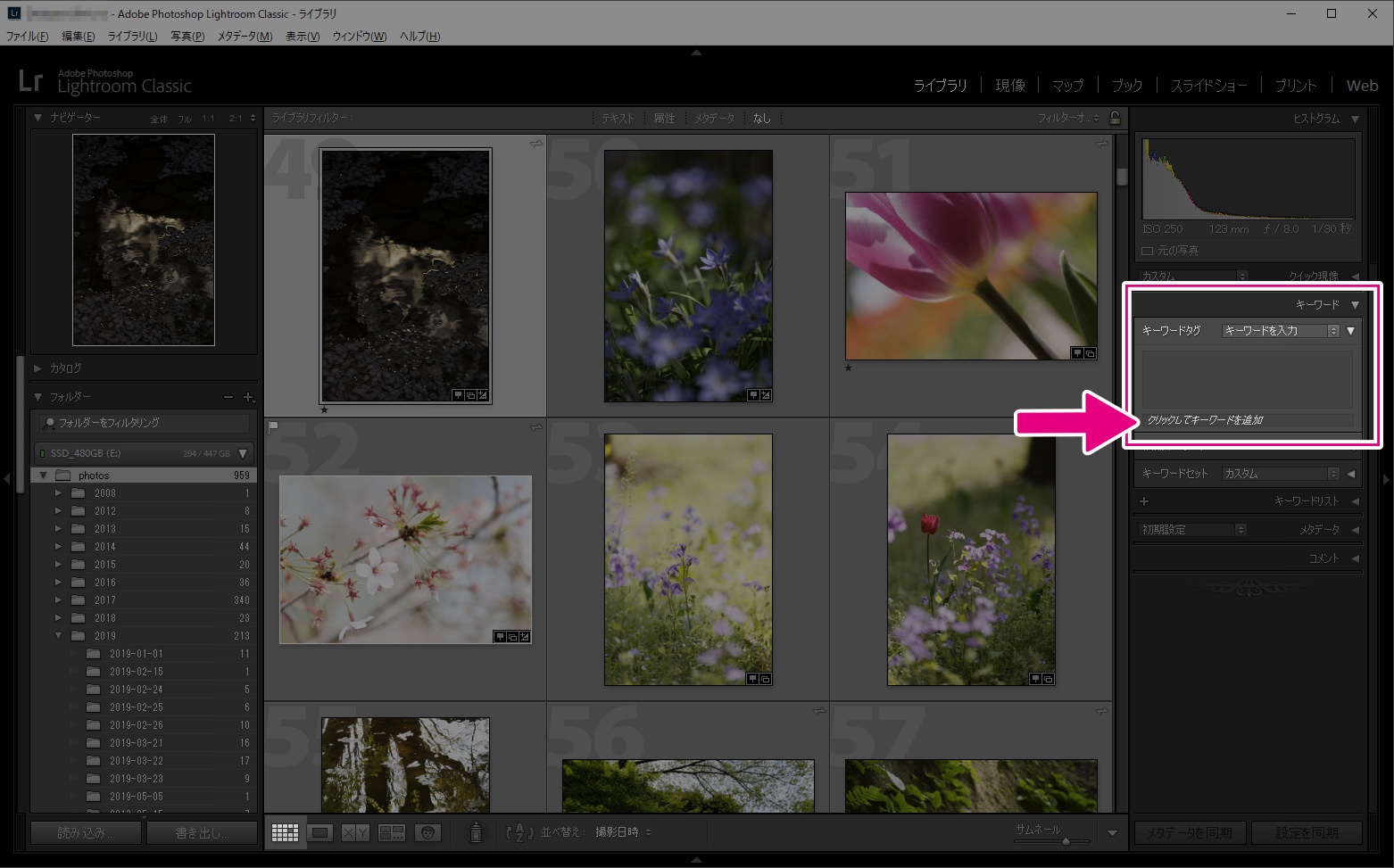
カーソルが点滅し、キーワードを入力できる状態になります。(「キーワード入力モード」になります。)
※ キーボードショートカットを使ってキーワードパネルを開くことも可能です。(キーボードショートカットを使用するためには、入力モードを半角英数にしてください。)Windows:
Control + 「K」キーを押します。「キーワード」パネルが開き、「クリックしてキーワードを入力」欄が選ばれた状態になりますので、キーワードを打ち込んでください。Mac:
⌘+ 「K」キーを押します。「キーワード」パネルが開きます。「クリックしてキーワードを入力」欄をクリックしてキーワードを入力してください。
入力できたら、キーボードの「エンター」キーを押してください。キーワードが確定され、一つ上の欄に移動します。(一度だけ「エンター」キーを押しても上の欄にキーワードが移動しない場合は続けて1~2回、「エンター」キーを押してみてください。)
この時点で、カーソルは同じ位置にあり、点滅しているはずです。この状態で、2個目のキーワードを打ちます。
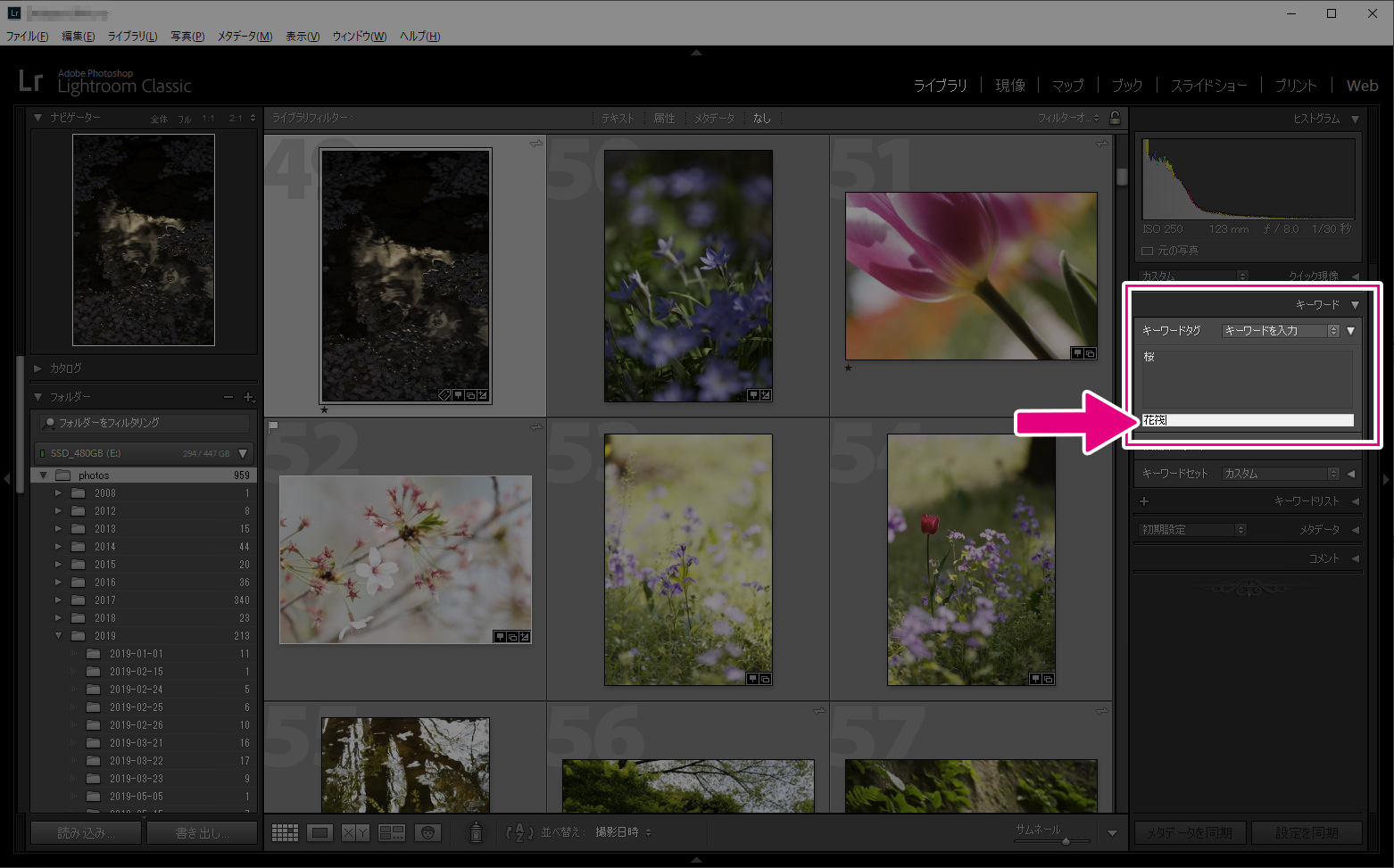
以下のように、キーワードは、半角のコンマ( , )によって区切られます。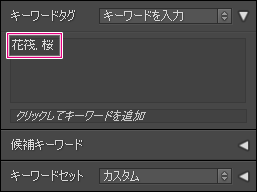
これを繰り返し、全てのキーワードの入力が終わったら、キーボードの「Esc(エスケープ)」キーを押します。すると、点滅していたカーソルが消えます。これで、「キーワード入力モード」から抜けたことになります。これが最も基本的なキーワードの入力方法です。
-
複数の写真にキーワードを入力する方法
今度は、複数の写真に同時にキーワードを付ける方法です。まずは、上記2.と同じ方法で、「ライブラリ」モジュールの「グリッド表示」にします。
次に、同じキーワードを打ちたい写真を複数枚選択します。
連続した写真を選択する方法:
最初の1枚をクリックして選択し、次に、最後の写真を「Shift」キーを押しながらクリックします。
最初の1枚をクリックし、「Control」キー(Macは「⌘」キー)を押しながら、2枚目以降の写真をクリックします。
まずは、一枚の写真をクリックして選択します。(どの写真をクリックしても構いません。) 次に、キーボードの「Control」キー(Macは「⌘」キー)を押しながら、「A」キーを押します。
該当する写真を全て選ぶことができたら、上記2.同様、「キーワード」パネルを開き、「クリックしてキーワードを入力」欄をクリックして、キーワードを入力します。
-
どんなキーワードを入力すべきか
ライトルーム初心者の方は、各写真にどんなキーワードを打つべきか、悩むと思います。そういう時は「将来、自分はどんなキーワードを使って、この写真を検索することになるだろう」という想像を働かせ、思いつくものを入力していけばOKです。
思いつかない場合は、以下のようなキーワードを、まずは打つようにしてみてください。
- 被写体の一般名称
(例:しだれ桜、猫)
- 被写体の固有名詞
(例:一心行の大桜、タマ)
- 撮影場所
(例:稲村ケ崎、神奈川県)
- イベント名
(例:○○撮影会、ワールドカップ)
- 被写体の一般名称
-
キーワードを使った検索方法
それでは、最後に、「キーワードを使って写真を検索する方法」を試してみましょう。「ライブラリ」モジュールで「グリッド表示」にしてください。
次に、画面左の「フォルダー」パネル内で、「検索対象にするフォルダー」をクリックします。
全ての写真を検索対象としたい場合は、画面左上の「カタログ」パネルにある、「すべての写真」をクリックしてください。
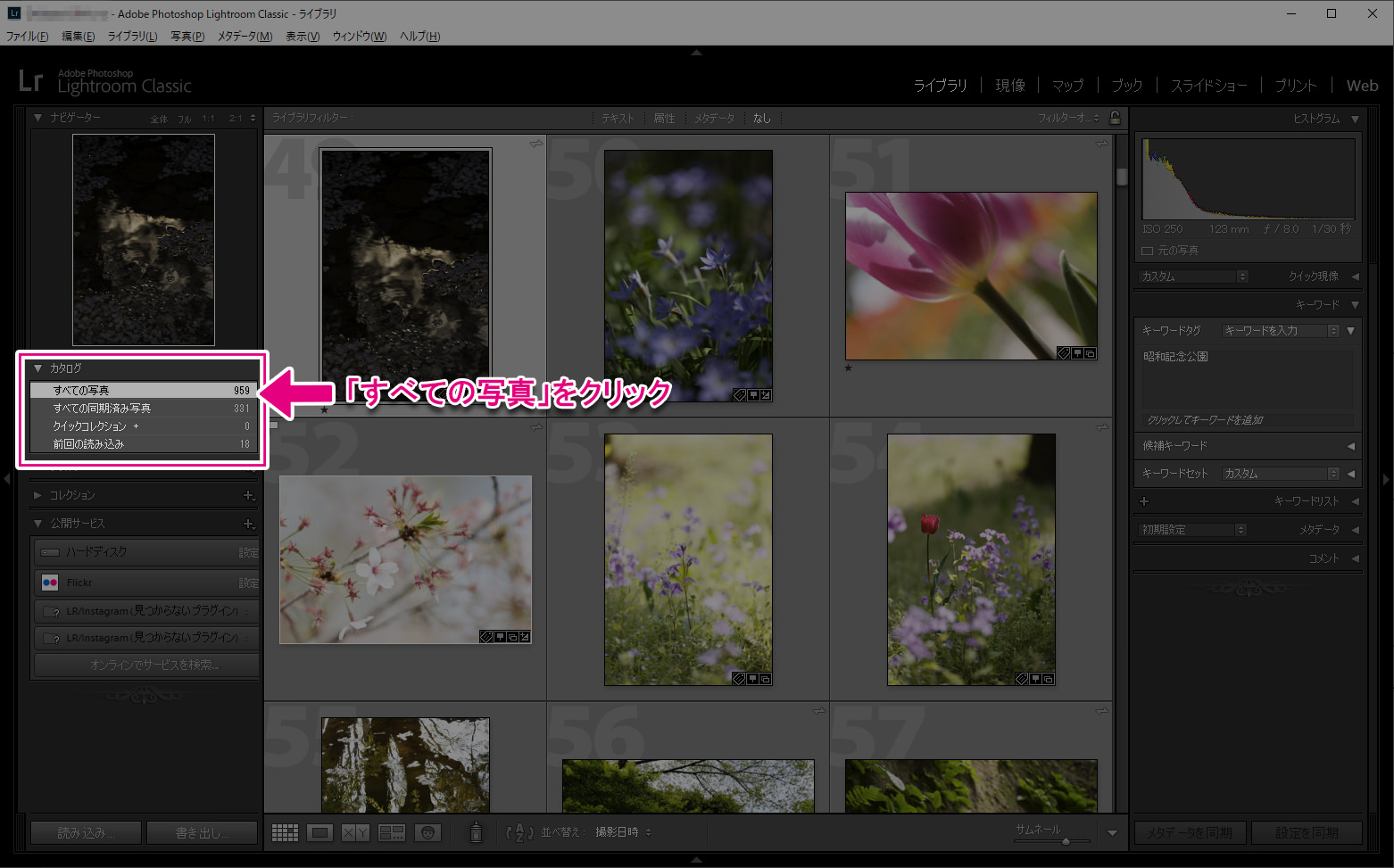
次に、画面上部にある、「ライブラリフィルター」という欄で「テキスト」をクリックします。「ライブラリフィルター」が表示されていない場合は、キーボードを半角英数モードにし、「バックスラッシュ( / )」キーを押してみてください。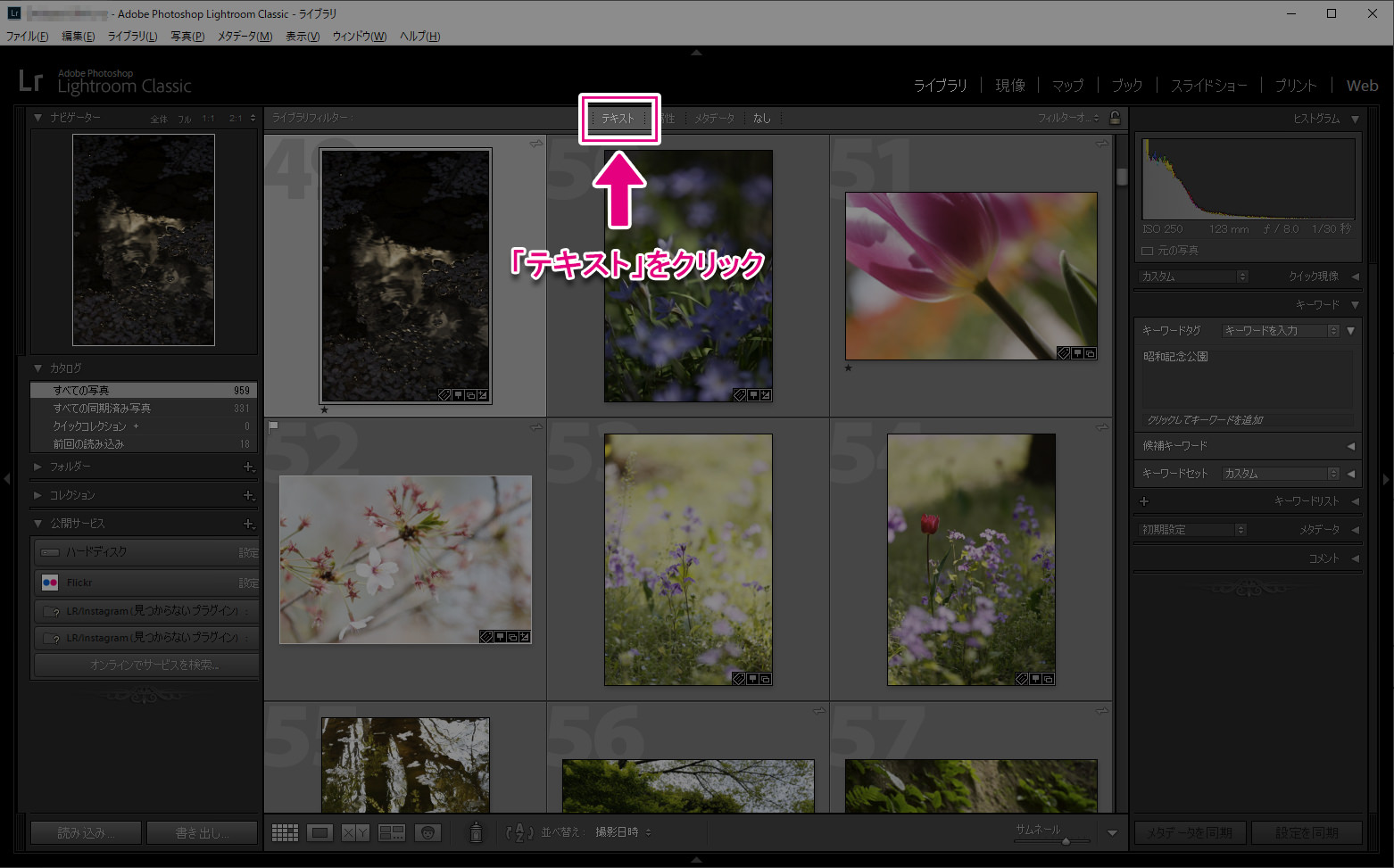
以下のように、検索ボックスが表示されますので、探している写真に付いている(もしくは、付いているであろう)キーワードを入力します。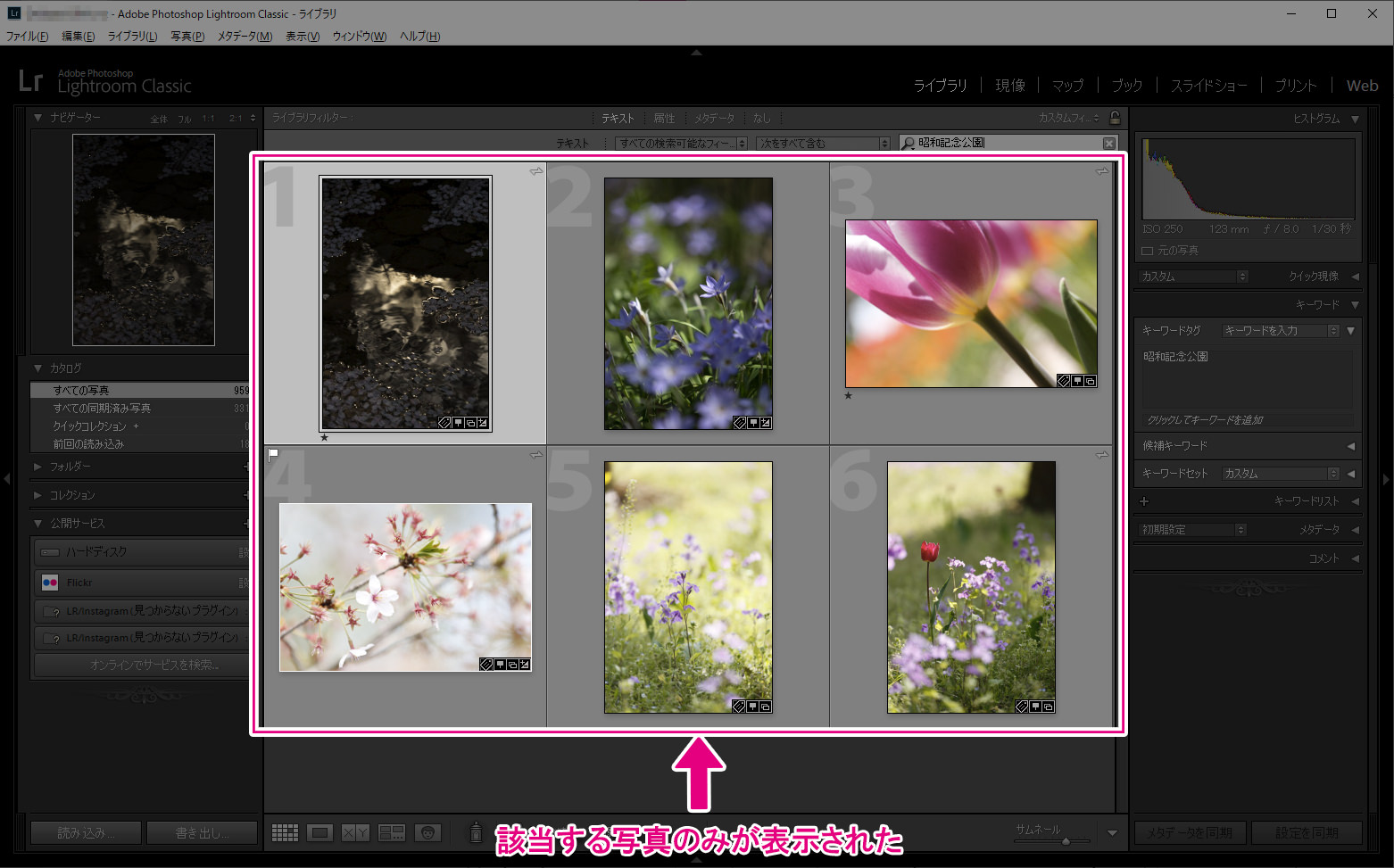
さらに、追加のキーワードで絞り込みたい場合は、検索ボックスで、最初に打ち込んだキーワードの末尾にカーソルを移動し、半角の「コンマ」を打ち込みます。続けて、追加キーワードを入力すれば、2つのキーワードを両方含んでいるキーワードが付いた写真のみが表示されるようになります。
このように、キーワードで写真を検索しておき、さらに「★の数や、撮影時のISO感度」などの条件を追加して絞り込むことも可能です。ご興味のある方は以下の記事をお読みください。
という点があります。
「数年前に撮影して、二度と目にすることがないであろう写真がパソコンの中に沢山ある」、という方も多いのではないでしょうか。そして、しっかりした写真管理を行わない限り、そういう写真はこれからもどんどん増えていきます。
ライトルームで、写真にキーワードを打つことにより、今日撮影した写真を、数年後にも確実に探し出すことができるようになるわけですので、是非、写真にキーワードを打つ習慣を付けてくださいね。
※ ライトルームを使用していく上で、「写真の保存場所」もきちんと整理しておく必要があります。詳しくは以下の記事をお読みください。
ライトルームの最初の設定に不安がある方は、まずは一度、「マサ・オニカタのライトルーム使い方レッスン(マンツーマンのプライベートレッスン)」をご受講ください。
詳細な情報はこのページの末尾をご覧ください。
※ キーワードを考えることにあまり時間を割かれないよう、注意してください。素直に思い付くキーワードを2~3個ほど打っておけば十分です。
今回の記事はここまでです。
ライトルーム初心者の方は、早期の段階からキーワードを写真に付けるようにしてくださいね。既に膨大な量の写真がある、という方は、時間に余裕がある時に少しずつ、過去の写真にキーワードを付けていくようにすると良いと思います。
このように、写真管理に関する知識をしっかり身に付け、ライトルームを使いこなせるようになりたいとお考えの方は、是非一度、「マサ・オニカタのライトルーム使い方レッスン(マンツーマンのプライベートレッスン)」をご受講ください。
「ストアカ」というプラットフォームを介してレッスンを開催しています。
まずは、ストアカに無料登録をお願いします。以下のリンクをクリックすると、ストアカ・レッスンの受講料が割引になるクーポンをゲットできます。
レッスンには以下の4種類があります。
(開催場所とレッスンの長さが異なります。)
詳細は以下の各リンクをクリックしてご確認ください。
また、講座詳細ページで「受けたい登録」をしていただくと、講座の開催案内や、ミヤビプロダクションの「ライトルーム使い方記事」の更新案内をお届けします。
「受けたい登録」のボタン ![]() は 、以下の各ページの
は 、以下の各ページの  ボタンの近くにあります。
ボタンの近くにあります。
① 150分コース(新橋開催)
新橋駅(JR/ 銀座線/ 都営浅草線/ ゆりかもめ)から徒歩1分の会場で開催しています。150分のレッスンですので、たっぷり学んでいただけます。
受講料:10,800円(税込)
延長:30分毎に2,000円(税込)
以下の「日程詳細へ」ボタンをクリックして、お申し込みください。
② 120分コース(川崎開催)
JR川崎駅及び京急川崎駅から徒歩3分以内の会場で開催しています。
こちらは午前中のみの開催となっています。
受講料:8,000円(税込)
延長:30分毎に2,000円(税込)
以下の「日程詳細へ」ボタンをクリックして、お申し込みください。
③ 120分コース(東京23区内出張レッスン)
東京23区内にお住まいで、デスクトップパソコンをお使いの方はこちらをご利用ください。お近くのカフェやコワーキングスペースなどで開催することも可能ですが、その際は、受講者の方に場所をご指定いただき、その利用料金をご負担いただいております。ご了承ください。
EIZO社製のカラーマネジメントモニター(ColorEdgeシリーズ)をお持ちの方は、キャリブレーションや、プリンターのカラーマッチングについても学んでいただけます。
受講料:9,500円(税込)
延長:30分毎に2,000円(税込)
以下の「日程詳細へ」ボタンをクリックして、お申し込みください。
④ 120分コース(東京23区以外/ 神奈川県/ 埼玉県/ 千葉県出張レッスン)
JR品川駅からレッスン会場までの移動時間が60分以内の場合のみに限定して開催させていただきます。
受講料:12,000円(税込)
延長:30分毎に2,000円(税込)
EIZO社製のカラーマネジメントモニター(ColorEdgeシリーズ)をお持ちの方は、キャリブレーションや、プリンターのカラーマッチングについても学んでいただけます。
以下の「日程詳細へ」ボタンをクリックして、お申し込みください。
上記以外の場所でレッスンをご希望の方は以下のボタンを押して、お問い合わせください。
それでは、お申し込み、お問い合わせをお待ちしております。
マサ・オニカタ