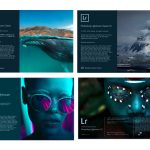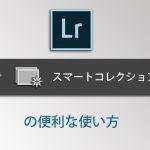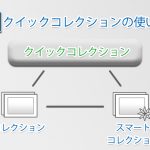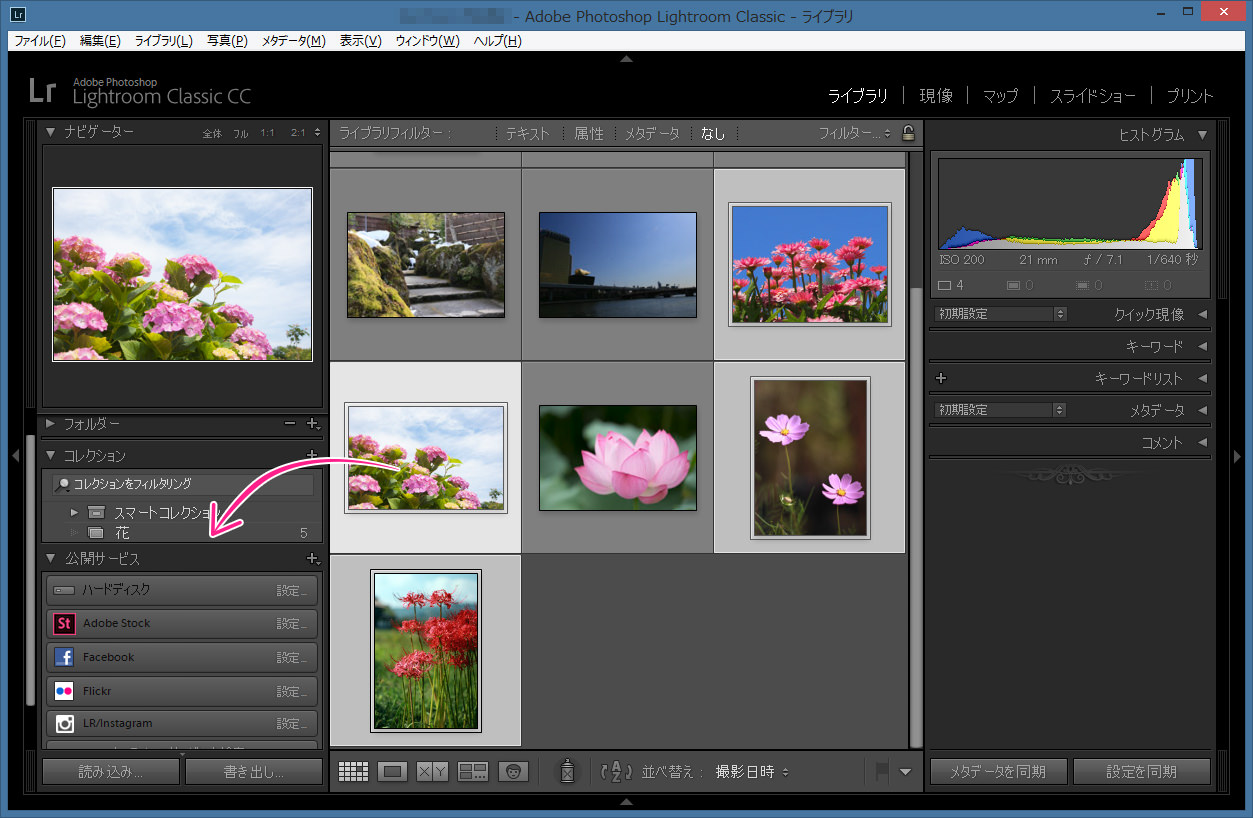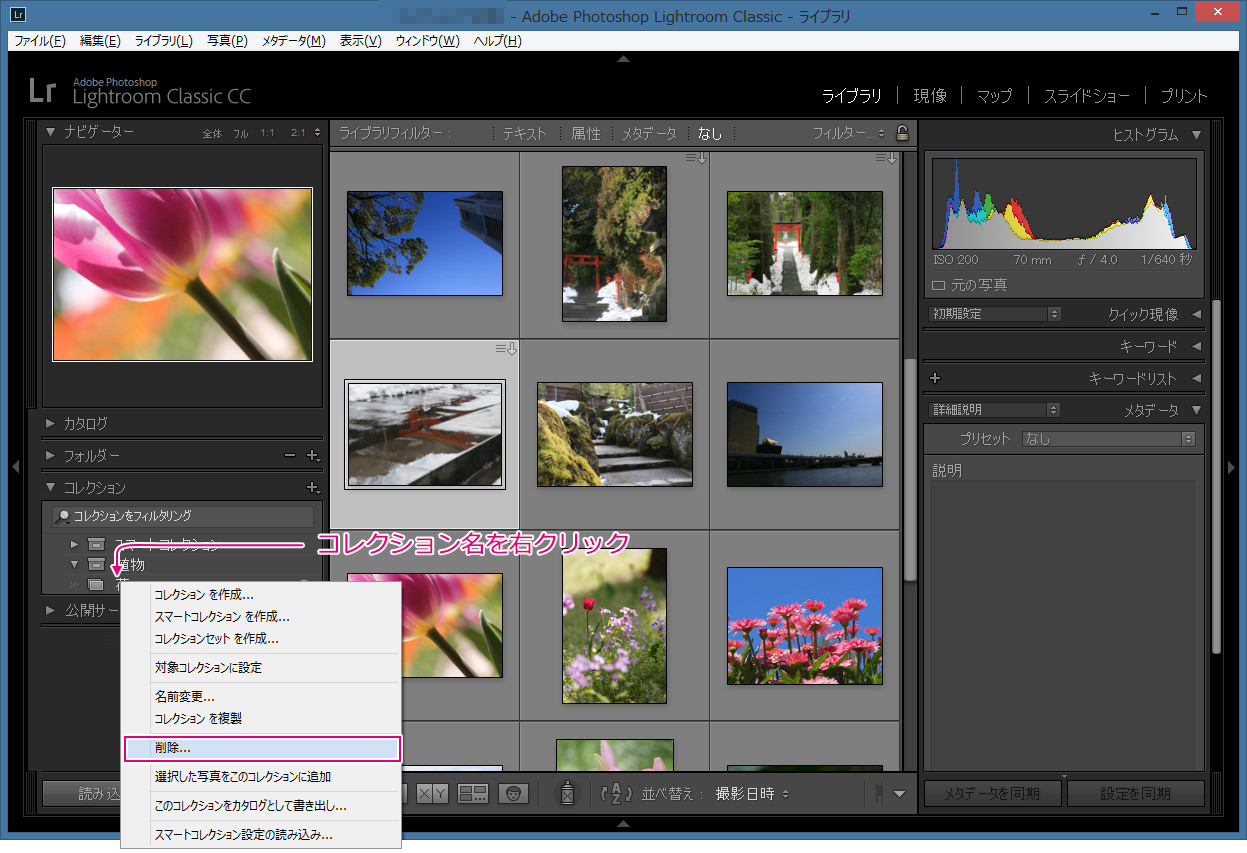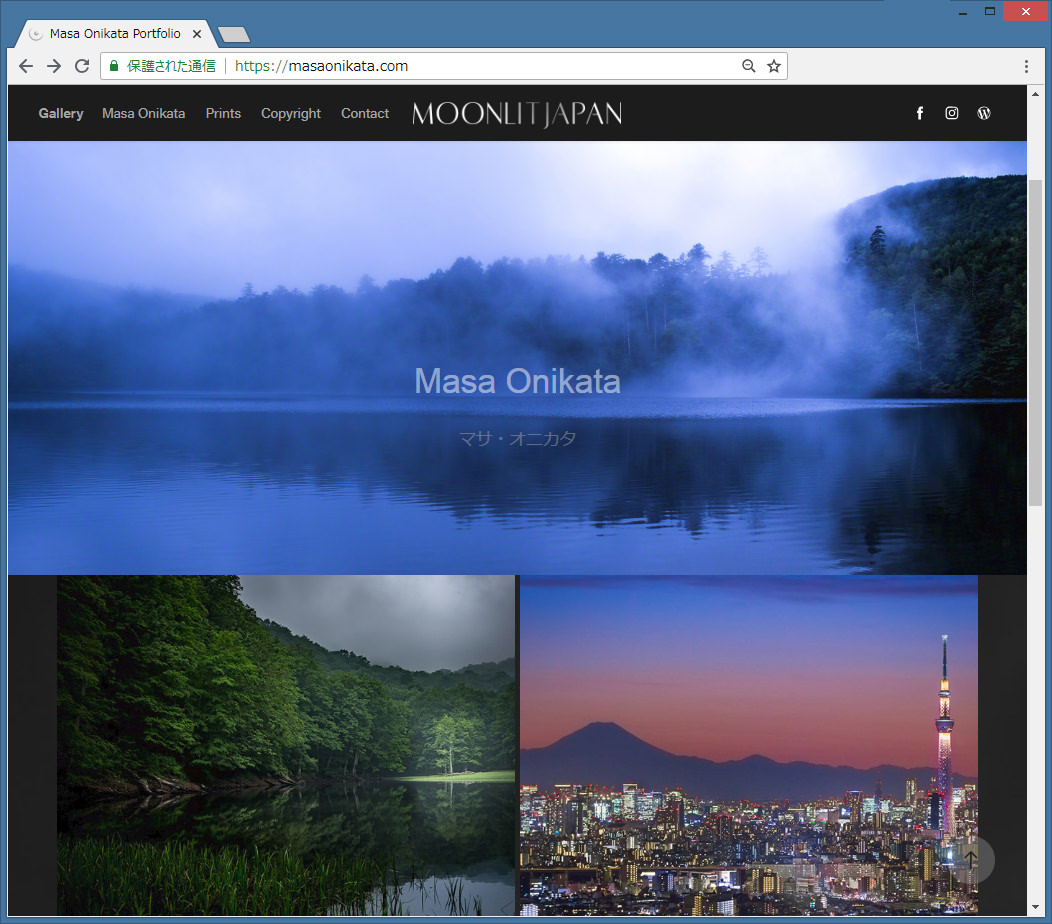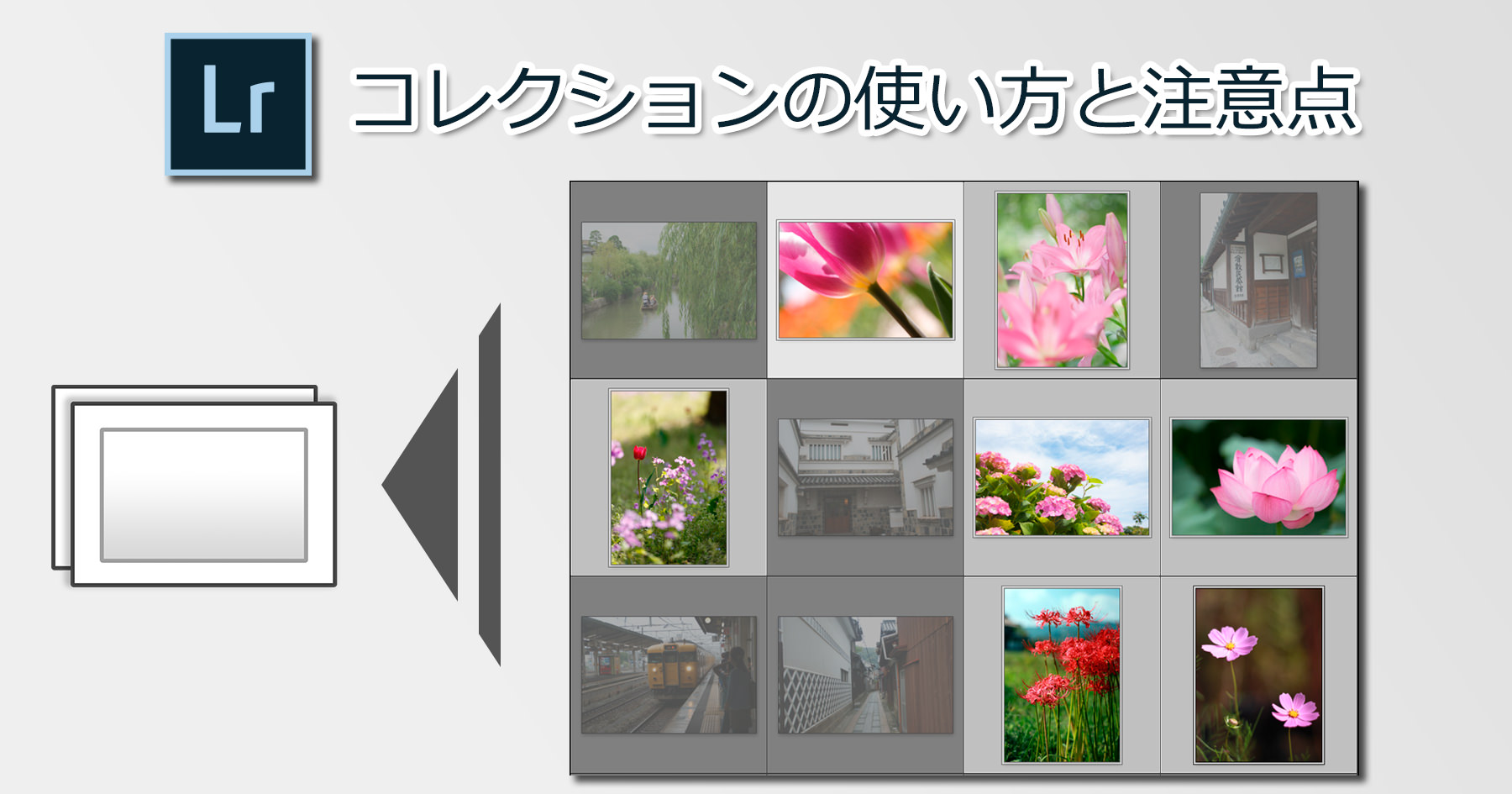
(今回の記事はLightroom Classic CCやそれ以前のLightroom CCを対象としています。2017年10月18日にリリースされた、クラウドベースのLightroom CCは対象外ですのでご了承ください。ご利用中のバージョンが不明の場合は、以下のページでご確認ください。)
ライトルーム(Adobe Lightroom)はとても良くできたアプリケーションで、特にその写真管理機能は群を抜いていると思います。数多くある便利な写真管理ツールの中でも、「コレクション」は特にユーザーが理解しやすく、簡単に使える優れものです。今回の記事ではこの、「コレクション」の使い方や注意点に関して解説したいと思います。
それでは始めます。
-
「コレクション」って何?
ライトルームの「ライブラリモジュール」画面左側に「コレクション」というパネルがありますね。
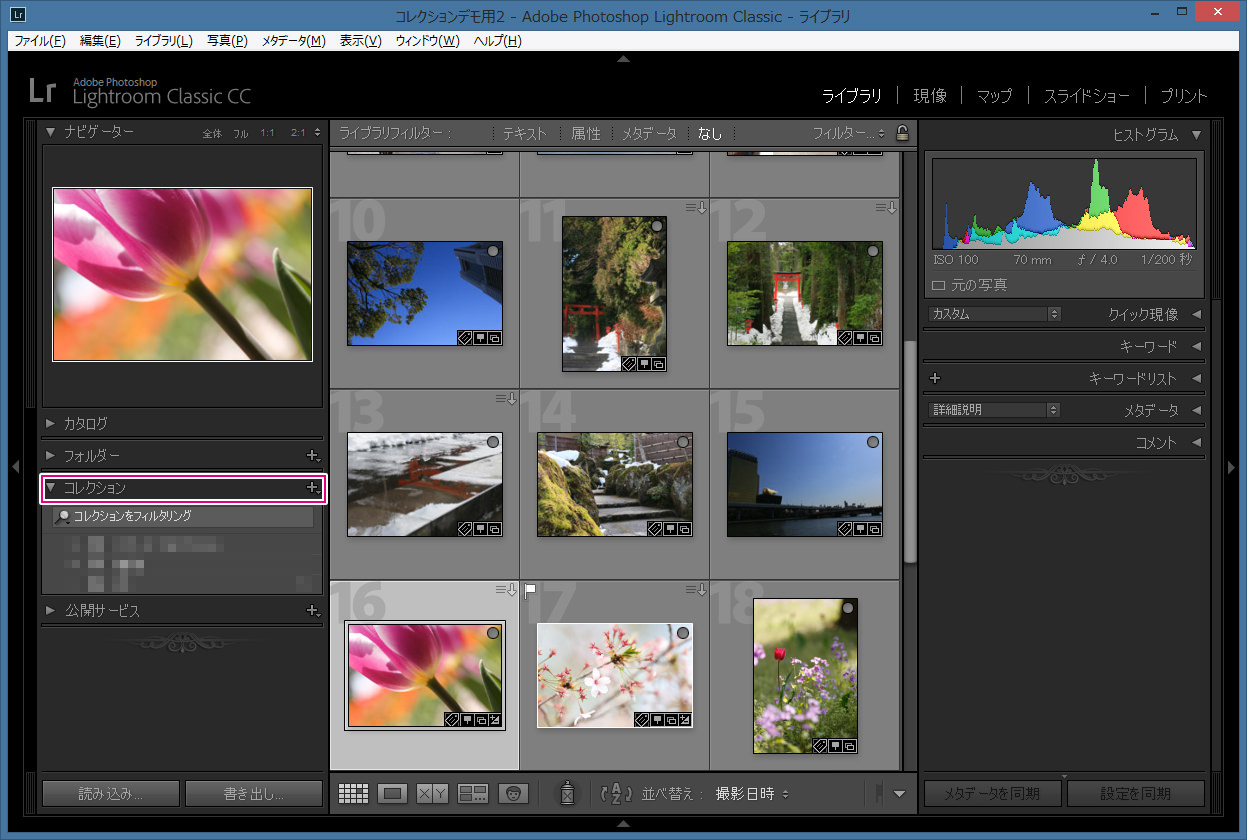
「コレクション」とは「仮想フォルダー」です。つまり、WindowsのエクスプローラやMacのFinderに表示されるような、物理的に存在するフォルダーではなく、バーチャルなフォルダーです。となると、「物理的なフォルダーの場所はどこを見ればわかるの?」と疑問に思いますよね。物理的なフォルダーは、同じく画面左側の「フォルダーパネル」に表示されています。ライトルームはこの「フォルダーパネル」をなるべくシンプルに表示するよう設計してあり、ライトルームに読み込まれた写真が保存されているフォルダーのみがここに表示されるようになっています。また、色々なフォルダーが畳まれて隠れていたり、上層の親フォルダーが非表示になっていたりするので、「フォルダーパネル=物理的フォルダーが表示されている場所」と理解しにくいのですが、試しに、任意のフォルダーの上で右クリックし、表示されるポップアップから「親フォルダーを表示」を選んでみてください。
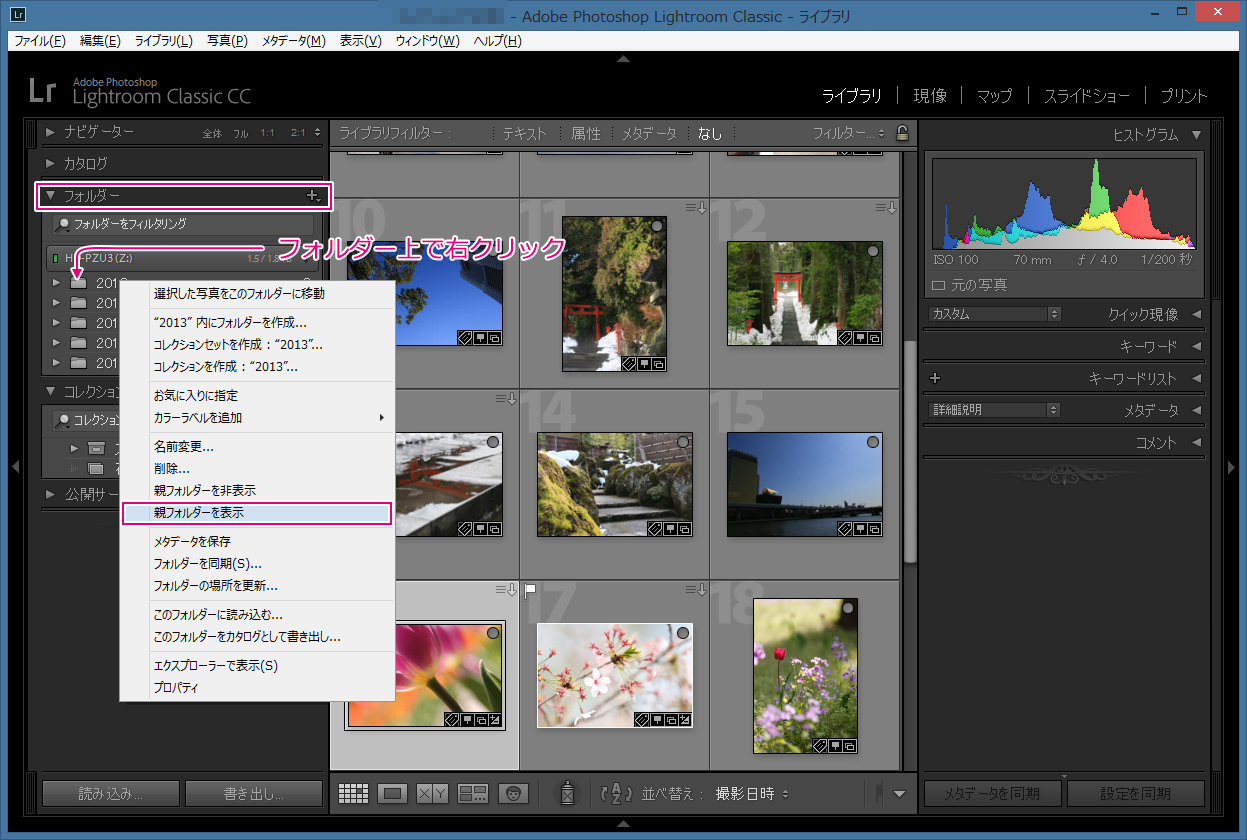
これを繰り返して一つずつ上の階層を表示していくと、最終的にはドライブ名やボリューム名が現れ、階層ツリーが全て表示されます。これで、この「フォルダーパネル」が、「物理的に写真が保存されている場所を表示している」ということがわかりますね。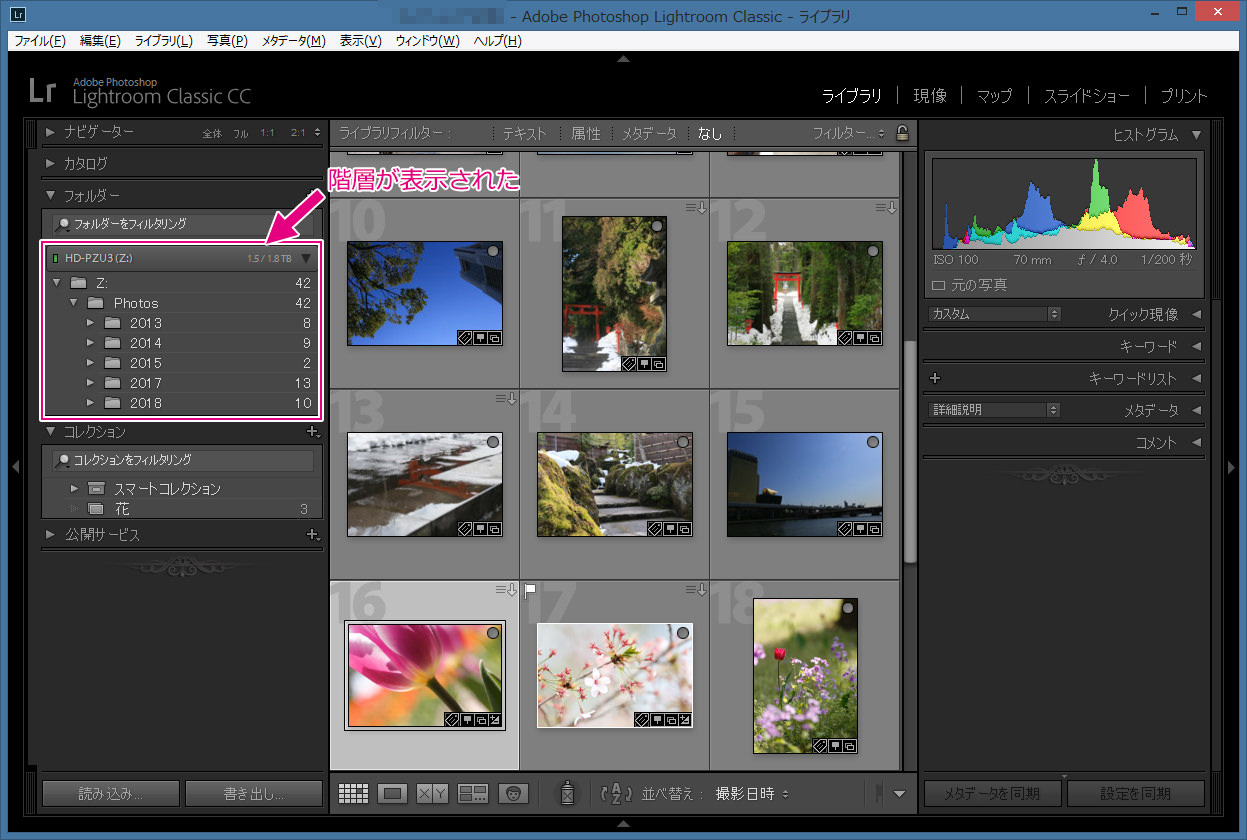
これに対して、「コレクション」はバーチャルフォルダーです。(コレクションは左側の「フォルダーパネル」の下の「コレクションパネル」内に表示されます。)前述のとおり、バーチャルなので、物理的に存在するものではなく、従って、エクスプローラ(Windows)やFinder (Mac)などのファイルブラウザーを開いてもコレクションはどこにも存在しません。Lightroom画面上にのみ表示することができるバーチャルフォルダー、それが、コレクションであり、そして、コレクションに関する情報(コレクション名や、コレクションに、どの写真が含まれているかなどの情報)は、ライトルームのカタログファイルに保存されます。「カタログファイル」とは、「Lightroom Catalog.lrcat」など、末尾が「lrcat (エル・アール・シー・エー・ティー)」となっているファイルですね。
-
「コレクション」と「スマートコレクション」の違い
既にご存知の方も多いと思いますが、コレクションパネル内に「コレクション」と「スマートコレクション」という2種類のバーチャルフォルダーを作ることができます。
両者の違いは、「コレクション」が静的であるのに対し、「スマートコレクション」は動的である、という点です。つまり、「コレクション」の場合は、自分で写真を選択して、コレクションに登録し、その後、手動でコレクションから外さない限り、写真がそこに残り続けます。(例外:カタログから写真が削除された場合は、その写真はコレクションからも削除されます。)
一方で、「スマートコレクション」は一定の条件を満たす写真が自動的にスマートコレクション内に投入され、状況が変わって、その条件を満たさなくなったら、スマートコレクションから自動的に外されます。「一定の条件」というのは自分で定義するわけですが、実に豊富な抽出条件が前以て用意されています。
例:
- 星が○○個以上
- 星が○○個未満
- 採用フラグ有り
- ファイルがRAW形式
- 撮影日が過去○○日以内
- ISO感度が○○以下
- 縦長の写真
- 現像済みの写真
などなど。(他にも沢山あります!) また、これらの抽出条件を組み合わせて使うことも可能です。
スマートコレクションの使い方に関しては、以下の記事をお読みください。
-
コレクションのメリット
上述のとおり、コレクションは、バーチャルなフォルダーなのですが、 それが故に便利な事があります。以下3点が、コレクションの主なメリットです。
① ワンクリックで写真の一覧を表示できる
ライブラリモジュールで、画面左側のコレクションをクリックすると、コレクションに入れた写真の一覧を表示することができます。
頻繁に一覧を表示したい写真がある場合、コレクションを作り、そこに写真を入れておく(登録しておく)と便利です。
② 同じ写真を、異なったコレクションに同時に入れられる。
例えば、「京都旅行」というコレクションと「グルメ」というコレクションを作り、京都で食べた和菓子の写真を両方のコレクションに入れることができます。物理的に存在するフォルダーの場合は、写真の保存先として、どちらか一方のフォルダーを選ぶ必要があるのですが、コレクションはバーチャルなので、両方のコレクションに同じ写真を入れることができるのです。そして、この写真は、「京都旅行」というコレクションをクリックしても表示されますし、「グルメ」というコレクションをクリックしても表示される、というわけです。
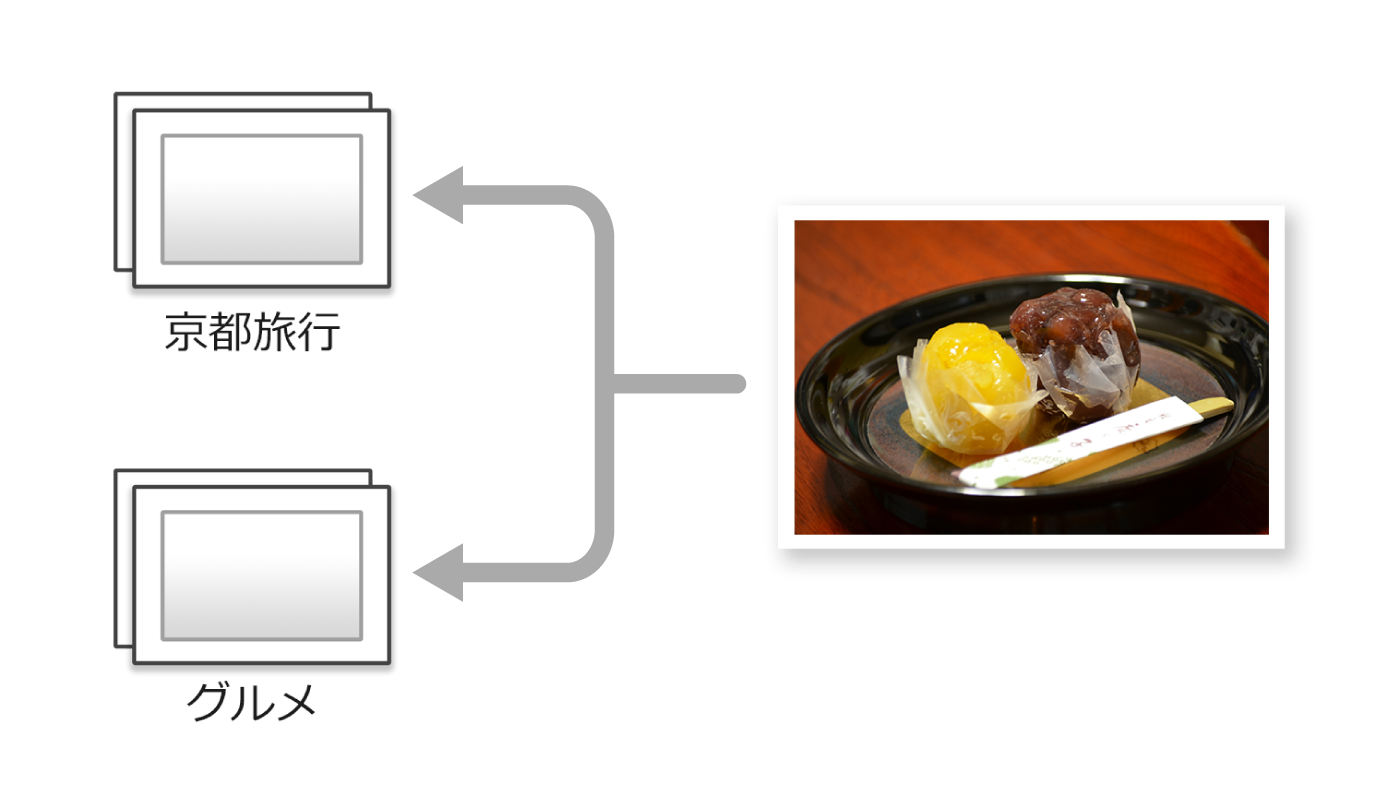
③ 異なった撮影日の写真を一つのコレクションに入れることができる。
メモリーカード内の写真を、「ライトルームを介して」所定の場所(例:外付けハードディスク内の「Photos」というフォルダー)にコピーする、という操作を行うと、ライトルームは、写真の撮影日時情報を読み取り、「年」というフォルダーと「年-月-日」というサブフォルダーを自動で作成し、その中に写真を保存してくれます。その結果、ライブラリモジュール画面左側の「フォルダーパネル」にも「年」というフォルダーと「年-月-日」というサブフォルダーが表示されます。
「年-月-日」のサブフォルダーをクリックすると、その中の写真のみが画面中央の画像表示エリアに表示されるわけですが、例えば、複数の「年-月-日」サブフォルダーにまたがる「花の写真」を選んで、「花」というコレクションに入れることが可能です。
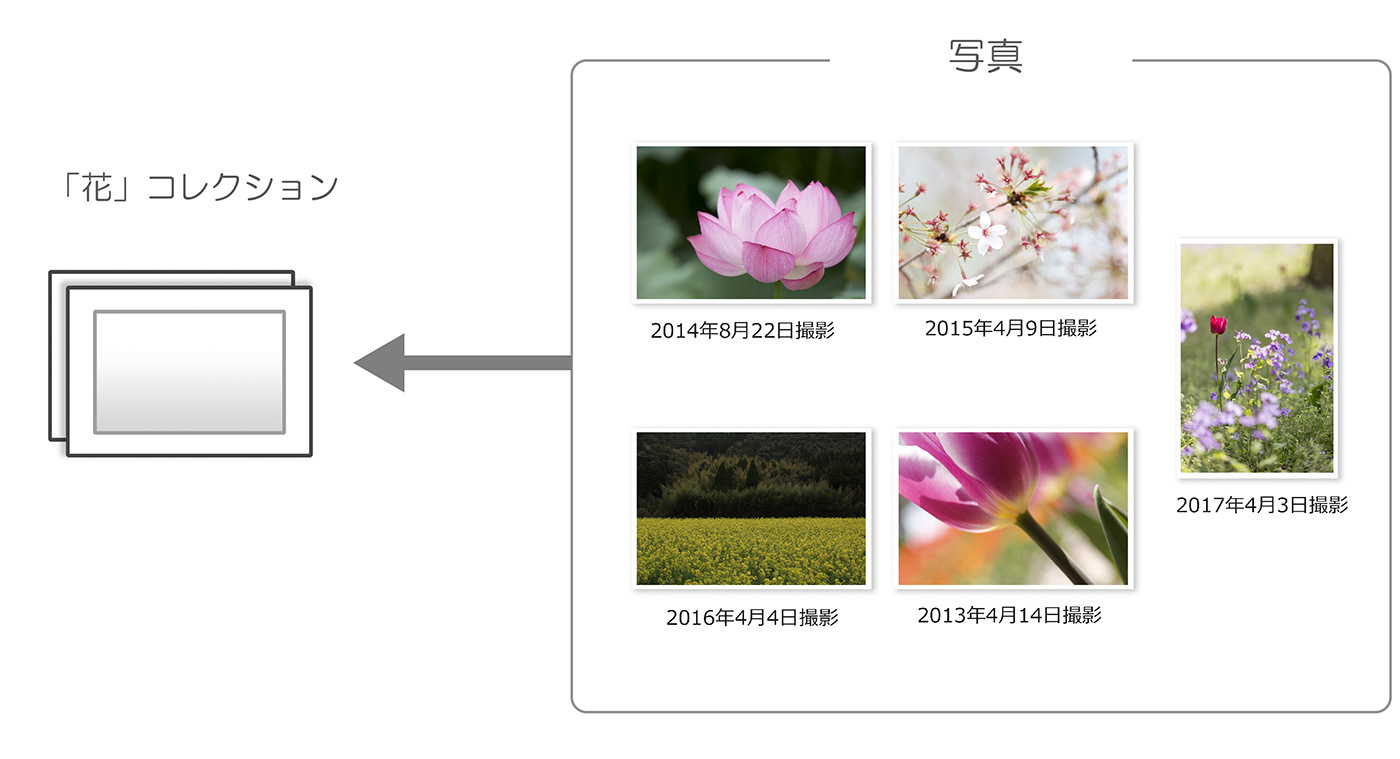
また、日を跨いだ写真をコレクションに入れ、写真が一覧表示されている状態で各写真をドラッグ・アンド・ドロップすることで、写真の表示順を変更することができます。(例: 1枚目の写真を3枚目の写真の後に移動する、など。)これができると、フォトブック(写真集)用に写真の並び順を決める際などにとても便利ですね。 -
コレクションの作り方
コレクションを作成する場合は、ライブラリモジュールの「グリッド表示(画像表示エリアにサムネイルの一覧が表示されている状態)」にし、まずはコレクションに入れたい画像を選択します。複数の画像を同時に選択したい場合は、まず、1枚目のサムネイルをクリックして選択し、2枚目以降はControlキー(Macは⌘キー)を押しながらクリックします。連続した写真を選ぶ場合は、1枚目のサムネイルをクリックし、Shiftキーを押しながら、最後のサムネイルをクリックします。
次に画面左側にある「コレクション」パネルの「+」マークをクリックし、「コレクションを作成」を選択します。
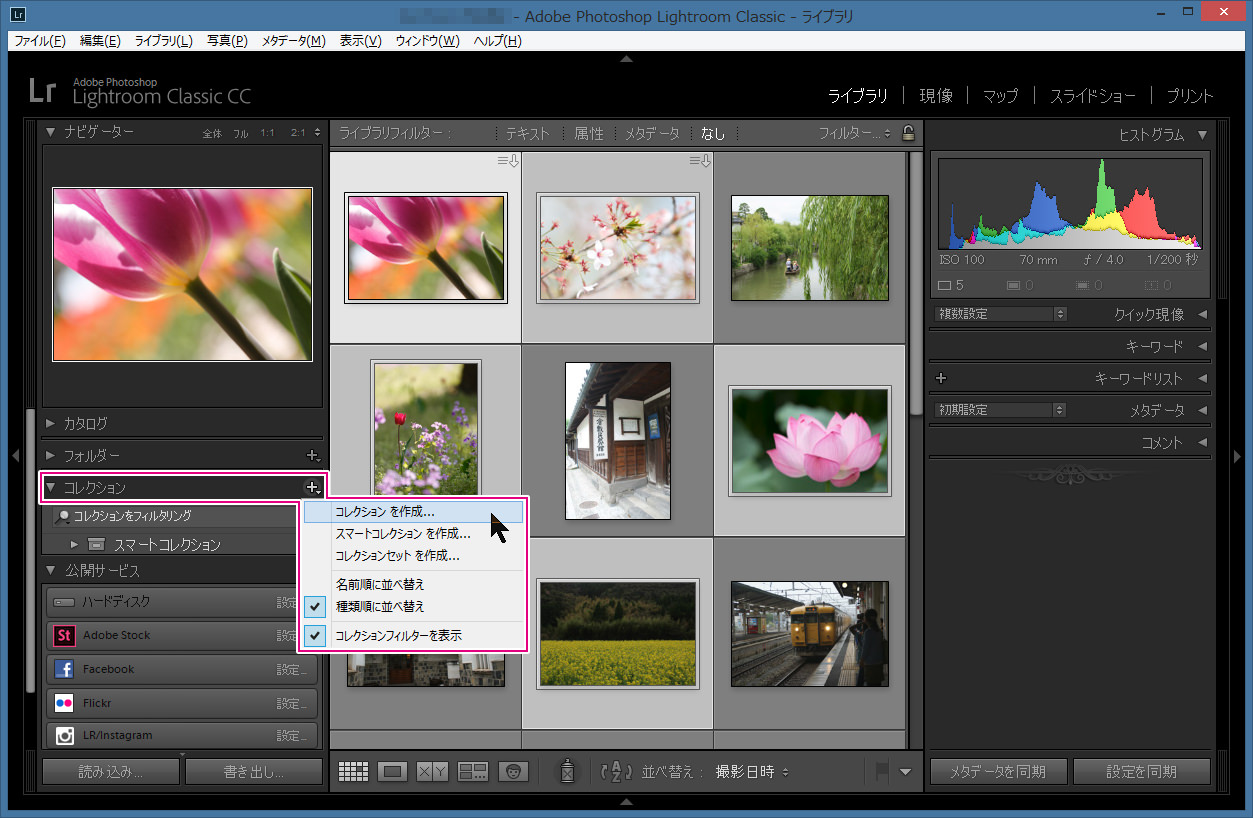
「コレクションを作成」というウィンドウが表示されますので、「名前」の欄にコレクション名を入力し、「オプション」欄の「選択した写真を含める」にチェックを入れてください。
その他の項目にはチェックを入れないでおいてください。(以下の例では、コレクション名を「花」にしています。)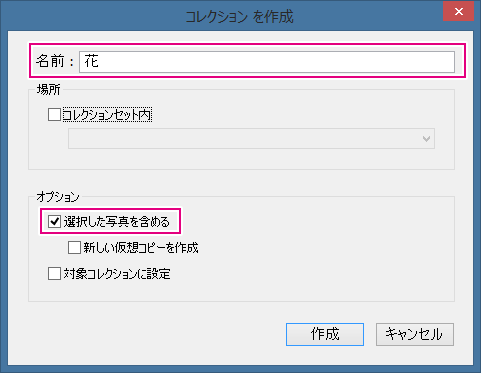
コレクションパネル内に「花」というコレクションが作られ、「花」コレクションに入れた写真全てが、画面中央の画像表示エリアに表示されています。 -
コレクションに写真を追加する方法
コレクションを作成した後に、下記の手順で2「コレクションに写真を追加する」ことも可能です。ライブラリモジュールのグリッド表示で、追加したい写真のサムネイルをドラッグし、コレクションパネル内の該当コレクションの上でドロップするだけです。以下のように複数の写真を選択し、まとめてドラッグ・アンド・ドロップすることもできます。
(複数の写真を選択する場合、2枚目以降の写真を「Control」キーを押しながらクリックしてください。Macは「⌘」を押しながらクリックです。また、連続した複数の写真を選択する場合は、最初の写真をクリックした後、最後の写真を「Shift」キーを押しながらクリックしてください。) -
コレクションから写真を削除する方法
左パネルでコレクションをクリックしてください。コレクション内の写真が画面の中央に表示されます。この状態でコレクションから削除したい写真をクリックし、キーボードのDeleteを押すだけです。この操作では、コレクションから写真が削除されるだけなので、ライトルームのカタログから写真が消えるわけではありません。コレクションから削除された写真は、元の保存場所に存在し続けますし、「フォルダー」パネルで撮影日のサブフォルダーをクリックすれば、これまでどおり表示されます。
-
コレクションの作成可能数
コレクションの数には制限はありませんので、いくつでも作ることができます。
-
コレクションの階層化
コレクションは階層化することができます。
「コレクションセット」というものを作ることで、この階層化が可能になります。例えば、以下のように、コレクションパネルの「+」マークをクリックし、「コレクションセットを作成」を選びます。
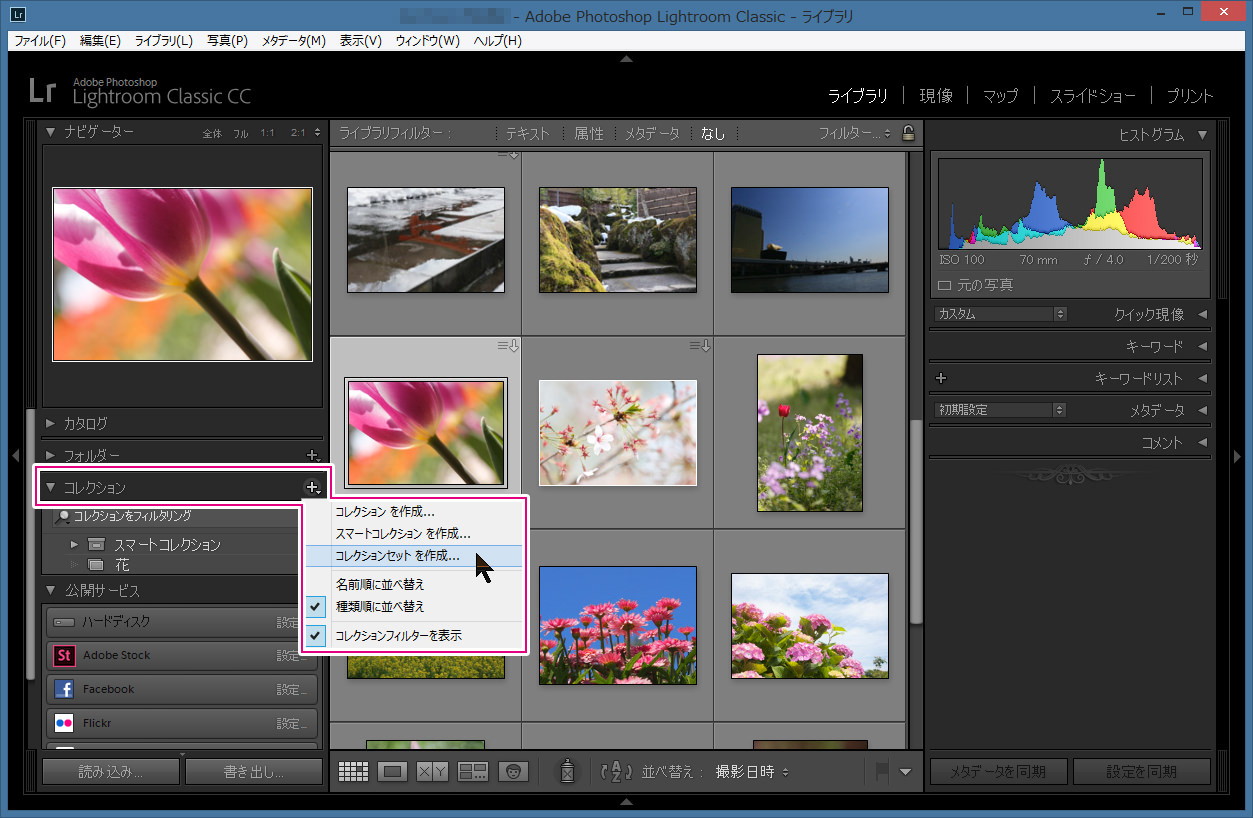
次に表示される「コレクションセットを作成」ウィンドウで、「名前」の欄に「植物」と入力し「作成」ボタンを押すと、「植物」というコレクションセットが作られます。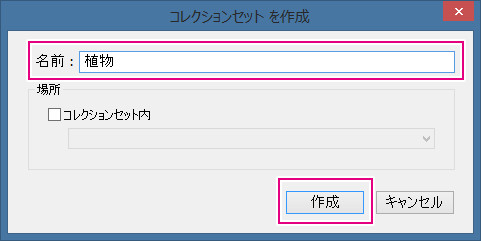
この後、「コレクションパネル」内で、「花」コレクションを「植物」コレクションセットの上にドラッグ・アンド・ドロップすることで、階層を作成できるわけです。コレクションセットの中にコレクションセットを作る、といったことも可能ですので、コレクションをツリー構造に整理することもできますね。
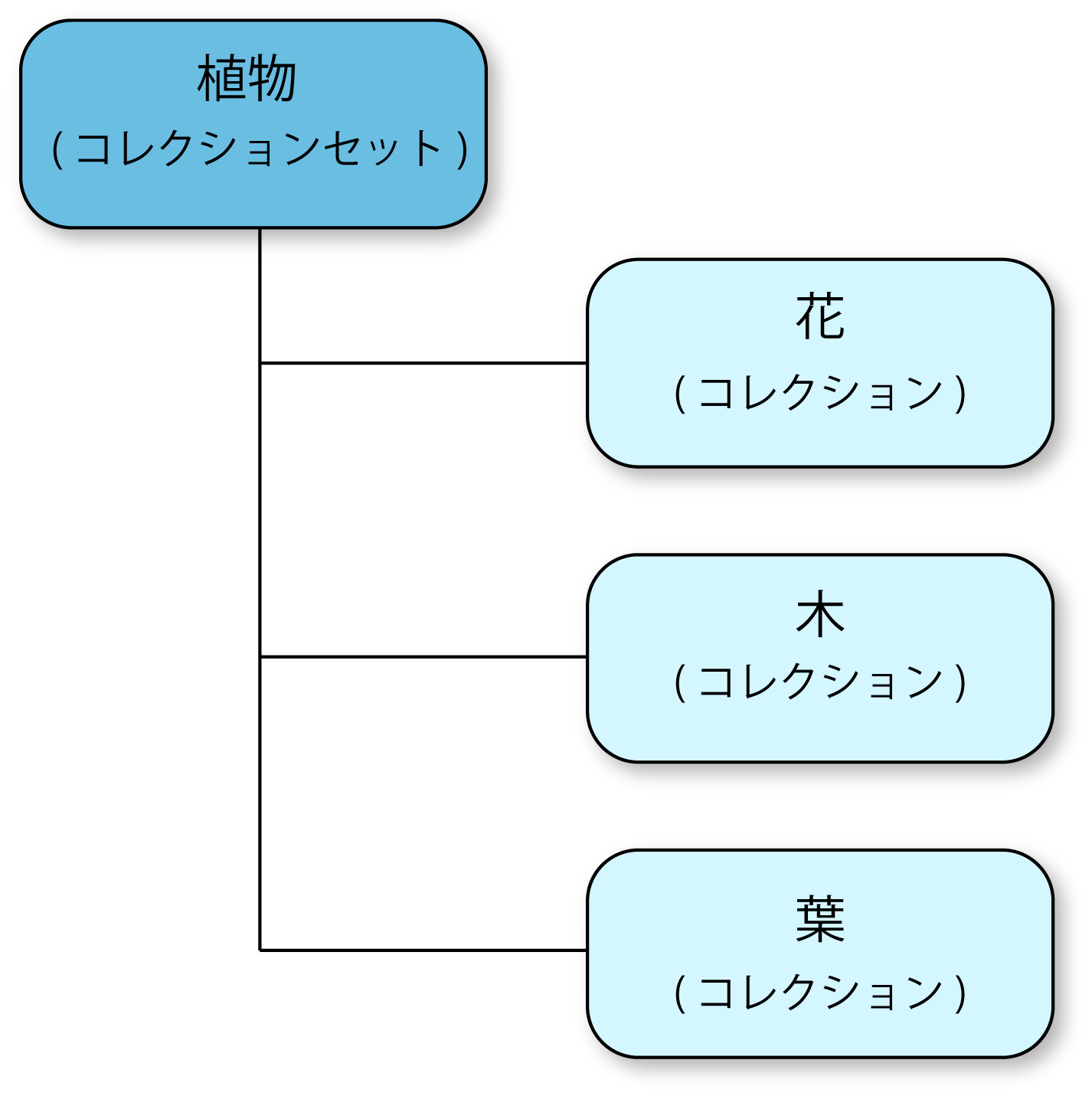
-
コレクションを削除する方法
削除したいコレクションがある場合は、コレクション名の上で右クリックし、表示されるコンテクストメニューから「削除」を選択します。
-
コレクションに関する注意点
「コレクションを作りすぎない」
当たり前のことですが、コレクションを作る主な目的は、「写真を見つけやすくすること」です。
ところが、色々なコレクションを作り、その数が多くなってしまうと、いつかは、コレクション自体を探すのが大変になり、コレクションを作った目的が成り立たなくなります。コレクションパネルの上部に「コレクションをフィルタリング」という欄があり、ここにコレクション名を打ち込むことでコレクションを検索することは可能です。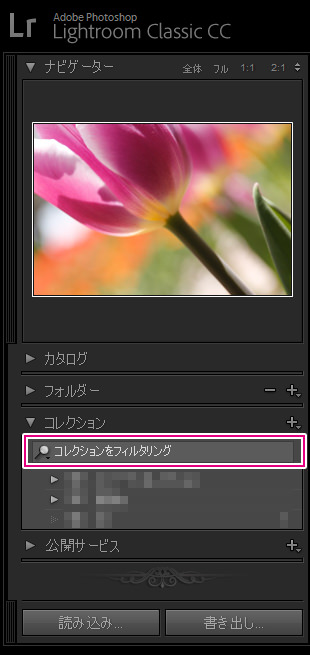
ただ、「文字列を入力して検索」するのであれば、「ライブラリフィルター」を使用した検索の方が遥かに便利です。コレクションを作成する代わりに、各写真にキーワードを付けておき、「ライブラリフィルター」で「テキスト」を選択。表示される検索ボックスにキーワードを打ち込んで検索します。
(写真にキーワードを付けるには、画面右側の「キーワード」パネルを開き、文字列を入力してください。)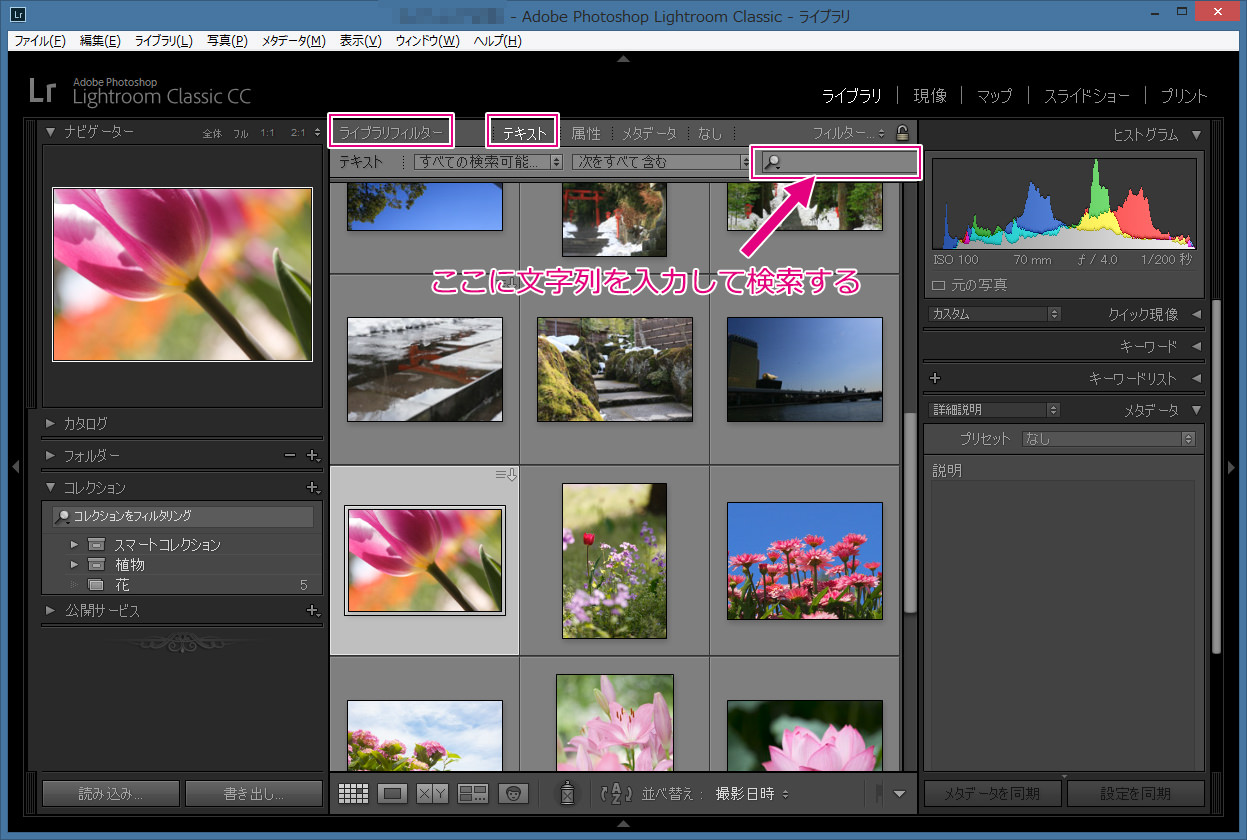
これにより、指定したキーワードが付いた写真が一覧表示されるわけですが、その後に更に条件を指定して、写真を絞り込むことができます。例えば、「花」というキーワードで検索し、その後、「★が2つ以上ついているもの」や、「○○というカメラで撮影したもの」、「ISO感度100で撮影したもの」、「現像したもの」などといった条件を追加して更に絞り込みを行います。(この絞り込みには、ライブラリフィルターの「属性」や「メタデータ」といった項目を使用します。)
こちらの方が写真を見つける、という目的には適している、というわけですね。
-
コレクションを作成するべきケース
それでは、どんな時にコレクションを作ったらよいのでしょうか?
主なケースとしては以下の4つが挙げられます。
① 瞬時に写真の一覧を表示したい場合
② 写真の並べ替えを行いたい場合
③ ライトルームのモバイル版と同期したい場合
④ ポートフォリオ・ウェブサイトを作成したい場合①瞬時に写真の一覧を表示したい場合
これは、その都度テキスト入力をする手間を省きたい場合、ということですね。上述のとおり、ライブラリフィルターでキーワード検索ができるわけですが、「頻繁に、特定の写真を一覧表示したい」という場合は、コレクションを作っておいた方がよいでしょう。
②写真の並べ替えを行いたい場合
これに関しても既に説明したとおりですが、「写真の並び」を確認したい場合はコレクションを使う必要があります。フォトブックを作る際や、写真展で横一列に写真を展示する際、写真の並び順はしっかり考えた上で決めたいですよね。フォトブックや写真展に使う候補の写真を全てコレクションに入れておき、ドラッグ・アンド・ドロップで簡単に並び順を変更することができます。色々なパターンを試してみて、自分が最も納得できる並び順を決定してください。
③ライトルームのモバイル版と同期したい場合
アドビ社の「フォトプラン」や「コンプリートプラン」にご加入の方は、パソコンで使用しているカタログの一部をモバイル版のライトルームと同期するよう設定することができます。同期する写真はコレクションに登録されている必要があり、作成したコレクション全てを同期の対象にすることもできますし、一部のコレクションのみを同期対象に指定することも可能です。
詳しくはこちらの記事をお読みください。
④ポートフォリオ・ウェブサイトを作成したい場合
「ポートフォリオ・ウェブサイト」とは、自分の作品を紹介するウェブサイトだと思ってください。「Adobe Portfolio」という機能を使って、コレクション内の写真を「ポートフォリオ・ウェブサイト」のギャラリーページで一覧表示することができます。
以下は「Adobe Portfolio」を使って作成した私のポートフォリオ・ウェブサイトです。
(画像をクリックするとウェブサイトが開きます。)ウェブサイト上で各写真をクリックすると、一枚ずつの表示に切り替えることも可能です。
ポートフォリオ・ウェブサイトは、簡単な操作で写真の一覧を更新することができます。例えば、パソコンのライトルームでコレクションに写真を追加・削除を行ったり、並び順の変更を行ったりしたとします。その後、「Adobe Portfolio」で「ライトルームからリセット」という操作を行うだけで、ポートフォリオ・ウェブサイトの写真が更新されます。「Adobe Portfolio」に関する詳しい解説は以下の記事をお読みください。
-
まとめ
コレクションはとても便利なツールですが、その機能と役割をしっかり理解した上で使っていく必要があります。
効率よく写真管理を行うためには「工数配分」が重要で、「写真を見つけやすくする」という目的に照らして考えると、闇雲にコレクションを作ったり、コレクションセットを作って階層化したりすることにあまり時間を割くことはお勧めできません。
コレクションの作成や整理に使う時間は最低限にとどめて、その分、しっかりと、写真にキーワードを追加する、というのがライトルームの正しい使い方なのです。
ライトルームにはスマートコレクション以外に「クイックコレクション」というものがあります。「クイックコレクション」に関してはこちらの記事をお読みください。
だいぶ長くなってしまいましたが、コレクションに関する記事はここまでです。
このように、ライトルームの機能を「正しく使う方法」を身に付け、効率よい写真管理を実現したいとお考えの方は、是非一度、「マサ・オニカタのライトルーム使い方講座(マンツーマンレッスン)」をご受講ください。
マンツーマン・レッスンですので、ご自分のペースでしっかりと学んでいただくことができます。
レッスン受講をご希望の方はこちらをお読みください
「① 新橋駅から徒歩1分の会場」と、「②JR川崎駅から徒歩3分の会場」で開催しています。
③東京都、神奈川県、埼玉県、千葉県にお住いの場合は出張レッスンも承ります。
「ストアカ」というプラットフォームを介しての開催となります。まずは以下のボタンを押してストアカに登録をお願いします。
ストアカで使える500円クーポンをゲット
(ストアカの登録は無料です)
① 新橋駅から徒歩1分の会場での受講をご希望の方は以下の「日程詳細へ」ボタンをクリックして、レッスンの詳細を確認し、お申し込みください。
② 川崎駅から徒歩3分の会場での受講をご希望の方は以下の「日程詳細へ」ボタンをクリックして、レッスンの詳細を確認し、お申し込みください。
③ 出張レッスンをご希望の場合は、以下のボタンを押してご相談ください。
ご都合が合わない場合は?
受講をご希望の日時に講座の開催予定がない場合は、以下のボタンを押してご相談ください。なるべくご希望に合う時間帯の開催を検討させていただきますので。
レッスン時間延長に関して
レッスン時間の延長をご希望の方は前以てお問い合わせください。スケジュールに空きがある場合は、1時間4,000円(税込)で延長受講していただけます。
それでは、お申し込み・お問い合わせをお待ちしております。
ミヤビプロダクション
マサ・オニカタ