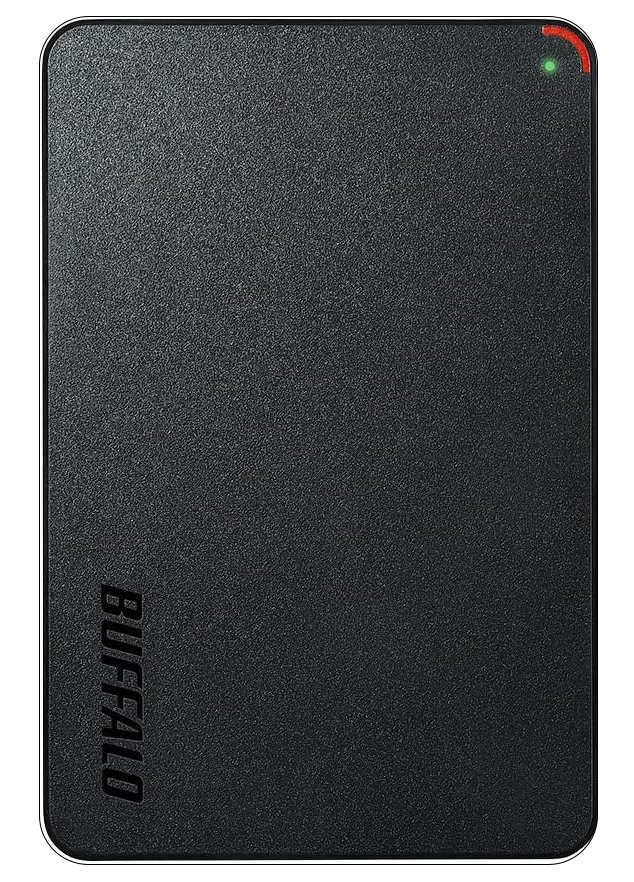初回投稿日: 2019-08-16
最終更新日:2024-01-05

今回の記事では、ノートパソコンをお使いのライトルームユーザーが「どこに写真を保存すべきか」という点について解説したいと思います。
「ノートパソコンをお使いの方」、と一言で言っても、色々な使い方やニーズがありますので、今回は、極一般的な使用例を想定して話をしたいと思います。
今回想定するユーザーは以下のような方です:
写真の枚数
年間の撮影枚数が1万枚程度、もしくはそれ以下の方
パソコンの仕様:
SSD搭載で、内蔵ハードディスクは搭載していないタイプのものをお使いの方。
パソコンの使用場所:
外出先でライトルームを使う機会がある方。(「今後、外出先でライトルームを使うこともあるかもしれない」という方も含みます。)
上記の条件を充たしている方は、写真の保存場所として、ポータブル・ハードディスクを使うことをお勧めしています。
理想的には2台必要で、1台が「オリジナル写真」保存用。
もう一台が「バックアップ写真」保存用です。
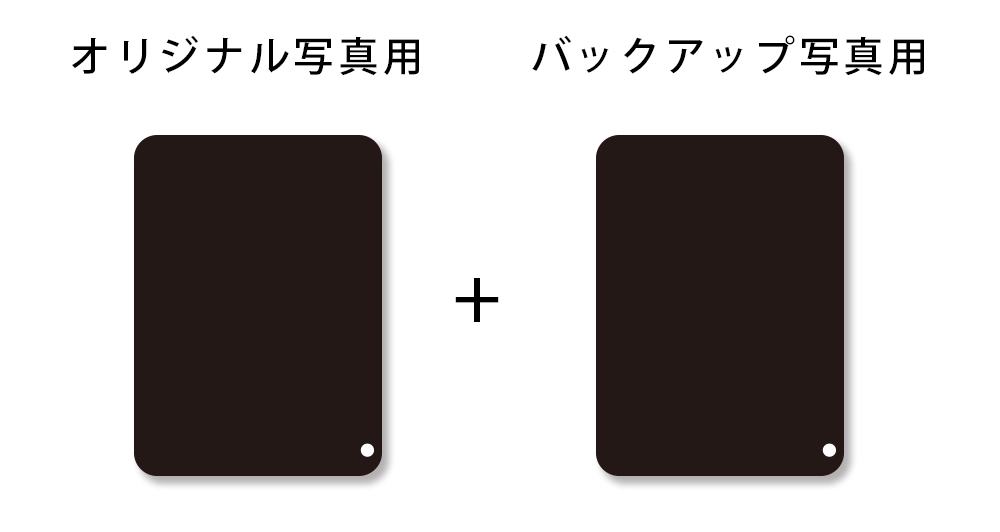
それでは、以下について詳しく解説していきますね。
-
-
-
なぜポータブル・タイプがお勧めなのか
ハードディスクには大きく分けて2種類のものが存在します。一つが「ポータブル・タイプ」、もう一つが「据え置きタイプ」です。

ポータブル・タイプはパソコンに接続するだけで使え、サイズも小さいため、持ち運びにも便利です。また、「据え置きタイプ」と比較して、少し衝撃に強くなっていたりします。(と言っても、何かに強くぶつけたり、落としたりすると壊れますので、丁寧に扱う必要はありますが。)容量は500GBから4TBのものが主に販売されています。
「据え置きタイプ」のものは、「ポータブル・タイプ」に比べて、サイズが大きく、振動にも弱い、という特徴があります。また、電源ケーブルをコンセントに挿して使う必要があります。一方で、ポータブル・タイプのものより、「価格が割安」、というメリットがあります。また、容量も大きく4TB以上のものも売られています。
では、「なぜポータブル・タイプがお勧めなのか」という話ですが、まず、(当たり前ですが)、外出先での使用を想定しているからです。
ライトルームは、写真を「現像」したり、「書き出し」を行ったりする際に、オリジナル写真が保存されているハードディスクをパソコンにつなげておく必要があります。(写真を「Cドライブ」などの「内蔵ドライブ」に保存している場合は関係ありませんが。)
ですので、外出先での作業用に、ポータブル・タイプのハードディスクを使うのがお勧めなのです。
また、写真のバックアップ用に、もう一台ハードディスクを用意する必要があります。
写真のバックアップにはや「同期」という方法がお勧めで、「FreeFileSync」などの無料アプリを使用するとよいでしょう。
「FreeFileSync」は、最初の設定がちょっと面倒で、慣れていない人は1時間ぐらいかかってしまいますが、設定の方法は以下の記事で詳しく説明していますので、ご覧ください。
「自分で設定するのは不安」という方は、「マサ・オニカタのライトルーム使い方レッスン(マンツーマン形式のプライベートレッスンです)」の受講をご検討ください。ライトルームの基礎から応用まで、幅広い内容をお教えしています。ご受講の際にハードディスクを2台お持ちいただけたら、5分ほどで、バックアップの設定を行わせていただきます。
さて、「外出先での作業用」として、ポータブル・タイプのハードディスクがよい、という話をしましたが、実は、写真バックアップ用のハードディスクも、実は「ポータブル・タイプ」がお勧めです。
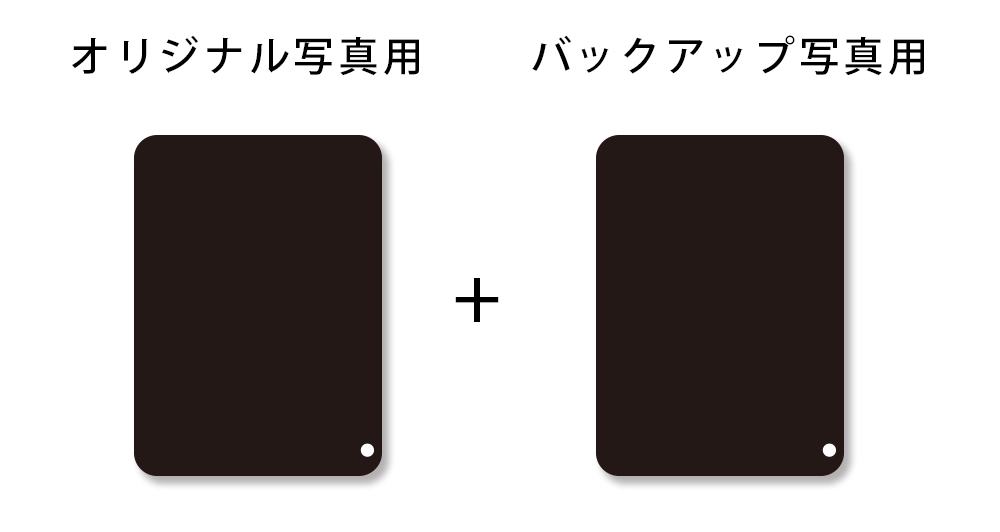
理由は単純で、「オリジナル写真用のハードディスクが破損した際に、すぐ使える」からです。
ご存じのとおり、デジタルカメラは高解像度化が進んでおり、写真のファイルサイズも大きくなる傾向があります。そして、例えば、写真の容量を合計すると1TB (1テラバイト)を超えてしまっているとしましょう。
写真のバックアップ保存先を「据え置きタイプ」のハードディスクにしていて、ある日、「オリジナル写真用」のポータブル・ハードディスクが破損したとします。
そして、その日に限って、外出先でライトルームを使う予定があったりすると、やむを得ず、「据え置きタイプ」のハードディスクを持ち出す羽目になります。
前述のとおり、「据え置きタイプ」のハードディスクは衝撃に弱いので、移動中にこちらも破損してしまう、ということが起こりうるわけです。

つまり、「オリジナル写真用ハードディスク」と「バックアップ写真用ハードディスク」を、ほぼ同じタイミングで失ってしまうリスクがある、ということ。
一方、こういった事態を懸念して、新たに「ポータブル・タイプ」を用意することにしたとしましょう。通販で購入する場合は、どんなに早くても製品が届くまでに数時間はかかってしまいますし、近所の家電店で、購入したとしても、1TBの写真データを、新規ハードディスクにコピーするのにかなりの時間がかかってしまいます。
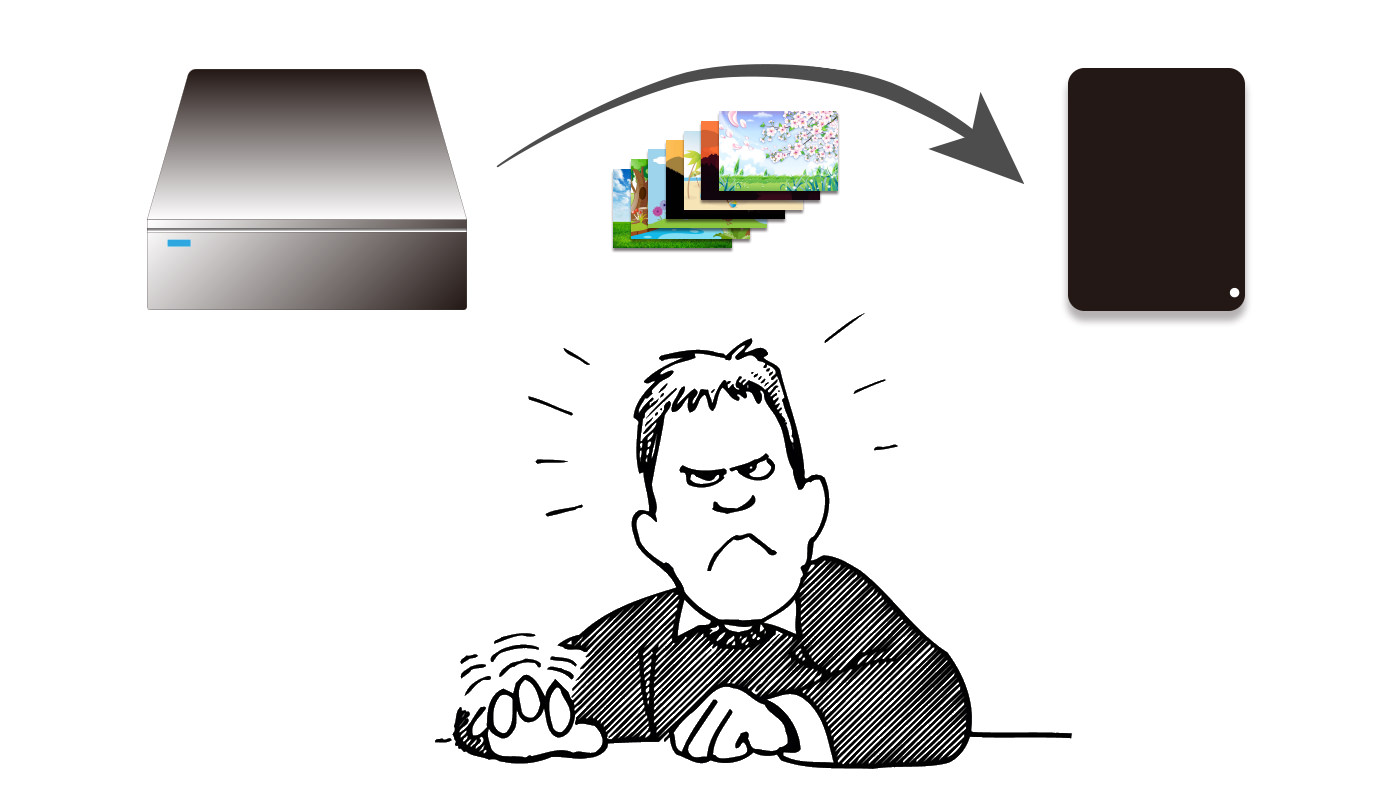
こういった理由から、「オリジナル写真用のハードディスクが破損しても、滞りなく作業ができる状態」を担保するためには、バックアップ写真の保存先もポータブル・タイプのハードディスクにしておくのが良い、ということになるわけです。
-
ハードディスクの容量
上述のとおり、年間の撮影枚数が1万枚程度、もしくはそれ以下、の方は、2TB (2テラバイト)のポータブル・ハードディスクにするのがよいでしょう。
2TBは2,097,152MB(メガバイト)です。つまり、写真1枚が例えば30MBだとすると、単純計算で69,905枚、ということになります。
数年間は使える、ということになりますね。
「撮影後は選別を行い、不要な写真は削除する」という習慣を付けている方の場合は、より長い期間使える計算になりますが、ハードディスクにも寿命がありますので、4~5年使ったら新しいものに買い替えるのがお勧めです。ハードディスクの価格は毎年安くなっていますので、恐らく、数年後には今日と同じ価格で、2倍の容量のハードディスクが買えるようになっているはずです。年間の撮影枚数が1万枚以上の方や、過去に撮り貯めた写真を数多くお持ちの方の場合は、4TB(4テラバイト)のハードディスクにしておくと良いでしょう。
-
お勧めのハードディスク
お勧めのハードディスクに関しては「特にこのモデル」というのはないのですが、
① ある程度知名度の高いメーカー
② USB3.0をサポートしているという2つの条件を充たしていれば問題ありません。
① としては、バッファロー(Buffalo)、東芝(Toshiba)、ウエスタンデジタル(Western Digital)あたりですね。
Mac用に最初からフォーマットされたものにはラシー(LaCie)というものもあります。
ラシー以外の上記メーカーのハードディスクも、簡単にMac用にフォーマットすることが可能ですので問題ありません。② の「USB 3.0」ですが、最近はほとんどのハードディスクがこれに対応しているので、で、新規にハードディスクを購入する場合はあまり意識する必要はないのですが、「数年前に購入したハードディスクを引っ張り出して使う」などという場合は注意が必要です。
なお、「USB 3.1 (Gen1)」と謳っている商品がありますが、データを書き込んだり、読み込んだりする際の「転送速度」はUSB 3.0と全く同じですので、3.1 (Gen1)と3.0はどちらを選んでも問題ありません。
①、と②の条件を充たしていて、お値段が安いモデルとしては以下があります。
BUFFALO ミニステーション USB3.1(Gen1)/USB3.0用ポータブルHDD 2TB HD-PCFS2.0U3-BBA
これを2台購入すればOKです。
4TBのモデルをご希望の方は以下のモデルあたりがよいと思います。
BUFFALO ミニステーション USB3.1(Gen1)/USB3.0用ポータブルHDD 4TB HD-PCFS4.0U3-GBA
2TB、4TB、いずれの場合も、このモデルは色がブラックのみとなっています。「オリジナル写真用」と「バックアップ写真用」の区別をつけるために、シールなどを貼って使うようにしてくださいね。
-
-
ハードディスクはなるべく小分けにしない
最後に、「写真保存用のハードディスクは、なるべく小分けにしないで使うべき」ということに関して触れておきたいともいます。
時々、「ハードディスクには寿命があるから、容量の少ないものを使い、空き容量がなくなったら、新しいものを買い足せばよい」というコメントを耳にすることがあります。
こういう使い方は、実はあまりお勧めしません。
理由は、「ハードディスクの台数が増えると、写真のバックアップがとりにくくなる」からです。
例えば、最初は「オリジナル写真用」と「バックアップ写真用」に500GBのハードディスクを1台ずつ使い始めたとしましょう。そして、1年後に容量がいっぱいになり、新たに500GBのハードディスクを2台(オリジナル用、バックアップ用、各1台)買い足したとします。この時点でパソコンには4台のハードディスクが繋がれていることになります。
ハードディスクのバックアップには前述のとおり、FreeFileSyncというアプリを使うと良いのですが、この時点でバックアップ用の設定ファイルが2個必要ということになります。
FreeFileSyncは設定ファイルのショートカットをデスクトップなどに作っておき、それをダブルクリックするだけでバックアップがとれるようになっているのですが、このショートカットアイコンが2個できる、ということですね。
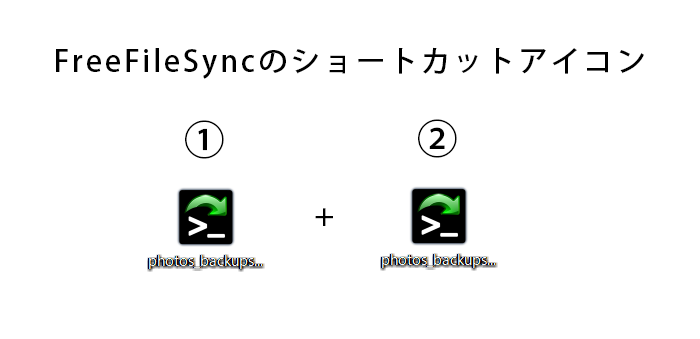
そして、1年ごとに2台ずつハードディスクが増えてゆき、3年後には8台になります。
こうなるとバックアップ用のショートカットアイコンも4個になり、バックアップをとることが、どんどん面倒に感じるようになります。
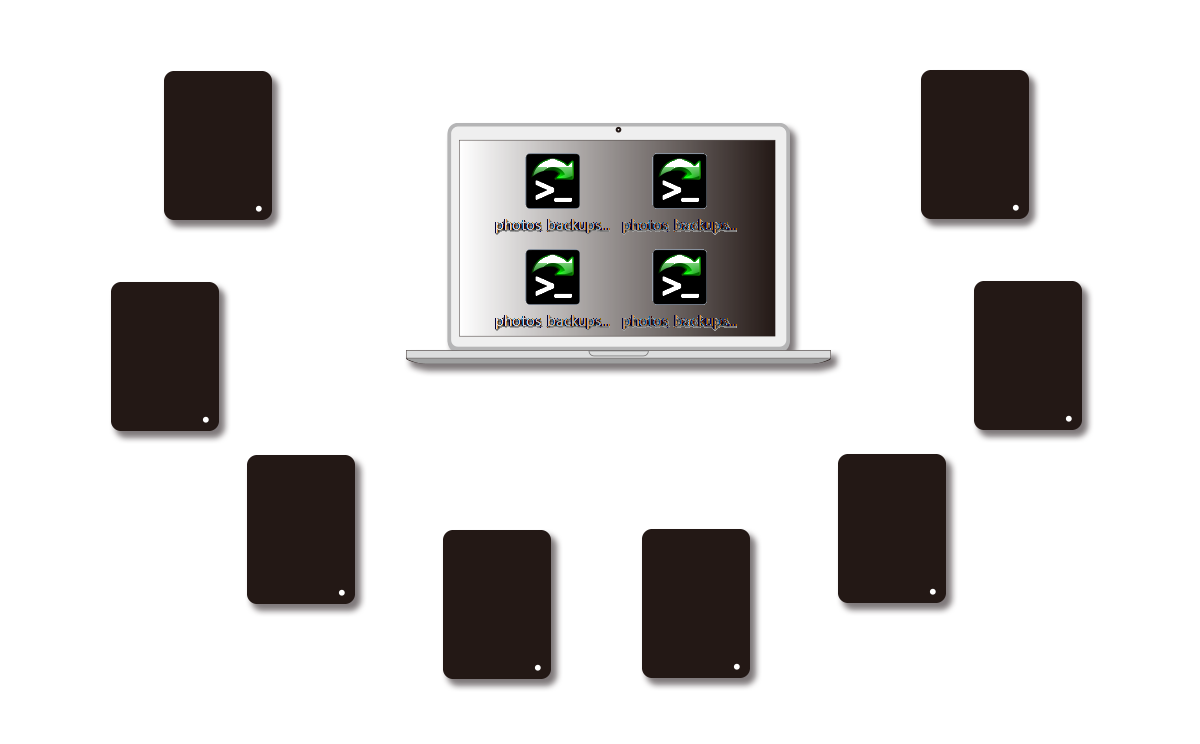
以下のような、電源付きUSBハブを使っていれば、まだマシです。
(この商品のように、複数のハードディスクをパソコンに接続する場合は、「ACアダプター付きタイプ」のUSBハブを使う必要があります。)
一方、こういったUSBハブを使わない場合は、いちいちハードディスクを挿しかえるようなことになってしまい、これだと、日常的にバックアップをとらなくなります。
そしてある日、1台のハードディスクが壊れるのです。
こういう事態に陥らないようにするには、最初から比較的容量の大きいハードディスクを2台購入します。例えば、2TBのハードディスクを2台。
そして、この状態で数年使い続けます。
この場合、デスクトップ上のショートカットアイコンを一度ダブルクリックするだけで、全ての写真のバックアップをとることができますので、操作を億劫に感じることがなく、結果、必ずバックアップをとるようになります。
こうして、ハードディスクは「オリジナル写真用」に1台、そして「バックアップ写真用」に1台、という状態をずっと維持して使っていくようにしてくださいね。
数年経ち、2TBのハードディスクがいっぱいになったら、その時点で4TBなど、容量が倍、もしくはそれ以上のハードディスクを1セット(=2台)新規購入し、2TBのハードディスクの中のデータを全て引っ越ししてしまいます。
こうすることで、パソコンに接続するハードディスクの数が2台のまま、使い続けるのがよいのです。
いかがでしたか?
今回の記事はここまでです。
このように、ライトルームを使っていく環境をしっかり整え、安心して作業を続けたいとお考えの方は、是非一度、「マサ・オニカタのライトルーム使い方レッスン(マンツーマンのプライベートレッスン)」をご受講ください。
「ストアカ」というプラットフォームを介してレッスンを開催しています。
レッスンには以下の4種類があります。
詳細は以下の各リンクをクリックしてご確認ください。
① 150分コース(新橋開催)
新橋駅(JR/ 銀座線/ 都営浅草線/ ゆりかもめ)から徒歩1分の会場で開催しています。150分のレッスンですので、たっぷり学んでいただけます。
受講料:11,000円(税込)
延長:10分毎に1,000円(税込)② 120分コース(東京23区内出張レッスン)
東京23区内にお住まいで、デスクトップパソコンをお使いの方はこちらをご利用ください。お近くのカフェやコワーキングスペースなどで開催することも可能ですが、その際は、受講者の方に場所をご指定いただき、その利用料金をご負担いただいております。ご了承ください。
EIZO社製のカラーマネジメントモニター(ColorEdgeシリーズ)をお持ちの方は、キャリブレーションや、プリンターのカラーマッチングについても学んでいただけます。
受講料:15,000円(税込)
延長:10分毎に1,000円(税込)③ 120分コース(東京23区以外/ 神奈川県/ 埼玉県/ 千葉県出張レッスン)
JR品川駅からレッスン会場までの移動時間が60分以内の場合のみに限定して開催させていただきます。
受講料:18,000円(税込)
延長:10分毎に1,000円(税込)EIZO社製のカラーマネジメントモニター(ColorEdgeシリーズ)をお持ちの方は、キャリブレーションや、プリンターのカラーマッチングについても学んでいただけます。
④ オンラインレッスン
Zoomの画面共有機能を使用してレッスンさせていただきます。10分からお申し込み可能です。
受講料:1,000円 / 10分(税込)
延長:10分毎に1,000円(税込)それでは、お申し込み、お問い合わせをお待ちしております。
マサ・オニカタ
-