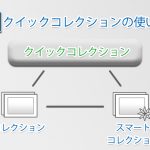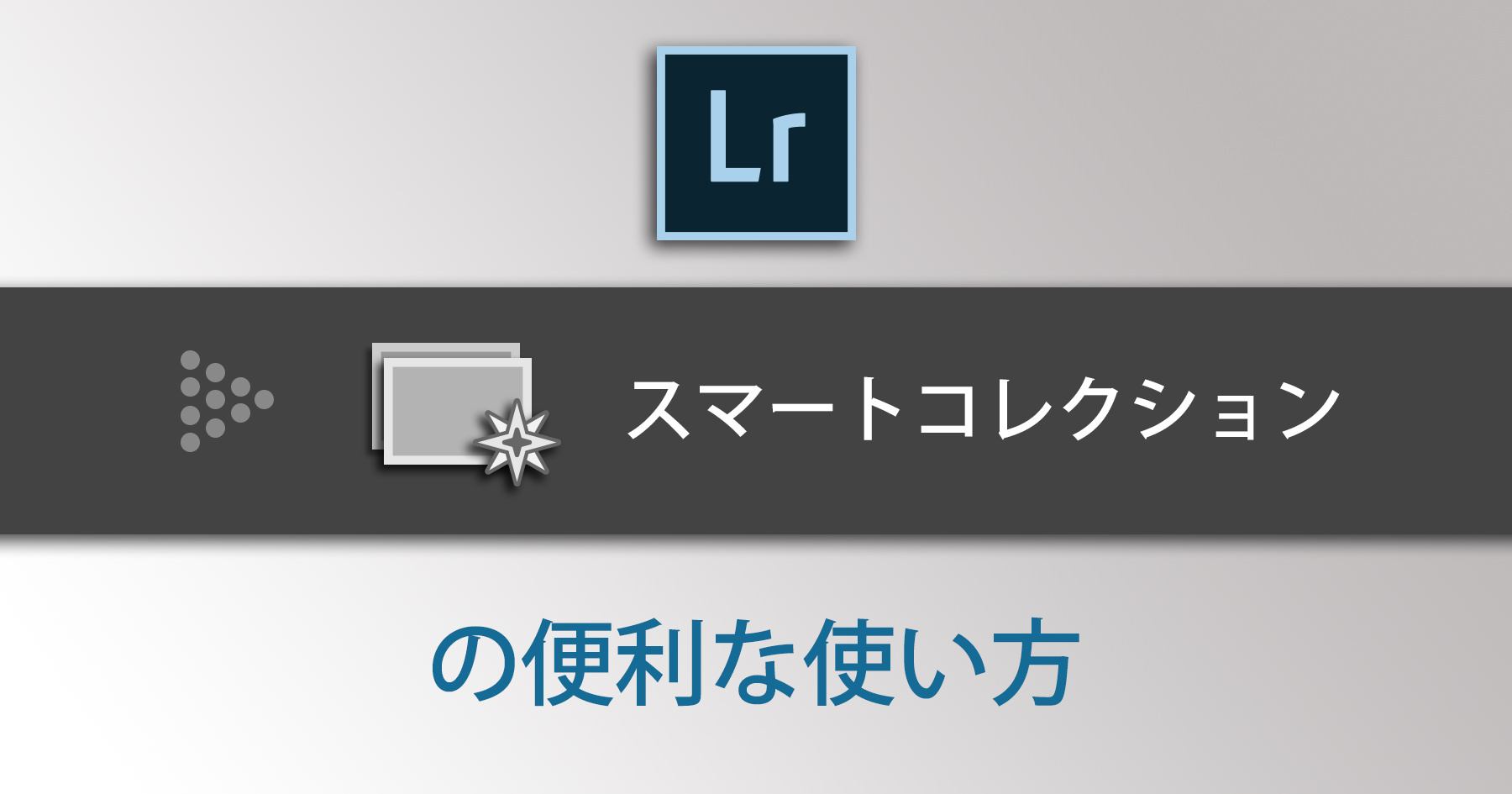
今回の記事では「スマートコレクションの便利な使い方」について解説したいと思います。
ライトルーム(Adobe Lightroom)には「コレクション」と「スマートコレクション」という2種類の「仮想フォルダー」があります。「仮想」なので、物理的に存在するものではなく、それが故にとても便利な使い方ができるのです。
(今回の記事はLightroom Classic CCやそれより古いバージョンのLightroomを対象としています。2017年10月18日にリリースされた、クラウドベースの新Lightroom CCは対象外ですのでご了承ください。)
各写真はパソコン上、物理的には一つの位置(一つのフォルダー内)に保存されているわけですが、「コレクション」や「スマートコレクション」はバーチャルフォルダーなので、物理的な保存場所に関係なく、写真を含めることができる(フォルダー分けできる)」というメリットがあります。
両者の違いは、「コレクション」が静的であるのに対し、「スマートコレクション」は動的である、という点です。つまり、「コレクション」の場合は、自分で写真を選択して、コレクションに登録し、その後、手動でコレクションから外さない限り、写真がそこに残り続けます。(例外:カタログから写真が削除された場合は、その写真はコレクションからも削除されます。)
コレクションに関する詳しい解説はこちらをご覧ください。
一方で、「スマートコレクション」は一定の条件を満たす写真が自動的にスマートコレクション内に投入され、状況が変わって、その条件を満たさなくなったら、スマートコレクションから自動的に外されます。「一定の条件」というのは自分で定義するわけですが、実に豊富な抽出条件が前以て用意されています。
例:
- 星が○○個以上
- 星が○○個未満
- 採用フラグ有り
- ファイルがRAW形式
- 撮影日が過去○○日以内
- ISO感度が○○以下
- 縦長の写真
- 現像済みの写真
などなど。(他にも沢山あります!) また、これらの抽出条件を組み合わせて使うことも可能です。
ライトルームを使いこなしている方は既にお気づきかと思いますが、これらの条件は、ライブラリモジュールの「ライブラリフィルター」に存在するものとほぼ同一です。そして、検索条件を「プリセット」として保存しておけば、「カスタムフィルター」という欄からそれを呼び出すことが可能です。
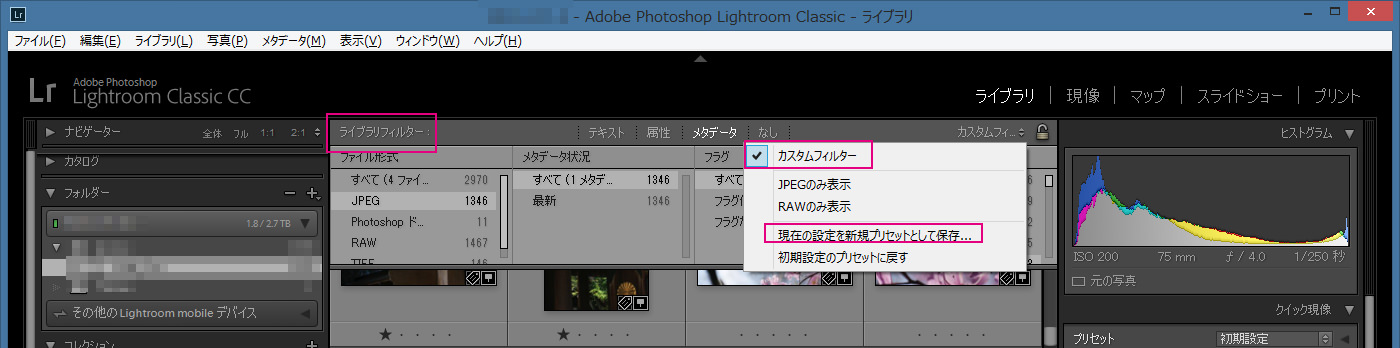
ただ、ライブラリフィルターの場合はユーザーが、能動的に「フィルターを適用する」という動作を選ばないといけない、という性質があります。
それに対して、スマートコレクションは、画面左の「コレクションパネル」が開かれてさえいれば、常に目の留まる位置に「スマートコレクションが見えた状態になる」という特徴があります。

この特徴を活かして、スマートコレクションを有効活用する方法を以下に説明しますね。
スマートコレクションの便利な使い方、それはずばり、「忘れがちな作業のリマインダーとして使う」ということです。つまり、スマートコレクションが目に触れることで、「○○を忘れずに行ってくださいね」という通知メッセージになるよう、利用する、ということ。
例えば以下のようにスマートコレクションの条件を設定します。
① キーワードが付記されていない写真
② 著作権情報のない写真
③ GPSデータのない写真
④ メタデータが更新されている写真
こういった条件のスマートコレクションをそれぞれ作っておき、ライトルームを使用する際に、それが目の留まる場所に表示されていれば、本来行うべき作業を忘れることなく、実行することができるようになるわけです。
① キーワードは、写真を検索する際に非常に重要ですので、こまめに付記しておく必要があります。
② SNSに写真を投稿したりする際に、著作権情報を入れておかないと、他人に盗用されてしまうリスクが増大します。
③ GPSデータは「GPS機能付きカメラで写真を撮影すると、撮影場所の緯度と経度がEXIFデータの一部として記録され、それをマップモジュールで地図上に視覚的に表示することができる」、というものなのですが、GPSデータが記録されていない写真も、マップ上にドラッグ・アンド・ドロップすることで、データを後から追加することが可能です。GPSデータを登録しておけば、ライブラリフィルターの検索ボックスに「立川市」などと入力して検索することもできるようになります。
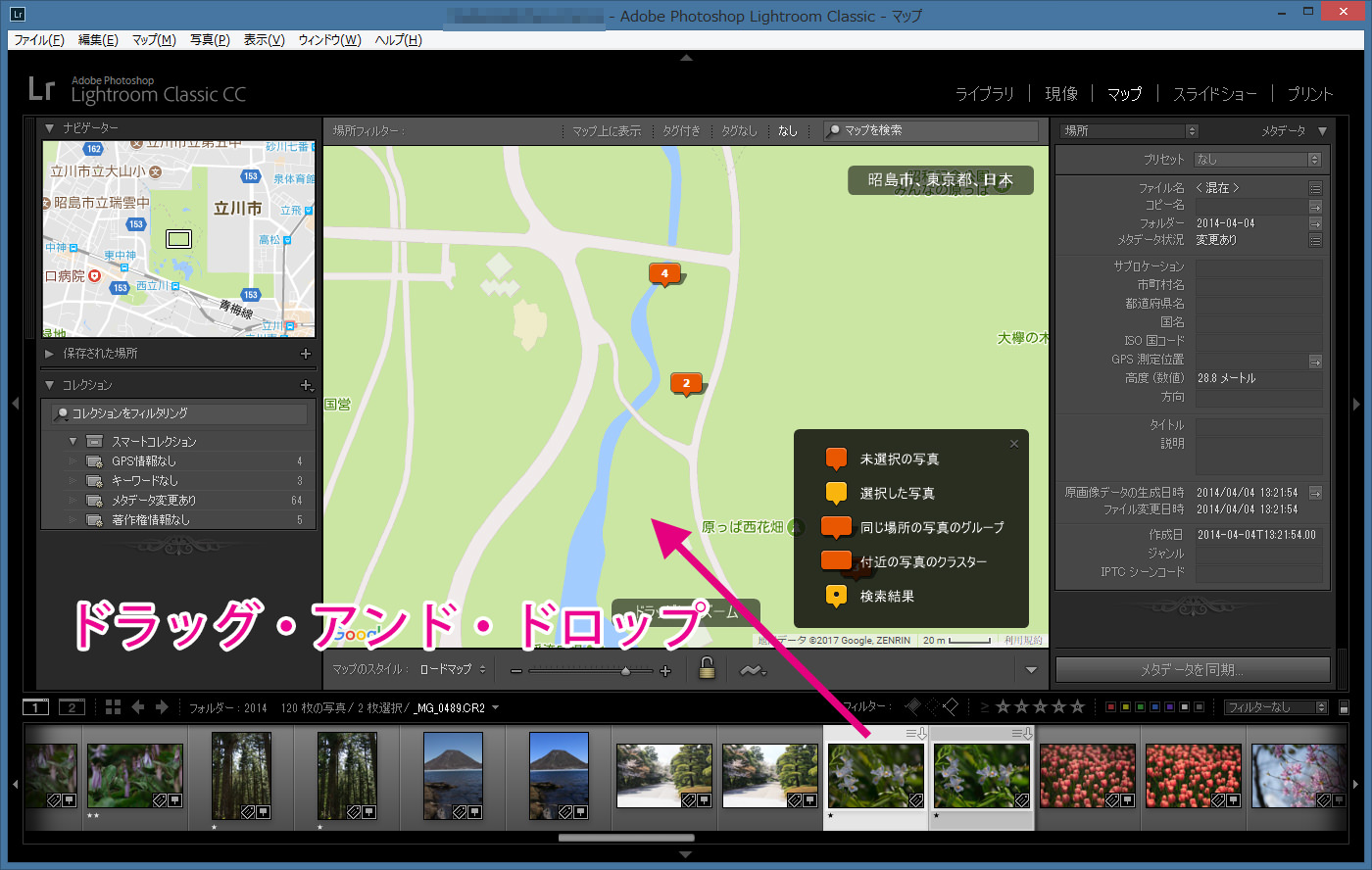
④ メタデータは通常、カタログファイルに保存されるものですが、追加的にXMPというファイルに書き出しておくのがお勧めです。こうしておくと、カタログファイルが破損してしまった時などに、大切な現像データや、キーワードなどのメタデータを復元できるようになるのです。XMPに関する詳細の説明は、以下の記事をご覧ください。
現像を行ったり、キーワードを追加したりして、メタデータが変更される度に、それを「自動的にXMPに書き出す」といった設定を行うことも可能なのですが、その場合、写真を現像する際にライトルームの動きが少々遅くなったりするので、作業が一段落した時に、手動でメタデータを更新するのがお勧めです。メタデータが変更されている写真を選択し、メニューの「メタデータ」>「メタデータをファイルに保存」を押すか、Control + S (Macは⌘ + S )を押すだけでOKです。とても簡単な操作なのですが、こういう細かい作業はよく忘れるものです! そこで、「メタデータに更新があった写真」を自動的にスマートコレクションに含めるよう、設定しておきます。
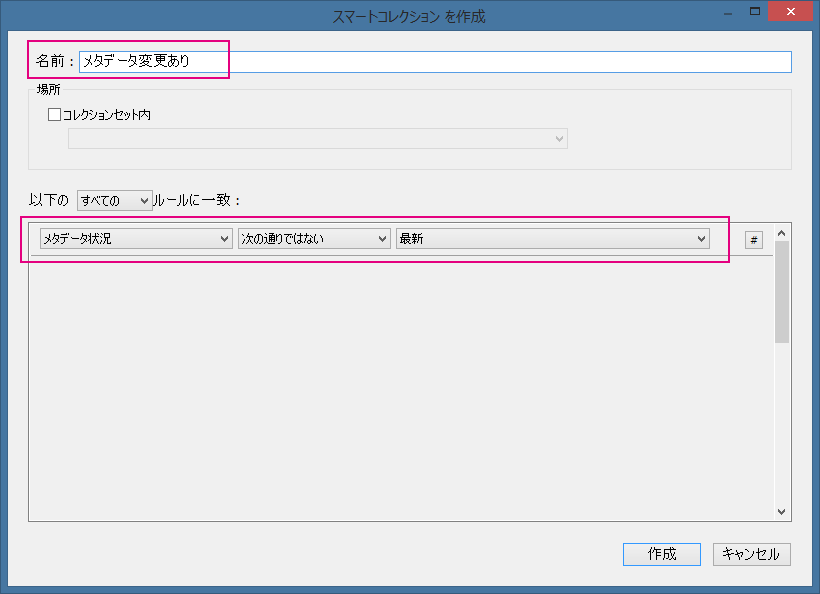
全ての写真のメタデータが最新の状態である場合、このスマートコレクションの右側には「0 (ゼロ)」と表示されるわけですが、メタデータに変更があった場合、0以外の数字が表示されるので、クリックしてスマートコレクションを開き、その中の写真を選択してControl + S (Macは⌘ + S )を押すのです。
こうして、それぞれのスマートコレクションの右側の数字が常に0になっているよう心がけてライトルームを使うと、カタログに、必要な情報が抜け漏れなく追加され、とてもハイレベルな写真管理ができるようになるわけです。
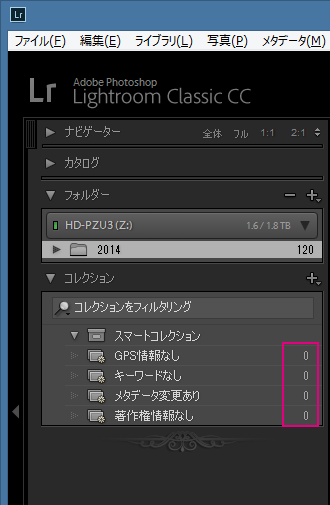
今回の記事はここまでとなります。
少々理解しにくい内容だったかもしれませんが、膨大な数の写真を扱うプロカメラマンや写真愛好家の方々には是非実行していただきたいと思います。
ライトルームには「スマートコレクション」以外に「(素の)コレクション)」と「クイックコレクション」というものがあります。
以下の記事で詳しく解説していますので、こちらもご一読ください。
今回の記事に興味のある方、ライトルームを使いこなして、ワンランク上の写真管理術を身に付けたいとお考えの方は、是非、私のライトルーム使い方講座を受講してみてください。
「ストアカ」というプラットフォームを介して開催しています。
下の「日程詳細へ」ボタンをクリックして、レッスンの詳細をご確認ください。
(ストアカのユーザー登録は無料です)
ストアカの「神奈川県 人気総合ランキング」1位の講座ですのでお申し込みはお早めにお願いします!
2時間の個人レッスンで、基本から応用まで、受講者の方のレベルに合わせて学んでいただけます。
Lightroom初心者の方も大歓迎です! また、ご要望に応じてPhotoshopの使い方やLightroom→Photoshopといったワークフローに関してもお教えいたします。JR川崎駅から徒歩3分の会場での開催がメインになりますが、出張講座も行っていますので、お問い合わせください。
マサ・オニカタ