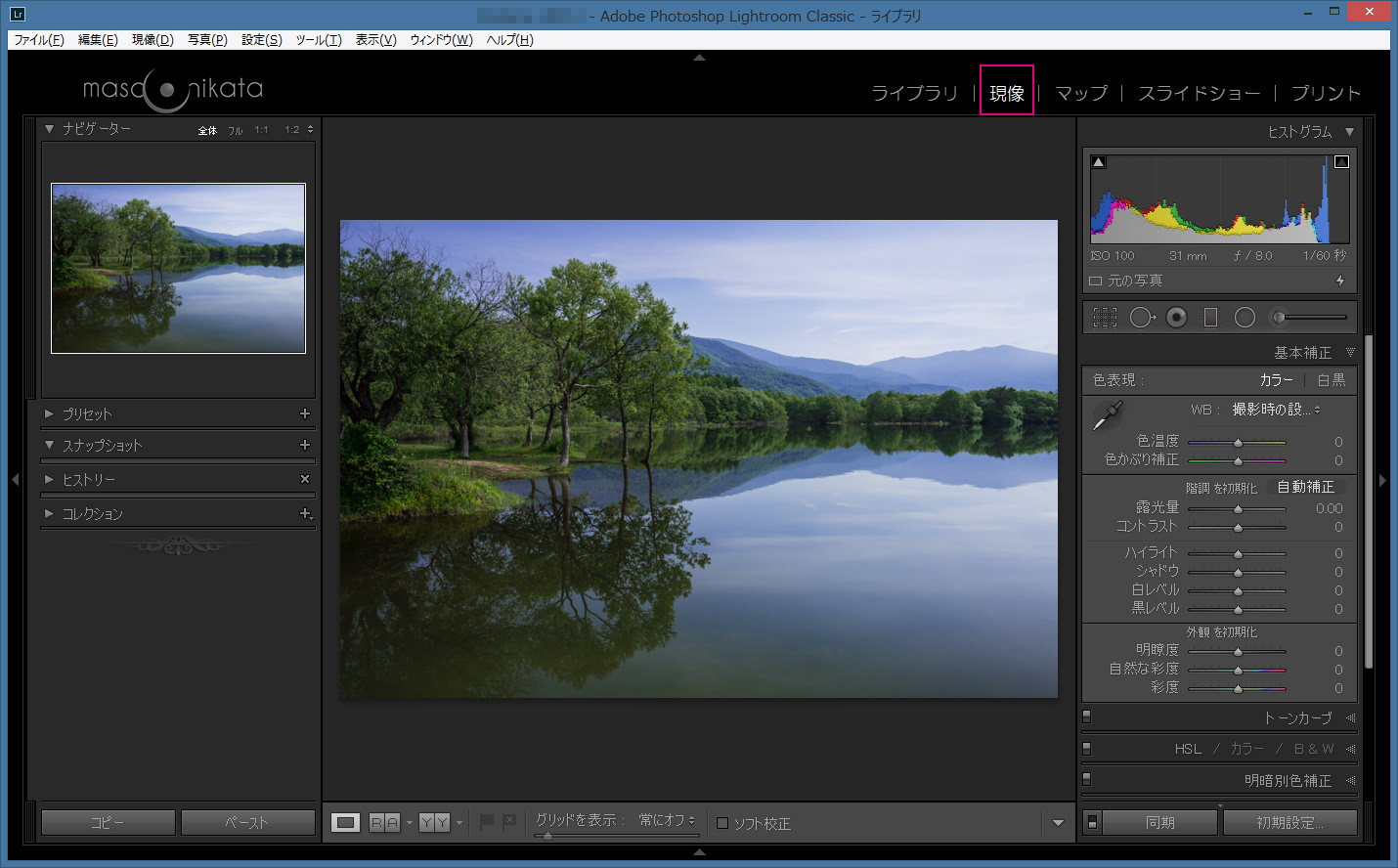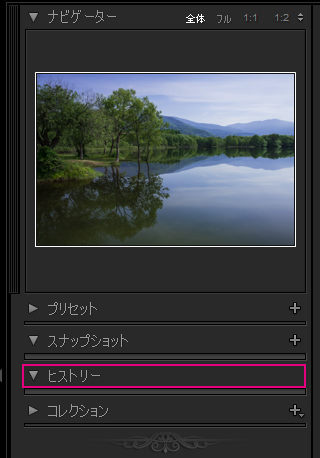「Lightroomの動きをスピードアップする方法」の第3弾です。
Lightroomは「カタログファイル」と「プレビュー画像」を使うことで、サクサク操作できる、とても優秀なソフトですが、使い込んでいくと、少しずつカタログファイルが大きくなり、それに伴い、動作速度が遅くなってきます。
そんな時に行うべき操作が複数あり、これまで、以下の記事でその解説を行ってきました。
さて、今回は続編の第3弾となります。
とても簡単な操作ですが、場合によっては速度が大きく改善することもありますので、是非実行してみてくださいね。
現像のヒストリーを削除する
写真を現像(編集)する際、Lightroomは一つひとつの操作を全て記録し、その内容を現像モジュールの「ヒストリー」パネルに表示します。そして、Control+Z(Macは⌘+Z)で1ステップずつ戻ったり、ヒストリーパネル内で複数のステップを飛び越えて戻ったりすることもできます。
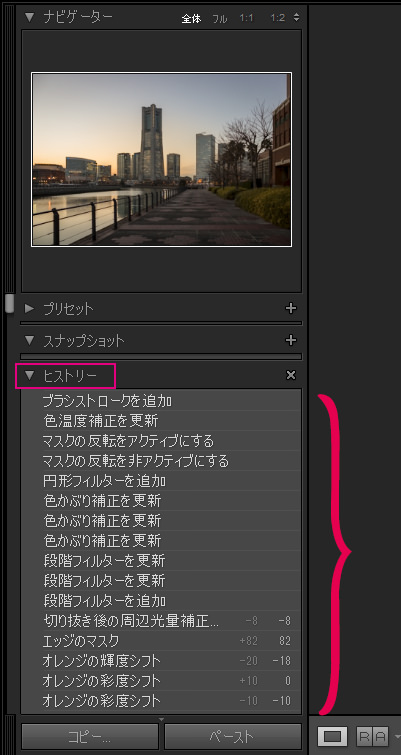
この現像履歴情報は、カタログファイルに保存されるのですが、ユーザーが履歴を削除するまで残り続けます。そして、現像済みの写真の枚数が増えれば増えるほど、カタログファイルも大きくなってゆき、Lightroomの動きも遅くなる、というわけです。
現像が完了した写真のヒストリー情報は不要な情報ですので削除してしまいましょう。
(ここで削除するのはあくまでも、変更履歴に関する情報のみです。最終の現像データは残りますのでご安心くださいね。また、現像モジュールの各パネル内の値が固定されてしまうこともなく、後から各スライダーを再び動かし、値を調整することも可能です。)

以下の操作を行ってください。
ライブラリモジュールのグリッド表示(サムネイルが表示されているモード)にし、「カタログ」パネルから「すべての写真」を選択するか、「フォルダー」パネルで特定のフォルダーをクリックし、現像ヒストリーを削除したい写真が表示されている状態にします。
連続した写真を選択する場合は、最初の写真をクリックした後、Shiftキーを押しながら最後の写真をクリックしてください。
非連続の写真を選択する場合は、最初の写真をクリックした後、Control(Macは⌘)キーを押しながら2枚目以降の写真をクリックします。
全ての写真を選択する場合はControl+A(Macは⌘+A)を押してください。
写真が選択できたら、「現像」モジュールに切り替えます。
メニューの「現像」>「ヒストリーを消去」を選びます。
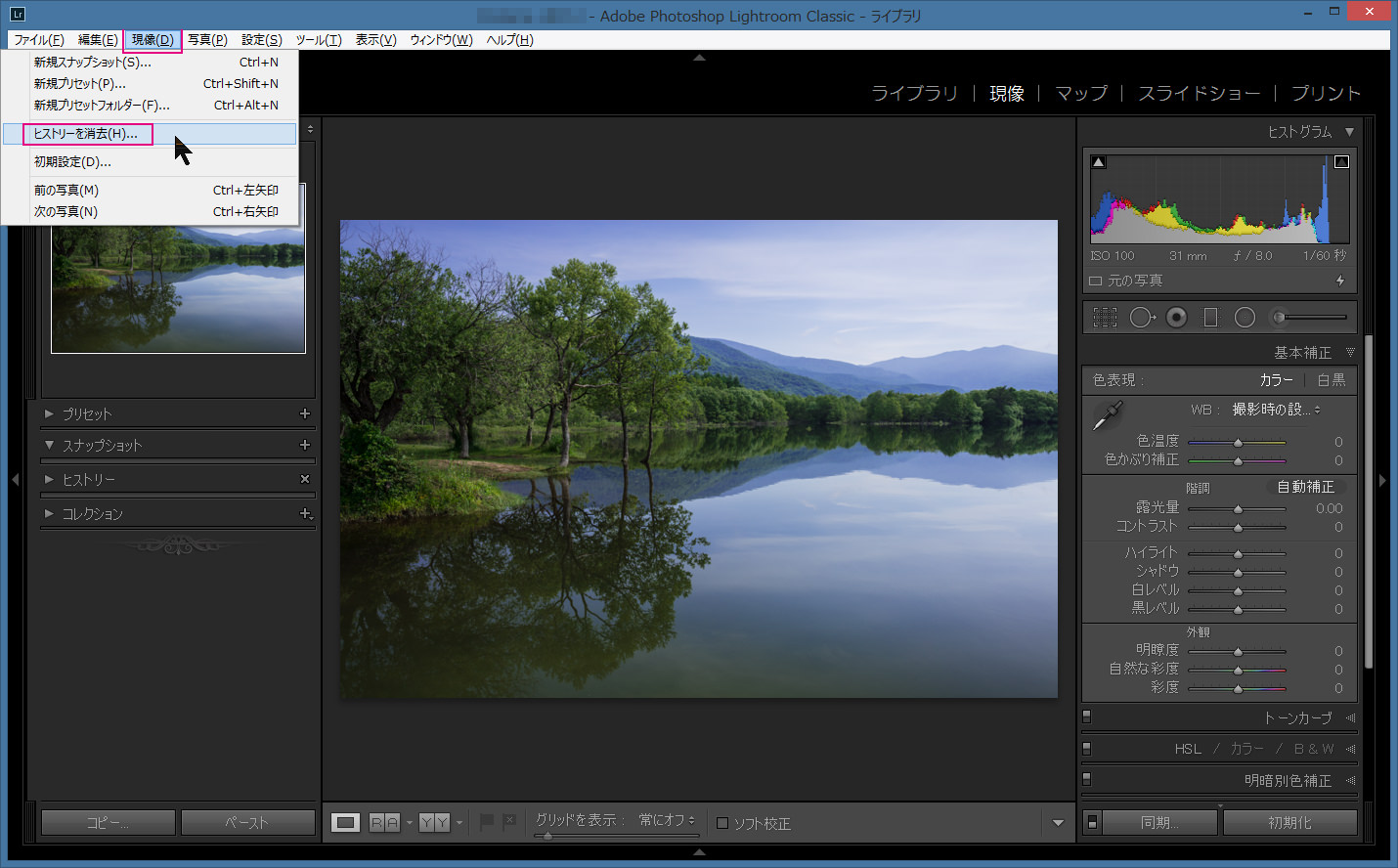
以下の確認画面が表示されますので、「選択した写真」を押します。
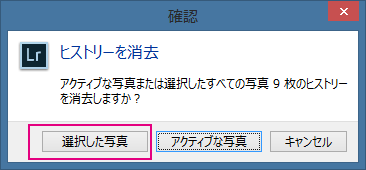
大量の写真を選択していた場合、現像履歴情報の消去が全て終わるまでに少々時間がかかるかもしれませんが、辛抱強く待ちましょう。
左パネル内の「ヒストリー」パネルが空になりました。
現像履歴情報を削除する対象の写真枚数が多いほど、(当然ですが)カタログサイズも大きく減少することになり、動作速度も大幅に改善するはずです。
一度Lightroomを終了し、再び起動して動作速度を確認してみてください。
今回の記事はここまでです。
「Lightroomの動きをスピードアップする方法」として3つの記事を書きましたが、全ての対策を講じても動作速度が改善しない場合はパソコン自体に何らかの問題がある可能性がありますので、一度パソコンメーカーの担当部署に相談してみると良いかもしれません。
Lightroomを効率よく、しっかりと勉強したいと思っている方は是非一度、「マサ・オニカタのライトルーム使い方講座(マンツーマンレッスン)」をご受講ください。
プライベート・レッスンですので、ご自分のペースでしっかりと学んでいただくことができます。
ライトルーム初心者からプロのカメラマンまで、幅広い層の方々に受講していただき、大変ご満足頂いています。
レッスン受講をご希望の方は下のボタンをクリックしてください。
それでは、お申し込み・お問い合わせをお待ちしております。
マサ・オニカタ