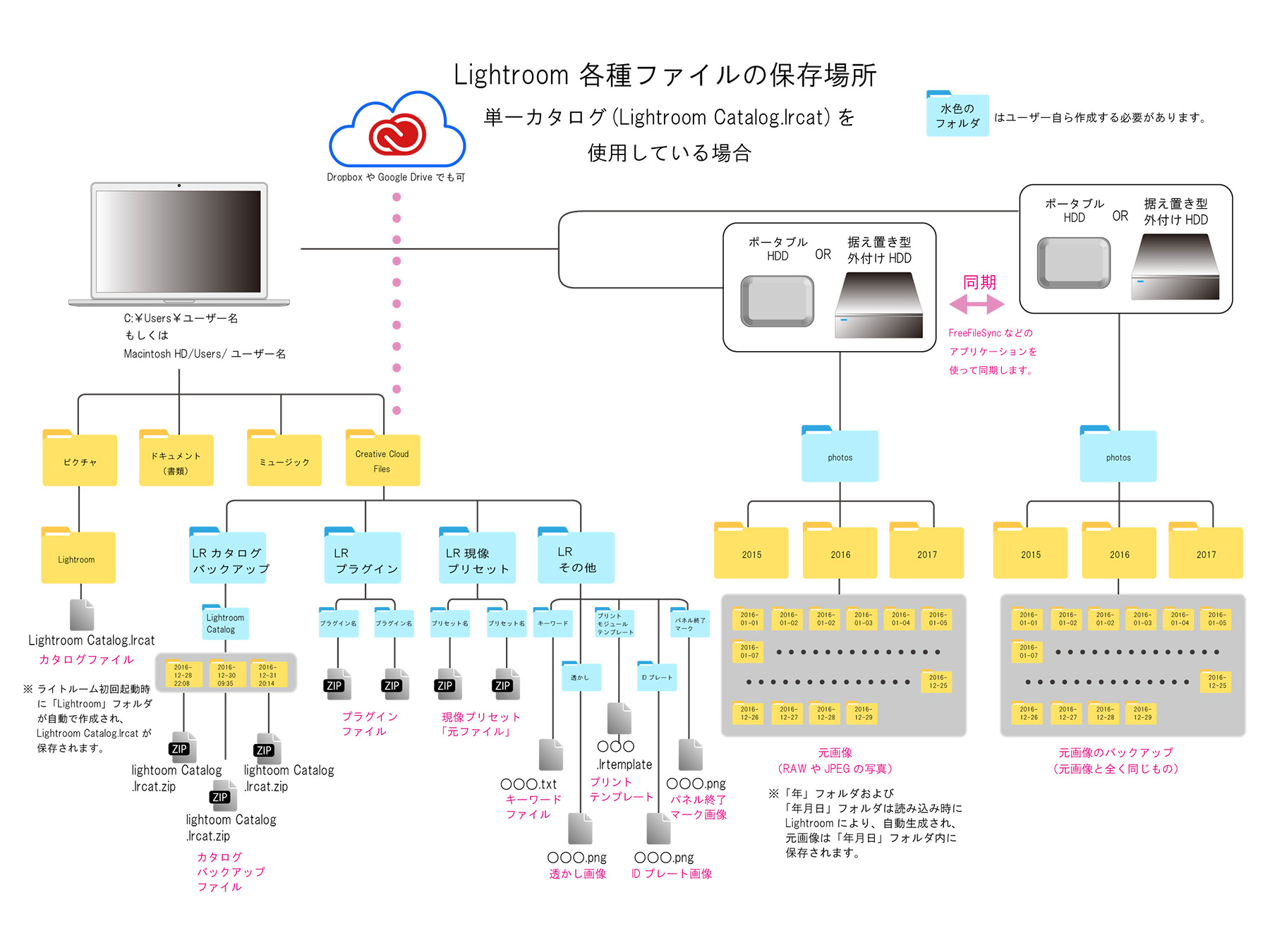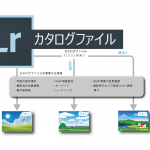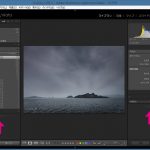今回の記事はLightroom Classicを対象としています。Lightroomのクラウドベース・バージョンは対象外ですのでご了承ください。ご利用中のバージョンが何か不明の場合は、以下のページでご確認ください。
Lightroom Classic(以下 ライトルーム)はプロのカメラマンや写真愛好家にとって、大変素晴らしいツールで、その機能の多さだけでなく、使い勝手の良さに感心させられます。
「ライトルーム使い方講座(マンツーマンレッスン)」をこれまで1,000回以上開催させていただきましたが、受講された方は皆さん、その機能に感動し、大変満足されています。
そんなライトルームですが、多機能であるが故に、最初に使い方を覚えるのが少し大変なのと、ライトルーム特有の「カタログ機能」という、ちょっと理解しにくい概念があるので、戸惑う方も少なくありません。
そして、何よりも重要なのは、最初の段階で、「カタログファイルや、元画像(もとがぞう)をどこに保存するか」をしっかり決めなくてはならない、ということです。
これを怠ると、後々修正するのに多くの労力を割く羽目になったり、最悪の場合は、少しずつ蓄積してきた現像データなどを失うことになったりします。
ということで、今回は、ライトルーム関連の各種ファイルの保存場所に関して解説していきたいと思います。
既にライトルームをお使いの方は、この記事をお読みになった後、各ファイルの保存場所を変更したいと思われるでしょうが、その場合、自己責任で行っていただくよう、お願いします。ファイルの移動方法などを間違えるとデータの損失に繋がる可能性がありますので、不安な方は、ミヤビプロダクションの「ライトルーム・カタログ整理代行サービス」のご利用をご検討ください。
また、ご自分で正しく保存場所を設定できるか不安な方は以下レッスンのご受講をご検討ください。
ライトルーム使い方レッスン
Zoomの画面共有機能を使ってライトルームの使い方をお教えするオンライン・レッスンです。この記事の内容や、ライトルームの便利な使い方などをしっかり理解していただく為のマンツーマン講座となります。
以下のリンクをクリックして詳細をご覧ください。
ご受講に関するご質問は、こちらのボタンからお願いします。
それでは解説を始めます。
各種ファイルの保存場所を図(PDF)にしてありますので、画面で隣に表示するか、印刷するなどして、照らし合わせながら下記説明文をお読みいただくと良いと思います。
PDFは「単一カタログでライトルームを使用している方」用と、「複数のカタログを利用している方」用に2種類作ってありますので、ご自分に合った方をご覧になってくださいね。
※今回の記事では、個人としてライトルームを使いっている方を想定しています。一つのカタログに読み込む写真の枚数が10万枚を大きく上回るようでしたら、カタログは1年に1つ作る、などしていただくことを推奨しています。
ライトルーム:各種ファイルの保存場所一覧
単一カタログでライトルームを使用している方用
複数のカタログを使ってライトルームを使用している方用
以下が、対象となる各種ファイルの保存場所に関する説明です。
ライトルーム:各種ファイルとその保存場所
各種ファイルに関する詳しい説明はそれぞれの記事をご一読くださいね。(一部、補足的に説明を添えています。)
- カタログファイル
ライトルームで「最も重要なファイル」です。
そして、カタログファイルを保存する場所は、「クラウドと同期していないフォルダ」が理想的です。ライトルームでは、行う作業の一つひとつを常にカタログファイルに保存しています。同様に、クラウドと同期するサービス(例:Dropbox、Google Drive、iCloud Drive、Creative Cloud Files等)も特定フォルダ内のファイルを常にクラウドと同期しようとします。常に変化しているものが同期対象になると、コンフリクトを起こしてしまい、結果、ライトルームがフリーズしたり、落ちたりすることがあるのです。
クラウド同期サービスには、「特定のフォルダを同期対象から外す」といったことができるものがありますので、その場合は、カタログファイルが入っているフォルダ(例:「Lightroom」フォルダ)を同期対象外に設定すればOKです。
また、Macユーザーの中には、「Time Machine」というバックアップ機能を利用している方が数多くいらっしゃいますが、ライトルームを起動している間は、Time Machineの機能を一時停止にすることをお勧めしています。
- カタログファイルのバックアップファイル
ライトルームを終了する際、カタログファイルのバックアップを取ることができます。カタログのバックアップファイルは上記「1.」の「カタログファイル」とは逆に、クラウドと同期しているローカルフォルダに保存しておくと便利です。重要なのは、「1.」のカタログファイルとは別の場所にバックアップファイルを置く、ということです。パソコンが壊れたり、盗まれたりしても大切なデータを失わずにすむようにしておくべきですね。元画像と比べてカタログファイルはかなりサイズが小さく、更に、そのバックアップはZIPファイルになるので、よりコンパクトになります。
- 元画像
RAWやJPEGなど、カメラで撮影した写真です。
元画像はとてもファイルサイズが大きいので、クラウド上ではなく、ローカルに保存します。外付けのハードディスクやSSDの中に「photos」などという名の親フォルダを作成し、その中に保存するようにします。ライトルームの「読み込み」機能を使って、メモリーカードからこの親フォルダに元画像をコピーすると、撮影日時の情報をもとに、「年」と「年月日」というフォルダが自動生成され、その中に元画像が保存されます。 - 元画像のバックアップファイル
上記「3. 元画像」のバックアップファイルです。
通常は、外付けのハードディスクやSSDをもう一台用意し、その中に、元画像のバックアップを保存します。大切なのは、上記「3.」が保存されているハードディスクやSSDと同じフォルダ構造で「4.」のバックアップファイルが保存されることです。そうしておかないと、「3.」のハードディスクが破損した際に、「4.」のハードディスクで置き換えることができなくなります。手動による「コピペ(コピー&ペースト)」だと、コピー先の場所を間違えてしまうことが起こり得るので、必ず、FreeFileSync (フリー・ファイル・シンク)などの同期プログラムを使ってバックアップするようにしてください。また、元画像のバックアップをクラウド上に置こうとする方がいますが、これもあまりお勧めできません。万が一、「3.」の元画像が保存されているハードディスクやSSDが破損した際、クラウドから全てをダウンロードするのに、膨大な時間を要するからです。
- プラグイン・ファイル
サードパーティーによるプラグインファイルで、Lightrtoomに機能を追加する場合にインストールします。 - 現像プリセットの元ファイル
VSCOやSleeklensなど、サードパーティーからLightroom用の現像プリセットが色々発売されています。自分で細かく現像する代わりにこれら現像プリセットを使うと、簡単にクリエイティブな作品が作れたりします。現像プリセットは所定の場所にコピーしたり、インストールしたりして使うのですが、 「6.」は、ダウンロードしたままの状態の「元ファイル(ZIPファイルなど)」です。間違ってプリセットを削除してしまうといけないので、ダウンロードした元ファイルを所定の場所に保存しておくわけです。これらも、「2.」や「5.」と同様に、クラウドと同期しているフォルダに保存しておけば良いでしょう。 - その他ファイル
以下のようなものがあります。- キーワード
- 透かしのグラフィックデータ
- プリント・モジュール用テンプレート
- IDプレート
- パネル終了マーク
これらのデータもファイルサイズの小さいものばかりですので、クラウドと同期しているフォルダに保存します。
なお、ご自分で作成した、各種プリセットなどはLightroomが自動で所定の場所に保存してくれますので、別途、場所を指定する必要はありません。
ここまで決めておけば基本的にOKです。
その他、将来的に、ライトルームのプラグインや、サードパーティー製現像プリセットなどを利用する可能性がある場合は、最初の段階で、前以て保存場所を決め、フォルダだけ作っておいてもよいでしょう。
いかがでしたか?
市販されている、ライトルームのハウツー本などではあまり語られていない内容だと思います。今回の解説のとおり、各種ファイルの保存場所をしっかり決めておけば、今後、安心してライトルームをお使いいただけますので、是非、参考にしてくださいね。
なお、ご自分で上記のとおり設定できるか不安な方は以下レッスンのご受講をご検討ください。
ライトルーム使い方レッスン
Zoomの画面共有機能を使ってライトルームの使い方をお教えするオンライン・レッスンです。この記事の内容や、ライトルームの便利な使い方などをしっかり理解していただく為のマンツーマン講座となります。
以下のリンクをクリックして詳細をご覧ください。
ご受講に関するご質問は、こちらのボタンからお願いします。