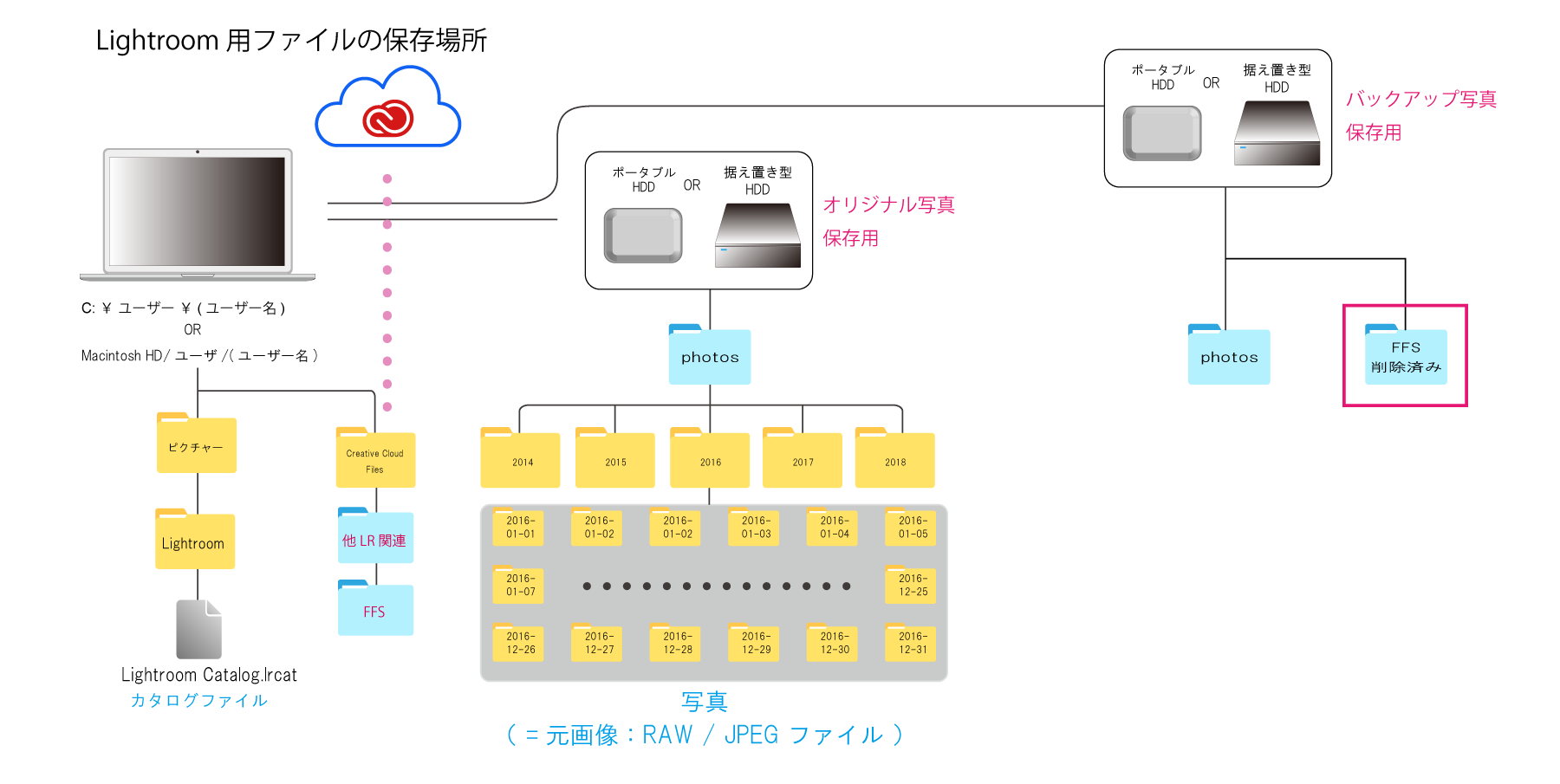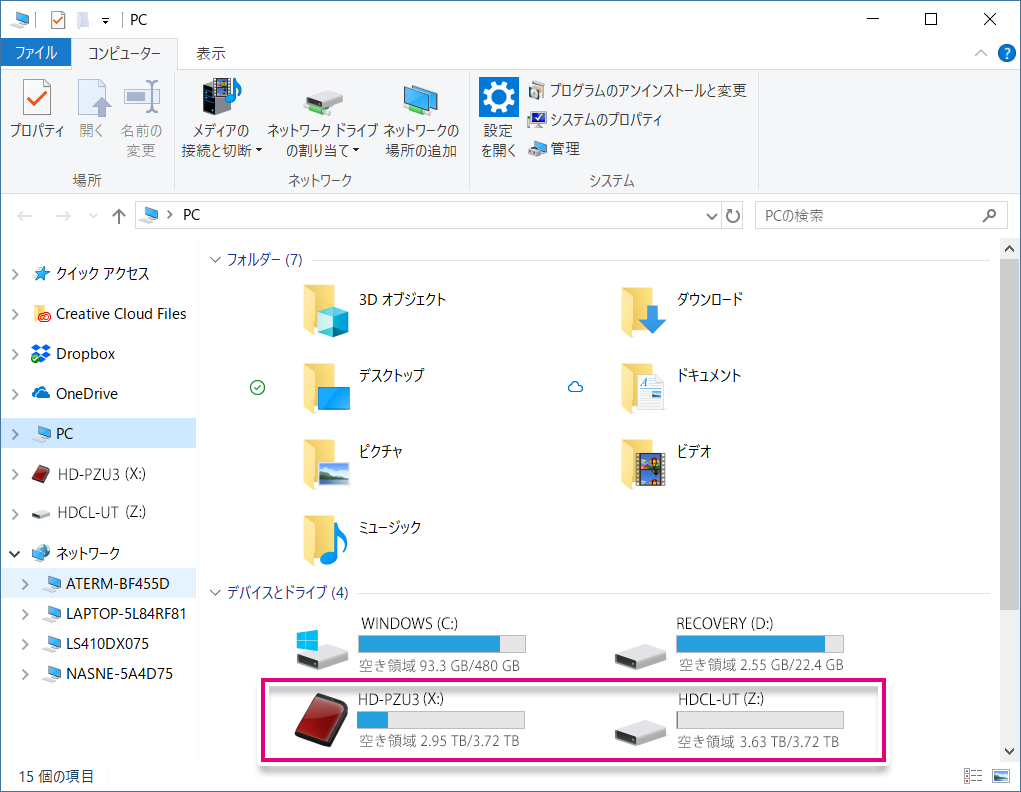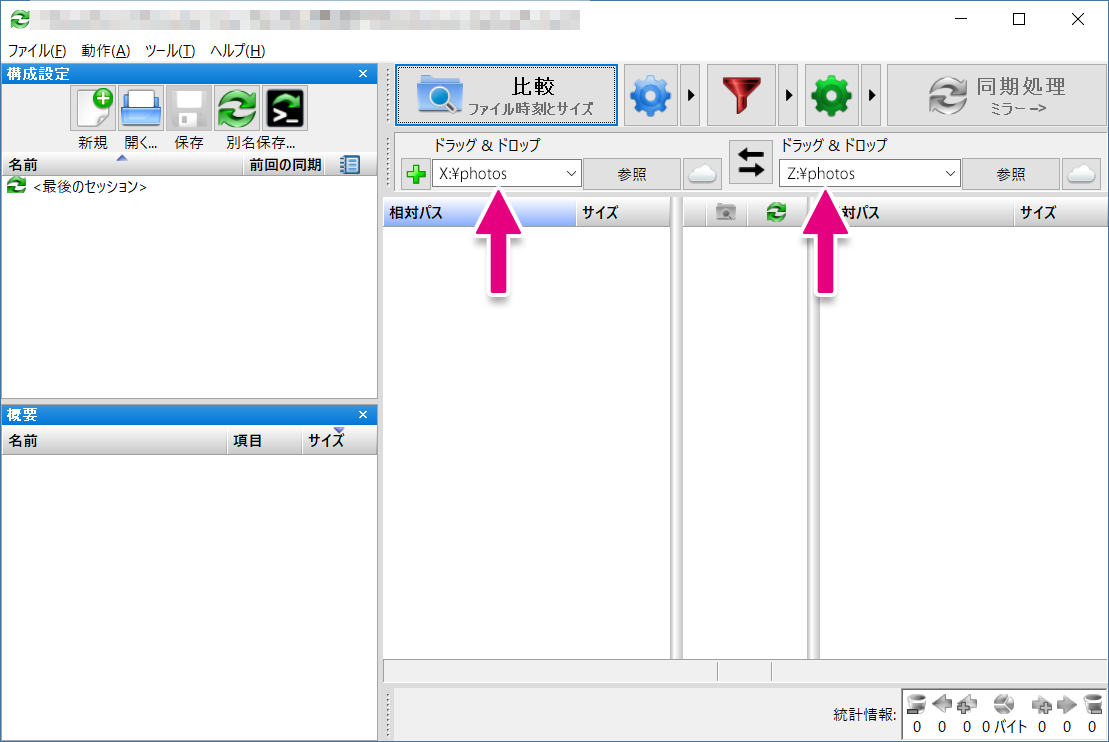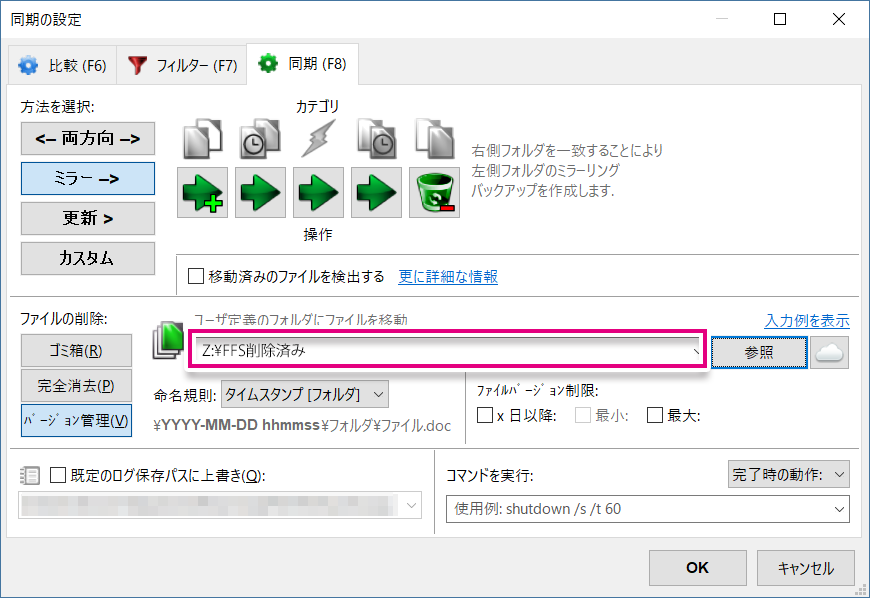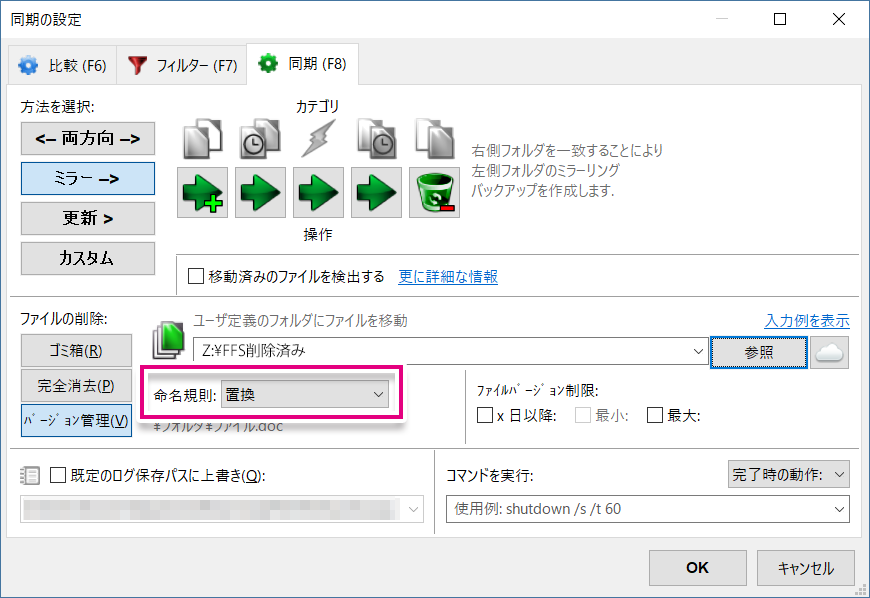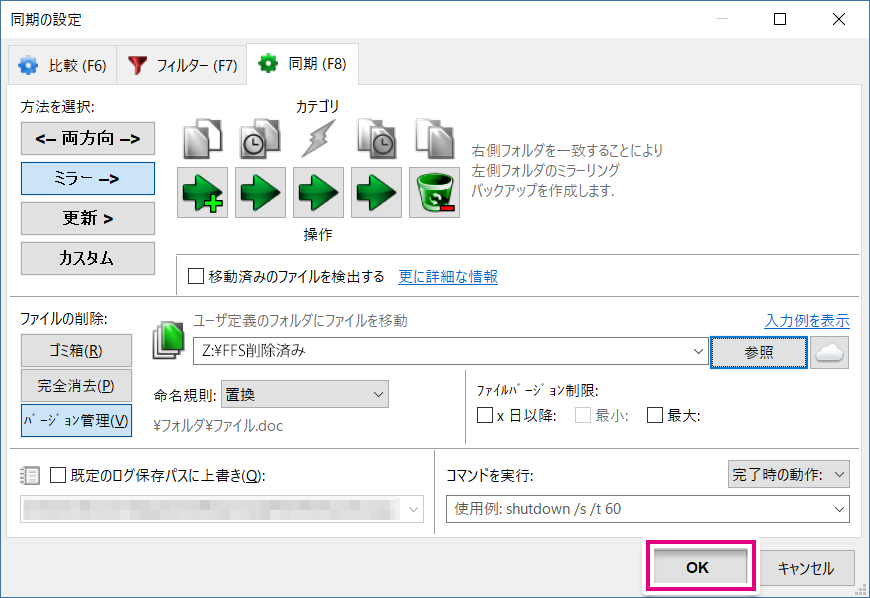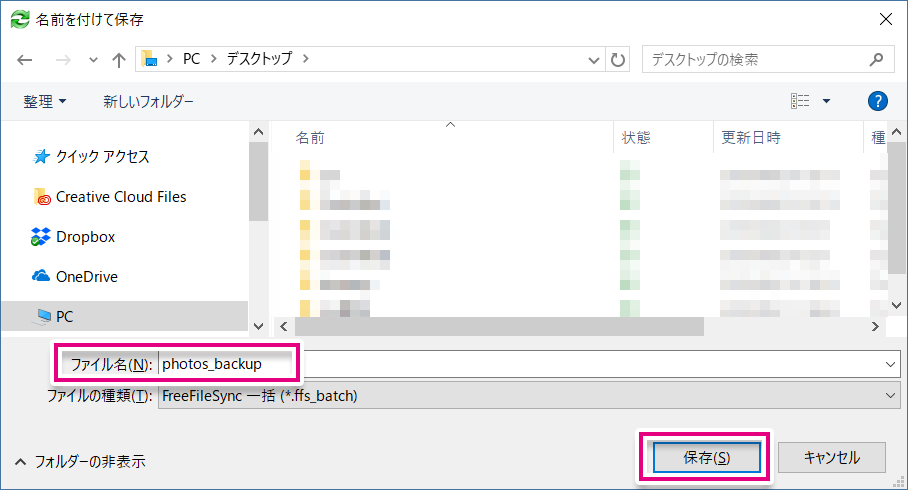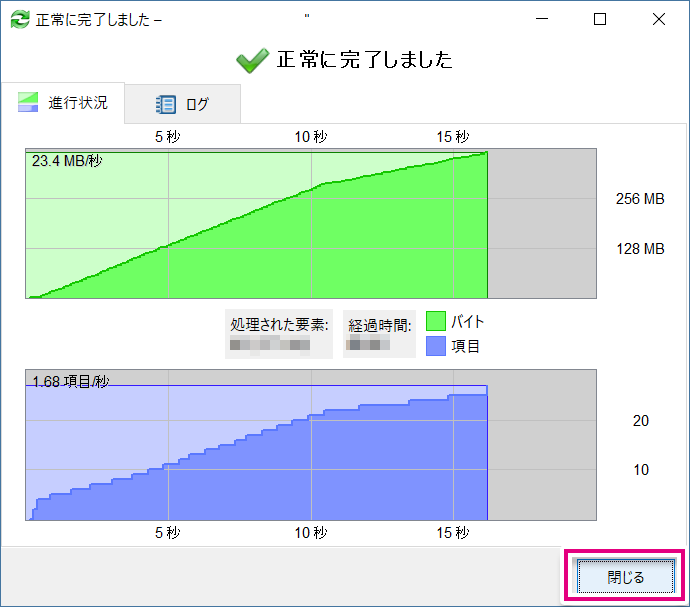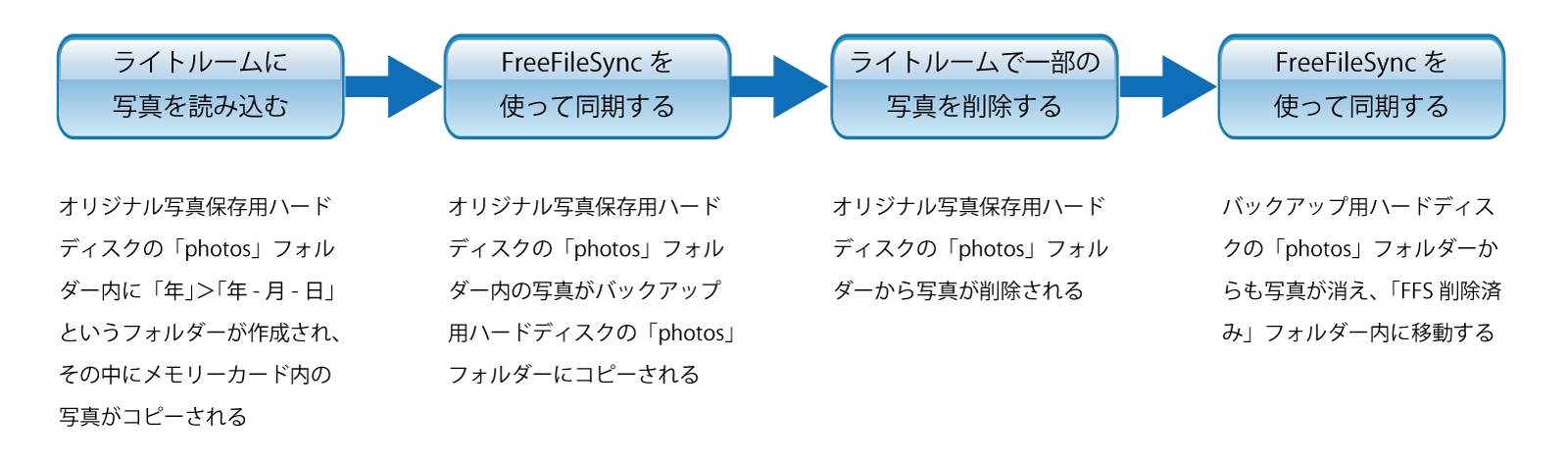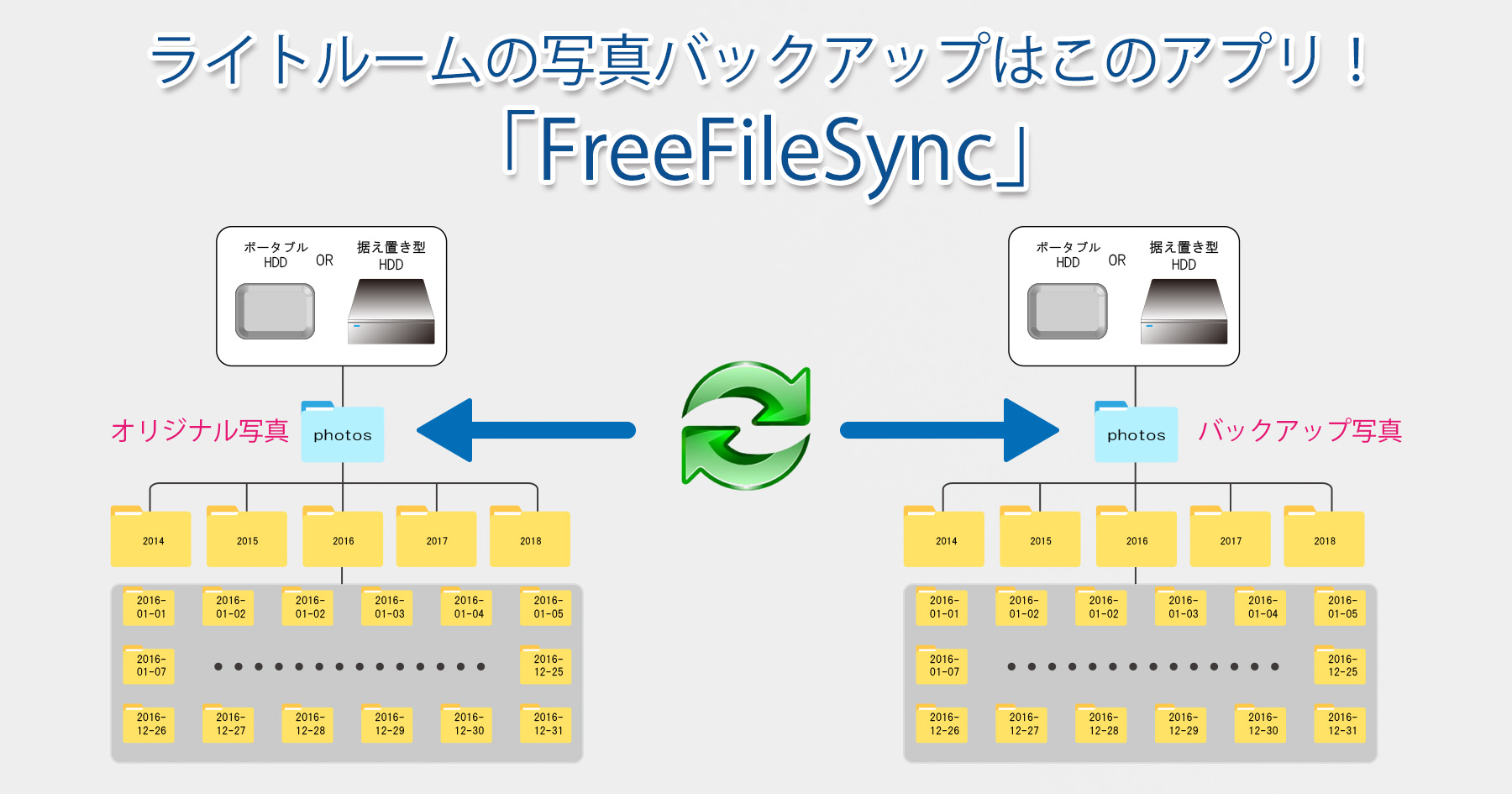
今回は、Lightroom Classic CCやそれ以前のLightroom (Lightroom CC 2015, Lightroom 6, Lightroom 5など)ととても相性の良い、写真のバックアップアプリの紹介です。
意外とご存じない方が多いのですが、ライトルームでは、2種類のバックアップをとる必要があります。
① カタログファイルのバックアップ
カタログファイルには、とても重要な情報が大量に保存されていています。例えば、写真に対してどのような現像作業を行ったか、どんなキーワードをふったか、星をいくつ付けたか、など。カタログファイルが破損したり、誤ってカタログファイルを削除したりすると、長年の努力が水の泡になるため、バックアップをとる必要があります。ライトルームを終了するときに以下の画面が表示されることがあると思いますが、これが、カタログファイルのバックアップの画面です。
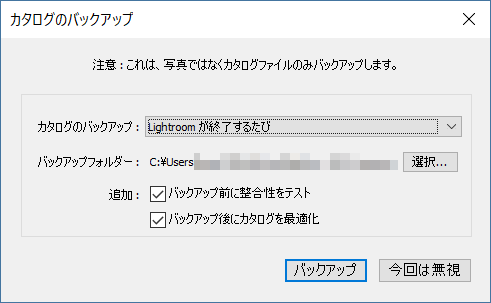
カタログのバックアップに関しては、以下の記事で詳しく解説していますので、是非ご一読ください。
② 写真(元画像)のバックアップ
カタログファイルと同様に、とても重要なのが元画像(カメラで撮影した写真)です。そして、残念なことに、このバックアップはライトルームではとることができないため、ご自身で行う必要があります。(正確にいうと、メモリーカード内の写真を読み込む際に、複数の場所にコピーをとる機能があるのですが、これは、単純に同じ写真を2か所にコピーするだけで、あまり使うべきではありません。具体的な理由は後述しますね。)
ということで、今回の記事では、上記②の写真(元画像)のバックアップをとる方法をご説明します。
写真のバックアップには、FreeFileSync(フリー・ファイル・シンク)というアプリを使うのがお勧めです。ネットから無料でダウンロードして使える、とても便利なアプリなのですが、
- 最初の設定がちょっと面倒
- ダウンロード用のサイトが英語
という難点があります。
少しだけとっつきにくいFreeFileSyncですが、この記事では、皆さんにトラブルなく導入していただくために、以下の内容を説明していきたいと思います。
- バックアップの必要性
- バックアップ作成には「同期」という機能を使う
- FreeFileSyncをお勧めする理由
- ダウンロードとインストール
- 写真バックアップの詳細設定
- ライトルームで写真を削除した場合どうなるか
- 誤って写真を削除してしまった際の対処法
- 写真バックアップをとるタイミング
なお、「設定に自信がない」という方は、マサ・オニカタの「ライトルーム使い方レッスン」の受講をご検討ください。プライベートレッスンですので、ご受講の際にバックアップ設定もお手伝いいたします。ご希望の方は、以下のボタンをクリックしてください。

(以下の記事に従って、ご自身でバックアップの設定をされる方は、自己責任でお願いいたします。)
※ FreeFileSyncの設定には少々時間がかかります。時間に余裕のある時に、設定の作業を行うようにしてくださいね。
それでは、早速始めます。
-
バックアップの必要性
上記②で説明したとおり、写真のバックアップはご自身で行う必要があります。この作業を怠ると、写真を保存しているデバイス(パソコンや外付けハードディスク)が故障した際に、全てを失うことになってしまいます。長年撮りためてきた大切な財産を守るためにも、必ずバックアップをとるようにしてください。 -
バックアップ作成には「同期」という機能を使う
写真のバックアップをとるのに、手動で「コピペ」をしている方が多いようですが、ライトルームを使っていく上で、これはあまりお勧めできません。例えば、以下のように、外付けハードディスクの中に「photos」というフォルダーを作り、その中に写真を保存しているとします。(写真は「photos」>「年」>「年-月-日」というフォルダーに保存されています。)
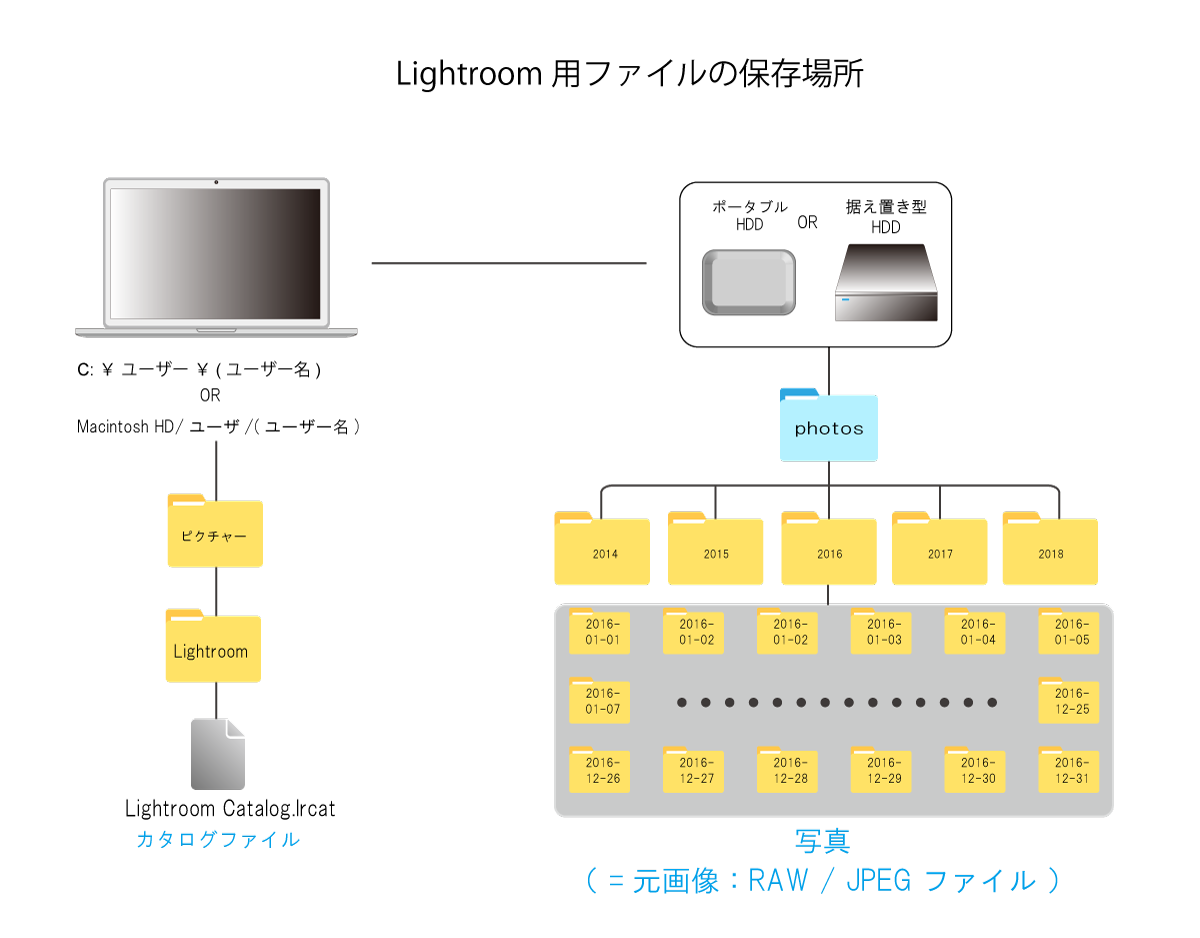
そして、写真のバックアップ用に、もう一台外付けハードディスクを用意し、同じように「photos」というフォルダーを作り、その中に写真のバックアップを保存するとしましょう。
手動でバックアップをとっている方の場合、オリジナルの写真が入っている「年-月-日」フォルダーをコピーし、バックアップ用ハードディスク内の「photos」>「年」のフォルダー内にペースト(貼り付け)することになるわけですね。この作業を行う際、コピー先(貼り付け先)を間違えてしまうことがあります。例えば、「2016-12-31」というフォルダーは、本来、バックアップ用ハードディスク内の「photos」>「2016」フォルダーの中にコピペする必要があるわけですが、これを間違えて、「2015」フォルダー内にペーストしてしまったりするのです。
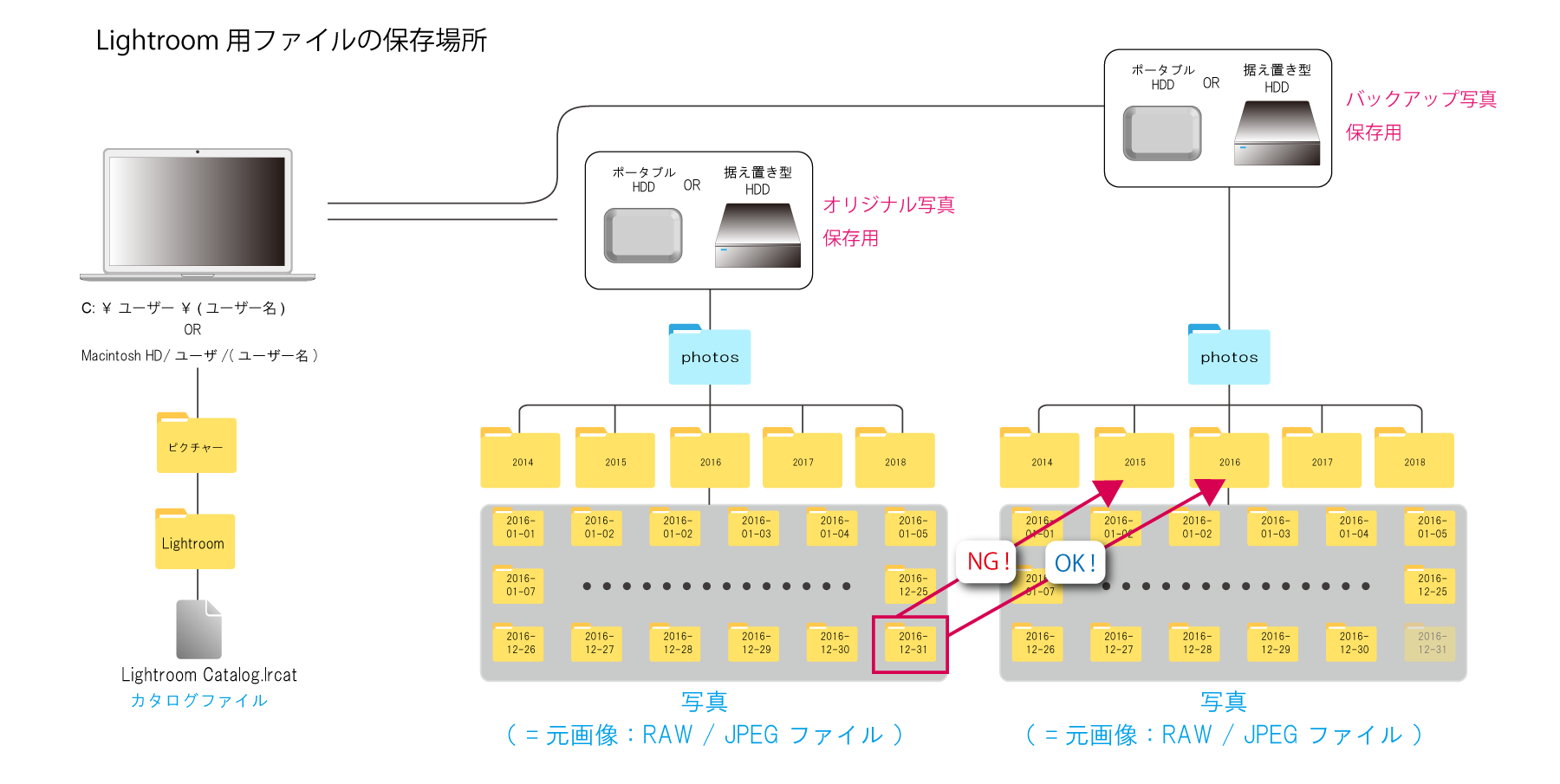
ライトルームは、読み込んだ写真をパス(住所のようなもの)という情報を使って認識しています。「『photos』という親フォルダーの中にある、『2016』というフォルダー内の『2016-12-31』というサブフォルダーに入っている『〇〇〇.jpg』という写真」といった感じです。そして、この住所の一部が変わるだけで、写真の場所を見失ってしまいます。これがいわゆる「紐付けが切れた」状態で、こうなると、もはやその写真を現像することも、書き出すこともできなくなってしまいます。手動で写真のバックアップをとり、一部の写真ファイルのコピー先を間違ってしまうと、オリジナルとは住所の異なる写真ができてしまうわけですね。
この状態で、オリジナル写真を保存しているハードディスクが故障したとしましょう。ここでバックアップ用ハードディスクの出番となるわけですが、以下のような作業を行う必要があります。
- オリジナルハードディスクをパソコンから外し、代わりにバックアップ用ハードディスクを接続する。
- ライトルームを起動し、ライブラリモジュールの画面にする。
- 画面左側にある「フォルダー」パネル内の「photos」フォルダーの上に「?」マークが表示されるので、その上を右クリックし、「見つからないフォルダーを検索」を選ぶ。
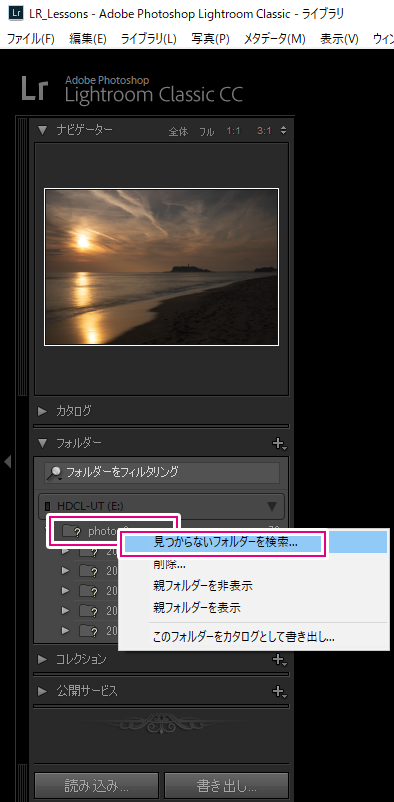
- エクスプローラ(Windows)やFinder(Mac)の画面が表示されるので、バックアップ用ハードディスク内にある「photos」フォルダーを選択し、「フォルダーの選択」を押す。
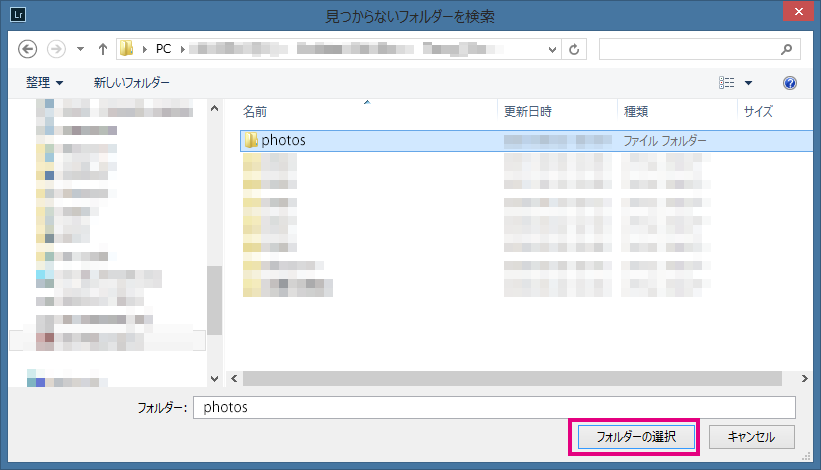
これで、バックアップ用ハードディスクがライトルームに紐付けされ、フォルダーパネルに表示されていた「?」は消えます。
オリジナル写真が保存されていたハードディスクの「photos」フォルダーの中身と、バックアップ用ハードディスク内の「photos」の中身が全く同じに保たれている場合、この「再紐付け」の作業で、全ての写真が再び使えるようになります(=現像したり、書き出したりできるようになります)。ところが、手動のコピペを行い、一部の写真の保存場所が、オリジナル写真用ハードディスクとバックアップ用ハードディスクで、異なっている場合、ライトルームはそれらの写真の場所を認識できないので、再紐付けができず、現像や書き出しができなくなってしまいます。
こういう事態に陥らないようにするためにも、「手動のバックアップ」ではなく、「同期」を行うべきなのです。オリジナルの「photos」とバックアップの「photos」が「同期」されていれば、その中身が全く同じ状態に保たれるので問題なく全ての写真を再紐付けできるわけです。
-
FreeFileSyncをお勧めする理由
上記2.で述べたとおり、写真のバックアップには「同期」を行うのがよいわけですが、お勧めは「FreeFileSync」というアプリケーションソフトです。理由は:
A. ソフトの完成度が高い
B. 頻繁にアップデートされているため安心して使える
C. 無料!の3点。以下のサイトからダウンロードして使うことができます。
ただ、このページ、残念なことに英語です。(アプリケーションソフトそのものは日本語のインターフェイスになっているのですが、ダウンロード用のウェブサイトは英語なのです。)少々不安な場合は、以下のとおり操作してダウンロードとインストールを行ってください。
-
ダウンロードとインストール
まずは以下のリンクをクリックして、FreeFileSyncのページを表示してください。https://freefilesync.org/
以下の画面が表示されますので、左側の「Download」というボタンをクリックします。※ 画面のほかの場所にも「Download」というボタンがあるかもしれませんが、ウェブ広告だったりするので、クリックしないようにしてください。
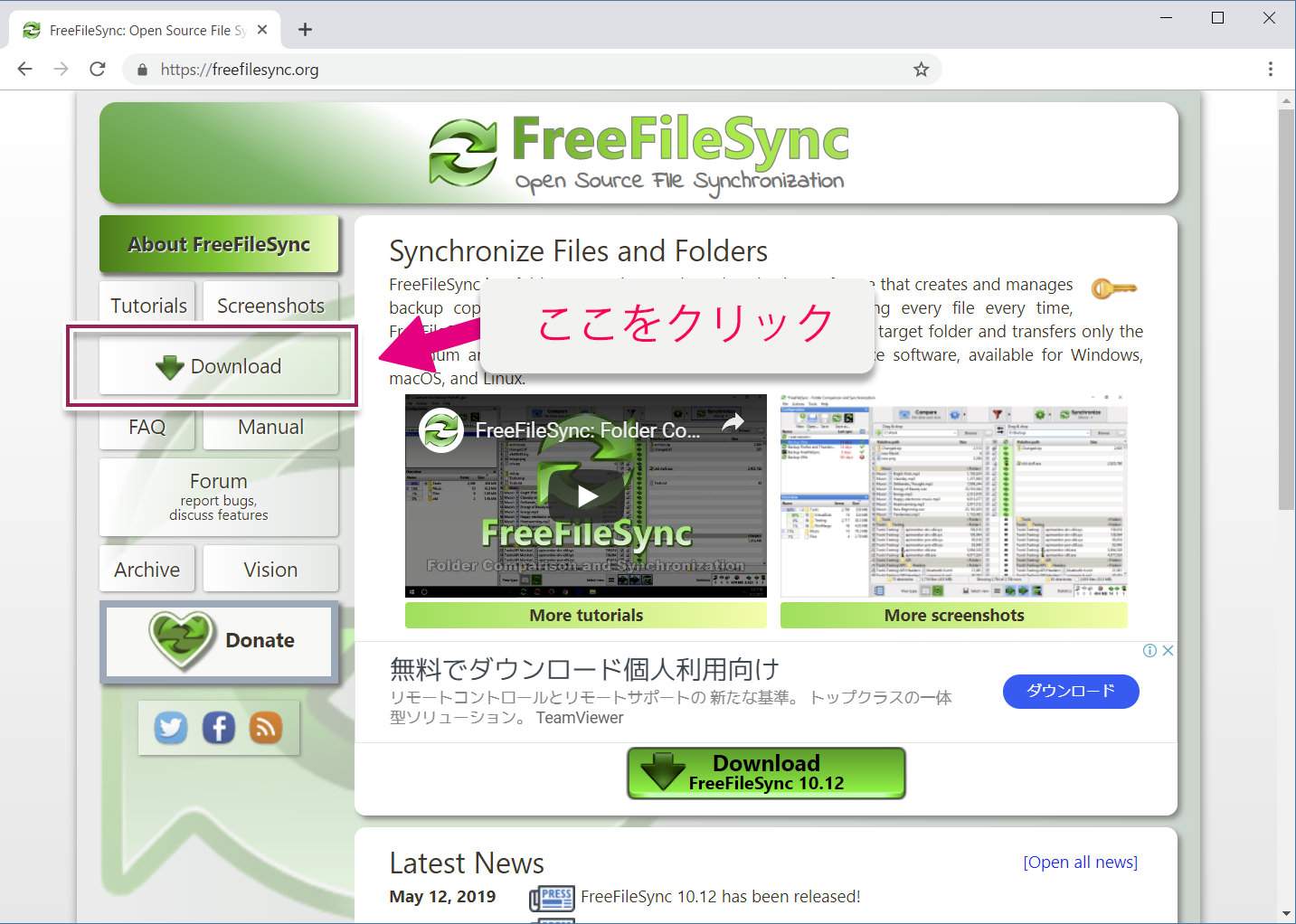
以下の画面に切り替わりますので、下の方にあるWindows用、もしくはMac用のリンクをクリックしてダウンロードしてください。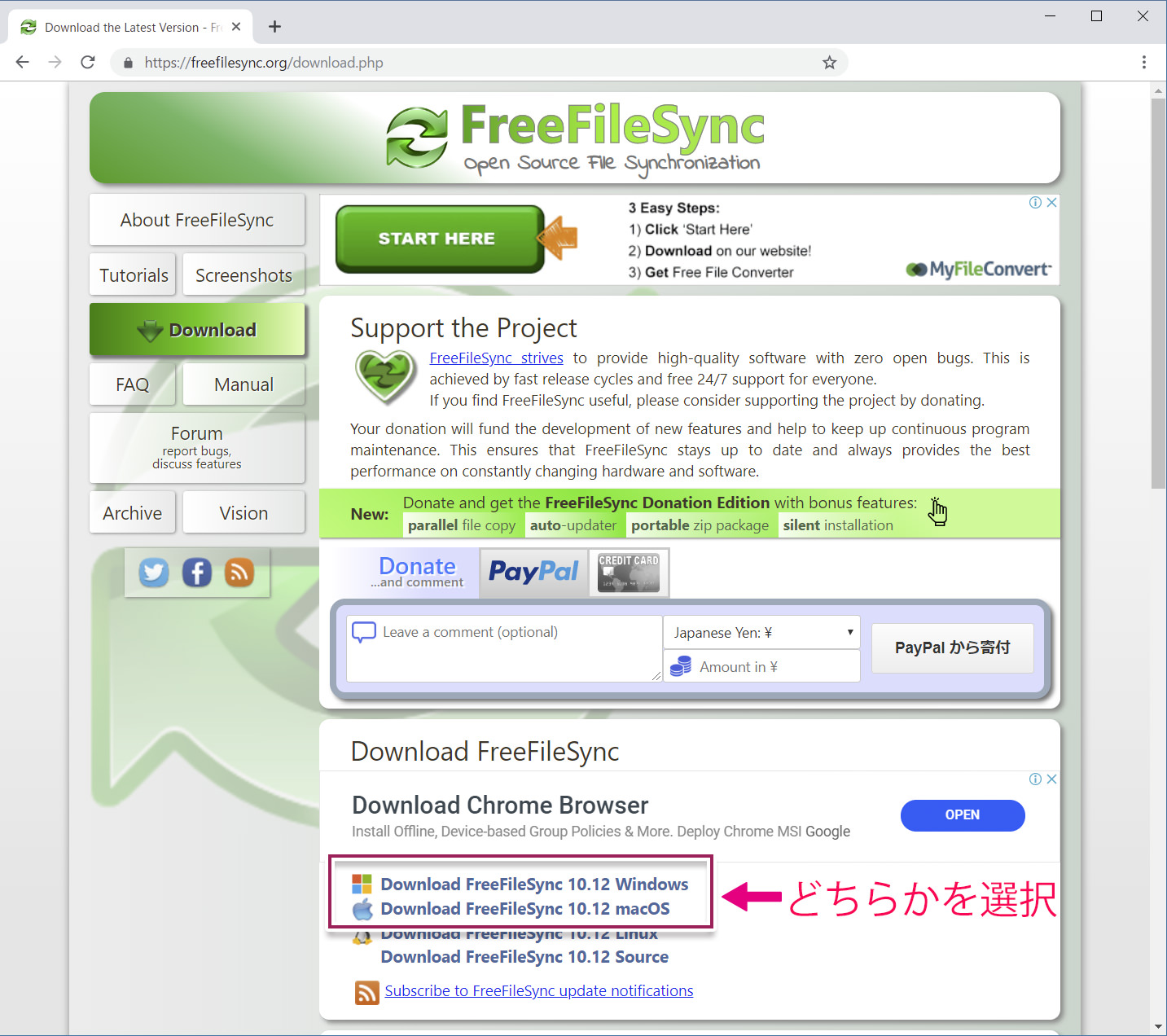
ダウンロードができたらそのファイルをダブルクリックして、インストールします。インストールの手順は他のソフトと同じです。Macの場合は、パスワードの入力を求められますので、パソコン(Mac)にログインする際に普段使用しているパスワードを打ち込んでください。
-
写真バックアップの詳細設定
さて、ここからいよいよバックアップの設定です。設定そのものは少々面倒ですが、正しく設定しておけば、実際のバックアップ操作がとても簡単になります。オリジナル写真が保存されているのが「X」ドライブ内の「photos」という名前のフォルダーで、既にその中に写真が複数保存されているものと想定して説明を進めていきます。
まずは、下準備です。
最初に、バックアップ写真保存用ハードディスクの一番上の階層に「photos」というフォルダーを作成します。

次に、WindowsのエクスプローラやMacのFinderを使って任意の場所に「FFS」というフォルダーを作ってください。(「FFS」はFreeFileSyncの略ですね。)以下の例ではパソコン(WindowsのCドライブやMacのMacintosh HD)の中にある、「Creative Cloud Files」フォルダー内に、「他LR関連」というフォルダーを作成し、その中に「FFS」フォルダーを作っています。この「FFS」フォルダーは、FreeFileSyncの同期設定ファイルを保存する場所になります。(Creative Cloud Filesというフォルダーは、アドビのフォトプランなどに契約し、ライトルームやフォトショップなどを初めてインストールする際に自動的に作られます。このフォルダーの中身はクラウド上のご自分専用の場所にコピーされますので、パソコンが壊れてもファイルをレスキューすることができます。)
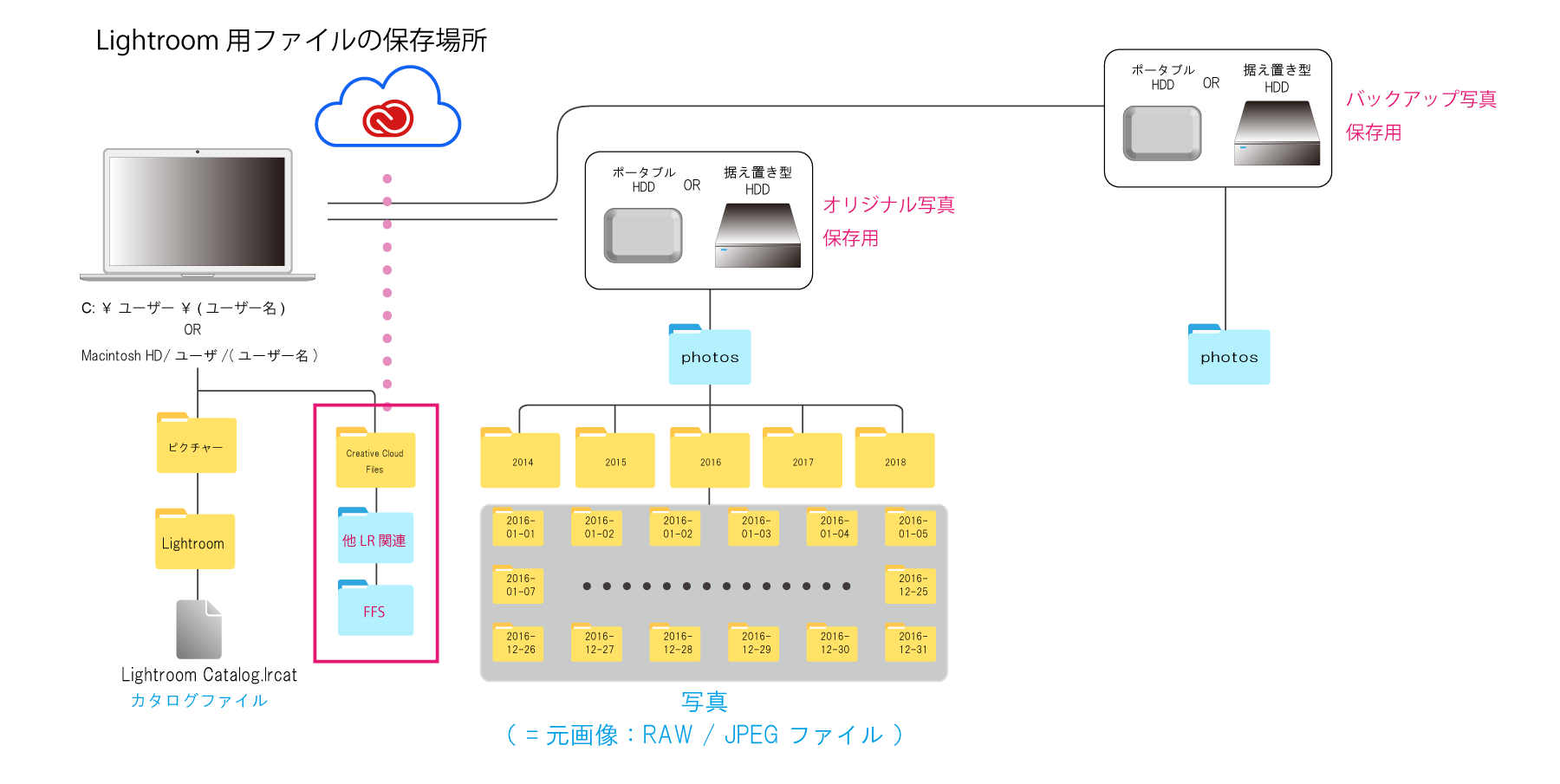
次に、バックアップ写真保存用のハードディスク内に「FFS削除済み」というフォルダーを作ってください。「photos」フォルダーと同じ階層に作成するようにしてください。(「photos」フォルダーの中に作成しないよう、気を付けてくださいね。)これは、誤って削除してしまった写真を一度ここに放り込むたものフォルダーです。いわゆる「ゴミ箱フォルダー」のようなものですね。
Windowsユーザーの方は、ここでひとつ、注意が必要です。上記のとおり、オリジナル写真保存用とバックアップ写真保存用のハードディスクがそれぞれ一台ずつあるわけですが、エクスプローラの画面で開き、画面左の「PC」をクリックすると、以下のように、外付けハードディスクが表示されます。(四角で囲った部分の左側が「Eドライブ」、そして右側が「Fドライブ」になっていますね。)
この、「E」や「F」は「ドライブ文字」と呼ばれるものなのですが、ある日パソコンを起動すると、四角内の左のドライブ文字が「F」に、そして、右側のドライブ文字が「G」に変わっていたりします。(Macにはそもそも「ドライブ文字」が存在しないので問題ありません。)こういう事態を未然に回避するためには、「E」や「F」などのドライブ文字を、アルファベットの後ろの方の文字(例えば「X」と「Z」など)に変更しておく必要があります。
ドライブ文字を変更する方法は、以下の記事で解説していますので、お読みください。
(今回は、「E」ドライブを「X」ドライブに、そして、「F」ドライブを「Z」ドライブに変更する、ということにして説明を続けます。)
これで、以下のようになるわけです。この例では、オリジナル写真保存用のハードディスクはドライブ文字を「E」から「X」に変更しましたが、これを行った後、ライトルームを開くと、上述の「紐付けが切れた状態」になってしまいます。以下の方法で「再紐付け」を行っておいてください。
- ライトルームのライブラリモジュール画面左側にある「フォルダー」パネル内の「photos」フォルダーの上に「?」マークが表示されるので、その上を右クリックし、「見つからないフォルダーを検索」を選ぶ。
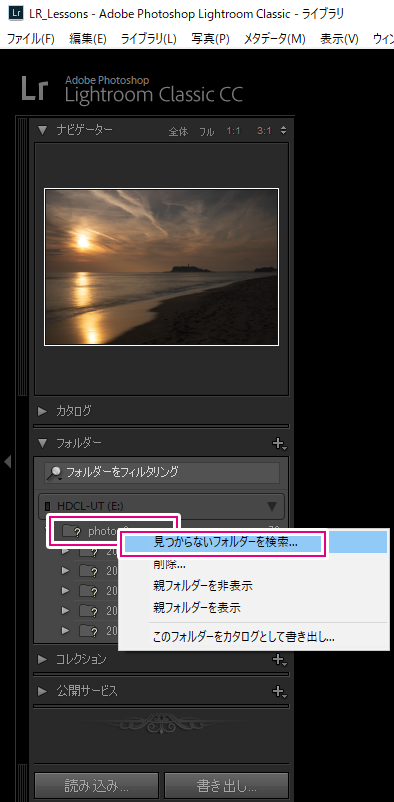
- エクスプローラ(Windows)やFinder(Mac)の画面が表示されるので、「X」ドライブ内にある「photos」フォルダーを選択し、「フォルダーの選択」を押す。
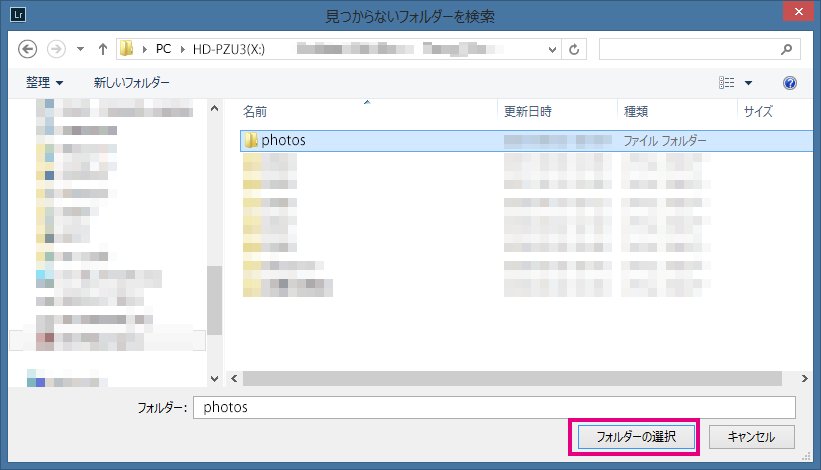
これで、バックアップ用ハードディスクがライトルームに紐付けされ、フォルダーパネルに表示されていた「?」は消えます。
これで下準備は完了です。
次に、FreeFileSyncを起動してください。
以下の画面が開きます。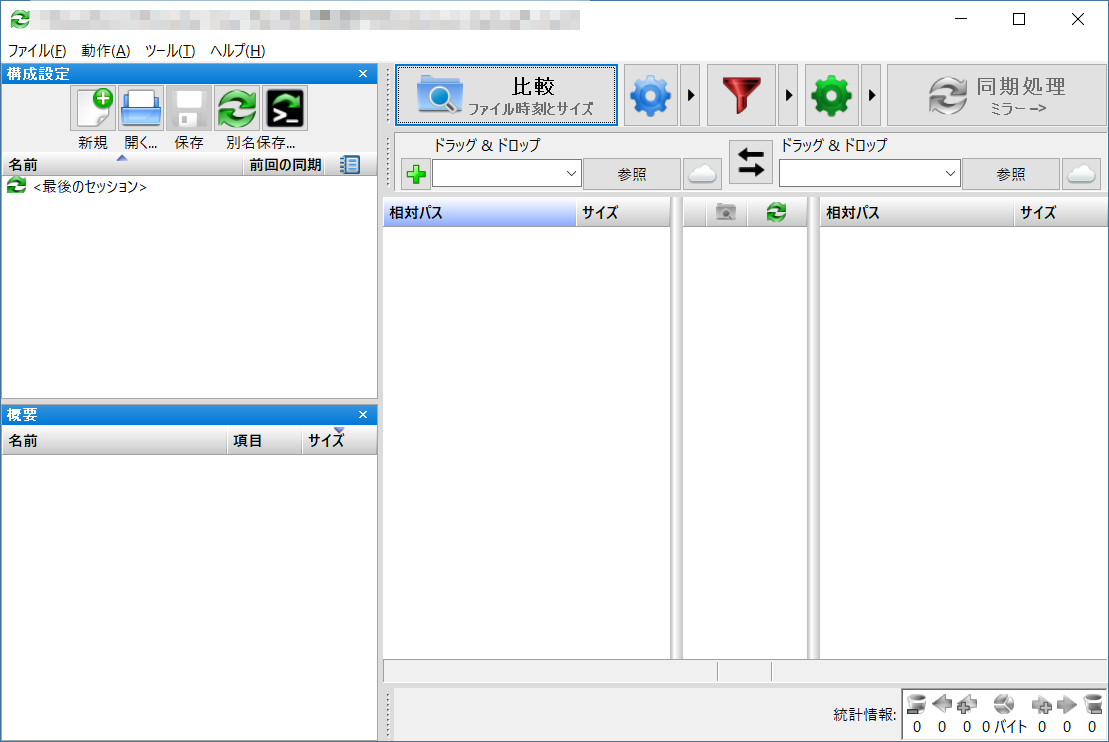
ここで、まずは、画面中央にある「参照」ボタンをクリックます。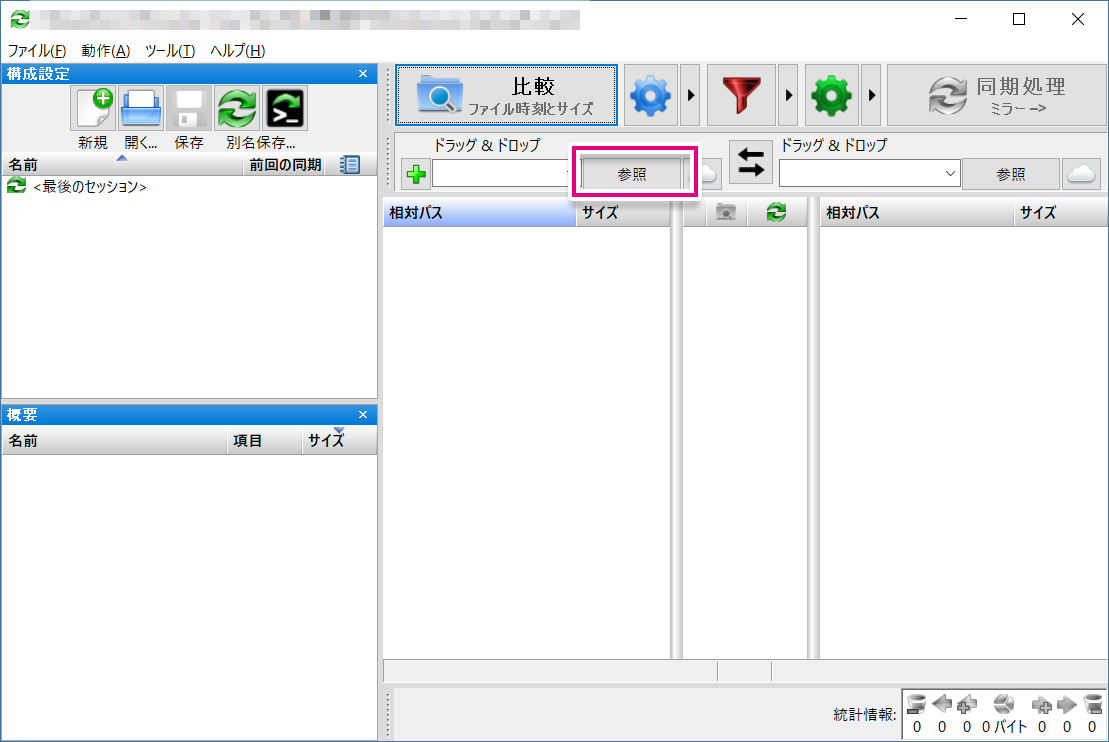
Windowsはエクスプローラの画面、MacはFinderの画面が表示されますので、オリジナル写真保存用のハードディスク内にある、「photos」フォルダーを選択してください。次に、画面右側にある「参照」ボタンをクリックします。
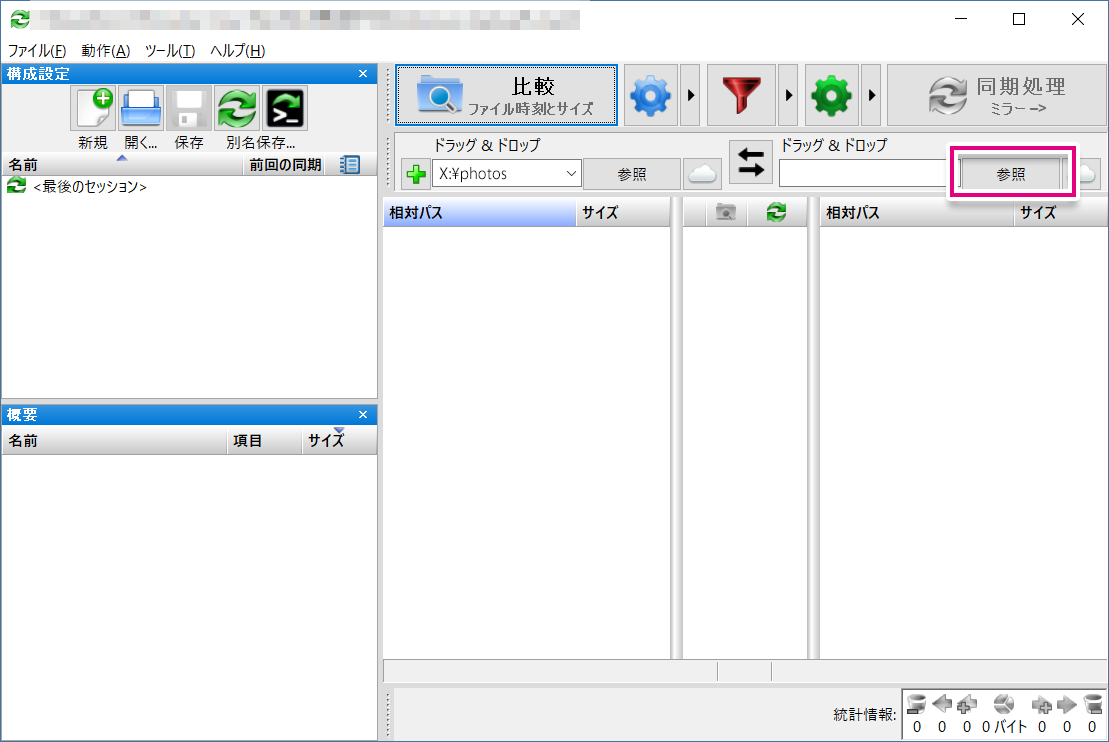
先程と同じように、Windowsはエクスプローラの画面、MacはFinderの画面が表示されますので、今度はバックアップ写真保存用のハードディスク内にある「photos」を選択します。これで、同期するフォルダーの場所が正しく指定ができました。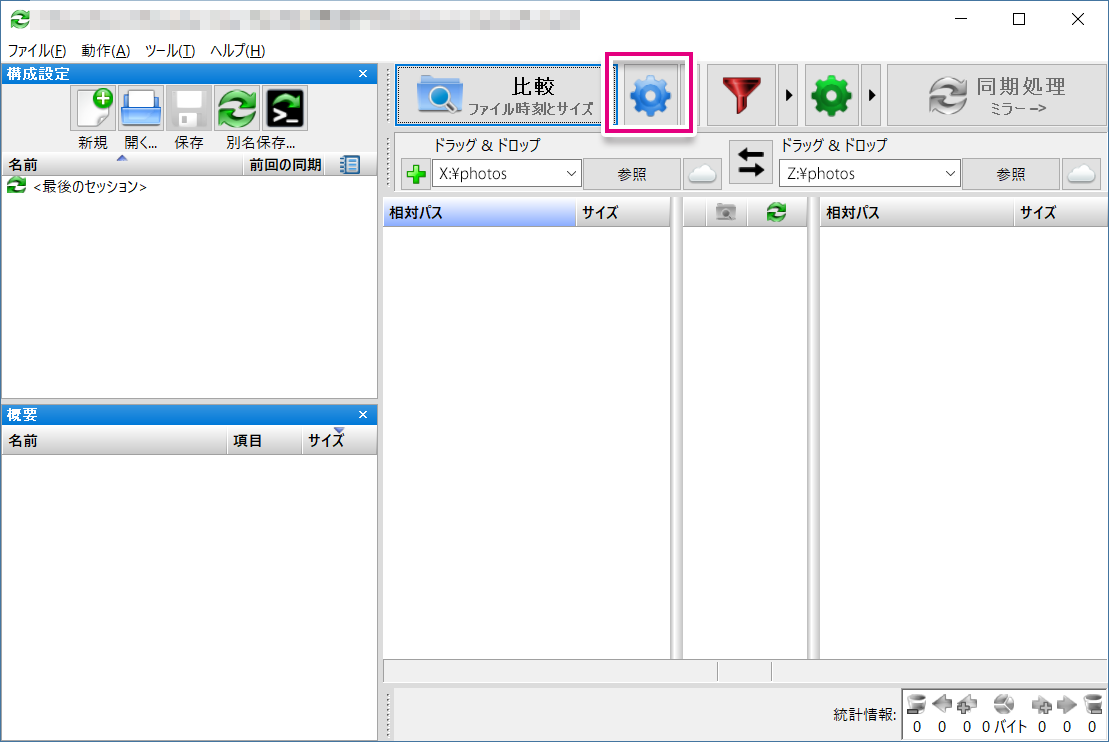
「同期の設定」という画面が開きますので、まずは「比較」というタブで「ファイル時刻とサイズ」を選択します。(ここで「ファイルの内容」を選んでしまうと、同期処理を行う際、毎回膨大な時間がかかるようになっていまいます。また、「ファイルサイズ」を選んでしまうと、サイズが同じファイルを誤って同期対象とみなしてしまいますので、注意してください。)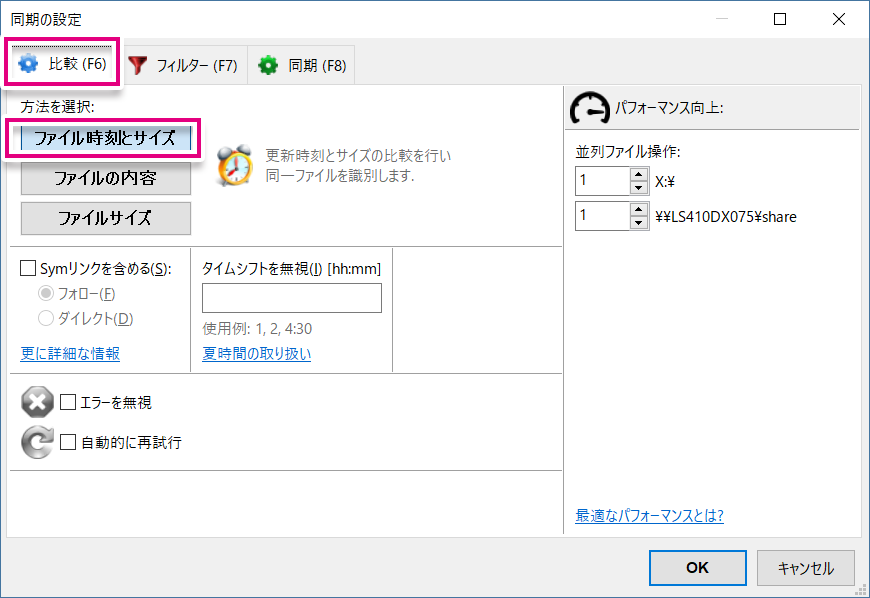
次に「同期」のタブに移動し、まずは「ミラー」をクリックして選択してください。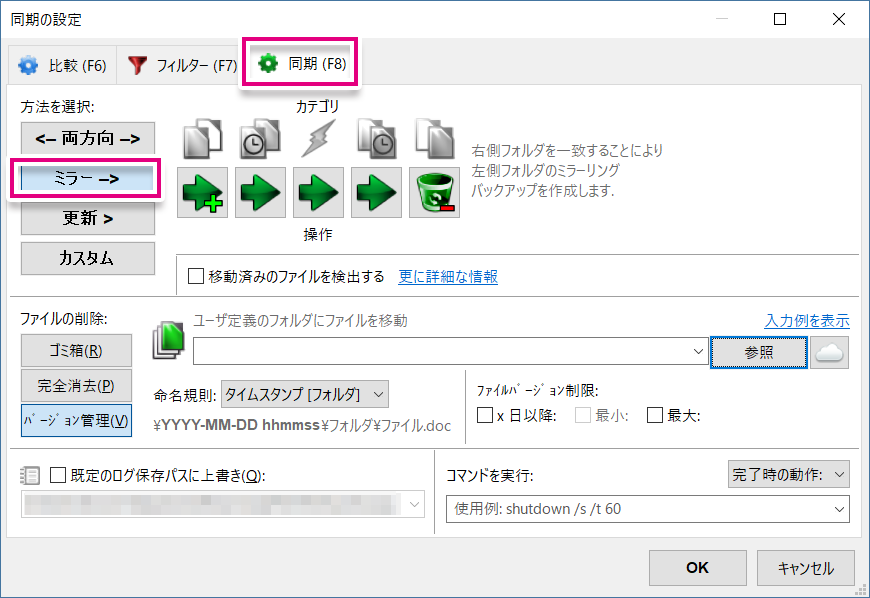
これで、オリジナル写真保存用のハードディスクからバックアップ写真保存用のハードディスクに同期されることになります。(つまり、逆方向に同期してしまうことがないようにするわけです。)次は、「バージョン管理」というボタンをクリックし、「参照」を押します。
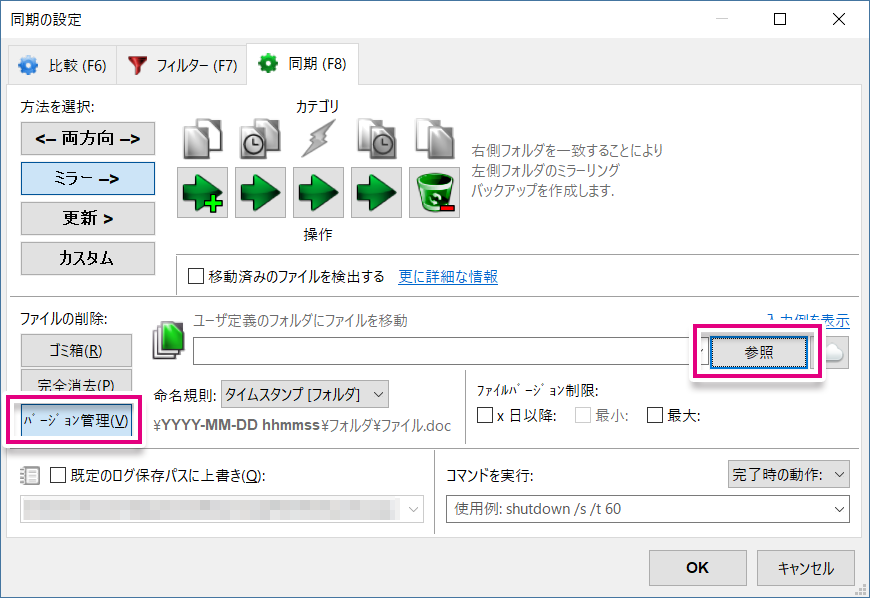
Windowsはエクスプローラの画面、MacはFinderの画面が表示されますので、先程作成した、バックアップ写真保存用のハードディスク内にある「FFS削除済み」フォルダーを選択します。その結果、以下のように、ボックス内に「FFS削除済み」フォルダーが表示されます。
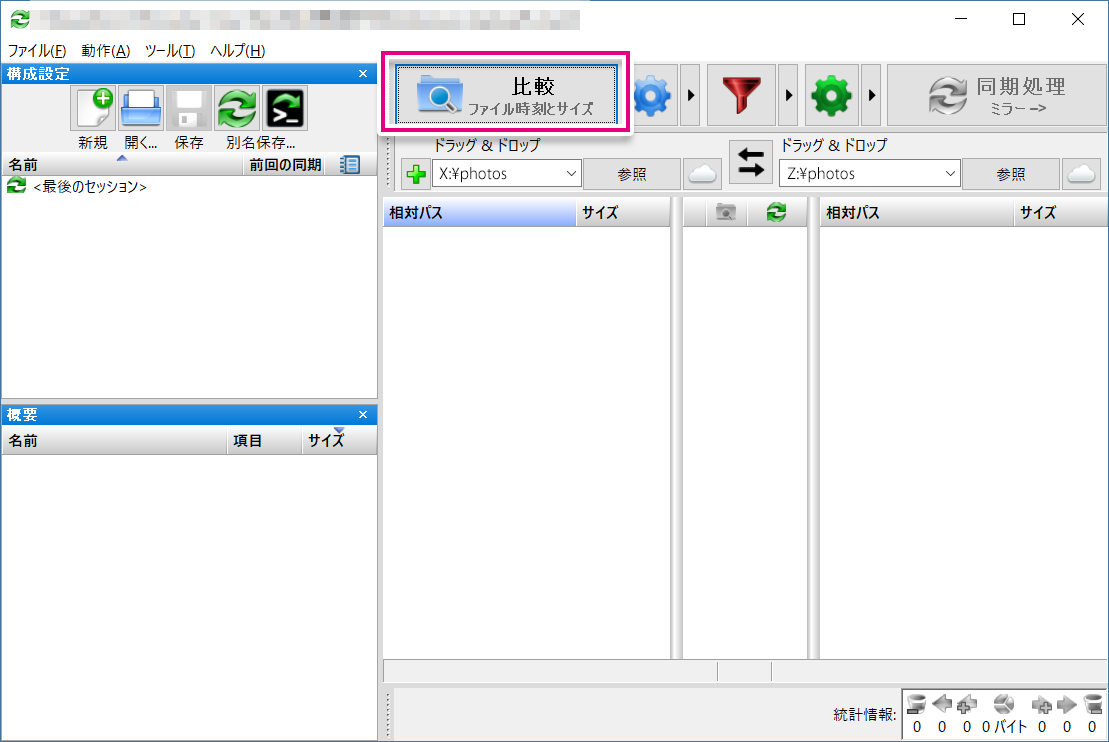
すると、スキャニングが始まり、オリジナル写真が保存されている「photos」フォルダーと、バックアップ写真用の「photos」フォルダーの中身の違い(差分)を検知します。
スキャニングが終わると、画面左側の「photos」の下には既に存在している写真ファイルの一覧が表示され、右側の「photos」の下には何も表示されていない状態になると思います。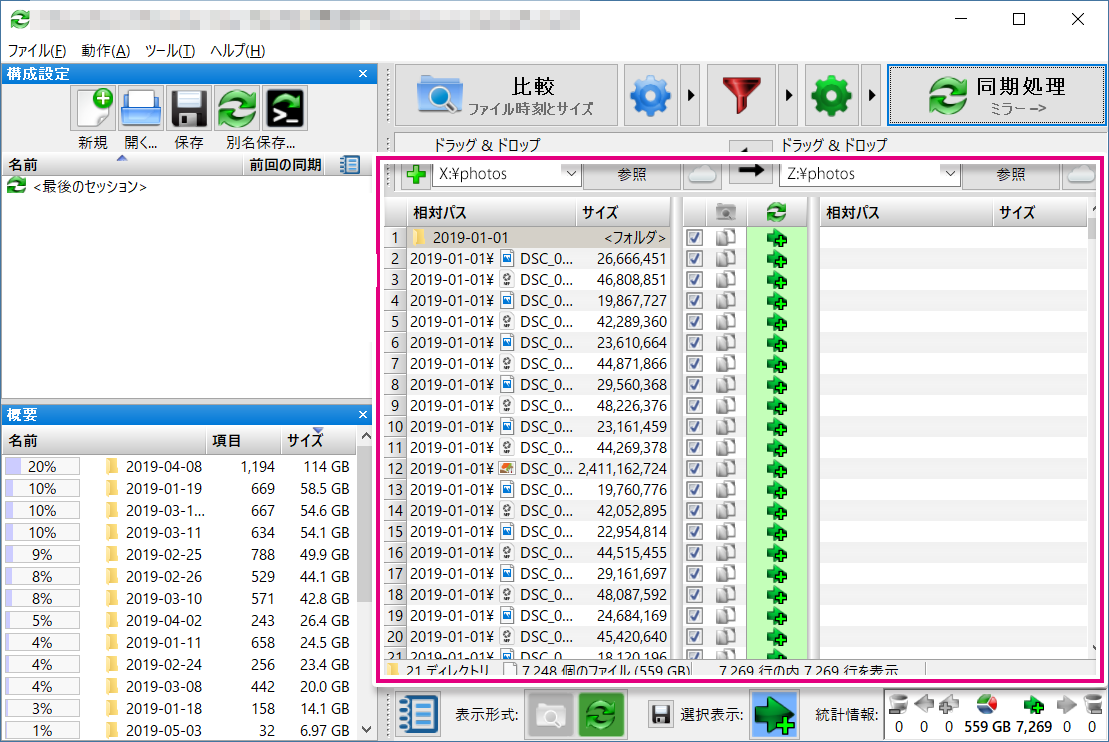
これで正しく設定ができたので、次はこの設定を保存します。
以下の、「別名保存」というボタンをクリックします。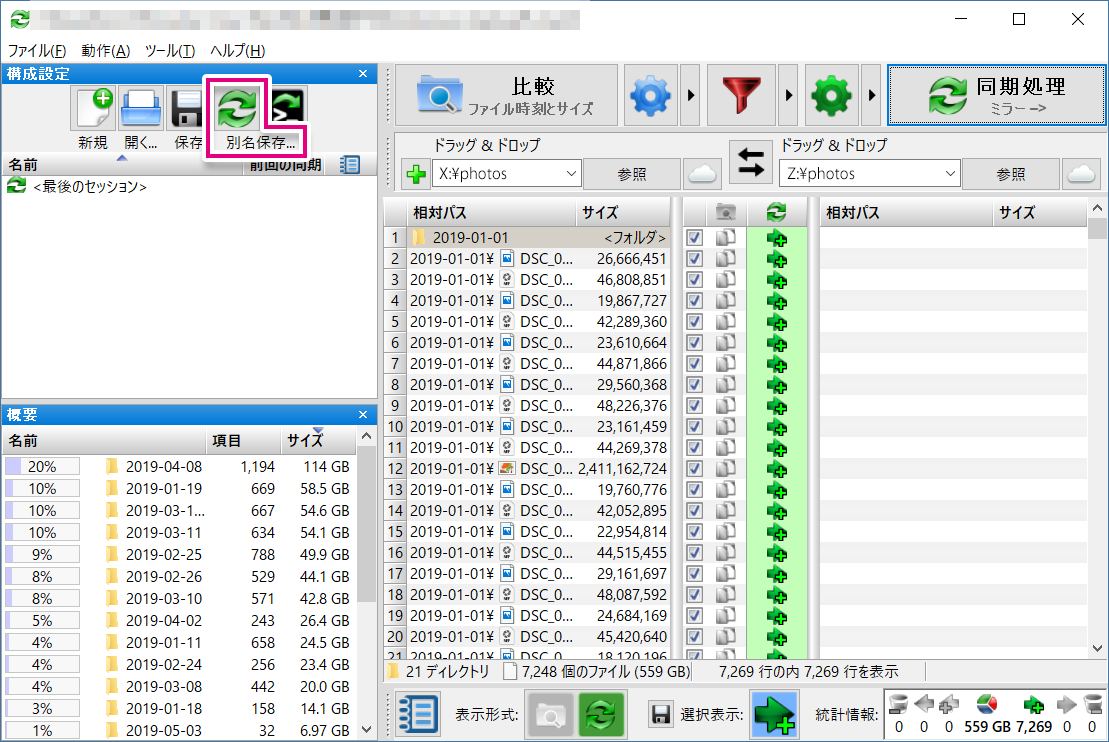
Windowsはエクスプローラの画面、MacはFinderの画面が表示されますので、先程作成した、「Creative Cloud Files」>「他LR関連」>「FFS」の中に「photos_backup」というファイル名を付けて保存しましょう。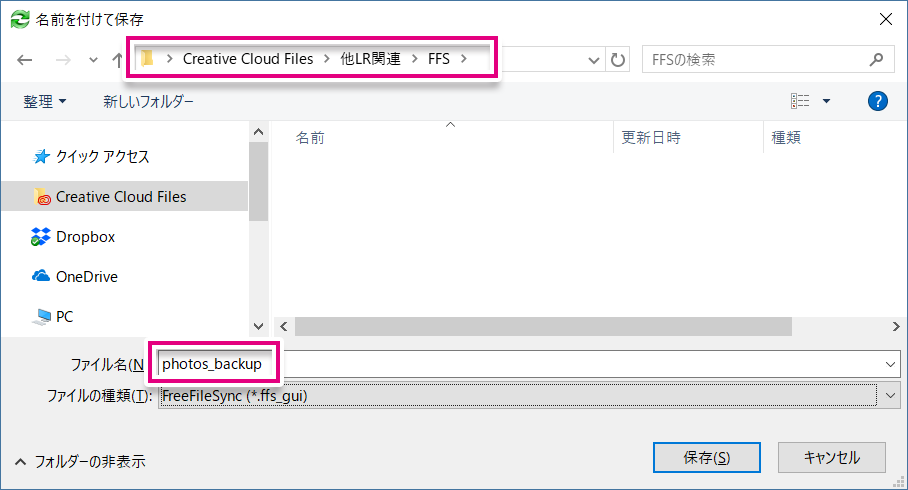
すると、FreeFileSync画面の左側に、「photos_backup」が表示されます。(「photos_backup」の背景が青くなっています。)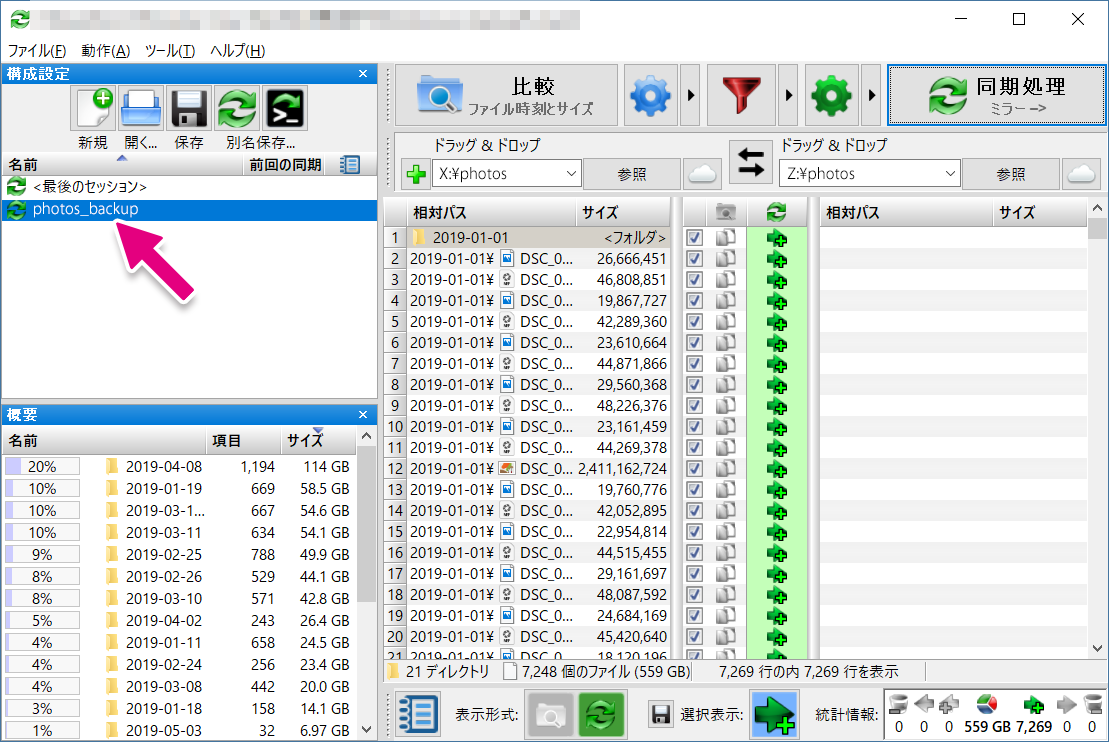
次は「一括ジョブ」というものを作成します。「ショートカットアイコンを作る」と思ってください。
まずは上記のとおり、「photos_backup」の背景が青くなっている状態で、黒いアイコンをクリックしてください。(別名で保存ボタンの右隣にあるアイコンです。)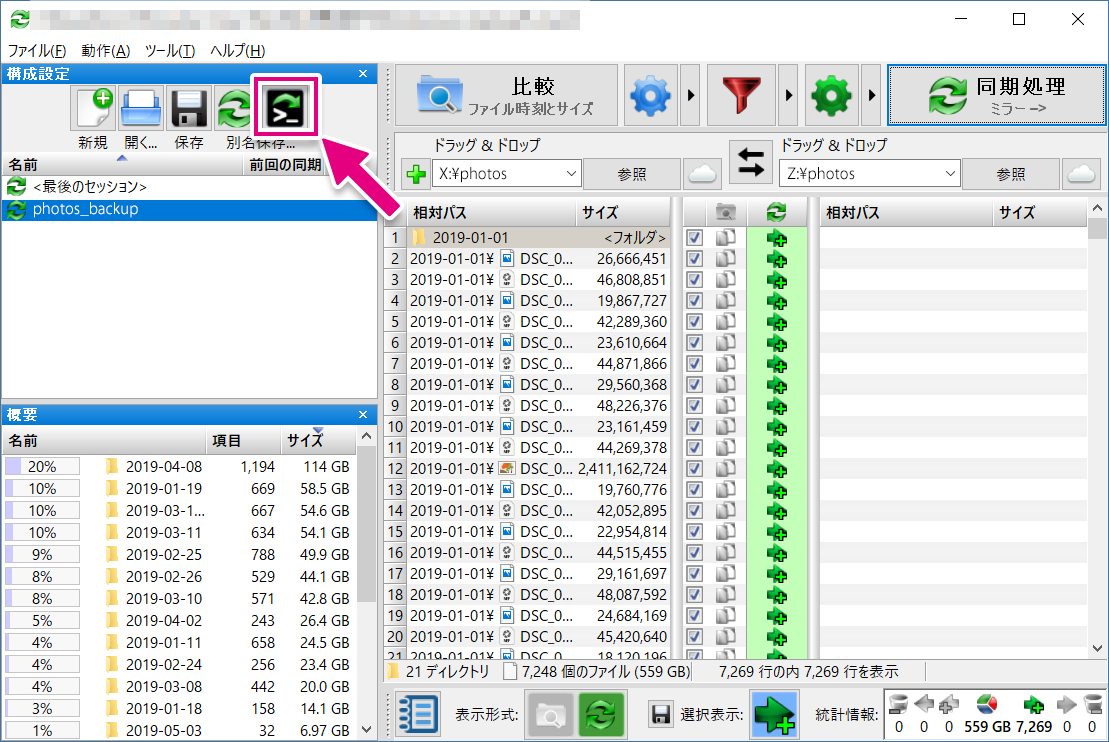
Windowsはエクスプローラの画面、MacはFinderの画面が表示されますので、デスクトップを選び、ファイル名が「photos_backup」になっていることを確認して、「保存」ボタンを押します。以下のアイコンが作成されているはずです。
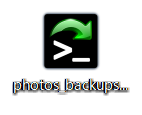
(ごく稀なのですが、Macで、この黒いアイコンが作成されないことがあります。ファイルはデスクトップに作成されるのですが、なぜか正しい拡張子が付かないため、黒いアイコンとして表示されない、という症状です。この場合は、Finder画面でデスクトップを選び、「photos_backup」というファイル名の末尾に「. ffs_batch」という拡張子を追加してください。)
これで全ての設定は完了です。
ここで早速デスクトップ上にある「photos_backup」アイコンをダブルクリックしてみてください。まずは「スキャン中」という画面が表示されます。その後「同期処理中」という画面に切り替わり、同期が始まります。
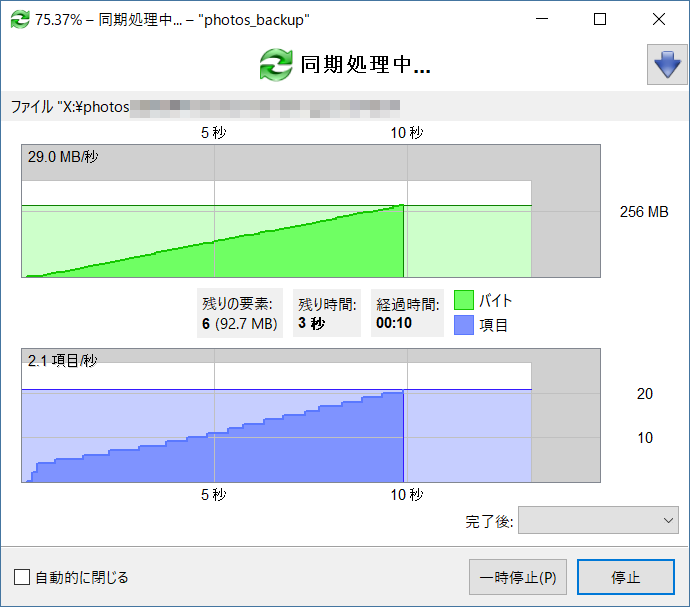
初めて同期を行う際は、多くのファイルをバックアップ先の「photos」フォルダーにコピーすることになりますので、バックアップ終了まで時間がかかります。(2回目以降のバックアップはコピーするファイルが少ないはずですので、作業時間もかなり短くなります。)バックアップが終了すると、以下の画面が表示されますので、「閉じる」を押します。
今後、写真のバックアップをとる際は、デスクトップの黒い「photos_backup」アイコンをダブルクリックするだけなので、楽になりましたね。
- ライトルームのライブラリモジュール画面左側にある「フォルダー」パネル内の「photos」フォルダーの上に「?」マークが表示されるので、その上を右クリックし、「見つからないフォルダーを検索」を選ぶ。
-
ライトルームで写真を削除した場合どうなるか
それでは、ここで、写真を削除した場合の話を少しだけしておきましょう。ライトルームを使って写真の選別を行い複数の写真を削除したとします。その後にFreeFileSyncで同期を行うと、どうなるか、という話です。
通常、ライトルームで選別を行う際、
・ピントが甘い
・被写体が目をつぶっている
・露出が極端に明るい/ 暗いなどの理由で削除する写真を決めるのですが、こういう写真は残しておいても無駄なので、「ディスクから削除」を行います。
削除したい写真を選択し、キーボードの「Delete」キーを押すと、以下の画面が表示されるので、「ディスクから削除」を選択します。これにより、写真は、ライトルーム上から削除されるばかりか、物理的に保存されている場所(今回の例では「photos」フォルダー内)からも削除されます。
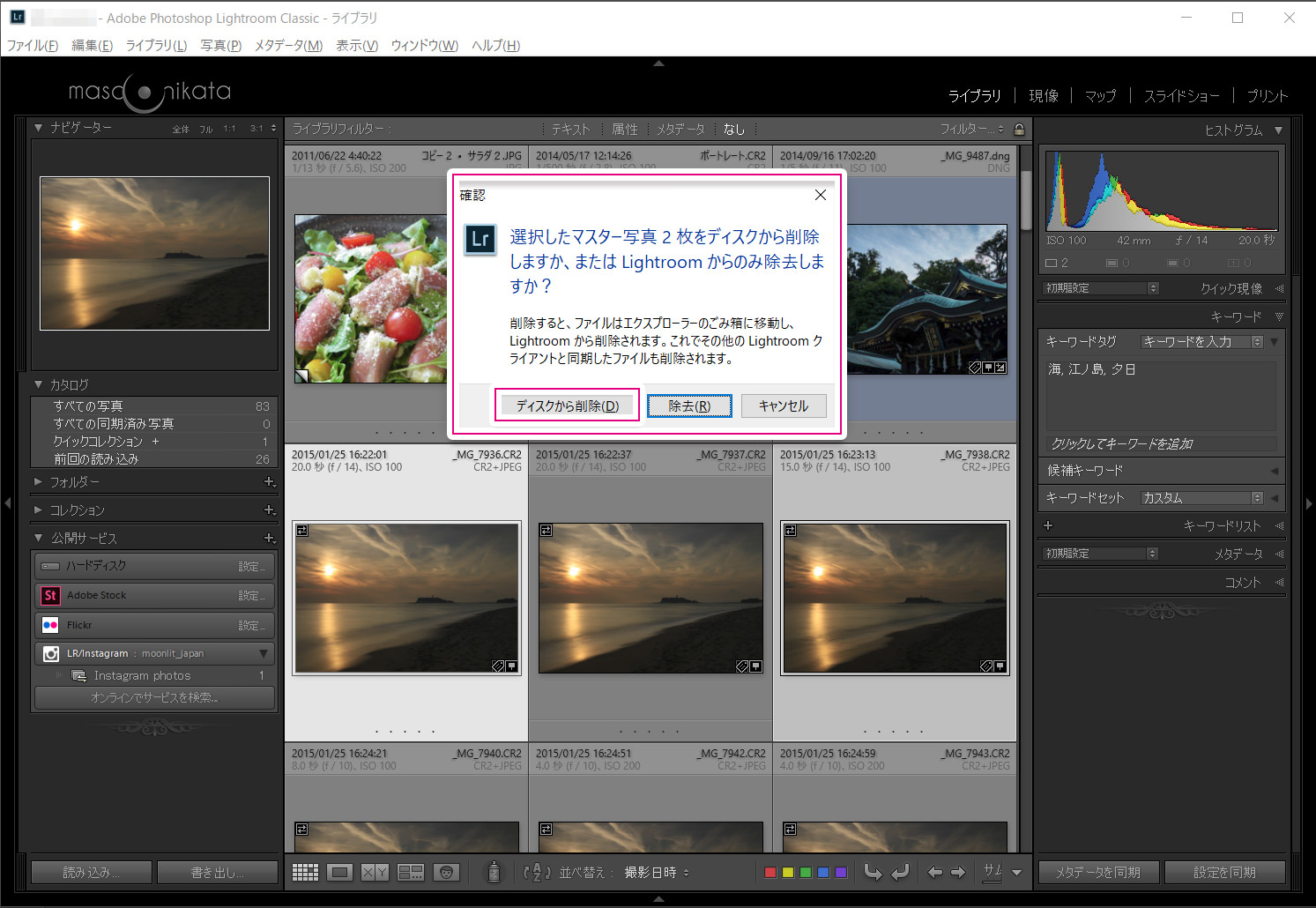
ここで、デスクトップに作った「photos_backup」のアイコンをクリックし、「photos」フォルダーの同期を行ったとしましょう。すると、バックアップ用 「photos」フォルダーの中からもその写真は削除されます。こうすることで、常にオリジナル写真の「photos」とバックアップ用「photos」の中身が全く同じ内容に保たれるわけですね。ここで、バックアップ写真用ハードディスク内にある「FFS削除済み」フォルダーをエクスプローラ(Winidows)やFinder(Mac)で開いてみてください。「年」>「年月日」というフォルダーがあり、その中に削除された写真が入っているはずです。
上記4.で述べたとおり、この「FFS削除済み」フォルダーはゴミ箱のようなものです。オリジナルの「photos」フォルダーから写真を削除し、その後、同期をとるとその写真が、「FFS削除済み」フォルダーに入りますので、時々エクスプローラ(Windows)やFinder(Mac)でこのフォルダーを開いて、ここからも削除するようにしましょう。そうすることで、ハードディスクの空き容量を増やすことができますので。
一連の流れをまとめると、以下のようになります。
-
誤って写真を削除してしまった際の対処法
さて、上記6.で述べたように、削除された写真はバックアップ写真用ハードディスク内の「FFS」削除済みフォルダーに入るわけですが、誤って削除してしまった写真がある場合は、以下の方法で、「FFS削除済み」フォルダーからライトルームに再度読み込むようにしてください。- ライトルームを起動します。
- ライブラリモジュールの画面左下の「読み込み」ボタンを押します。
- 以下の読み込み画面に切り替わりますので、左側で、バックアップ写真用ハードディスク内の「FFS削除済み」フォルダー>「(年)」>「(年-月-日)」フォルダーを選びます。画面中央には、フォルダー内の写真が表示されますので、再読み込みしたい写真のみにチェックマークを入れてください。
- 画面上部は「コピー」が選択され、白くなっていることを確認してください。もし、「追加」などが選ばれていたら、「コピー」をクリックしておいてください。
- 画面右下の「保存先」欄で、オリジナル写真用ハードディスクの「photos」フォルダーを選択します。
- 最後に画面右下の「読み込み」ボタンをクリックします。

これで、誤って削除してしまった写真を再度、ライトルームに読み込み、元のフォルダー(オリジナル写真用ハードディスク内の「photos」フォルダー)にコピーすることができたわけですが、この時点で、バックアップ用ハードディスク内の「FFS削除済み」フォルダーにもその写真が残ってしまっています。再読み込みが終わった写真は、この場所に残しておく必要がないので、WindowsのエクスプローラやMacのFinderを開き、削除しておいてくださいね。
-
写真バックアップをとるタイミング
さて、これで写真のバックアップの設定と、復元の方法がおわかりいただけたと思いますが、最後に、「写真のバックアップをとるタイミング」について触れておきたいと思います。ワークフローとしては以下のような感じです。
①ライトルームを起動し、メモリーカードから写真を読み込む。
この操作をすると、メモリーカード内の写真がまずは、「オリジナル写真用ハードディスク」内の「photos」フォルダー内にコピーされますね。
②FreeFileSyncのショートカットアイコンをダブルクリックして、「バックアップ用ハードディスク」に写真をコピーする。
③ライトルームで選別作業を行い、不要な写真は削除する(ライトルームで不要な写真を選択し、「Delete」キーを押します。その後、「除去」ではなく、「ディスクから削除」を選択して削除します。)
④必要に応じて、残した写真の一部(もしくは全て)を現像する。
⑤必要に応じて、現像した写真をJPEGなどに書き出す。
⑥ライトルームを終了する。
⑦再びFreeFileSyncのショートカットアイコンをダブルクリックする。(これにより、ライトルームで削除した写真はバックアップ用ハードディスク内の「FFS削除済み」フォルダーに移動します。)
⑧メモリーカード内の写真を削除する。
これが最も慎重なワークフローです。
ただ、もう少し手間を省きたいという方は上記②は行わず、⑦のタイミングでのみ、写真のバックアップをとればよいでしょう。
とても長い記事になってしまいましたが、ご理解いただけたでしょうか。
最初の設定が面倒な「FreeFileSync」。ただ、お気付きのように、一度設定しておけば、その後はショートカットアイコンをダブルクリックするだけで簡単に写真のバックアップがとれるようになります。そして、操作が簡単なので、これまでより頻繁にバックアップするようになるはずです。これで、いつハードディスクが故障しても、大丈夫! 大切な写真を失うことなく安心して作業できるようになりますね。
今回の記事はここまでです。
「この記事のとおりに正しくバックアップの設定ができているか不安」、という方は、是非、「マサ・オニカタのライトルーム使い方レッスン」をご受講ください。プライベートレッスンですので、レッスン内に、バックアップの設定をお手伝いさせていただきます。
受講をご希望の方は以下のボタンをクリックしてください。
それでは、ご連絡、お待ちしております。
マサ・オニカタ