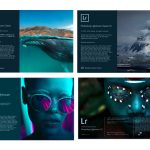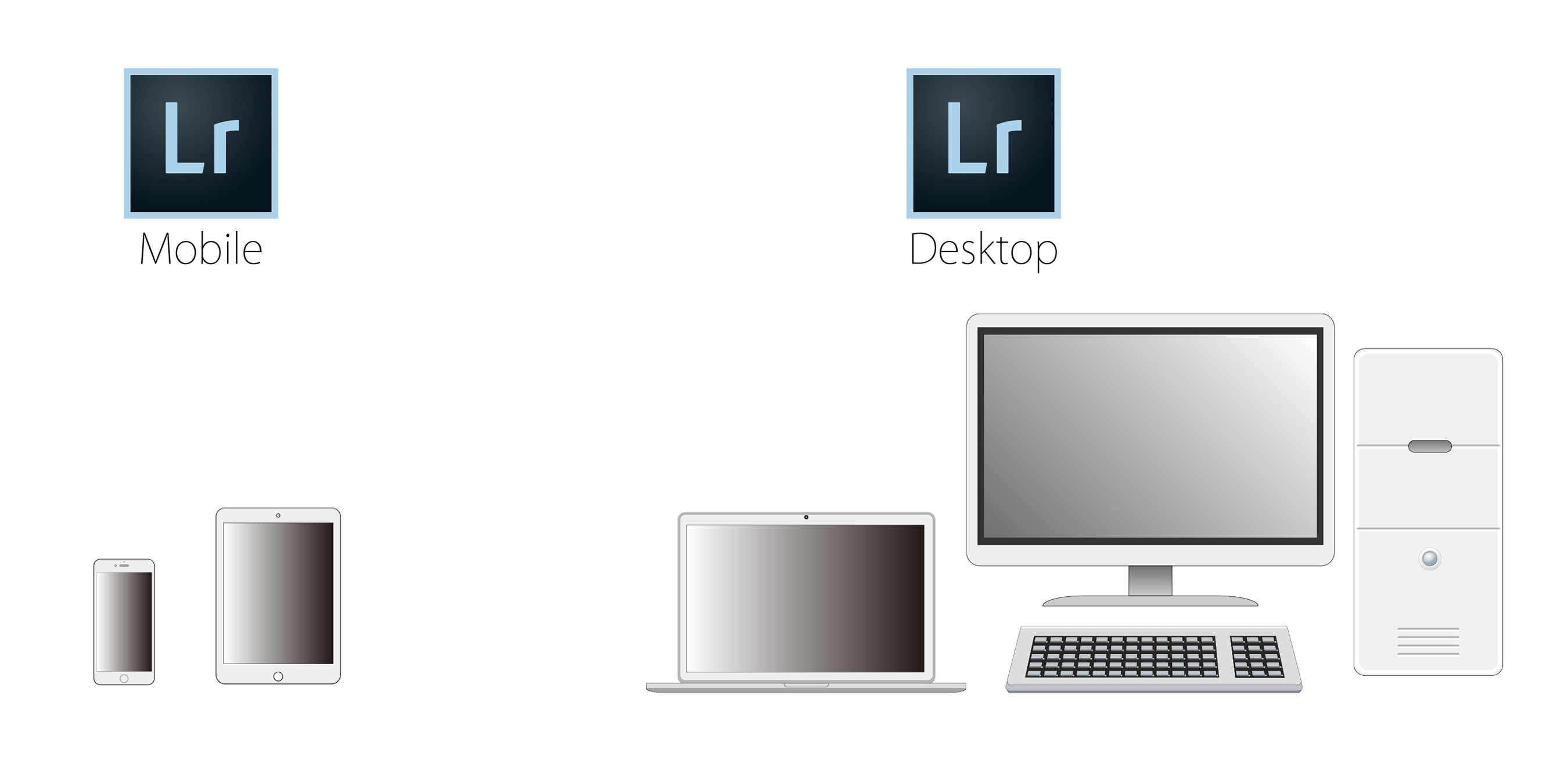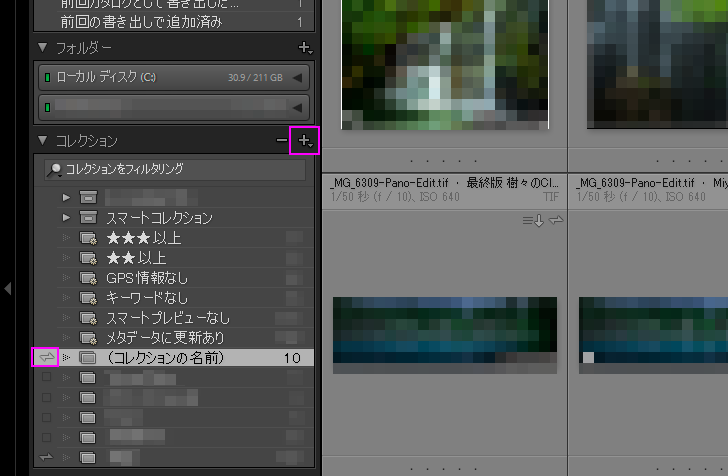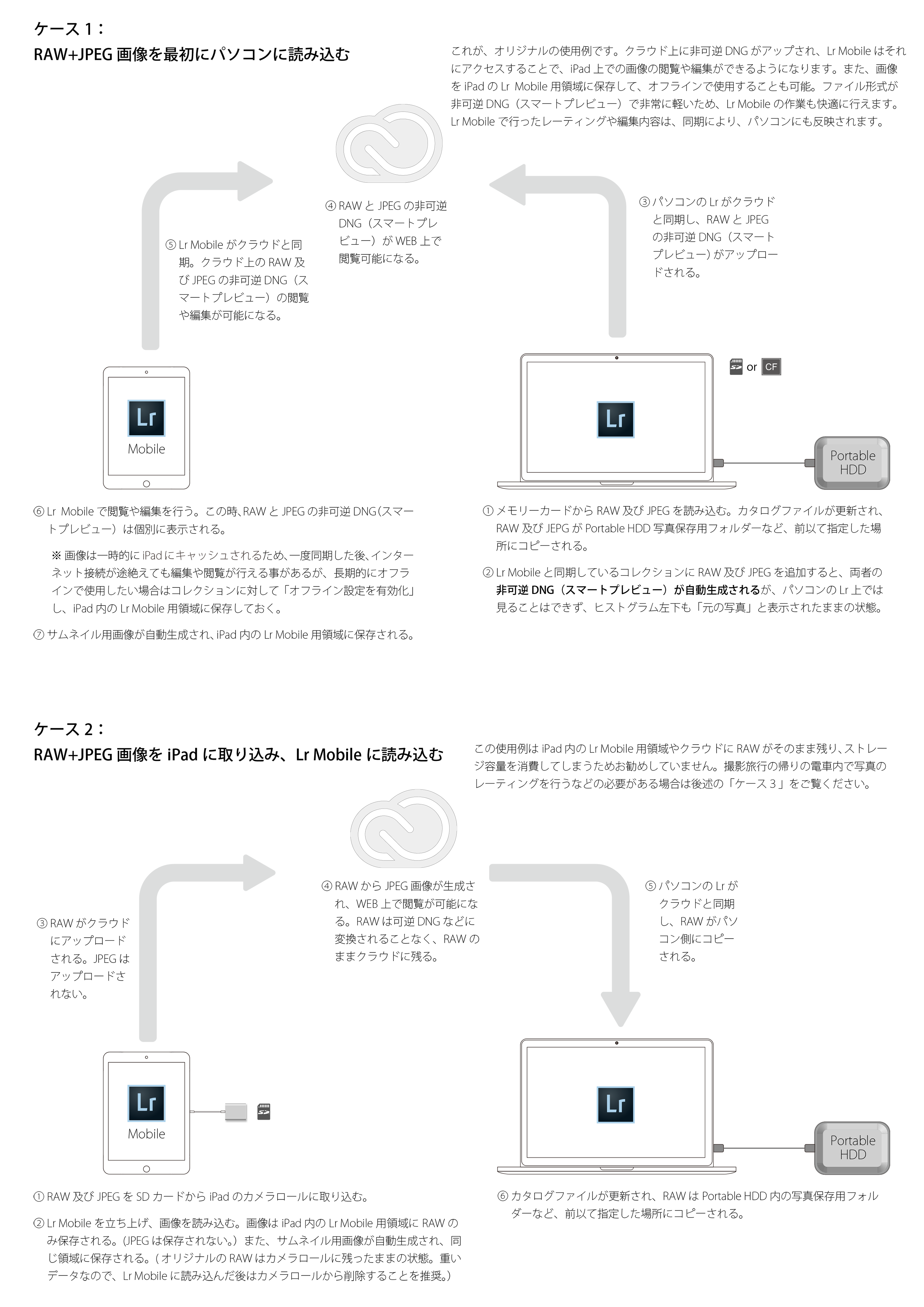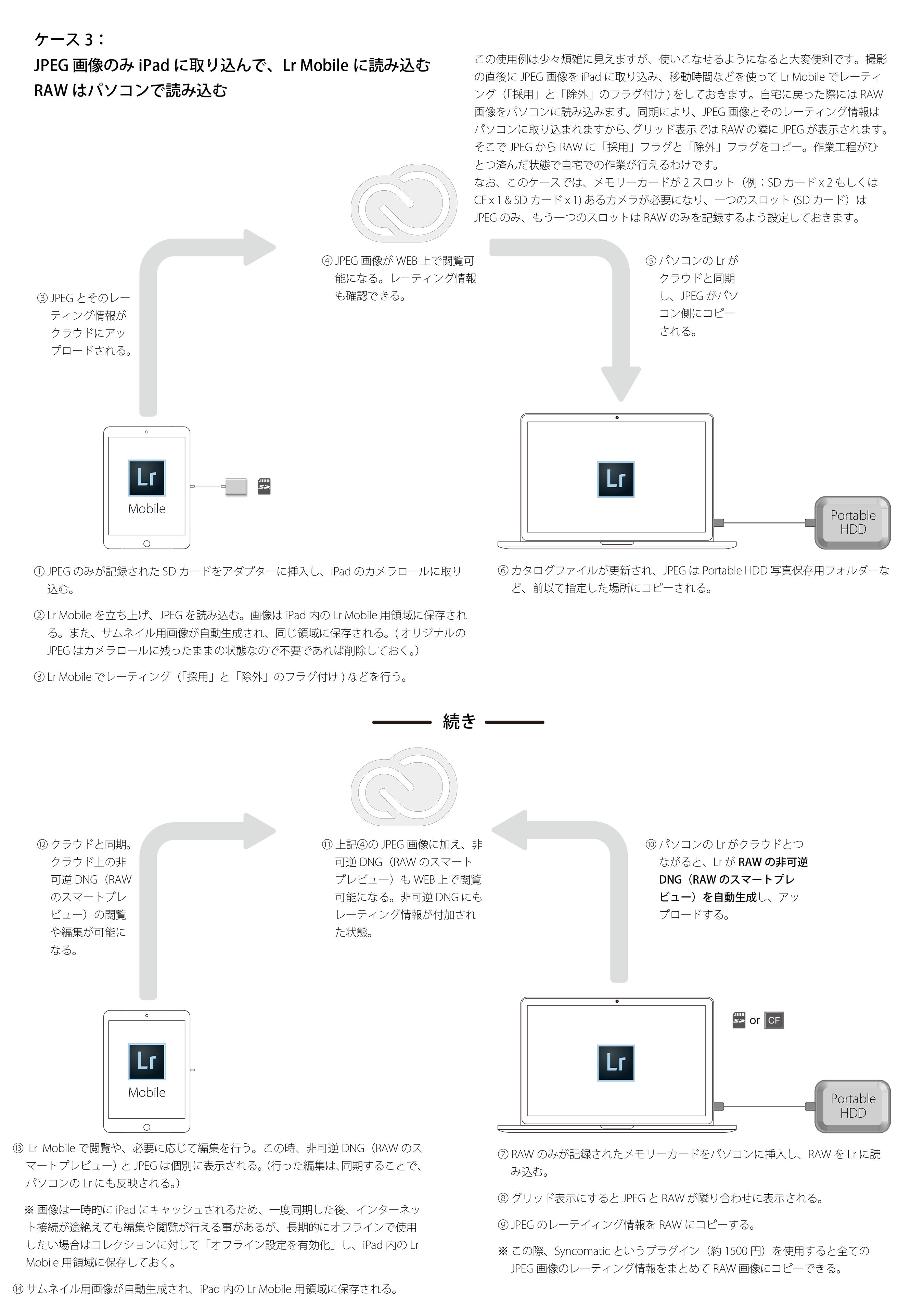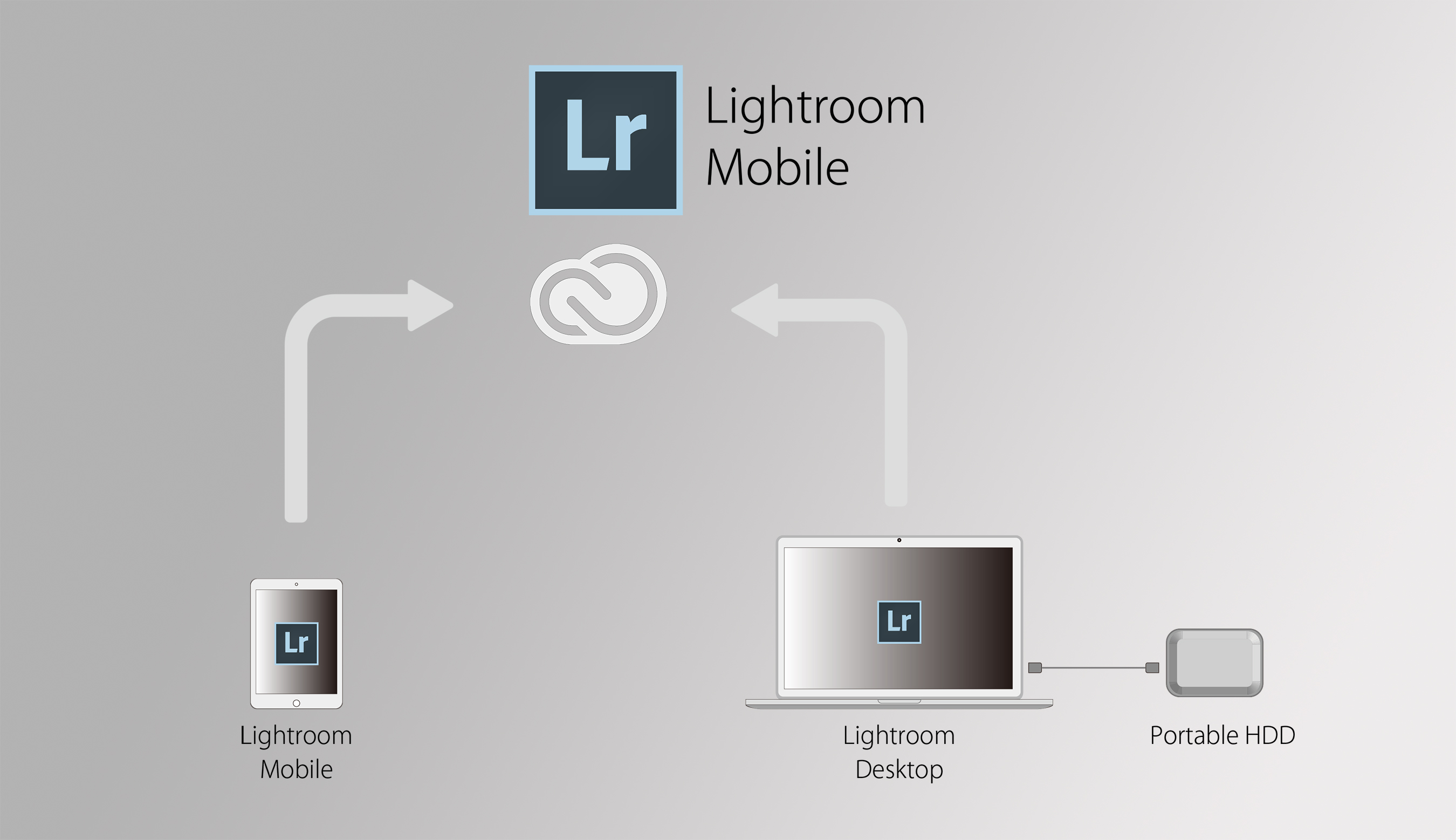
この記事は2017年7月2日に投稿し、その後、2018年10月1日に一部情報を更新したものです。
今回の記事はLightroom Classic CCやそれ以前のバージョンのLightroom CCを対象としています。買い取り版Lightroom(例:Lightoom 5/ Lightroom 6)や、2017年10月18日にリリースされた、Lightroomのクラウドベース・バージョン(現在は、これがLightroom CCと呼ばれています)は対象外ですのでご了承ください。ご利用中のバージョンが何か不明の場合は、以下のページでご確認ください。
今回はLightroom Mobile(アドビ・ライトルームのモバイル版アプリ)に関して触れてみようと思います。Lightroom Mobileの「使い方」も簡単に説明しますが、しっかり理解しておきたい「仕組み」のようなものを中心に語っていきますね。これを最初に理解しておかないと、後で色々面倒なことになりますので。
まずは、
Lightroom Mobileって何?
という基本中の基本から。
iOSやアンドロイドのモバイル・デバイス用アプリです。
iOSのApp StoreやアンドロイドのPlayストア上では「Adobe Photoshop Lightroom」とか、「Adobe Photoshop Lightroom for iPad」などと表示されており、「Lightroom Mobile」というのはこれら、モバイル・デバイス用アプリの総称になります。デスクトップ版Lightroomと似たようなことができるアプリで、クラウドを介してパソコン上のLightroomと同期することで動作します。
アドビ社の「フォトプラン(月額980円のプラン)」や「コンプリートプラン(4980円/月)」の利用者であれば誰でも使用できます。(プランの内容は下のロゴをクリックしてください)
次は、
Lightroom Mobileって何がいいの?
というお話し。
Lightroomモバイルのメリットには以下のようなものがあります。
- パソコンを持ち出さなくてもカタログの閲覧や写真のレーティング(採用フラグを立てたり、★を付けること)、更には現像もできます。
- モバイル・デバイスで撮影した写真を直接カタログに取り込めます。
- 一眼カメラなどで撮影した写真をモバイル・デバイス経由でカタログに取り込めます。

それでは一つずつ解説していきますね。
まずは1.についてですが、手順としては、下記の通りです。
A.最初にモバイル・デバイスにLightroom Mobileをインストールし、お持ちのAdobe IDもしくは登録したメールアドレス、及びパスワードでログインします。
B.次にパソコンのLightroomでコレクションを作ります。「コレクション」パネルの横にある「+」マークをクリックします。このコレクションに写真をドラッグすると写真がコレクションの中に入ります。通常は全ての写真を入れるのではなく、一定の条件を満たしている写真(例えば★の数が4つ以上、とか、青のカラーラベルを付けたものなど)に限定します。コレクションの名前は自由に付けて構いません。
C.コレクション名の横の欄をクリックして ![]() マークを表示させます。このコレクションに含まれる全ての写真がクラウドを介することでLightroom Mobile上で閲覧可能になります。(クラウドを介して同期が行われるため、Lightroom Mobile上に写真が現れるまで時間がかかる場合があります。)その後、外出先などでLightroom Mobileを開き、★の数を変更したり、簡単な現像を行ったりすると、それが更にクラウドを介してパソコンのLightroomと同期します。
マークを表示させます。このコレクションに含まれる全ての写真がクラウドを介することでLightroom Mobile上で閲覧可能になります。(クラウドを介して同期が行われるため、Lightroom Mobile上に写真が現れるまで時間がかかる場合があります。)その後、外出先などでLightroom Mobileを開き、★の数を変更したり、簡単な現像を行ったりすると、それが更にクラウドを介してパソコンのLightroomと同期します。
ちょっと脱線しますが、クラウド上の画像を直接Webブラウザで閲覧することも可能です。下記のURLにアクセスし、ご自分のメールアドレスとパスワードでログインしてみてください。
https://lightroom.adobe.com/libraries/
次は2.に関して。これは結構便利な機能だと思います。
Lightroom Mobileには写真撮影機能が付いているので、モバイル・デバイスで撮影した写真を直接Lightroomのカタログに取り込むことができます。また、以下のモバイル・デバイスでは、なんと、RAW撮影までできてしまいます。
(一部のモデルは日本では販売されていません)
Apple
iPad Pro 9.7 インチ
iPhone 6s
iPhone 6s Plus
iPhone 7
iPhone 7 Plus
iPhone 8
iPhone 8 Plus
iPhone SE
iPhone X
Pixel
Pixel XL
Pixel 2
Pixel 2 XL
Galaxy
Galaxy S7
Galaxy S7 Edge
Galaxy S8
Galaxy S8+
Galaxy S9
Galaxy S9+
(2018年9月時点)

撮影した写真はDNGというアドビ社独自のRAW形式で記録され、Lightroom Mobile上で現像することもできますし、同期後にデスクトップのLightroomで現像することももちろん可能です。

私の場合、常に一眼カメラを持ち歩いているわけではなく、また、カメラを持っている時でも人前で仰々しく写真を撮れない雰囲気の時もあるので、時々Lightroom Mobileの写真撮影機能のお世話になっています。
3.に関してはあまり知られていないようです。例えば、iPadの場合、以下のようなアダプターが販売されています。一眼カメラを使ってSDカードに記録した写真を直接iPadのカメラロールに写真を撮りこむ、というもので、純正以外のサードパーティーからも売り出されているようです。
この機能を使うと、例えば、撮影の帰りの電車やバスの中で写真をレビューし、採用フラグや★を付けておき、帰宅時にはすぐに現像に取り掛かれるようにしておく、といった使い方ができるわけです。この使い方は便利なのですが、実は注意すべき点もあります。Lightroom Mobileの制約(後述)を理解したうえで、使うか否か、を判断してください。
Lightroom Mobileの制約
Lightroom Mobileをこれから始める、という方、特に注意してお読みください。
- 同期できるカタログファイルは1つだけ
デスクトップ版Lightroomではいくつでもカタログを作ることができます。しかし、残念ながら、Lightroom Mobileと同期できるカタログは一つだけです。私の場合、時系列でカタログを分けています(2016.lrcat、2017.lrcatなど)。こうして分けておかないとカタログファイルが肥大化し、動きが重くなるのと、アプリ終了時のバックアップ作成にもとても長い時間を要するようになってしまうからです。そして、例えば、2016年のカタログ(2016.lrcat)だけをLightroom Mobileと同期させるのはあまり意味がないため、ちょっと工夫して使っています。(これに関しては次回の記事で詳しく説明しますね。) 逆に、デスクトップ版Lightroomで一つのカタログしか使っていない方はあまり問題視する必要はありません。 - 同期できる写真の枚数には上限がある
これはアドビ・ジャパンさんに確認を取ったことで、Lightroom Mobile用に同期できる写真は約6万枚だそうです。「厳密に6万枚が上限」、ということではないらしく、2年ほど前にアドビ本社の技術チームが「6万枚までの同期を検証し、動作確認した」ということらしいですが。つまり、デスクトップ版Lightroomで一つのカタログに6万枚以上の写真を読み込んで使っている方が、全ての写真をLightroom Mobileに同期させようとすると、何か不具合が起こるかもしれない、ということですね。 - Wi-Fi環境以外での使用は控えめに
これは、Lightroom Mobileの「制約」ではありませんが、これからどうやってLightroom Mobileを活用していこうか、と考える際に重要な要素ですので、ここで触れさせてもらいます。当たり前の話ですが、Lightroom Mobileを使う際はデータの転送を行うわけですから、Wi-Fiのない環境でアプリを使うとキャリアのデータ使用料を消費することになります。7GBの上限を設けている契約などが一般的ですが、扱う写真の量が多いと、あっという間に上限に達してしまいます。Wi-Fi以外の環境でアプリを使用することの多い方は、同期させる写真を選りすぐり、枚数を少なめに抑えたほうがいいでしょう。
Lightroom Mobileで「Wi-Fi接続時のみ、同期を行う」という設定にすることも可能です。
以下の「モバイルデータ通信を使用」という設定項目をOFFにします。

この設定項目は、Lightroom Mobileのクラウド・アイコン をタップしたり、メニューの
をタップしたり、メニューの  をタップ>「環境設定」で表示されたりします。
をタップ>「環境設定」で表示されたりします。
- デスクトップ版と比較し、機能が少ない
Lightroom Mobileでできないことが結構あります。
現像機能で言うと、シャープネスの調整はできませんし、歪みの補正なども不可。スポット修正でゴミ取りなどを行いたい場合は、現像中に別のアプリを起動しないとできません。その他の機能ですと、キーワードを扱えなかったり、自分の著作権情報を細かく入力できなかったりと、いわゆるメタデータ関連の機能は非常に希薄です。2017年7月末のアップデートで、いくつか機能が追加になりました。現像機能のシャープネス調整や、キーワードの追加・編集はできるようになっています。歪みの補正や、スポット修正でゴミ取りする機能は付いていないようです。(別のアプリを開いて修正する、というオプションもなくなってしまったようです。)詳細な著作権情報の入力もできないままとなっています。 - 使い勝手がデスクトップ版と大きく異なる。
デスクトップ版ではキーボードやマウスを使って快適に使える機能が、Lightroom Mobileだと全てタッチ系の操作になるので使いにくさを感じます。また、デスクトップ版使用時に外付けモニターを使っている方は、iPadなどタブレット端末でも画面の小ささにストレスを覚えるでしょう。ですので、「撮影→簡単な現像→すぐに投稿」といった迅速性が求めらる場合にLightroom Mobileを使い、それ以外はデスクトップ版で作業する、というのが現実的です。 - モバイル・デバイスのストレージ容量を消費する
モバイル・デバイスから直接Lightroom Mobileに写真を読み込む場合、注意が必要です。例えば、既にiPadのカメラロール内に写真があり、それをLightroom Mobileに読み込ませると、写真がiPad内のLightroom Mobile専用領域(以下、「専用領域」と呼びます)にコピーされます。そして、同期によってLightroomのデスクトップ版に写真がコピーされた後も、専用領域に残り続けます。アップル社の最近のモバイルデバイスは1200万画素のカメラを搭載していますが、Lightroom Mobileに読み込むことによって2枚分の容量を消費することになってしまうのです。ですので、Lightroom Mobileに写真を読み込んだ後は、カメラロールから写真を削除する、などの工夫が必要です。(因みに、Lightroom Mobileのカメラ機能を使って撮影した場合は、専用領域のみに写真が保存され、カメラロールには保存されません。Lightroom Mobileの機能を使って「カメラロールに書き出し」することは可能ですが。)また、SDカードアダプターを使って一眼カメラなどで撮影したRAW画像を直接Lightroom Mobileに読み込ませると、もっとひどいことになります。RAWですと写真一枚のサイズが30MB以上になったりしますが、それが、専用領域に残り続けるのです。(SDカードにJPEGとRAWがセットで記録されている場合、何故かJPEGは無視されてしまい、RAWのみが読み込まれてしまう仕様になっています。)「Lightroom Mobileって何がいいの?」の3番目で、「帰りの電車の中でレーティングを行う」、という例を紹介しましたが、SDカードからiPadに大量の写真を直接読み込んでしまうと、大変なことになります。また、同期の際も、30MB以上のRAW画像を大量にデスクトップ版にダウンロードすることになるため、膨大な時間を要します。移動時間を有効活用しようとして行った事なのに、逆の結果になってしまうのです。
どうしてもこういった使い方をしたい場合は、メモリーカードスロットが2つある一眼カメラを使います。そして、一枚のカードに「S」や「M」といった比較的小さいサイズのJPEGを保存し、もう一枚のカードにRAWを記録します。帰りの電車の中では、iPadにJPEGのSDカードのみ読み込ませレーティングの作業を行ってください。そして帰宅時にデスクトップ版LightroomにRAWを取り込むのです。(こういった使い方をする際は、環境設定の「一般」タブで「RAWファイルの隣にあるJPEGファイルを別の写真として処理する」にチェックを入れた上で作業して下さい。RAWとJPEGの画像が異なった2枚の写真としてLightroomに認識されます。)こうすると、デスクトップ版Lightroomのグリッド表示で、「レーティング情報付きJPEG画像」の隣に、同じカットのRAW画像が表示されます。あとは、手動でレーテイィング情報をRAWにコピーするか、「Syncomatic」などのプラグインを使って、自動コピーすればいいのです
上記6.をしっかり理解していただくために2ページの図を作りました。一枚ずつ拡大表示でご覧いただくか、こちらのPDFを印刷してご覧ください。
※この例では、一眼カメラを使って撮影する際、JPEGとRAWの両方で保存することを前提に説明をしています。
※「非可逆DNG(スマートプレビュー)」とは、JPEG同様、非可逆圧縮をした画像で、アドビ社が開発したファイル形式です。カメラメーカー独自のRAW形式や、通常のDNG(アドビ社のRAW形式)よりもサイズが小さいため、モバイル環境での作業に適しています。外出先で現像などの作業を行った場合、帰宅時には、オリジナルのRAW画像と自動同期するので、最初からオリジナルRAWで作業したのと同じ結果になります。
今回は文章ばかりの長い説明になってしまい恐縮です。
Lightroom Mobileの利点と制約をしっかり理解したうえでご自分に最も適した使い方を選ぶようにしてくださいね。
次回の投稿では、Lightroom Mobileの私の使用例を紹介します。お楽しみに。
2018年10月9日に以下の記事を追加しました。Lightroom Mobileの便利な使い方について解説していますので、是非ご一読ください。
今回の記事の内容に興味のある方、また、Lightroomを効率よく、しっかりと勉強したいと思っている方は是非一度、「マサ・オニカタのライトルーム使い方講座(マンツーマンレッスン)」をご受講ください。
プライベート・レッスンですので、ご自分のペースでしっかりと学んでいただくことができます。
ライトルーム初心者からプロのカメラマンまで、幅広い層の方々に受講していただき、大変ご満足頂いています。
レッスン受講をご希望の方は下のボタンをクリックしてください。
それでは、お申し込み・お問い合わせをお待ちしております。
マサ・オニカタ