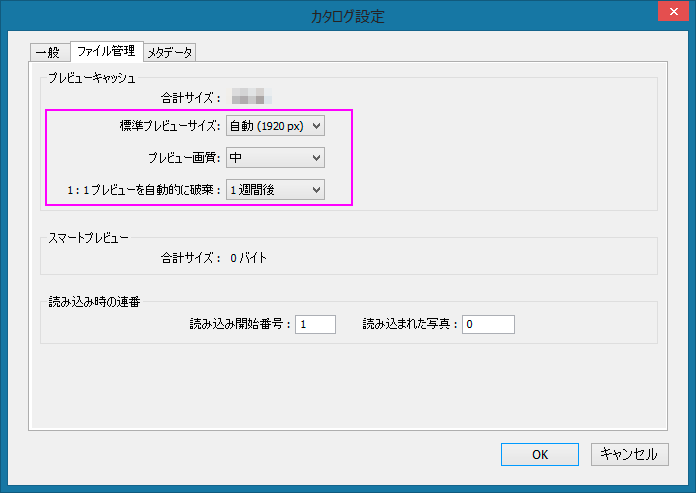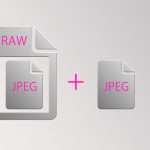公開日:2017年7月4日
最終更新日:2019年2月2日
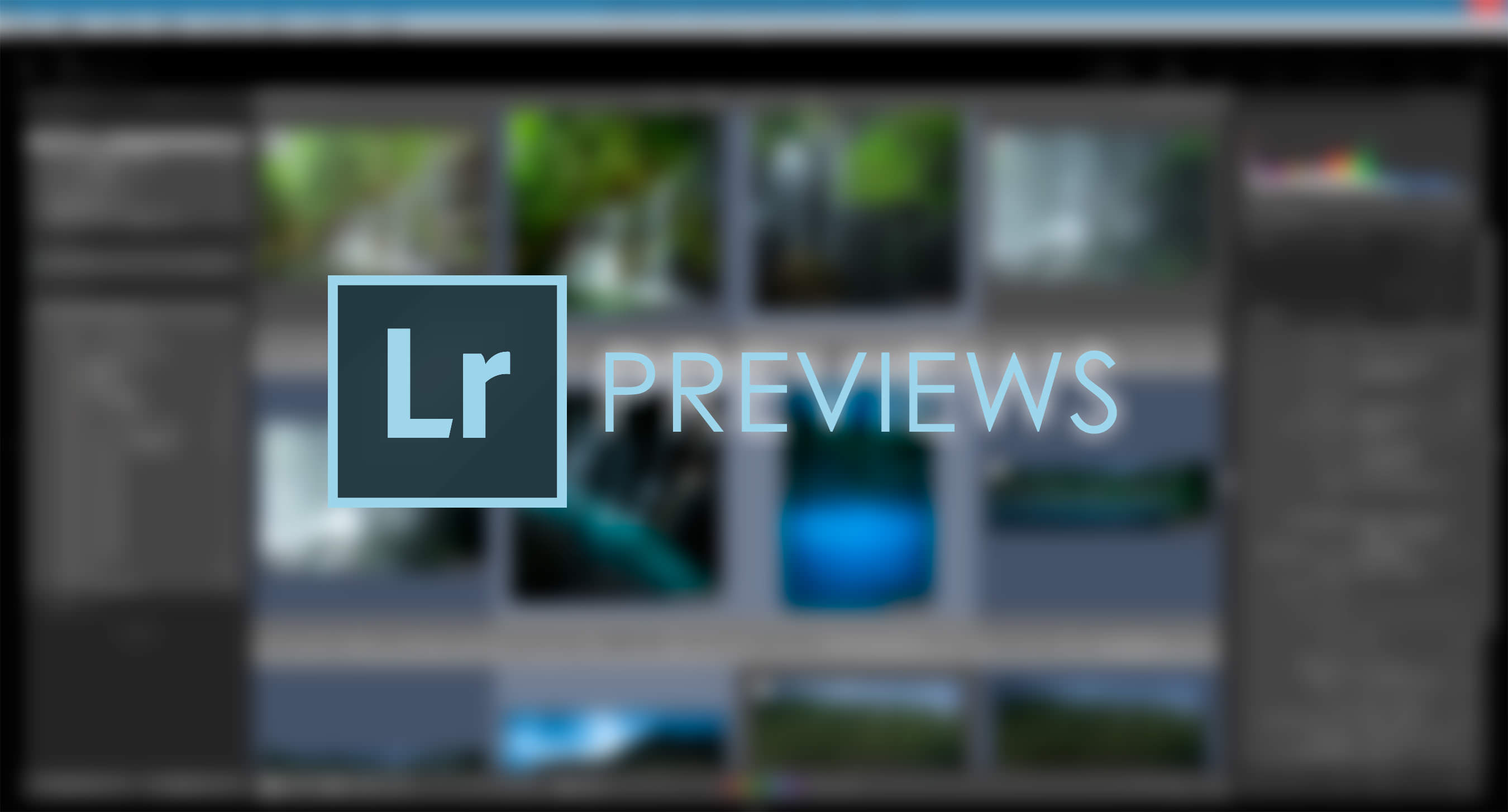
今回はLightroom(アドビ・ライトルーム)のプレビューに関して記事を書いてみたいと思います。
プレビューとは
プレビューというのは、Lightroomに読み込んだ写真をLightroom上で表示するために生成される画像のことを指します。最近のデジタルカメラは高解像度化が進んでおり、2000万画素以上が当たり前になってきています。そうなると、画像のファイルサイズも大きくなり、RAWで20MB、JPEGで5MB、なんていうことが普通にあります。(もちろん、この数値はカメラの仕様や、設定、更には被写体によって大きく変化します。)Lightroomは写真管理機能がとても秀逸なソフトで、次から次へと写真を表示して、簡単に比較、選別することができるのですが、オリジナルサイズの画像をその都度表示すると動きが重くなり、画像を素早く表示することができないため、サイズが比較的小さいプレビューを生成するのです。生成されたプレビューファイルはカタログファイルと同じ場所の「(カタログ名) Previews.lrdata」というフォルダに保存されます。
プレビュー画像があるお蔭でLightroomをサクサクと快適に使えるわけですが、プレビューはその解像度や画質の設定を変更することができます。ご自分のパソコン環境や、求める画質に合わせて変更しておきましょう。
(少々技術的な話をすると、厳密にはプレビューには「ライブラリモジュール用プレビュー」と「現像モジュール用プレビュー」というのがあります。「現像モジュール用プレビュー」にはサイズなどを設定することができませんので、今回は「ライブラリモジュール用プレビュー」に特化して説明させていただきます。)
プレビューの設定方法:
- メニューの「編集」>「カタログ設定」を選ぶ。(Macは「Lightroom」>「カタログ設定」)
- 「ファイル管理」のタブをクリックする。
以下の項目を適宜変更する。
- 標準プレビューサイズ
これは、写真をルーペ表示(画面中央の「画像表示エリア」に写真が1枚だけ表示されるモード)やフルスクリーン表示(1枚の写真を画面いっぱいに表示するモード)にする際の画像解像度です。
「自動」を選ぶと、自分の使っているモニターと同じ解像度(もしくはそれに近い解像度)に設定してくれます。通常は「自動」に設定するのがお勧めですが、「少し画質を犠牲にしても良いから、ディスクスペースを節約したい」という場合は、「自動」で設定される解像度よりも低い値を選びます。逆に、「自動」の値より大きくするのはあまり意味がありません。例えば、ナビゲーターパネルで「1:1」の拡大率を選んだ場合(=モニターの1ピクセルに写真の1ピクセルをそのまま表示することを選んだ場合)、その都度「1:1プレビュー」という、最も大きなサイズのプレビューが自動生成され、ディスクに保存されます。つまり、「自動」よりも少しだけ高い解像度の標準プレビューは、中途半端な位置づけになってしまうのです。 - プレビュー画質
こちらは圧縮率ですね。通常は「中」に設定しておけばOKです。設定によってプレビューファイルのファイルサイズが変わってくるのですが、23MBのRAW画像を使ってテストしたところ、「高」の場合が9MB、「中」が3.6MB、「低」が1.9MBになりました。(これらのファイルサイズは1:1プレビューを作成して計測したものです。)
- 1:1プレビューを自動的に破棄
上述のとおり、写真を拡大して「1:1表示」にしたりすると、自動的にその写真の「1:1プレビュー」が生成されます。(確認は取れていないのですが、どうやら、ナビゲーターパネルで「全体」と「フル」以外を選ぶと、必ず「1:1プレビュー」が生成されるようです。) 通常は、この1:1プレビューは写真1枚あたり、数秒で生成されます。このプレビューファイルをどれくらいの期間、ディスクに保存しておくか、をここで選ぶわけですが、毎日同じカタログを拡大表示して閲覧する方は、このオプションで「30日後」などを選んでおくと良いでしょう。ただ、1:1プレビューはディスクスペースを消費しますので、通常は「1日後」か「1週間後」に設定しておきます。私の場合、同じ写真を2~3日かけて仕上げることもあるため、「1週間後」に設定しています。
以上がプレビューの設定ですが、実は、もう一カ所、プレビューの設定をする場所があります。写真をカタログに読み込む際に表示される画面です。
画面右側の「ファイル管理」というパネルの中に、「プレビューを生成」という項目があり、プルダウンから以下の4つオプションを選択できるようになっています。
・最小
・埋め込みとサイドカー
・標準
・1:1
通常は「最小」か「標準」にしておきます。多くの写真を同時に読み込む際、「1:1」を選んでしまうと、読込み時間が長くなるのと、ディスクスペースを大量に消費することになります。日頃Lightroomを使っている方はおわかりかと思いますが、拡大表示して、ピントなどの確認を行う写真はごくわずかしかないものです。そして、1:1プレビューは、写真を拡大表示する度に、1枚あたり数秒、もしくはそれ以下で生成することができるので、写真読み込みの際に、全ての写真に対して生成する必要はあまりないわけです。
「埋め込みとサイドカー」は「写真の読み込みが終わるまでの時間」と、「写真選別作業を行う際の表示切り替え時間」を短縮したい場合に選ぶのですが、このオプションは、その仕様をしっかり理解した上で選ぶようにしてください。不用意にこれを選択してしまうと、写真を拡大表示してピントを確認する際などに支障が出ることがありますので。
「最小」
こちらは、読み込み時に、サムネイルサイズのプレビュー画像のみを作る、という設定です。サムネイル画像は短時間で生成することができるため、「Lightroomへの写真の読み込み」にかかる時間を短縮できます。「読み込み」ダイアログの画面で「読み込み」ボタンを押すと、ライブラリモジュールのグリッド表示に切り替わり、画面には、読み込まれた写真のサムネイルが徐々に追加されていくわけですが、「最小」を選んでおくと、とてもスピーディーにサムネイル画像が増え、短時間で読み込みが完了します。写真の読み込みを早く終え、サムネイルサイズの画像をすぐに確認したい時はこの「最小」を選んでおくと良いでしょう。ただし、この時点では標準サイズのプレビューが生成されていないため、ルーペ表示の全体表示(写真が一枚だけ、大きく画面に表示されている状態)にして一枚一枚確認する際に、遅延が生じます。新しい写真に切り替える度に、標準プレビューが生成されるために遅延が発生するのです。ただ、写真の読み込みが終了した後、標準サイズのプレビューが、バックグラウンドで徐々に自動生成されていきますので、しばらく時間をあけてからルーペ表示で写真確認を行うようにすれば、あまりストレスを感じることなく、選別などの作業を行うことができます。
「埋め込みとサイドカー」
実は、RAWファイルにはJPEG画像(以下、「埋め込みJPEG」と呼びます)が内包されていて、それをプレビュー画像として使用するのがこの設定です。
「埋め込みJPEG」に関して詳しく知りたい方はこちらの記事をお読みください。
「埋め込みJPEG」は、RAWと同じ、フル解像度の場合と、それ以下の場合があります。これは、カメラメーカーや、機種によって仕様が異なります。
お持ちのカメラの「埋め込みJPEG」の解像度を確認するには、こちらをクリックし、「Jeffrey’s Image Metadata Viewer」というサイトを開いてください。
以下の画面で、①RAW画像の場所を指定し、②「私はロボットではありません」にチェックを入れた後、③「View Image Data」のボタンを押してください。
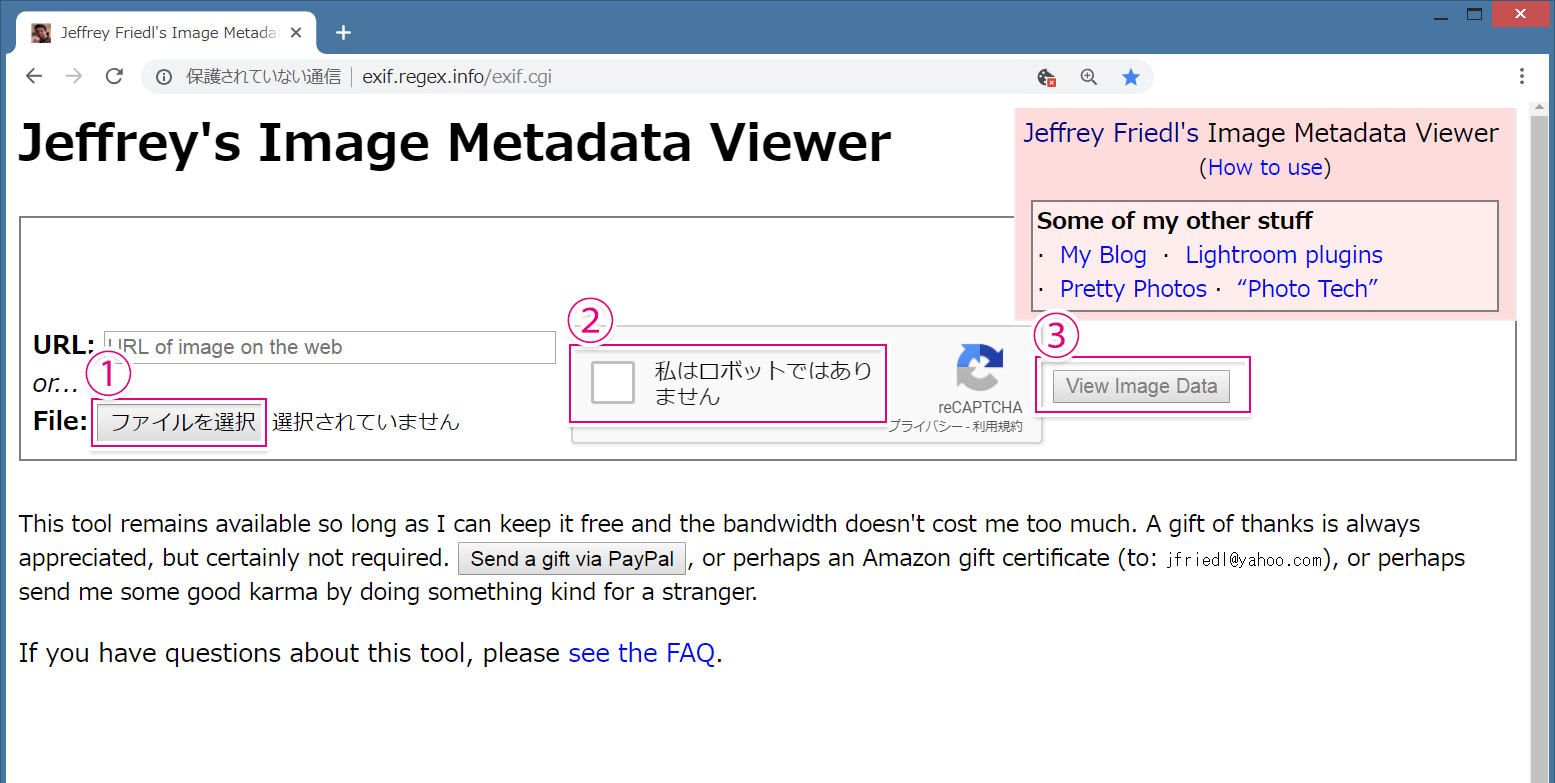
20~30秒ほど待つと、画像のアップロードが終わり、以下のような画面が表示されます。
「full-resolution」と表示されていたら、フル解像度ということです。それ以下のサイズの場合は、「○○ x ○○ピクセル」と表示されます。
(フル解像度であるにもかかわらず、「○○ x ○○ピクセル」と表示されることもあるようです。)
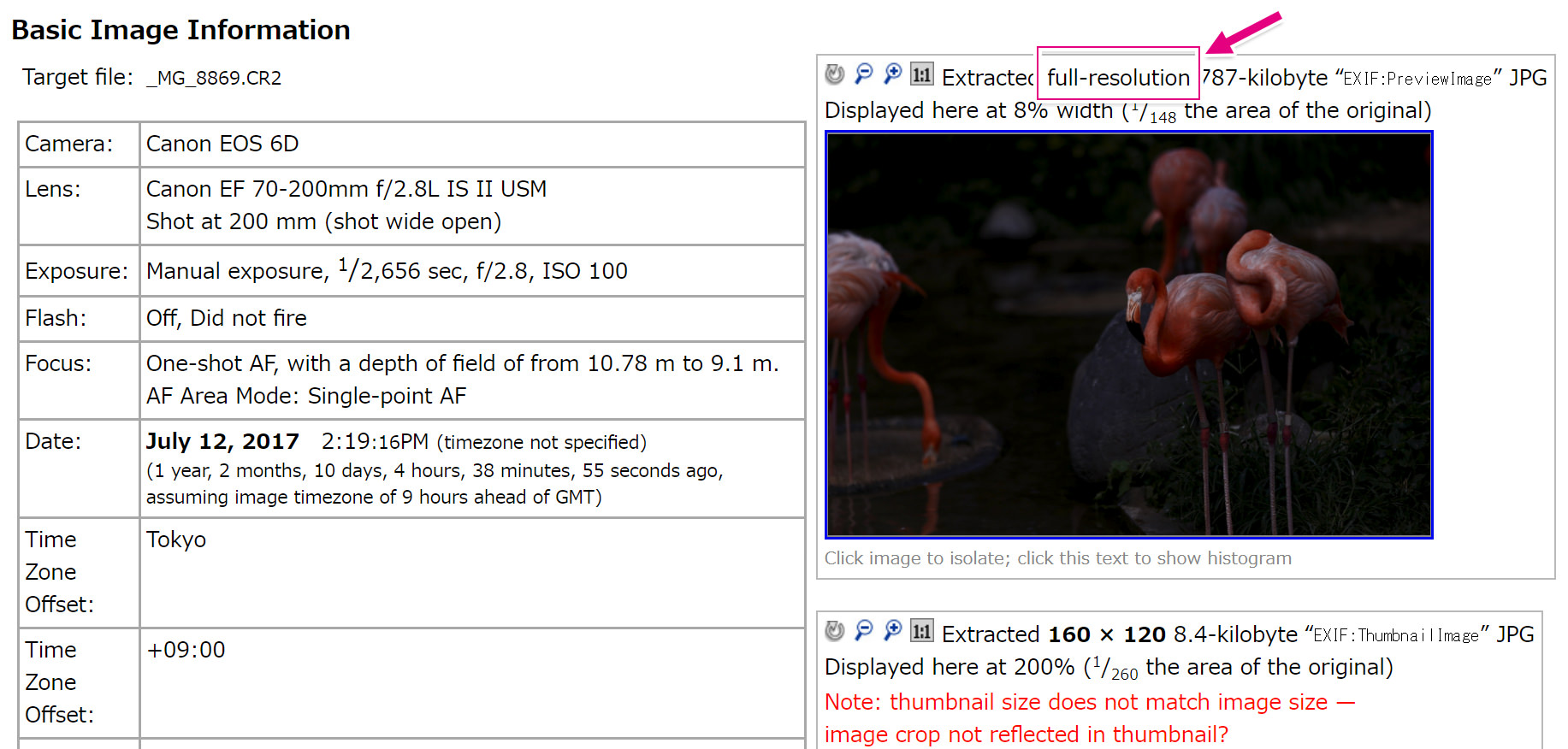
「埋め込みJPEG」をプレビュー画像として利用する場合、読み込みがとても早く終わります。また、「埋め込みJPEG」がフル解像度であれば、ライトルームは、拡大表示の際にも、それをプレビュー画像としてそのまま採用します。写真を拡大表示する際に、新たに1:1プレビューを生成することがないので、表示がとても早く、ピントなどを確認しながら選別を行う場合も、とても快適に作業できます。「写真の読み込み」と「選別」を一気に行ってしまいたい、という方には、この設定がお勧めです。
「埋め込みJPEG」がRAW画像の解像度に対して50%未満の場合、グリッド表示、及び、ルーペ表示の全体表示で「埋め込みJPEG」をプレビュー画像として使用します。一方、写真を拡大表示すると、その瞬間に1:1プレビューが自動生成されるようになっています。(つまり、拡大表示する時だけ、少し表示が遅れます。)
「埋め込みJPEG」が、RAW画像の解像度に対して50%~99%の大きさの場合は、Lightroomは、「フル解像度」の例と同様、「埋め込みJPEG」をそのままプレビュー画像として採用してしまいます。拡大表示しても、1:1プレビューが生成されないのです。これだと、ピントの確認をする時にも、フル解像度ではない「埋め込みJPEG」が表示されてしまうので、あまりよろしくありません。
こういったケースには以下の対策があります。
RAWとJPEGの両方で写真を撮影しておき、写真読み込み時に「埋め込みとサイドカー」を選択します。(このJPEG画像は、「撮影されたJPEG」と呼ぶことにします。)撮影の際、JEPG画像のサイズは「L」や「Fine」など、最も解像度の高いものにしておいてください。
Lightroomの環境設定の画面では、「一般」タブで、以下のとおり、「RAWファイルの隣にあるJPEGを別の写真として処理する」のチェックを外しておいてください。
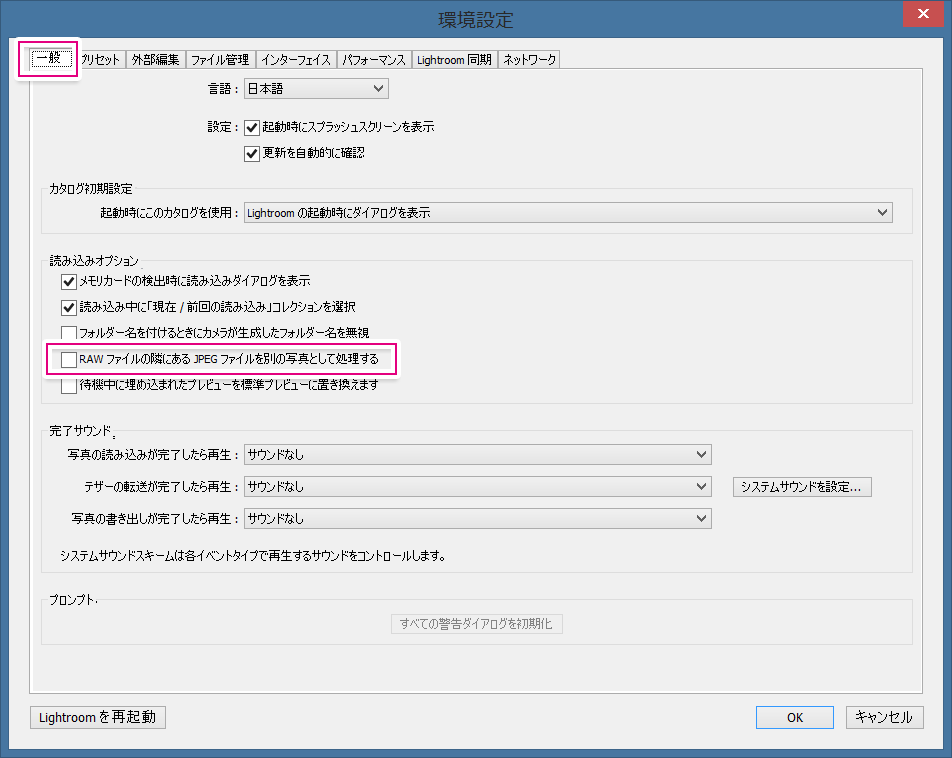
この設定で写真を読み込むと、Lightroomは、写真の拡大表示をする際、解像度の低い「埋め込みJPEG」の代わりに、「撮影されたJPEG」をプレビュー画像として使用することになります。(「サイドカー」というのは、RAWの隣にある、「撮影されたJPEG」のことですね。)こうしておけば、ピント確認などの際も、フル解像度の画像を表示できるので、正確な選別作業ができるわけです。
いずれの場合も、「埋め込みとサイドカー」を選択する際には、環境設定の「一般」タブで以下のとおり、「待機中に埋め込まれたプレビューを標準プレビューに置き換えます」の欄のチェックを外しておいてください。「埋め込みとサイドカー」は、写真の読み込みから選別までの作業を一気に短時間で終わらせるために選ぶもので、「待機中に埋め込まれた…」をオンにしてしまうと、写真の切り替えが少し遅くってしまう(つまり本末転倒になってしまう)からです。
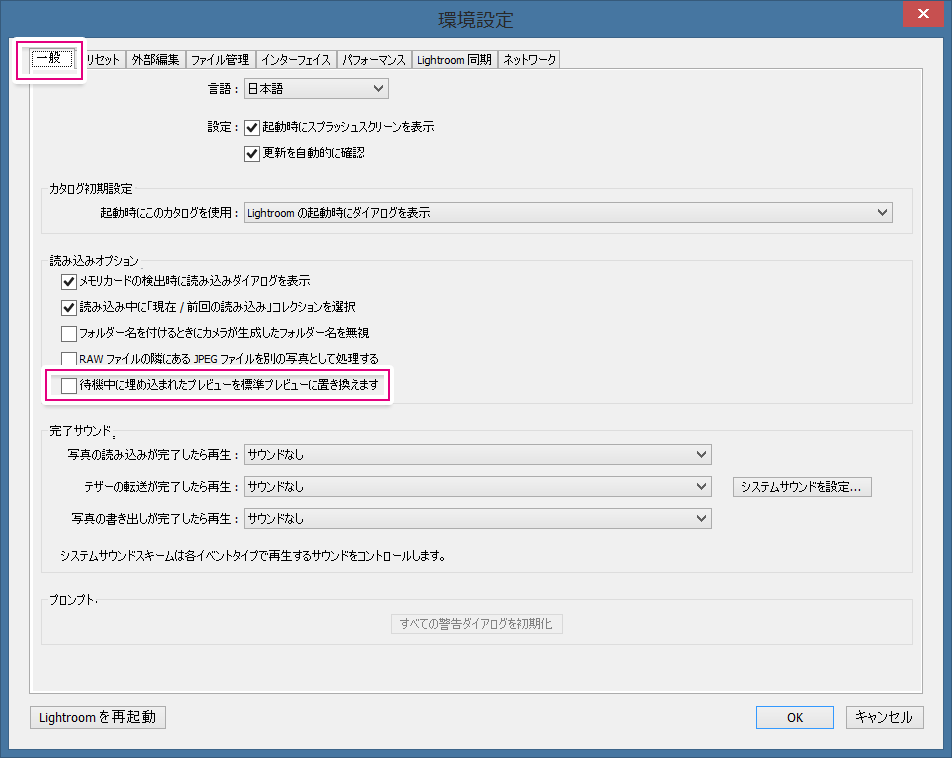
「埋め込みとサイドカー」を選ぶことで作業に要する時間を短縮できるようになるわけですが、一点、注意すべきことがあります。それは、「埋め込みJPEG」と「撮影されたJPEG」で色味や明るさなどが異なることがある、という点です。「撮影されたJPEG」には、撮影時のカメラ設定が全て反映されているので、理想的には「埋め込みJPEG」もそれと全く同じ画像であってほしいのですが、残念ながら、そうはなっていないカメラ機種が結構あるのです。
自分が撮影時に行ったカメラ設定を全て反映したJPEG画像が必要、という方は、一度、ご自分のカメラでRAW+JPEGで撮影し、RAWに内包されている「埋め込みJPEG」と「撮影されたJPEG」を比較してみることをお勧めします。
この方法に関しては、近々詳しい記事を書く予定ですので、少々お待ちくださいね。
2019年1月31日に以下の記事を追加しました。
RAWに内包されている「埋め込みJPEG」と「撮影されたJPEG」を比較する方法を詳しく解説していますので、ご一読ください。
今回の投稿は以上となります。ご理解いただけたでしょうか。
今回の記事の内容に興味のある方、より理解を深めたいという方は是非一度、「マサ・オニカタのライトルーム使い方講座(マンツーマンレッスン)」をご受講ください。
プライベート・レッスンですので、ご自分のペースでしっかりと学んでいただくことができます。
ライトルーム初心者からプロのカメラマンまで、幅広い層の方々に受講していただき、大変ご満足頂いています。
レッスン受講をご希望の方はこちらをお読みください
「① 新橋駅から徒歩1分の会場」と、「②JR川崎駅から徒歩3分の会場」で開催しています。
③東京都、神奈川県、埼玉県、千葉県にお住いの場合は出張レッスンも承ります。
「ストアカ」というプラットフォームを介しての開催となります。まずは以下のボタンを押してストアカに登録をお願いします。
ストアカで使える500円クーポンをゲット
(ストアカの登録は無料です)
① 新橋駅から徒歩1分の会場での受講をご希望の方は以下の「日程詳細へ」ボタンをクリックして、レッスンの詳細を確認し、お申し込みください。
② 川崎駅から徒歩3分の会場での受講をご希望の方は以下の「日程詳細へ」ボタンをクリックして、レッスンの詳細を確認し、お申し込みください。
③ 出張レッスンをご希望の場合は、以下のボタンを押してご相談ください。
ご都合が合わない場合は?
受講をご希望の日時に講座の開催予定がない場合は、以下のボタンを押してご相談ください。なるべくご希望に合う時間帯の開催を検討させていただきますので。
レッスン時間延長に関して
レッスン時間の延長をご希望の方は前以てお問い合わせください。スケジュールに空きがある場合は、1時間4,000円(税込)で延長受講していただけます。
それでは、お申し込み・お問い合わせをお待ちしております。
ミヤビプロダクション
マサ・オニカタ