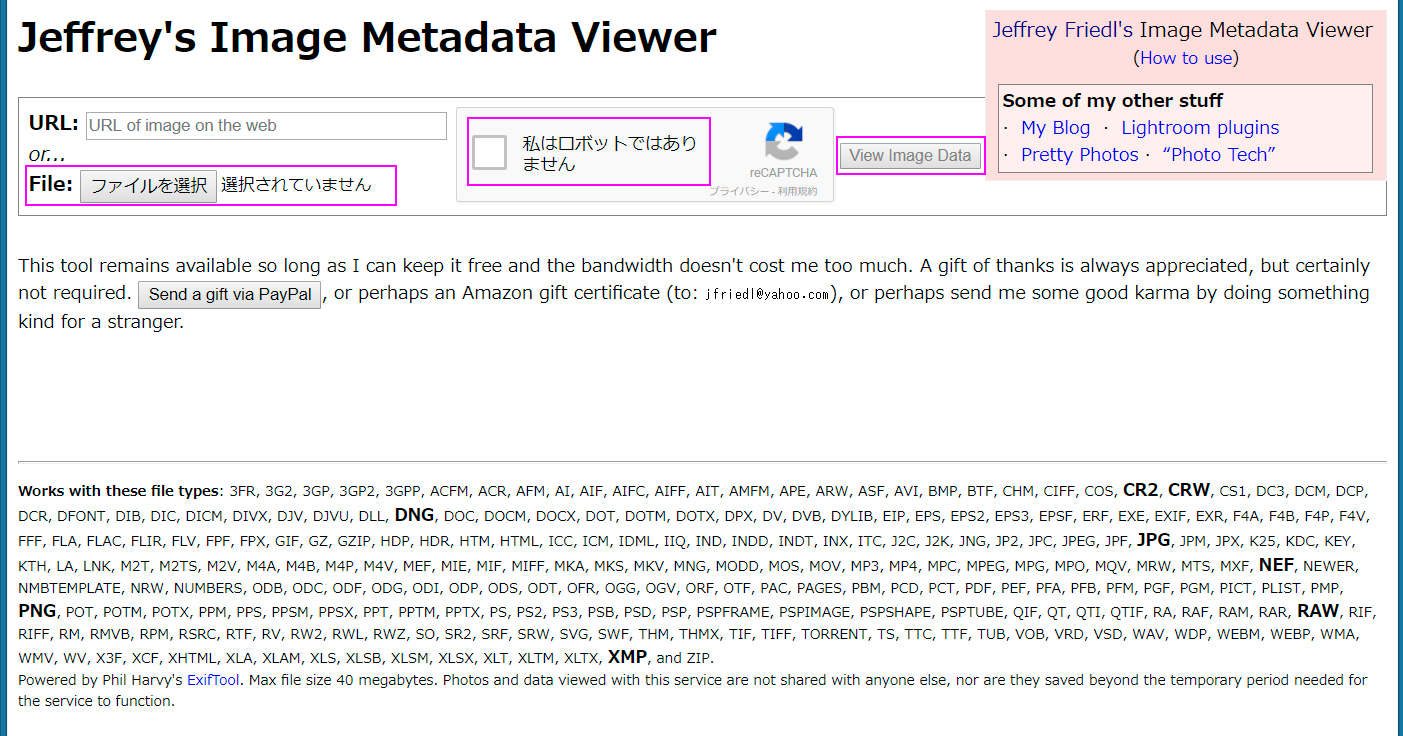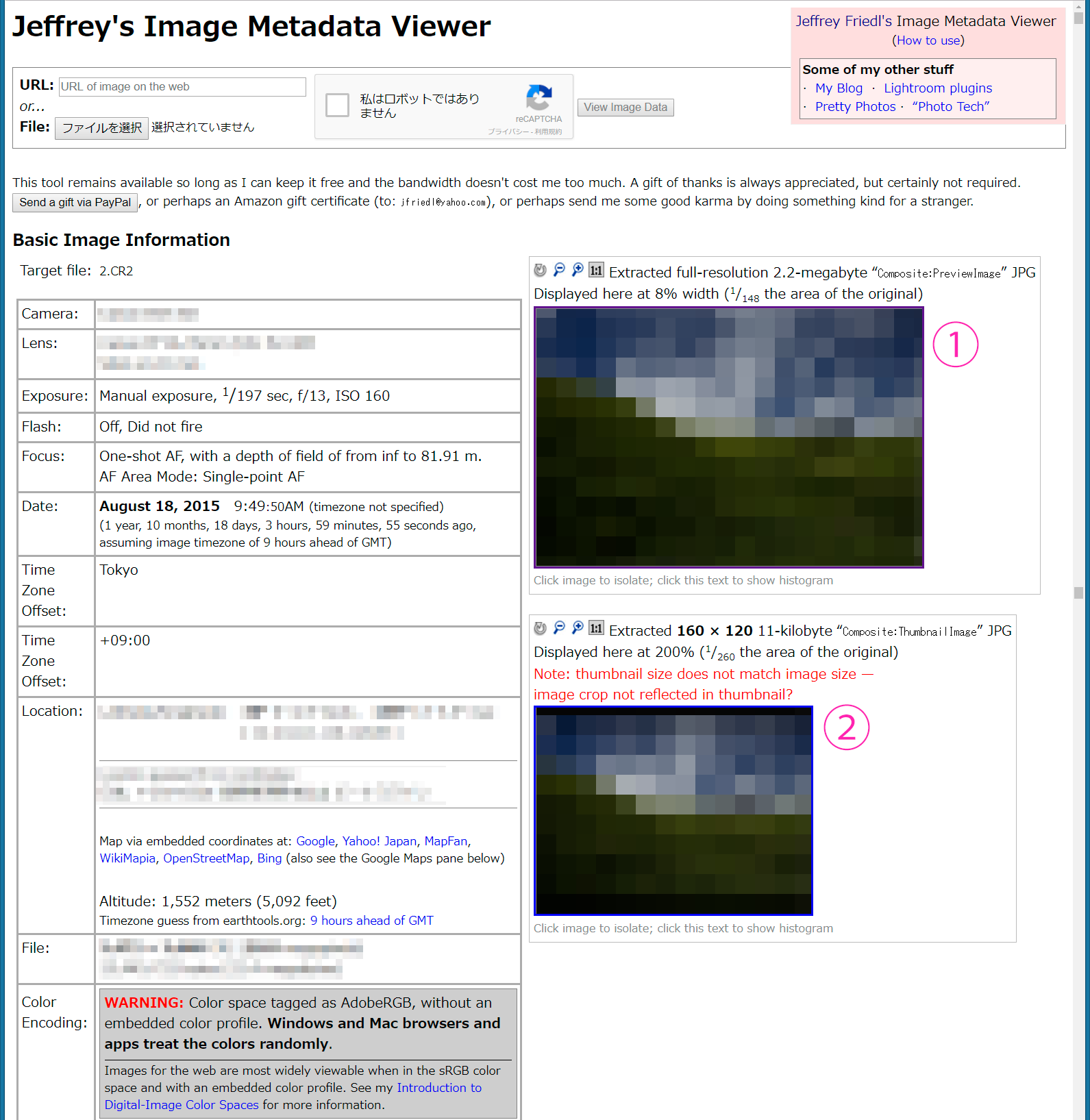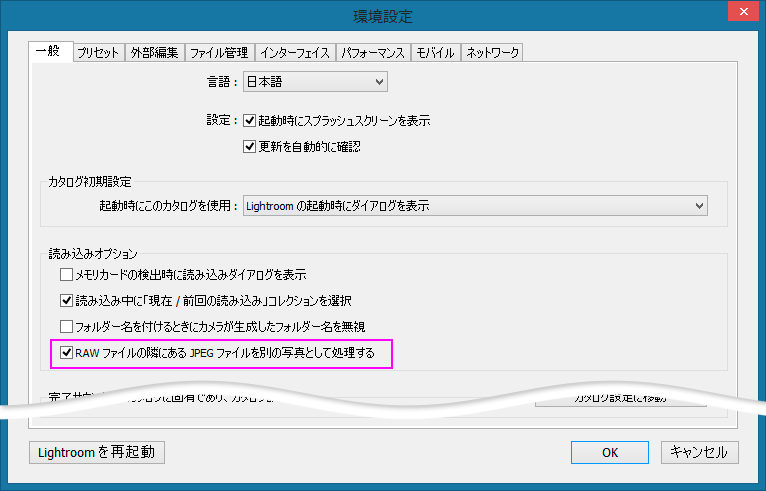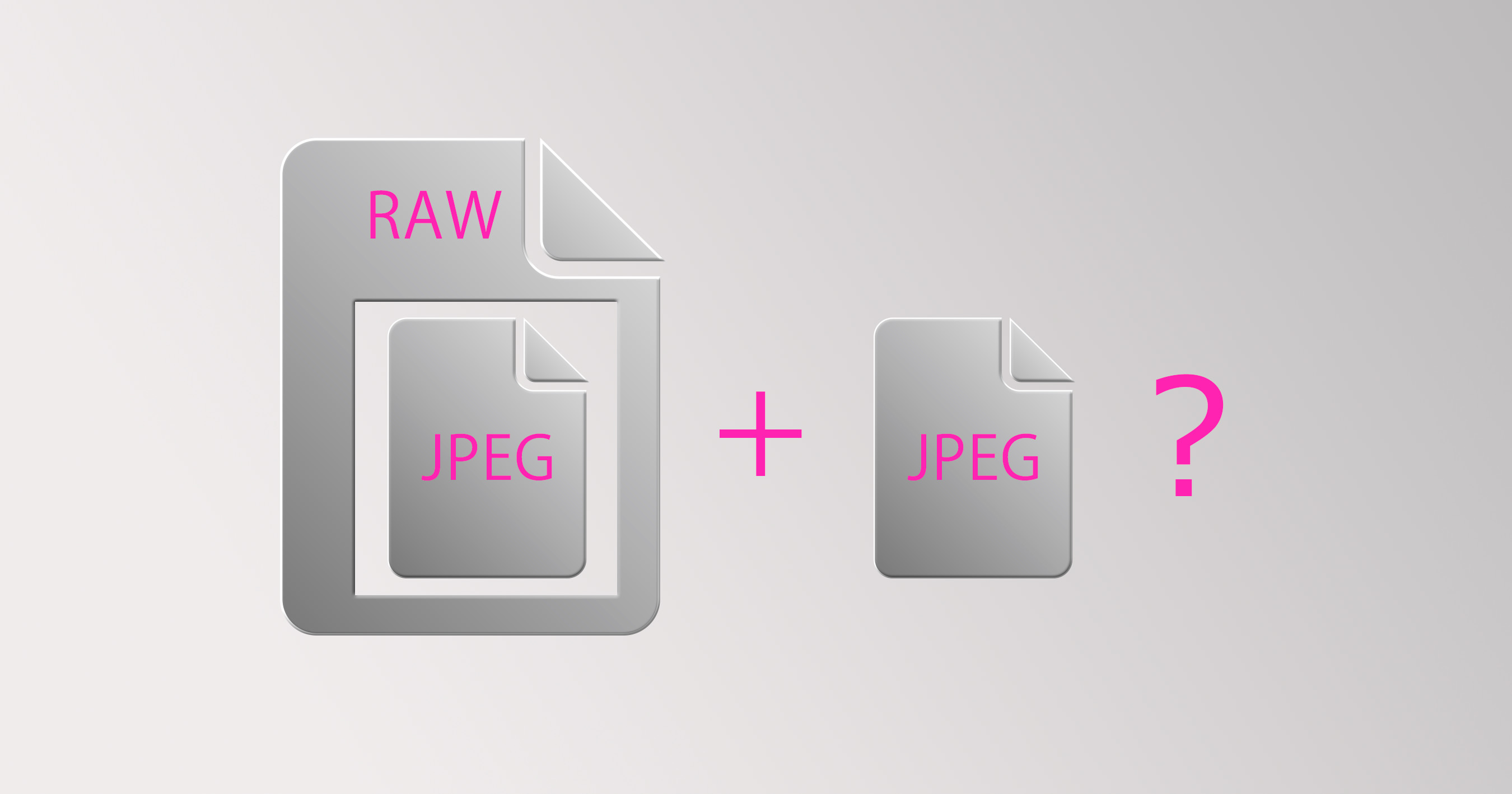
公開日:2017年7月5日
最終更新日:2019年1月11日
今回の投稿では、RAWに埋め込まれたJPEG画像の話をしてみたいと思います。Lightroomとは直接関係のないトピックなのですが、Lightroomを使っていく上で知っておくと便利な事ですので説明させてもらいますね。
前回の記事でLightroom(アドビ・ライトルーム)のプレビューに関して説明した際、「RAW画像にはJPEG画像が内包されている」という点に触れました。
Lightroomのプレビューに関する説明は以下の記事をご覧ください。
RAWの画像はRAW現像ソフトなど、特定のソフトがないと開けないのですが、Windowsのエクスプローラや、MacのFinderでサムネイルがきちんと表示されるのは、RAWの中にJPEGが埋め込まれているためで、通常はサムネイル用の小さいサイズと、比較的大きなサイズの2種類が内包されているようです。
この画像は、カメラのピクチャーエンジンによって処理されている場合と、そうでない場合があるようです。(カメラによって異なるようです。)
以下のサイトで確認してみてください。
Jeffrey’s Image Metadata Viewer
http://exif.regex.info/exif.cgi
ファイルを選択し、「私はロボットではありません」にチェックを入れると「○○のタイルを全て選択してください」といった画面が出てくるので指示どおりに選択します。全て正しく選択できると「View Image Data」のボタンの周りに赤い枠が表示されるのでボタンをクリックします。数秒~数十秒でRAW画像のアップロードが終わり、埋め込まれているJPEG画像とメタデータ情報が表示されます。
下記の例ですと①が大きなサイズのJPEGで全く間引かれていない「Full Resolution」である事がわかります。
(実際は「Full Resolution」であっても、ピクセル数のみが表示されることもあります。)
このサイズはメーカーや機種によって異なります。一方②はサムネイル画像で160×120ピクセルしかありません。上下に黒い余白が入っており、4:3の縦横比になっているようですね。
それぞれの画像をクリックすると新しいページで画像が開きます。
最後にLightroomに関することを一点。
ここまで、サードパーティーのウェブサイトやソフトでRAWに内包されるJPEGの表示方法や抽出方法を説明してきましたが、Lightroomには残念ながらこの「JPEG画像を抽出してカタログに追加する機能」がありません。
カタログに写真を読み込む際に、画面右の「プレビューを生成」の欄で「埋め込みとサイドカー」を選ぶと、最初に写真が表示される際には、埋め込みのJPEGを使います。しかし、Lightroomはバックグラウンドで標準サイズのプレビュー画像を自動生成し続け、これが終了すると、RAWに埋め込まれたJPEGは置き換えられてしまうのです。
2017年10月18日にアドビ社がLightroomのメジャー・アップデートを発表しました。従来のLightroomは「Lightroom Classic CC」という名前のソフトになり、そこに、新しい「埋め込みとサイドカー」の仕様が追加になりました。この仕様変更に伴い、RAWに埋め込まれたJPEG画像(埋め込みプレビュー)を自動的に置き換えるか、そのまま取っておくか、選択できるようになりました。自動的に置き換えないようにするには、メニューの「編集」>「環境設定」(Macは「Lightroom」>「環境設定」)で「環境設定」画面を開き、「一般」のタブを選択。その後、「読み込みオプション」欄の「待機中に埋め込まれたプレビューを標準プレビューに置き換えます」のチェックを外してください。
10月18日の「アップデート概要」に関しては、こちらの記事をお読みください。
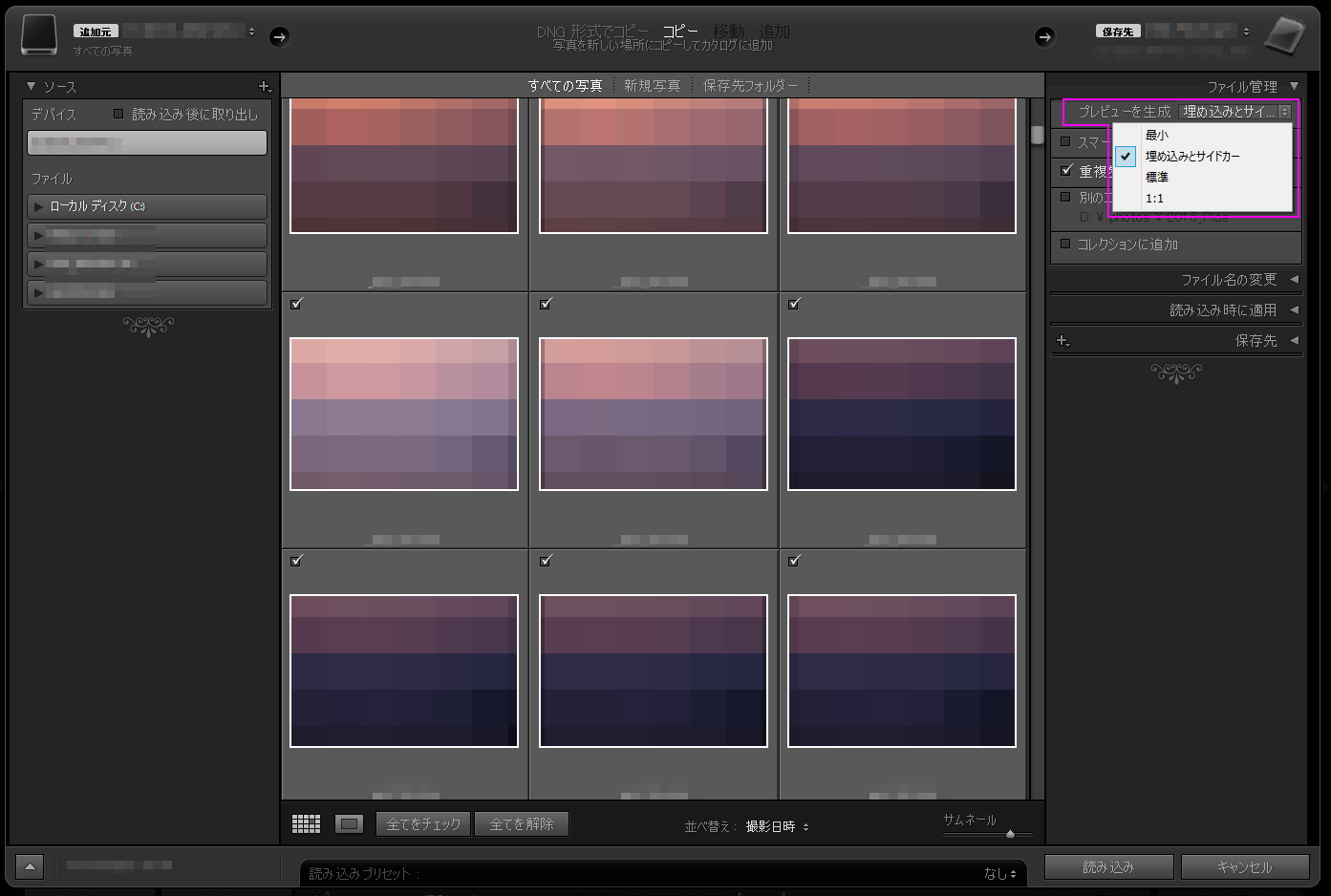
そして、Lightroomが自動生成したRAWのプレビュー画像には自動的にアドビ社独自の「Adobe Standard」というプリセット(Canonのピクチャースタイル、Nikonのピクチャーコントロール、Sonyのクリエイティブスタイルに該当するもの)が適用され、撮影当時とは違う色味で表示されてしまいます。
私の場合、写真の選別(絞り込み)を行う際は、撮影当時の色で画像を比較したいので、RAW+JPEGで撮影し、RAWとJPEGを別ファイルとしてLightroomに読み込んでいます。これには以下の設定が必要です。
メニューの「編集」>「環境設定」(Macは「Lightroom」>「環境設定」)を開き、「一般」のタブの下記の場所にチェックを入れます
グリッド表示にすると、RAW画像の隣にJPEG画像が表示されます。
次に、「ライブラリフィルター」で「ファイル形式」>「JPEG」を選ぶとJPEGのみが表示されます。「ファイル形式」という項目が表示されていない場合は任意の列の項目名をクリックし、現れるプルダウンの中から「ファイル形式」を選んでください。
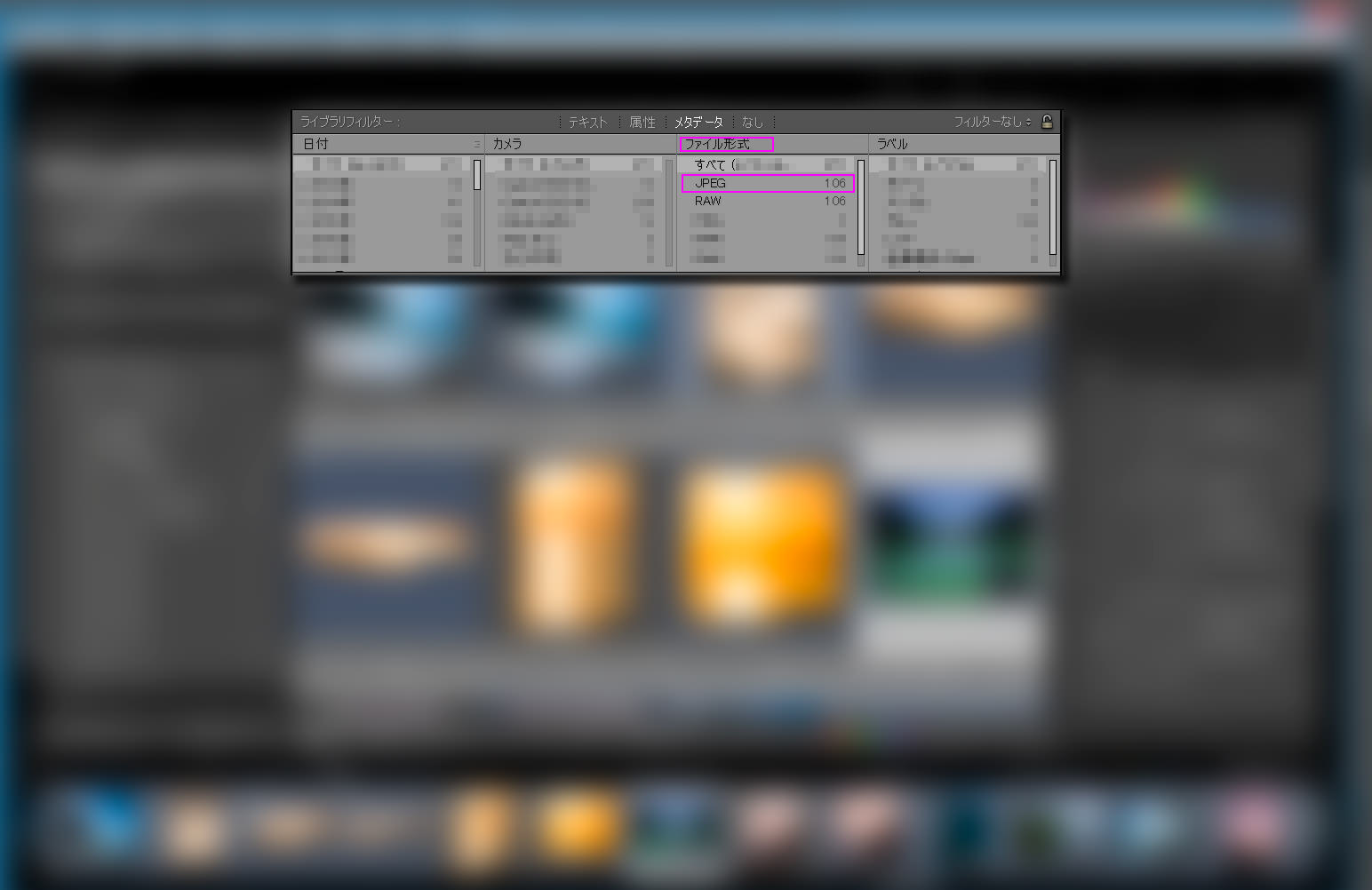
JPEGのみ表示されている状態でルーペ表示(一枚のみ写真が表示されている表示)にして、矢印キーで素早く写真を送って選別作業を行います。
選別作業が終わったら、選んだJPEG画像と同じファイル名のRAW画像を使って現像に取り掛かります。
もし仮に、LightroomがRAWに埋め込まれたJPEGを抽出してカタログに取り込むことができ、更にはJPEG画像に付加したレーティング情報(採用フラグ、★、カラーラベル等)を自動でJPEGからRAWにコピーすることができたら写真の選別作業が更に楽になると常々考えています。撮影時の設定が反映されたJPEG画像がRAWに内包されているのに、RAW+JPEGで撮影しなくてはならない、なんて、ちょっと残念ですね。
海外のフォーラムなどでも同じような意見が投稿されているので、将来のアップデートに期待したいと思います。
今回の投稿は以上となります。
今回の記事の内容に興味のある方、より理解を深めたいという方は是非、私のライトルーム・レッスンの受講をご検討ください。「ストアカ」というプラットフォームを介して開催しています。
下の「日程詳細へ」ボタンをクリックして、レッスンの詳細をご確認ください。
ストアカの「神奈川県 人気総合ランキング」1位の講座ですのでお申し込みはお早めにお願いします!
2時間の個人レッスンで、基本から応用まで、受講者の方のレベルに合わせて学んでいただけます。
Lightroom初心者の方も大歓迎です! また、ご要望に応じてPhotoshopの使い方やLightroom→Photoshopといったワークフローに関してもお教えいたします。JR川崎駅から徒歩3分の会場での開催がメインになりますが、出張講座も行っていますので、お問い合わせください。