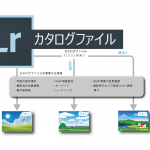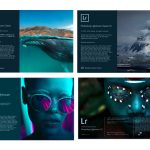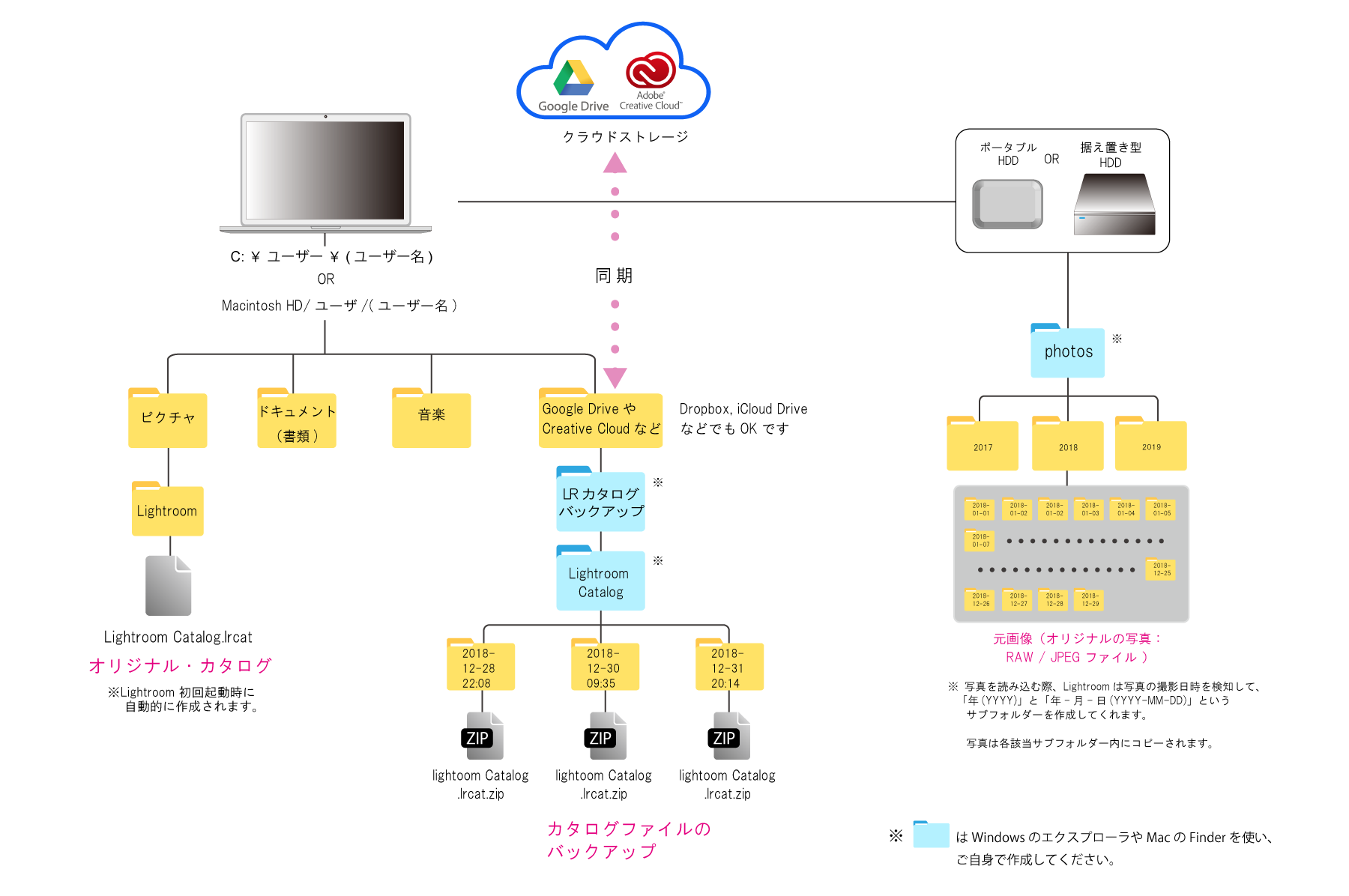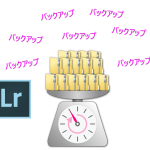公開日:2017年6月28日
最終更新日:2019年4月28日
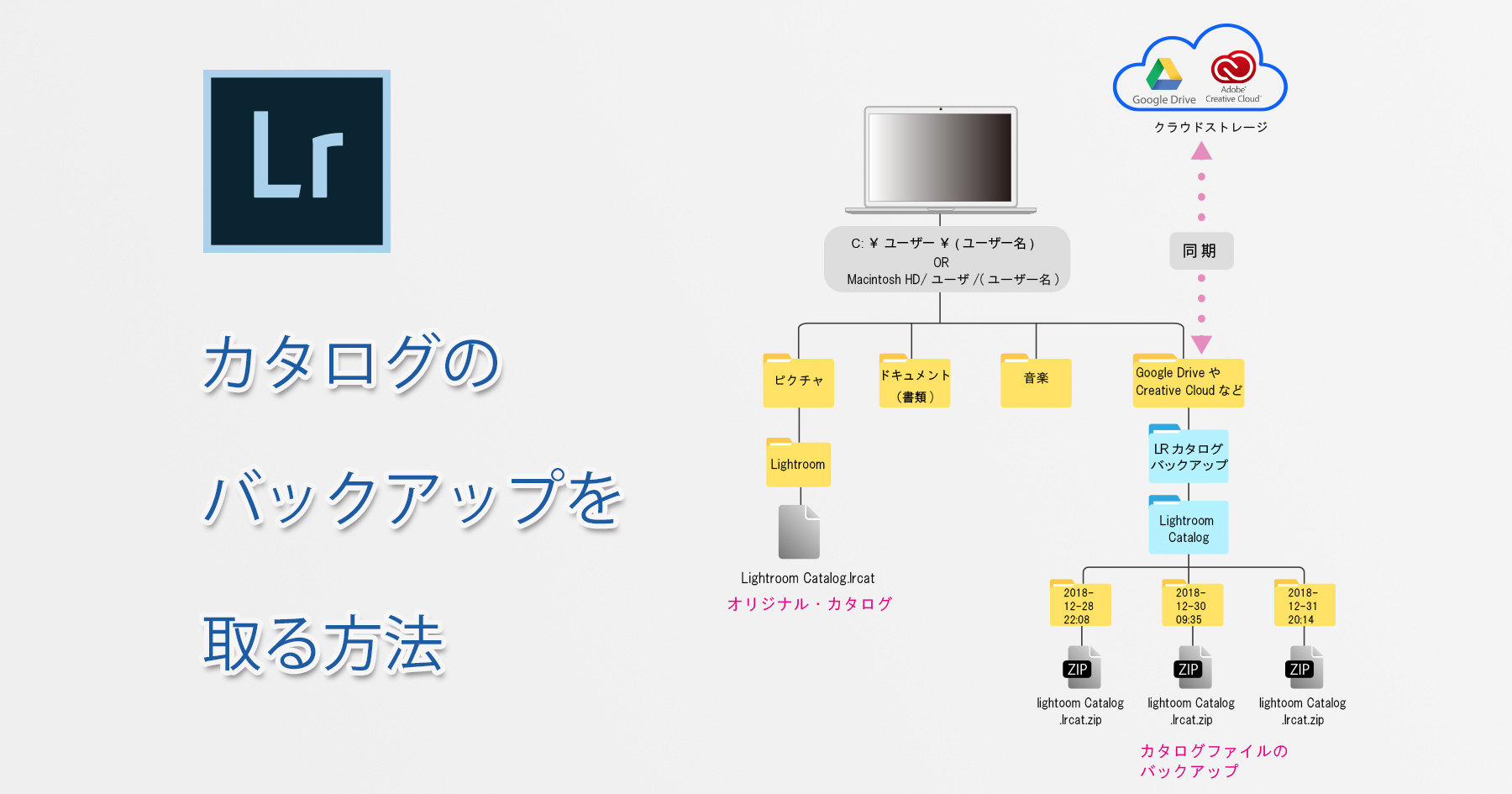
ライトルーム(Adobe Lightroom)の使い方講座、第3弾です。
「カタログファイルのバックアップの取り方」というトピックになります。
ライトルーム初心者の方は以下の投稿を先にお読みいただくと良いと思います。
カタログファイルの概念や、保存場所に関する説明
元画像(写真)の保存場所に関する説明
(今回の記事はLightroom Classic CCやそれ以前のLightroom CCを対象としています。2017年10月18日にリリースされた、クラウドベースのLightroom CCは対象外ですのでご了承ください。ご利用中のバージョンが不明の場合は、以下のページでご確認ください。)
まずは:
「バックアップファイルって何?」
というお話しから。
上述の投稿でも書きましたが、ライトルームは「カタログファイル」というものを開いて作業します。現像作業のログ・データやレーティング付け(★や採用フラグ、カラーラベルなど)の情報、更には自分が各写真に付加したキーワードなどの情報を全て有しているのがカタログファイルです。そして、このカタログファイルが破損してしまったり、誤って自分で削除してしまったりすると、これまで行ってきた作業が全て水の泡になってしまいます。更に、ライトルームを使用しているパソコンが故障したり、盗まれたりする可能性もあるので、そこまで想定して、カタログファイルのバックアップの取り方を考えておく必要があるのです。
それでは、カタログファイルのバックアップファイルがどういうものなのか、そして、バックアップを取る際の設定はどうすべきか、などに関して説明していきますね。
ライトルームを終了する際に「カタログのバックアップ」というダイアログが表示されることがありますが、ここで「バックアップ」のボタンを押すとカタログファイルのバックアップファイルが作られます。バックアップファイルはzip形式なので、元のカタログファイルの約3分の1前後の容量で保存されます。
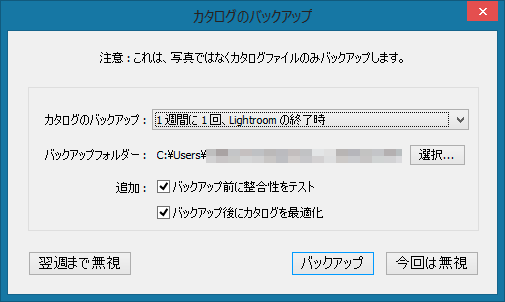
バックアップファイルが保存される場所は、デフォルトではカタログファイルと同じ場所にある「Backups」というフォルダーの中。「バックアップ」ボタンを押すたびに、「年・月・日・時刻」のサブフォルダーが作られ、その中にzipファイルが保存されます。
バックアップファイルの保存場所と作成頻度の設定
ライトルームのヘビーユーザーの間には「バックアップ戦略 (Backup Strategy)」という言葉が存在しており、特にライトルーム本家本元のアメリカでは様々なバックアップ案が紹介されています。
今回の投稿では、長年ライトルームを使い続けてきた私の立場から、初級&中級ぐらいのライトルーム・ユーザーの方々に適したバックアップ方法をご紹介しますね。
まずは、保存場所の設定方法ですが、上記の画面の「選択」というボタンを押すと、保存する場所を選択することができます。毎回、保存場所を選ぶことができるのですが、一度決めたら、その場所を使い続けるのが鉄則です。(具体的に、「どこにバックアップファイルを保存するべきなのか」に関しては、もう少し後の方で説明しますね。)
次はバックアップ作成頻度の設定。ライトルームのメニューの「編集」>「カタログ設定」(Macは「Lightroom」>「カタログ設定」)を選んでください。以下のダイアログが表示されますので、ここで、「カタログのバックアップ」というプルダウンから「Lightroomが終了するたび」を選び、OKを押します。
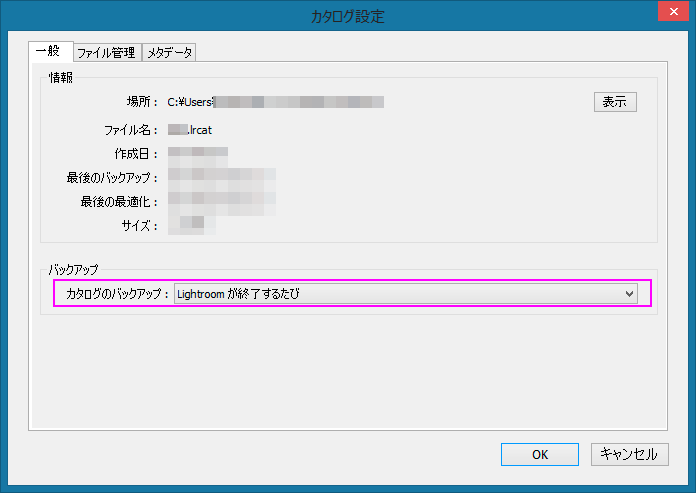
この設定を行うことで、ライトルームを終了するたび、カタログバックアップの確認画面が表示されるようになります。
ここで一度、Lightroomを終了してみてください。以下の画面が表示されると思います。
デフォルトでは「追加」欄の「バックアップ前に整合性をテスト」と「バックアップ後にカタログを最適化」にチェックが入っていると思いますが、そちらはそのままにしておいてください。
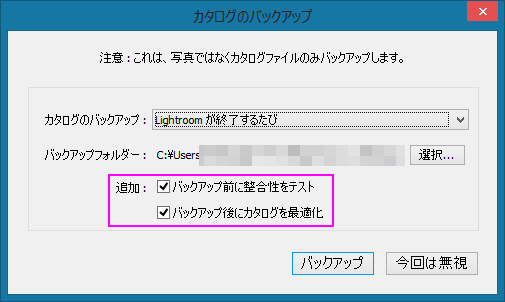
通常はここで「バックアップ」のボタンを押してLightroomを終了するわけですが、まだバックアップフォルダーの場所を設定していないので、今回はとりあえず「今回は無視」ボタンを押してLightroomを終了してください。
次は、
バックアップファイルを保存する場所
に関してです。
上述のとおり、デフォルトでは、元のカタログファイルと同じ場所にある、「Backups」というフォルダーに保存されることになっていますが、これは変更の必要があります。
お勧めは、Googleドライブなど、クラウドストレージと同期している、ローカルフォルダー(つまりパソコン内に存在するフォルダー)です。マイクロソフトのOneDriveやDropbox、更にはiCloud DriveなどでもOKです。それぞれのサービスには無料で使えるストレージ容量があり、Googleドライブが15GBで最も多く、その他は5GB以下になっています。アドビの「フォトプラン」や「コンプリートプラン」にご加入の方は、「Creative Cloud Files」というフォルダーが自動的にパソコン内に作られ、それが、クラウドと同期するようになっていますので、そちらを使うと良いでしょう。月々980円+税の「フォトプラン」の場合、クラウドのストレージスペース20GBが含まれています。コンプリートプランの場合は100GBです。
「バックアップファイルをクラウドに置くと、容量がすぐにいっぱいになってしまうのでは?」と不安に思うかもしれませんが、カタログファイルは(画像ではなく)、テキスト情報の塊のようなものですので、それほど大きなファイルではありません。また、そのバックアップファイルは圧縮されたものですので、さらに小さいファイルサイズになります。)
「フォトプラン」や「コンプリートプラン」に加入されていない方(つまり、Lightroom 5やLightroom6など、買い取り版のライトルームをお使いの方)は、無料で使える容量が最も多い、Google Drive(バックアップと同期)を使うことをお勧めします。
Google ドライブ・アプリケーションのインストールと設定
Google ドライブ・アプリケーションのインストールと設定の方法については下記のページをご覧ください。
https://www.google.com/intl/ja_ALL/drive/
Googleドライブ・アプリケーションのセットアップが終了すると、パソコン上にGoogleドライブフォルダーが自動で作られます。
ウィンドウズ・エクスプローラやマックのFinderでGoogleドライブフォルダーの場所を確認してください。ウィンドウズ・エクスプローラでは、画面左の「お気に入り」の欄に、Finderの場合は「よく使う書類」の欄などに表示されていると思います。このフォルダーの中に入れたファイルが、インターネット接続時にクラウドストレージと同期するわけです。
バックアップ用フォルダーの作成
次に、クラウドストレージど同期しているローカルフォルダ(Google Drive, Creative Cloud Files, iCloud Driveなど)の中に「LRカタログバックアップ」という名前のフォルダーを作り、更にその中にカタログと同じ名前のフォルダーを作ります。(Lightroomを初めて起動する際に自動的に「Lightroom Catalog.lrcat」という名前のカタログが「ピクチャ」フォルダー内の「Lightroom」フォルダーに、自動的に作成されますが、そのカタログをそのまま使用している方は、「Lightroom Catalog」というフォルダー名にしてください。別のカタログを作成して使っている方は、そのカタログの名前を、フォルダー名にしてください。)
最後に、Lightroomを起動し、その後すぐに終了します。
カタログバックアップの画面がまた表示されますので、「選択」を押し、先ほど作成した、「LRカタログバックアップ」フォルダー内の「(カタログと同じ名前のフォルダー)」を選んで「バックアップ」ボタンを押します。
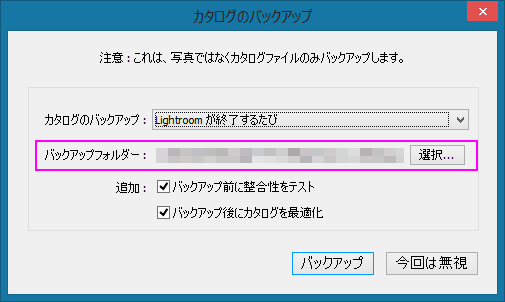
確認のため、ウィンドウズ・エクスプローラやMacのFinderで「LRカタログバックアップ」>「(カタログと同じ名前のフォルダー)」の中を見てみましょう。「年・月・日・時刻」のサブフォルダー内にバックアップのzipファイルが作られているはずです。
カタログファイル、カタログバックアップファイル、そして元画像(写真)の保存場所をまとめてみるとこんな感じになります。
(下記の図では、「ピクチャ」>「Lightroom」フォルダー内にある、「Lightroom Catalog.lrcat」というカタログを使っているケースを想定しています。また、元画像(写真)はポータブルHDDのphotosフォルダー内に保存しています。)
次は、
「Lightroomを終了するたびにバックアップを取るべきなのか?」
という話題について触れてみますね。
理想的には、現像やレーティング、そして、キーワードの追加などを行った場合は常にバックアップを取りたいところです。(Lightroomの中の写真を閲覧しただけでしたら、バックアップを取る必要はありません。)ただ、私の場合、そこまで厳格にやっていなくて、例えば、Lightroom終了後、すぐに外出しなくてはならない時などは、バックアップは取りません。私のカタログファイルは2GB以上あり、整合性のテストとカタログ最適化も含めた一連のバックアップに数分かかってしまうのです。
それから、数枚の写真にキーワードを付加した程度の作業の場合もバックアップはスキップします。逆に、手の混んだ現像作業をした後などは必ずバックアップします。皆さんも同じように使われると良いと思います。
次は:
「カタログのバックアップファイルは定期的に削除する必要がある」
ということに関して説明します。
これまでお話ししてきたとおり、カタログファイルのバックアップは、終了時に「バックアップ」のボタンを押すだけでよく、またzip形式で保存できるので大変便利なのですが、一つ問題があります。それは、「バックアップファイルは常に新規に作成される(つまり、前回のバックアップファイルが上書きされるわけではない)」という点です。これにはもちろん理由があって、例えば、毎日1個のバックアップファイルを作っている人が、「2日前のカタログの状態に戻したい」といった必要性を感じることが「無きにしも非ず」、だからです。ただ、何日も前のカタログの状態を覚えている人はいないでしょうし、放っておくと、バックファイルだけで数ギガバイトのディスクスペースを消費していた、なんていうことになってしまいます。ですから、定期的にバックアップファイルは削除する必要があり、私の場合は最新3個のバックアップファイルを残して、古いものは全て削除するようにしています。ただ、手動での削除作業はやはり、忘れます! 気が付くと、バックアップファイルが数十個も溜まっていた、なんてこともしばしば。そこで、先日、ウィンドウズのバッチファイルを作成し、パソコンを起動するたびに、「最新の3個を除いた全ての古いバックアップファイルを自動で削除」できるよう、設定しました。これに関しては以下の記事をお読みください。(Windows 8.1 ProやWindows 10 Pro用の記事です。設定には、高度なパソコン知識を要しますので、自信のない方は、やはり手動で定期的に削除するようにしてくださいね。)
最後に、
「バックアップファイルの利用方法」
に関してです。
普段お使いのカタログファイルが破損して開けなくなったり、Lightroomが正しく動作しなくなってしまった場合は、前述の、「LRカタログバックアップ」フォルダー内の「(カタログと同じ名前のフォルダー)」の中にある、最新のバックアップファイル(zipファイル)をまずは展開し、任意の場所に保存します。例えば、「デスクトップ」に「Temporary」などという名前のフォルダーを作り、そこに保存しておけばよいでしょう。(この作業はLightroomが終了した状態で行ってください。)そして、その中にできた「○○○.lrcat」というファイルをダブルクリックしてLightroomを起動します。少し使ってみて、動作に問題がないか確認してください。なお、このカタログファイルを使っている間にライトルームは各元画像(写真)のプレビュー画像をバックグラウンドで作成します。上記の「Temporary」フォルダーの中に、自動的に「(カタログ名)Previews.lrdata」というフォルダーができているはずですので、確認してください。これに加えて、「(カタログ名)Helper.lrdata」というフォルダーが生成されている場合もあります。
復元したカタログに問題がないようでしたら、Lightroomを終了してください。その後、元の場所にある、破損したカタログ(○○○.lrcat)とそのプレビューフォルダ「(カタログ名) Previews.lrdata」、そして、「(カタログ名)Helper.lrdata(こちらは、存在しないばあもあります)」というフォルダーをを削除し、その場所に、「Temporary」フォルダーの中にある全てのファイルとフォルダーを移動します。(移動した後、「Temporary」フォルダーは空になりますので、削除してしまってください。)移動が完了した後、最初の1回だけは、カタログファイルをダブルクリックしてLightroomを起動してください。
「パソコン自体が壊れた!」、若しくは「パソコンを紛失した」、といった時の対処法に関しても触れておきましょう。
新規ににパソコンを購入した際、あるいは、修理に出したパソコンが初期化されて(つまり、それまで使っていたカタログファイルが消去された状態になって)戻ってきた際、まずはそのパソコンにLightroomをインストールします。(インストールだけ行い、起動はしないでおいてください。起動してしまうと、自動的に新しいカタログファイルが作られてしまいますので。)
次にクラウド上のGoogleドライブや、Creative Cloudなどにアクセスします。
アクセス時には、メールアドレス(もしくは登録している電話番号)及びパスワードを使ってログインする必要があります。
クラウド(Web上)にある「LRカタログバックアップ」>「(カタログと同じ名前のフォルダー)」を開き、最も新しい「年-月-日-時刻」フォルダーを探してください。そして、その中にあるカタログ・バックアップファイル(zipファイル)をパソコンにダウンロードします。ダウンロードが終了したら、それを特定の場所に展開します。上述の例の場合は、
C:\Users\(ユーザー名)\ピクチャ\Lightroom\
の中に展開してください。(ピクチャフォルダー内に、前以て「Lightroom」フォルダーを作成しておく必要があります。)
展開した後、「Lightroom」フォルダー内の「Lightroom Catalog.lrcat」というファイルをダブルクリックして、ライトルームの使用を再開しましょう。
(ダウンロードしたZIPファイルは、この時点で、不要になりますので、削除しておいてください。)
※パソコン内にカタログファイルのみならず、元画像(写真)も保存している場合は、必ず、そのバックアップを、外付けのポータブルハードディスクや、据え置き型ハードディスクなどに、取るようにしてください。そうしておけば、パソコンが壊れてしまったり、紛失してしまったりしても、全て復元することができますので。
元画像(写真)のバックアップ方法については、今回の記事では説明しませんでしたが、FreeFileSyncなどのフリーウェアを使い、オリジナルの画像保存場所と、バックアップ先を「同期」させるのがお勧めです。この方法に関しては今後の記事で詳しく解説したいと思いますのでそれまでしばらくお待ちくださいね。
今回の記事はここまでとなります。
Lightroomに関する理解を深め、正しく使っていきたいたいとお考えの方は是非一度、マサ・オニカタのライトルーム・レッスンの受講をご検討ください。
レッスン受講をご希望の方はこちらをお読みください
「① 新橋駅から徒歩1分の会場」と、「②JR川崎駅から徒歩3分の会場」で開催しています。
③東京都、神奈川県、埼玉県、千葉県にお住いの場合は出張レッスンも承ります。
「ストアカ」というプラットフォームを介しての開催となります。まずは以下のボタンを押してストアカに登録をお願いします。
ストアカで使える500円クーポンをゲット
(ストアカの登録は無料です)
① 新橋駅から徒歩1分の会場での受講をご希望の方は以下の「日程詳細へ」ボタンをクリックして、レッスンの詳細を確認し、お申し込みください。
② 川崎駅から徒歩3分の会場での受講をご希望の方は以下の「日程詳細へ」ボタンをクリックして、レッスンの詳細を確認し、お申し込みください。
③ 出張レッスンをご希望の場合は、以下のボタンを押してご相談ください。
ご都合が合わない場合は?
受講をご希望の日時に講座の開催予定がない場合は、以下のボタンを押してご相談ください。なるべくご希望に合う時間帯の開催を検討させていただきますので。
レッスン時間延長に関して
レッスン時間の延長をご希望の方は前以てお問い合わせください。スケジュールに空きがある場合は、1時間4,000円(税込)で延長受講していただけます。
それでは、お申し込み・お問い合わせをお待ちしております。
ミヤビプロダクション
マサ・オニカタ