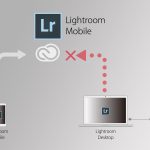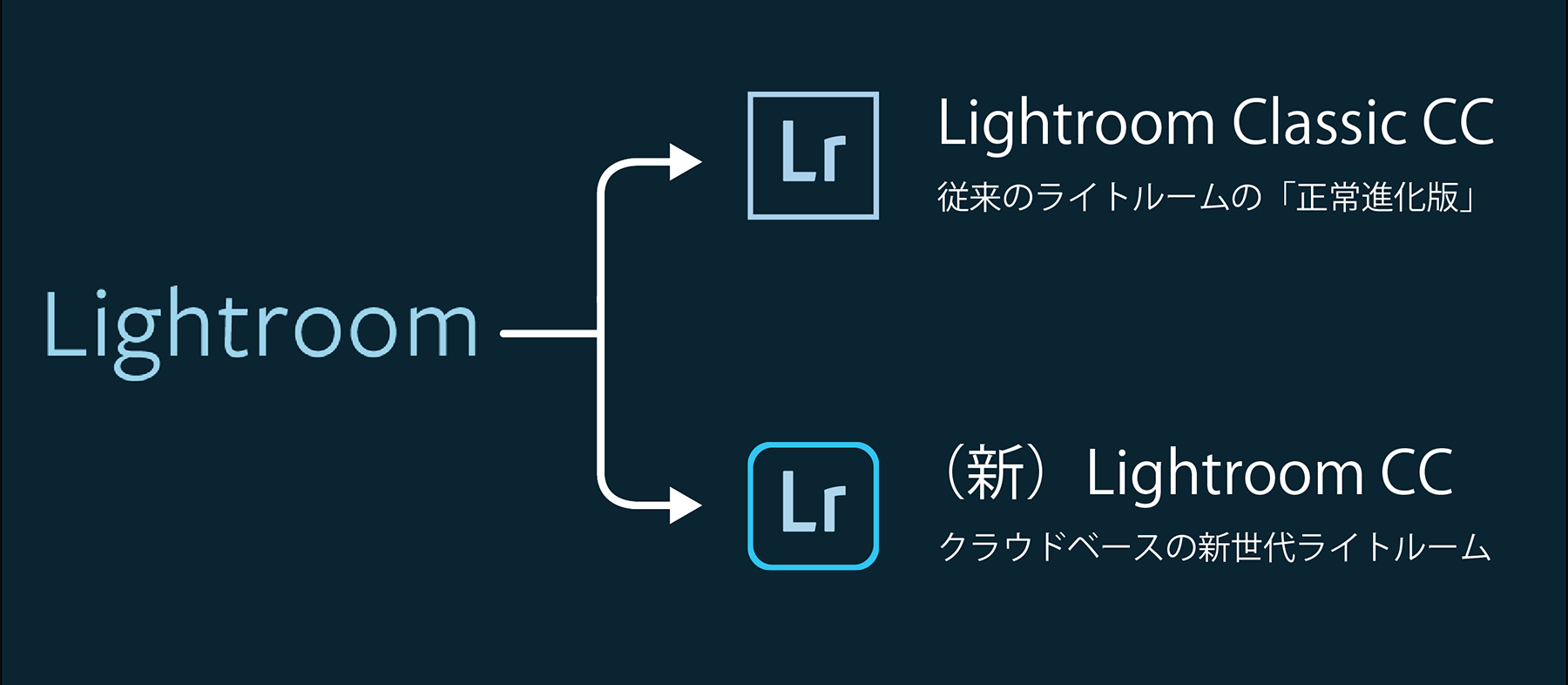
10月18日の夜、ついにLightroomの2017年アップデートがリリースされました。そして、少々驚かれた方も多いかと思うのですが、これまでのLightroomが分岐し、2つの異なったソフトになったのです。(実はちょうど一年前、Adobe Maxという、アドビ本社のイベントでこの開発が発表されてはいたのですが。)
今回正式に発表された2つのソフトはそれぞれ、
Lightroom Classic CC
と、
Lightroom CC
と呼ばれています。
正式にはAdobe Photoshop Lightroom Classic CCと、Adobe Photoshop Lightroom CCという長い名前です。
今回の記事では、早速、以下の内容に関して書いてみたいと思います。
- Lightroom Classicと新Lightroom CCの違い
- どちらのソフトを使うべきか
- Lightroom Classicと(新)Lightroom CC それぞれの特徴
- プラン一覧
- 今後の展開(予想)
それでは、まず、2つのソフトの違いから。
Lightroom Classic CC
これは、従来のLightroomの正常進化版です。新しい機能が追加になったり、動作速度が速くなったりしています。
(新)Lightroom CC
(混同しやすいので今回の記事では最初に「新」を付けて呼びたいと思います。)
こちらは新しい概念のLightroomでクラウド上にRAWやJPEGなどの元画像を保存して使います。パソコンやスマートフォン、タブレット端末などから、クラウド上の元画像(オリジナルの写真)にアクセスして操作します。パソコンで使う際もクラウドの元画像にアクセスして操作するようになっており、そのインターフェースはLightroom Mobile(ライトルームのモバイル端末版)と似ています。また、従来のLightroomや今回発表されたLightroom Classic CCと比較すると、機能が、だいぶ、間引かれています。(今後のアップデートで追加になるのでしょうが。)意図的に機能を間引いたとは思いにくく、恐らく、以前から決まっていた発表のタイミングに、設計が間に合わなかったということなのでしょう。アメリカの様々なウェブサイトの記事を読んでみると、この(新)Lightroom CCは「あまり細かな現像などは行わないユーザー向け」とか、「スマートフォンなどでもたくさんの写真を撮って楽しむ、”カジュアル・フォトグラファー“向けのソフト」と位置付けられているようです。
Lightroom Classic CCと(新)Lightroom CC、どちらを使うべき?
現時点でのお勧めは、間違いなく「Lightroom Classic CC」です!
その理由は単純で、「(新)Lightroom CCは新しい概念のソフトであり、不確定要素が多い」というもの。クラウドに元画像(オリジナルのRAWやJPEGの画像)を置いて使う、というのは将来的には十分有り得る形だと思うのですが、重いファイルを常にクラウドにアップロードして使う、というのはちょっとまだ怖いですね。Lightroom Mobileのユーザーの中には経験した方がいるかもしれませんが、元画像よりも軽い「スマートプレビュー」を同期する際に問題がおき、同期そのものが完全に止まってしまうことが稀にあるのです。そして、色々手を尽くしても直らず、結局クラウド上の画像を全て消去して、ゼロからアップロードし直すはめになったりするのです。
この件に関しては以下の記事で詳しく解説していますのでよろしければご一読ください。
(新)Lightroom CCの概念は素晴らしいと思います。しかし、その動作には不安要素が残っており、まだ現時点ではそれを払しょくするだけの技術が伴っていない気がするのです。
Lightroom Classic CCと(新)Lightroom CCの機能
まずは
Lightroom Classic CCの進化した点
について説明します。
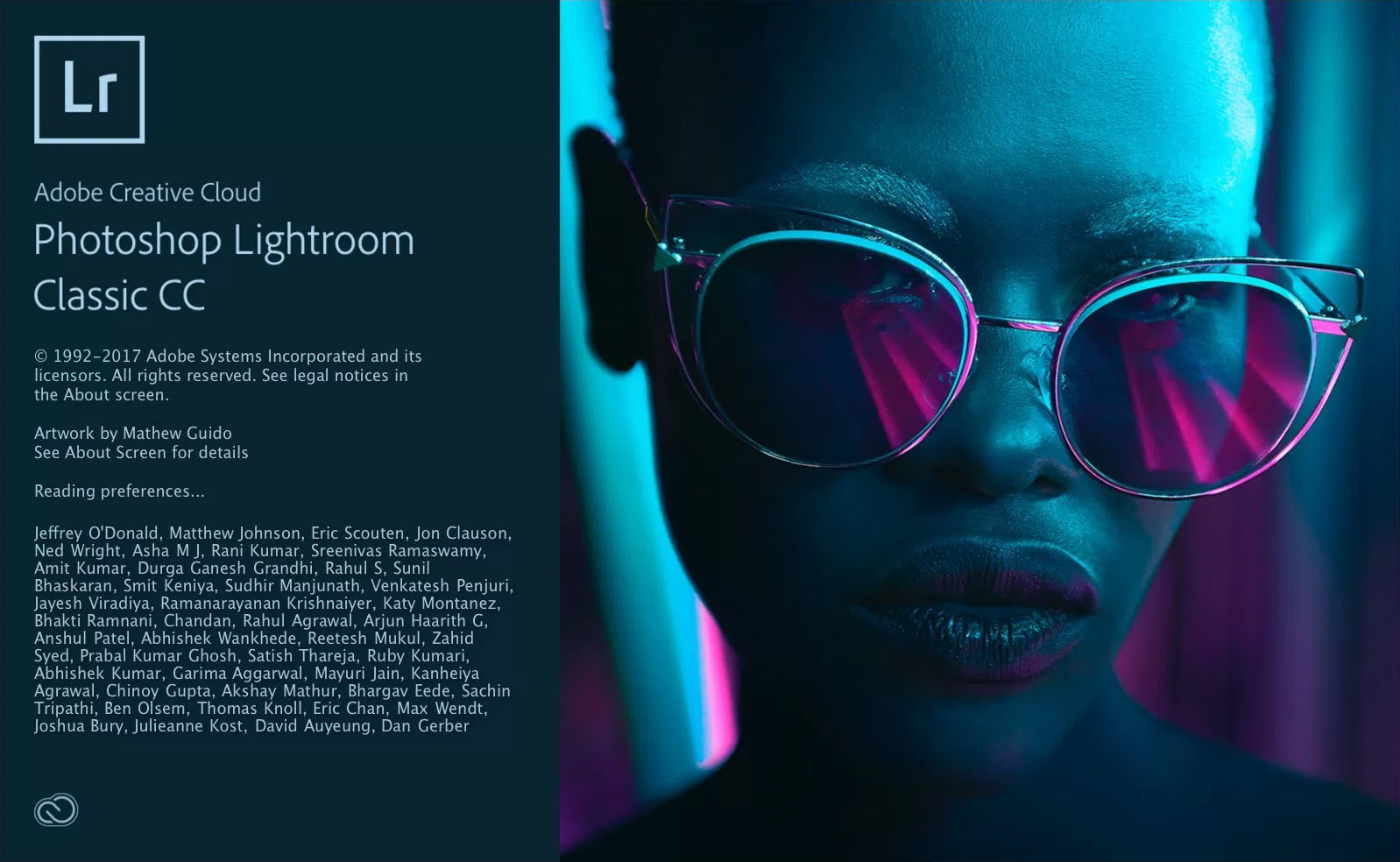
① 動作速度の改善
写真をカタログに「読み込み」する際や、読み込んだ後に画面を切り替える速度がかなり改善しています。物凄くアバウトで恐縮ですが、読み込みにかかる時間は従来の半分ぐらいになった気がします。また、読み込んだ後、表示する写真を切り替える速度も少しだけ改善しているように思えます。
② 範囲マスクの追加
部分補正のツール(段階フィルター、円形フィルター、補正ブラシ)を使用する際、その効果を適用する領域を画像の色や輝度により簡単に指定できるようになりました。
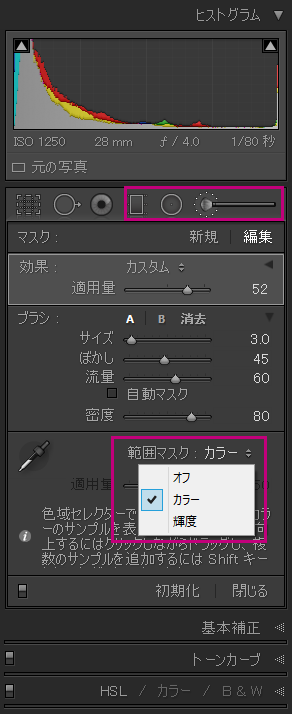
これまでは、部分補正の適用範囲を指定した後、「ブラシ」という項目をクリックし、Alt(MacはOption)キーを押しながらドラッグして、不要な適用領域を削除していました。これ自体は非常に有効なツールでLightroom Classic CCにも残っているのですが、それに加えて、さらに簡単に効果適用範囲を指定できるようになったわけです。
下の写真では、円形フィルターで適用範囲をざっくり指定した後、「範囲マスク」の「カラー」でシャツの上をクリックしました。

③ 標準プレビューの解像度
ライトルームは各画像を素早く表示する為、お持ちのパソコンの液晶解像度に最適な「標準プレビュー画像」というのを生成します。プレビュー画像に関してはこちらの記事で詳しく触れています。
ところが、これまでのライトルームではこのプレビュー画像の最大幅が2048ピクセルでした。以前のバージョンがリリースされた時点で高解像度の液晶モニターが普及していなかったので、2048ピクセルぐらいが妥当と考えたのでしょう。Macの商品もこのサイズの液晶を使っていましたし。ところが、今や4Kの液晶モニターも広く出回っており、これに合わせて、標準プレビュー画像のサイズも上限値が引き上げられたそうです。具体的な上限値はまだ把握できていないのですが、少なくとも4K(HDTV)の3840ピクセルぐらいはカバーしているのだと思います。これで、高解像度の液晶で写真1枚を全体表示してもきれいな画質を維持できるようになった、ということですね。
④ 「埋め込みとサイドカー」プレビュー
これはライトルームに写真を読み込む際に設定できる項目で、実は従来のライトルームにもこの設定項目自体は存在していました。ここでいう「埋め込み」とは、RAWの画像にもともと埋め込まれているJPEG画像のことです。 これまでのライトルームでは、この項目を指定することで、素早く読み込みの作業を終え、その後、バックグランドで、標準プレビューを生成して、埋め込まれたJPEGのプレビュー画像を置き換える、ということをしていました。Lightroom Classic CCではこの、RAW画像に埋め込まれたJPEG画像をそのまま標準プレビュー画像として使い続ける、というオプションが備わったのです。プレビュー画像の「後追い生成」と「置き換え」の作業を行わない分、ライトルームの動きが更に速くなりました。
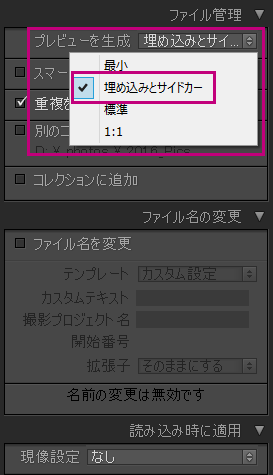
(これまでどおり、置き換えを行う、というオプションも残されています。環境設定の「一般タブ」で「待機中に埋め込まれたプレビューを標準プレビューに置き換える」という欄にチェックを入れればOKです。)
⑤ 書き出し時のメタデータ埋め込み設定
これまでのライトルームでは、画像をJPEGなどに書き出す際に埋め込むメタデータとして以下の4つを選択できました。
・著作権情報のみ
・著作権情報および問い合わせ先のみ
・カメラおよびCamera Raw情報以外のすべて
・全てのメタデータ
これらに関する詳細の説明はこちらをご覧ください。
今回のアップデートでは、これに加えて「Camera Raw情報以外のすべて」という項目ができました。「全てのメタデータ – (マイナス) Camera Raw 情報」ということですので、撮影時のExif情報(絞り、シャッター速度、ISO感度、焦点距離などなど)は埋め込まれる一方で、「どういう現像を行ったか」という情報だけは除外されるようになっているわけですね。
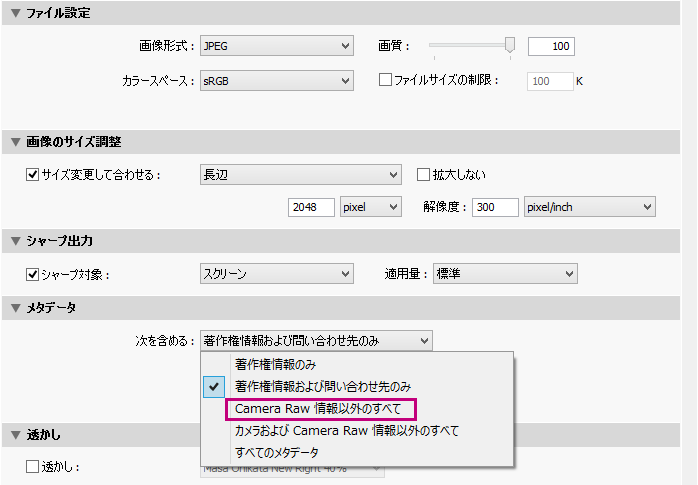
以上がLightroom Classic CCの新機能となります。
さて、次は、
(新)Lightroom CC
なのですが、現時点で使い込めておらず、機能や使い勝手等に関しては今後の記事でアップデートさせていただければと思います。ただ、上述のとおり、(新)Lightroom CCの写真管理機能や現像機能は間引かれており、ここではそれに関して触れておきたいと思います。
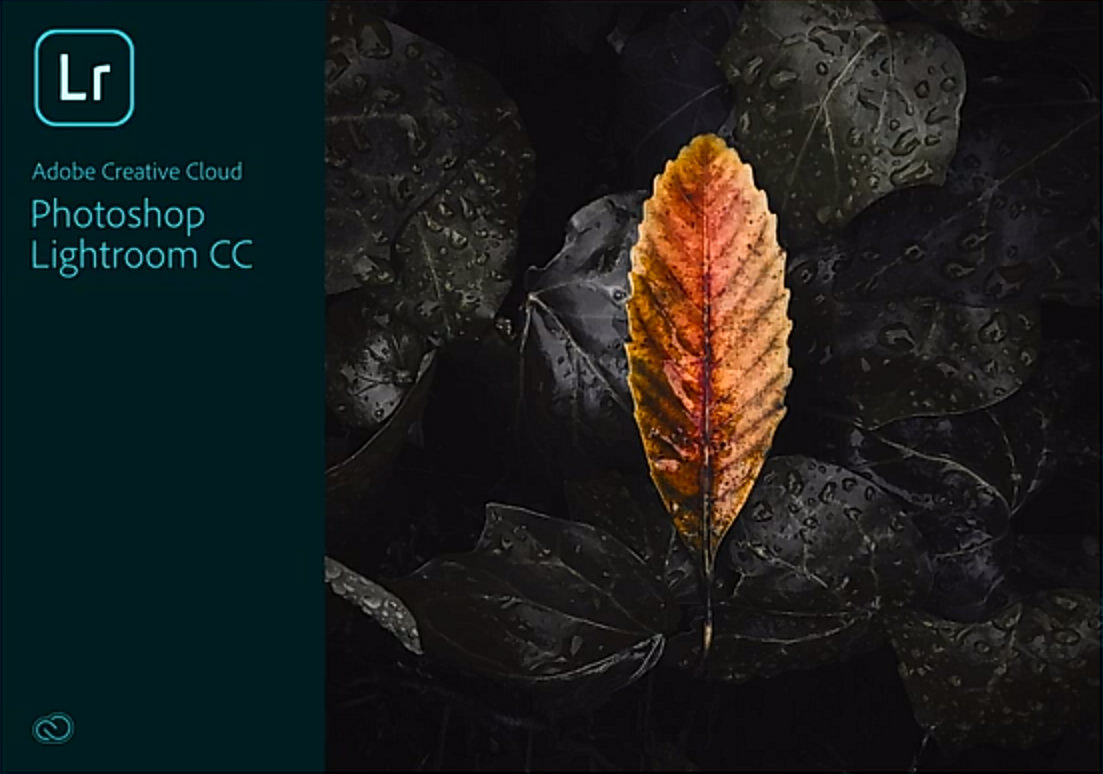
従来のLightroomから間引かれている機能やモジュール:
① 写真を統合(HDR 及び パノラマ)
② 写真を隣り合わせに並べて比較する機能
③ マップモジュール
④ スライドショーモジュール
⑤ プリントモジュール
⑥ Webモジュール
⑦ ブックモジュール
⑧ 顔認識機能
⑨ 現像モジュールの「ヒストリー(履歴)パネル」
⑩ 現像モジュールのスナップショット機能
⑪ 現像モジュールのトーンカーブパネル
⑫ 現像モジュールの明暗別色補正パネル
⑬ 現像モジュールのカメラプロファイル
⑭ Lightroom階層としてのキーワード
⑮ 拡張メタデータ
⑯ スマートコレクション
⑰ サードパーティー・プラグインに対するサポート
他にも現時点で存在しない機能はあるはずですが、恐らく、今後のアップデートで再び追加されるのだろうと思います。
また、AdobeのAIで「Sensei」というものがあるのですが、(新)Lightroom CCではそれを使って写真のタグ付け(キーワード付け)を自動で行えるそうです。試していないのでその精度は未知数なのですが、期待したいところです。
(新)Lightroom CCではクラウドのストレージに写真を保管するわけですが、全ての写真を自動でバックアップする機能も備わっているようです。ただ、バックアップはオリジナルのファイル形式のまま、単にコピーを作成するもののようで、その分、ディスクスペースも消費します。今回のリリースに合わせてアドビ社はストレージ容量の異なったプランをいくつか発表しているのですが、自動で作成されるバックアップ画像もストレージスペースにカウントされるので、「オリジナル画像のファイルサイズ x 2のディスク容量が必要になる」ということですね。
次は、
今回発表されたプラン(商品)
に関してです。
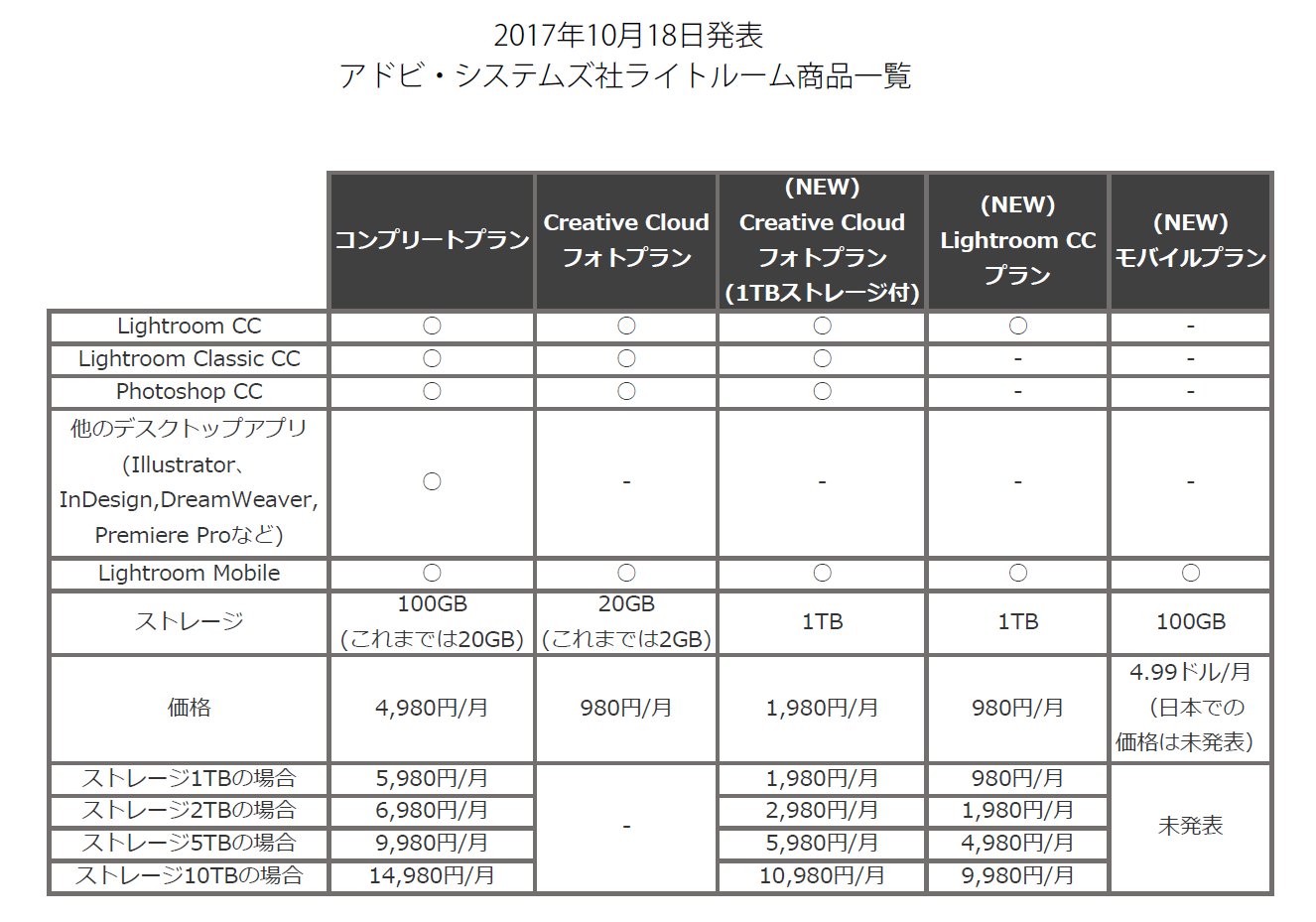
PDFでご覧になりたい方はこちらをクリックしてください。
ストレージ容量は1TB, 2TB, 5TB, 10TBから選べるようになっています。ストレージを利用するとなると毎月の支払金額もだいぶ上がってしまいますね。因みに、このストレージは写真以外のファイルの保存にも使えるので、Google DriveやDropboxから乗り換えてもらうことをアドビ社は望んでいるのかもしれませんね。
最後に
今後の展開に関しての予想
を述べてみたいと思います。
あくまでの個人的な予想ですが、今回分裂したLightroomは、いずれはまた一つに集約されていくような気がします。(新)Lightroom CCの機能はLightroom Classic CCにどんどん近づいてゆき、更に、ストレージの利用料金も安くして、(新)Lightroom CCを導入するハードルを下げてゆくのではないでしょうか。これにどれくらいの期間を要するのかは全くわかりませんが。
クラウド・ベースの(新)Lightroom CCにはとても期待していますし、なるべく早く普及してほしいと願っていますが、しばらくは様子をみて、その間はLightroom Classic CCを使い続けていこうと思います。
今回の記事はここまでです。
Lightroomを既に使っていて、その理解を更に深めたいと思っている方、これからLightroomを導入してみたいとお考えの方は、是非一度、私のライトルーム使い方講座を受講してみてください。
「ストアカ」というプラットフォームを介して開催しています。
下の「日程詳細へ」ボタンをクリックして、レッスンの詳細をご確認ください。
(ストアカのユーザー登録は無料です)
ストアカの「神奈川県 人気総合ランキング」1位の講座ですのでお申し込みはお早めにお願いします!
2時間の個人レッスンで、基本から応用まで、受講者の方のレベルに合わせて学んでいただけます。
Lightroom初心者の方も大歓迎です! また、ご要望に応じてPhotoshopの使い方やLightroom→Photoshopといったワークフローに関してもお教えいたします。JR川崎駅から徒歩3分の会場での開催がメインになりますが、出張講座も行っていますので、お問い合わせください。
マサ・オニカタ
お勧めの新着記事