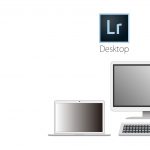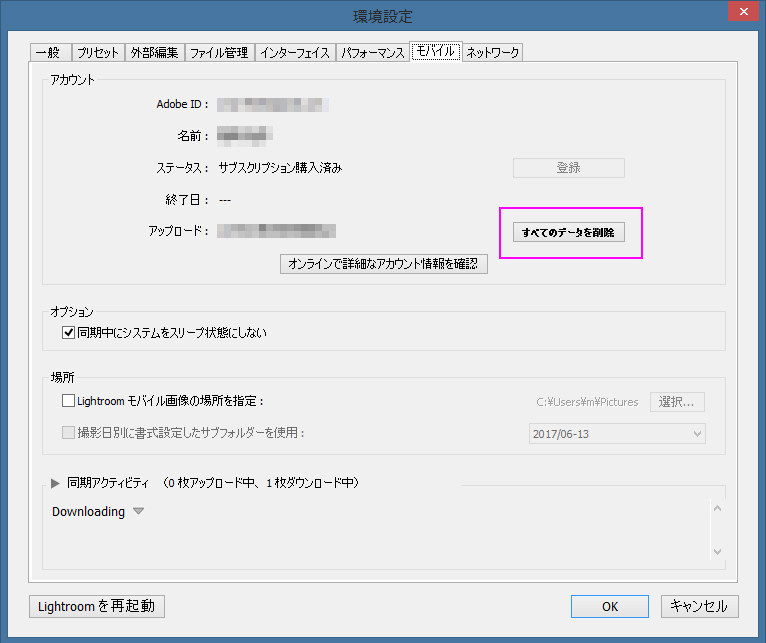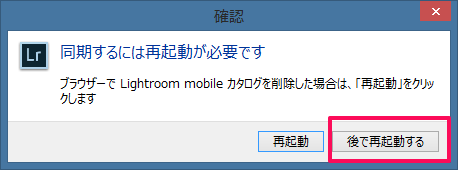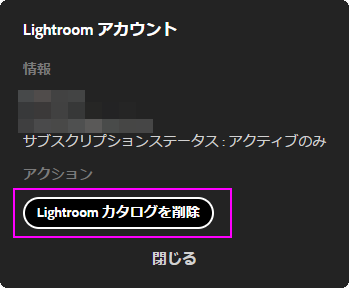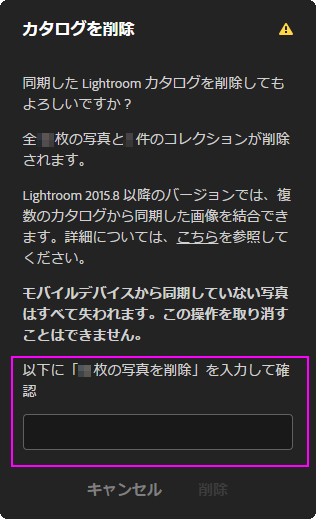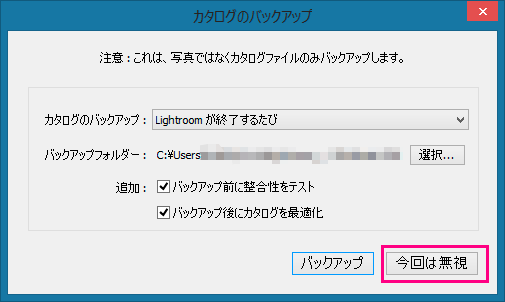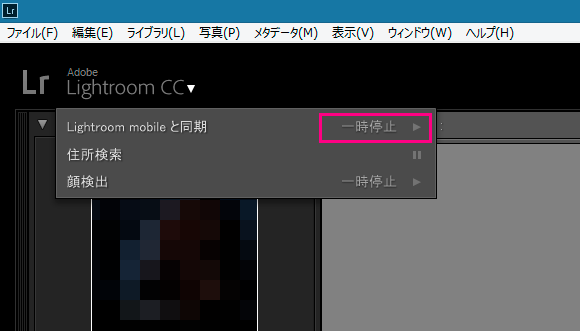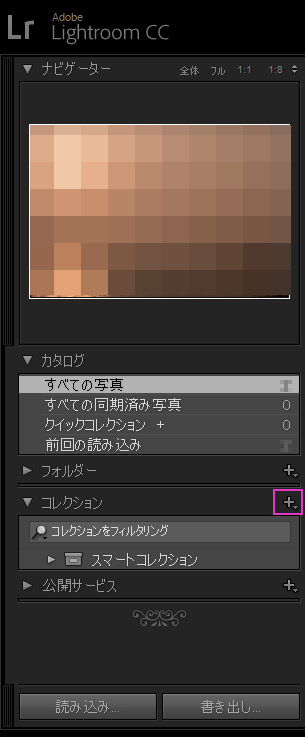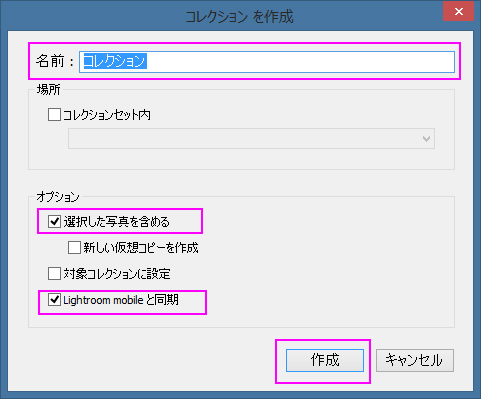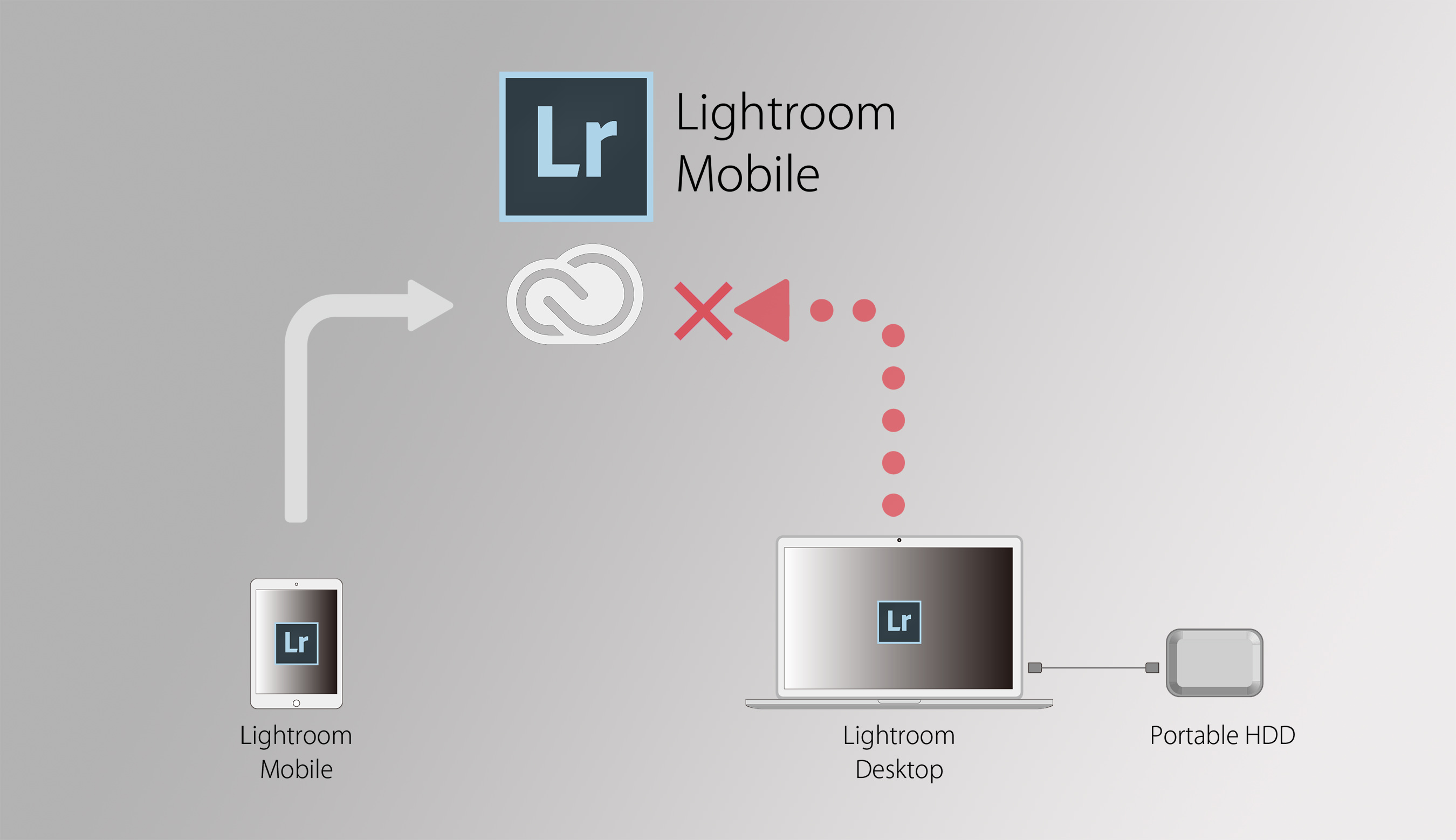
Lightroom Mobileはモバイル・デバイスでカタログの一部を閲覧・編集ができる、大変便利なツールです。
(これからLightroom Mobileを使ってみたいと考えている方、まずは以下の記事をお読みください。)
とても素晴らしい機能なのですが、クラウドを介してのみ成り立つもので、それが故に、特有の問題がごく稀に発生するようです。
私自身、ある時、突然同期が停止し、Lightroomやパソコンを再起動しても状況が改善しない、という問題を経験しました。
万が一、このような状況に陥ったら、下記の方法で問題が解決するか確認してみてください。
なお、作業を始める前に、デスクトップ版のLightroomが最新のバージョンでない場合はアップデートを行っておいてください。
作業内容は以下のとおりとなります。
①パソコンのデスクトップ版Lightroomから全てのコレクションを削除します。(コレクションを削除しても、ローカルに保存されているオリジナルの写真(元画像)や、そのメタデータ、現像した内容などは消去されませんのでご安心ください。)
②次に、クラウド上の画像を全て削除します。
③パソコンのキャッシュをクリアします。
④コレクションを再作成します。
それではこれらの作業を細かく説明していきますね。
①パソコン上のコレクション削除
Lightroom Mobileと同期している全てのコレクションを削除します。ライブラリモジュールの左パネルから該当コレクションを右クリックし、「削除」を選んでください。この時、下記のダイアログが表示されますので、『その他の接続デバイスで使用できるように、写真を「全ての同期済み写真」に残すこともできます。』という項目のチェックは外しておいてください。
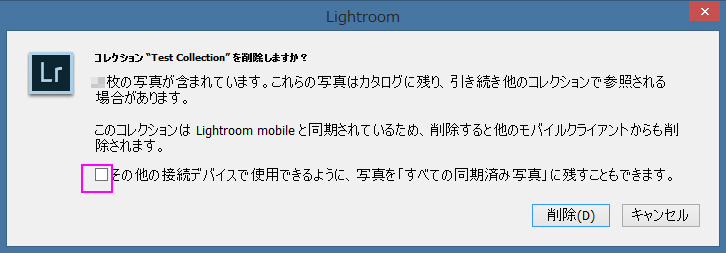
通常ですと、この操作を行うことにより、クラウド上の写真も削除されるのですが、現在は「同期がストップした状態」のはずですので、以下の操作が必要になります。
②クラウド上の画像を削除
パソコンのデスクトップ版Lightroomで編集ニュー(MacはLightroomメニュー)から「環境設定」を選び、「モバイル」というタブをクリックしてください「Lightroom CC」というタブをクリックしてください。(2017年10月のアップデートでタブの名称が変更になりました。)「全てのデータを削除」というボタンがありますので、それをクリックしてください。
確認ダイアログが表示され、「Creative Cloudにある全ての画像データを削除しますか?」と聞かれますので「すべてのLightroom Mobileデータを削除」を押してください。
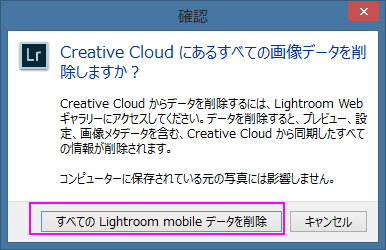
場合によっては以下の画面が表示されることがありますが、その場合は「後で再起動する」を選択してください。
自動的にデフォルトのブラウザが立ち上がり、Lightroomアカウントというダイアログが表示されますので「Lightroomカタログを削除」というボタンを押してください。
すると、「カタログを削除」の警告ダイアログが表示され、入力欄に「XX 枚の写真を削除」という文字列を入力するよう求めらますので、そのとおりにしてください。
正しく入力できると、下の「削除」ボタンが押せる状態になります。XXは半角の数字、そして、その後に半角のスペースを一つ入れる点に注意してください。
ここで「削除」ボタンを押します。
全ての写真が削除され、ブラウザ上に「写真が見つかりません」と表示されます。
ブラウザを終了してください。
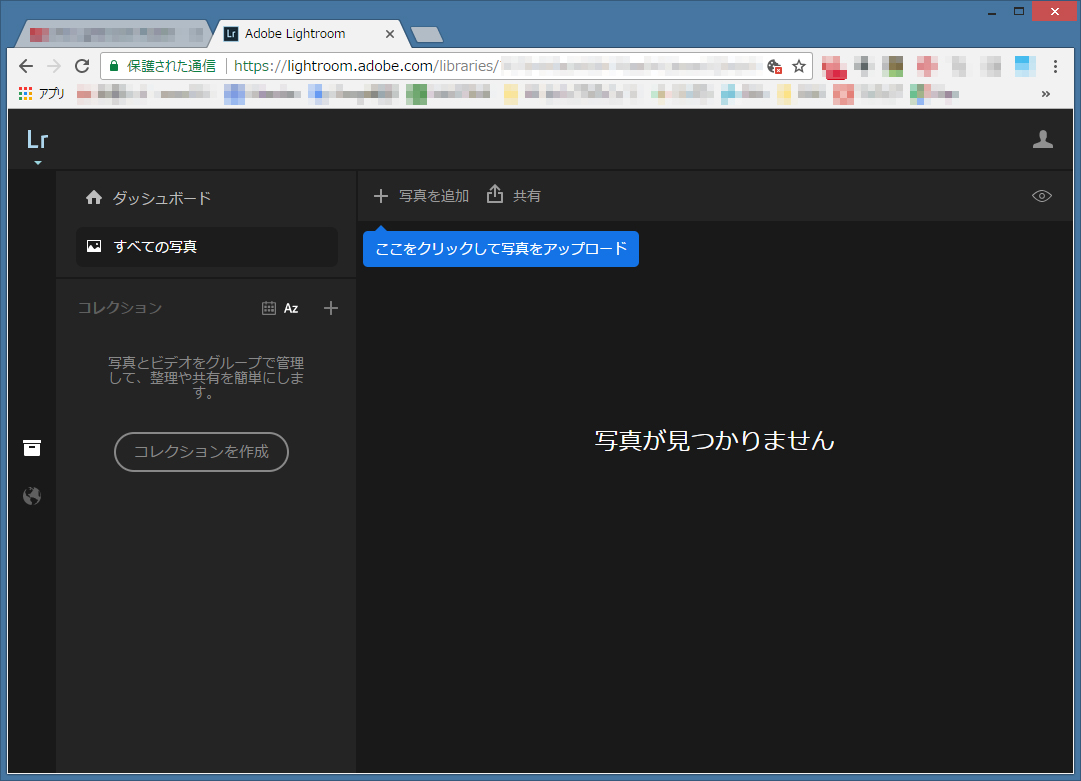
パソコンのデスクトップ版Lightroomに戻ります。
先ほどの「環境設定」ウィンドウが開いたままになっているはずですので、「OK」を押して閉じます。
次に、「ヘルプ」メニューから「サインアウト」を選びます。
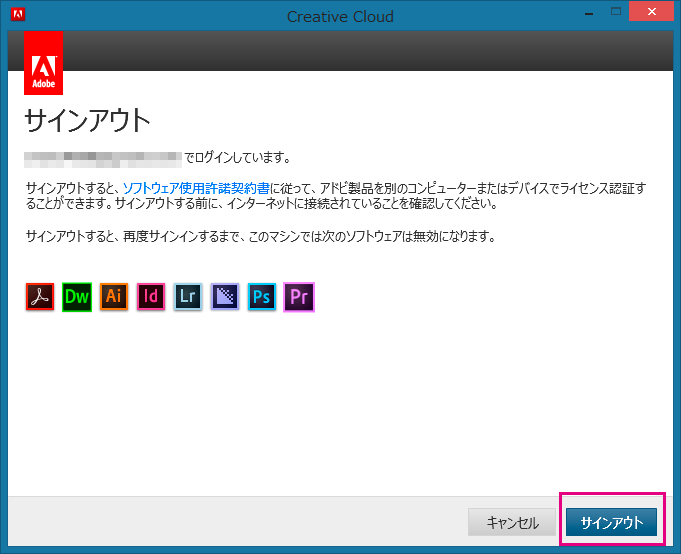
ここでLightroomを終了します。終了の際、以下の画面が表示されたら、「今回は無視」を選んでください。
③パソコンのキャッシュをクリア
ウィンドウズ・エクプローラで以下の場所を開きます。
C:\Users\(ユーザー名)\AppData\Local\Adobe\Lightroom\Caches\Sync Data
中にある、「Sync.lrdata」というフォルダーを削除し、ゴミ箱に入れます。(この段階でゴミ箱を空にする必要はありません。)
このフォルダーの位置はLightroomのバージョンによって異なる可能性がありますので、その場合は、エクスプローラなどで「Sync.lrdata」というフォルダー名を検索してください。
Macの場合はデスクトップの任意の位置をクリックし、メニューが「Finder」になっている状態で「Option」キーを押しながらメニューの「移動」をクリックします。
プルダウンから「ライブラリ」を選択してください。ライブラリウィンドウが開きますので、「キャッシュ」というフォルダ(英語でCachesと表示されている場合があります)をダブルクリックし、「Adobe」→「Lightroom」→「Sync Data」と進んでください。
この方法で「Sync Data」フォルダーが見つからない場合は、下記のパスを辿ってください。
Macintosh HD / Users / (ユーザー名) / Library / Caches / Adobe / Lightroom /Sync Data
「Sync.lrdata」というフォルダがありますので、それを削除し、ゴミ箱に入れます。
このフォルダーの位置はLightroomのバージョンによって異なる可能性がありますので、その場合は、Finder「Sync.lrdata」というフォルダー名を検索してください。 この段階でゴミ箱を空にする必要はありません。
ここまで終わったらパソコンを再起動してください。
再起動できたらLightroomを立ち上げます。
Lightroomがサインインすることを求めてきたらIDとパスワードを入力してサインインします。
その後、画面右上のLightroomロゴをクリックすると以下の画面が現れますので、「Lightroom Mobileと同期」欄の「一時停止」と表示されている部分をクリックしてください。
「同期がオンです」というポップアップが表示され、クラウドとの同期が始まります。
④コレクションの再作成
ここで新たにコレクションを作成します。まずは数枚の写真を選択し、テスト用のコレクションを作ってみましょう。
グリッド表示にし、コレクションに含めたい写真を全て選択した状態で、コレクションパネル右上の「+」マークをクリックします。
プルダウンから「コレクションを作成」を選ぶと「コレクションを作成」ダイアログが表示されますので、まずはコレクションの名前を入力します。コレクション名は、念のため、以前とは異なるものを使うことをお勧めします。次に「選択した写真を含める」と「Lightroom Mobileと同期」にチェックを入れて「作成」を押してください。
画面右上のLightroomロゴの付近に「X枚の写真を同期中」と表示され、同期が進むと同時に、枚数が少なくなっていきます。同期が終了すると、この文字列が消えます。
ここまで滞りなく行えたら、正規にコレクションを作成し、ご希望の写真をクラウドと同期させてください。
(ここでもコレクション名はこれまでとは異なったものをお使いください。)なお、大量の写真や、サイズの大きな写真を同期する際は長い時間がかかることがあります。また、インターネット回線の状況によっても同期の時間は大きく異なります。
なるべく、速い回線の使える環境で、しかも、長い時間同期を走らせることができる時間帯を選んで作業してください。
最後に、モバイルデバイス上のLightroom Mobileを開きます。なお、Lightroom Mobileも最新のバージョンでない場合、アップデートを行ってから使用を開始してください。
Lightroom アプリケーションの設定で Wi-Fi でのみ同期を有効にしている場合、Wi-Fi未接続時には同期が行われませんのでご注意ください。
以上で作業は完了です。
今回の投稿はここまでとなります。
問題が起きたら、焦らず、冷静に対処して、Lightroom Mobileをこれからも有効に使い続けてくださいね。
今回の記事の内容に興味のある方、より理解を深めたいという方は是非一度、私のライトルーム・レッスンの受講をご検討ください。「ストアカ」というプラットフォームを介して開催しています。
下の「日程詳細へ」ボタンをクリックして、レッスンの詳細をご確認ください。
ストアカの「神奈川県 人気総合ランキング」1位の講座ですのでお申し込みはお早めにお願いします!
2時間の個人レッスンで、基本から応用まで、受講者の方のレベルに合わせて学んでいただけます。
Lightroom初心者の方も大歓迎です! また、ご要望に応じてPhotoshopの使い方やLightroom→Photoshopといったワークフローに関してもお教えいたします。JR川崎駅から徒歩3分の会場での開催がメインになりますが、出張講座も行っていますので、お問い合わせください。