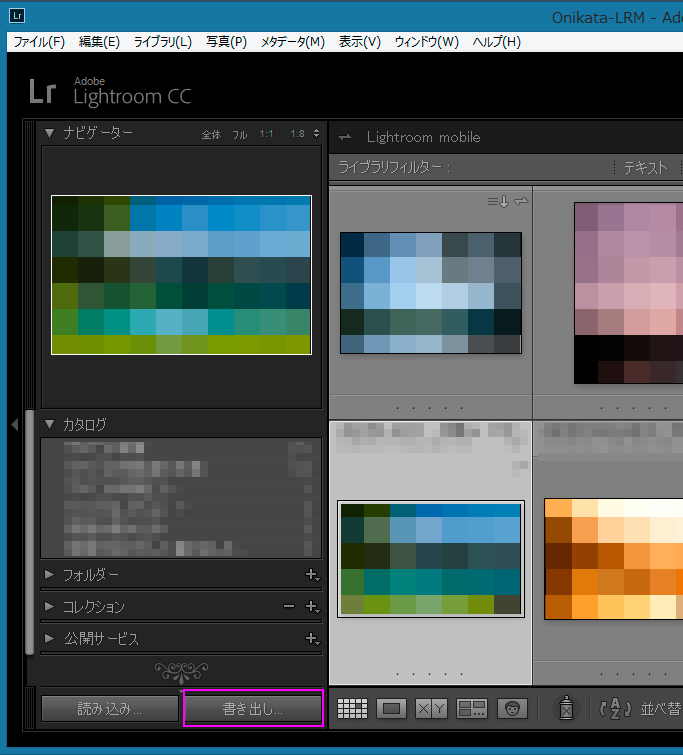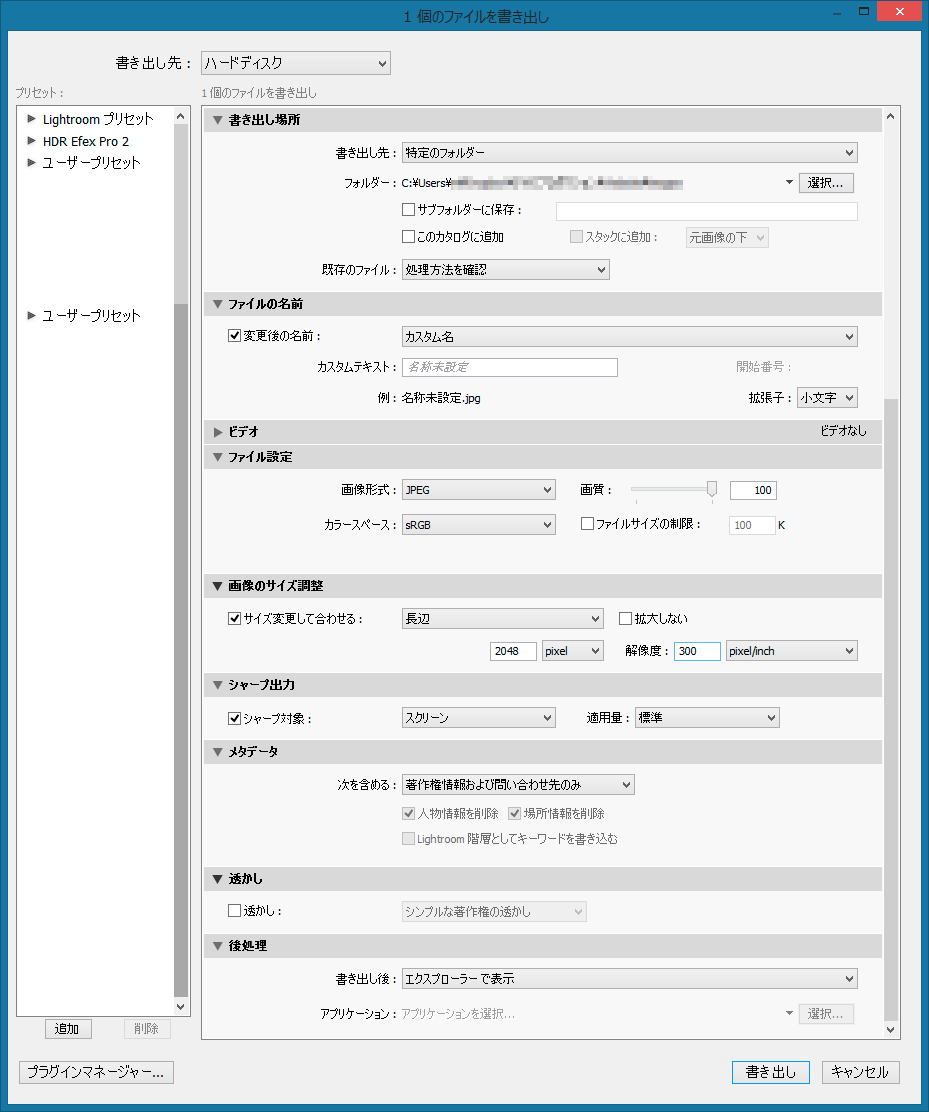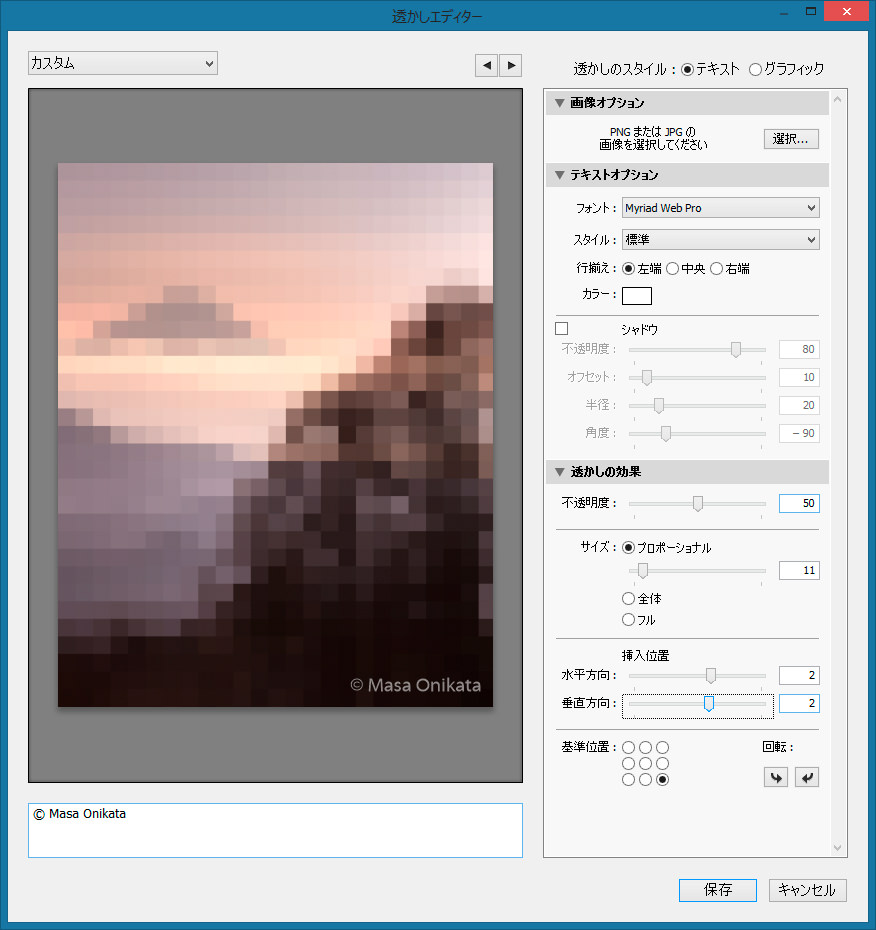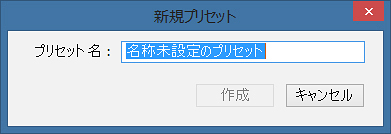公開日:2017年7月9日 最終更新日:2017年7月20日
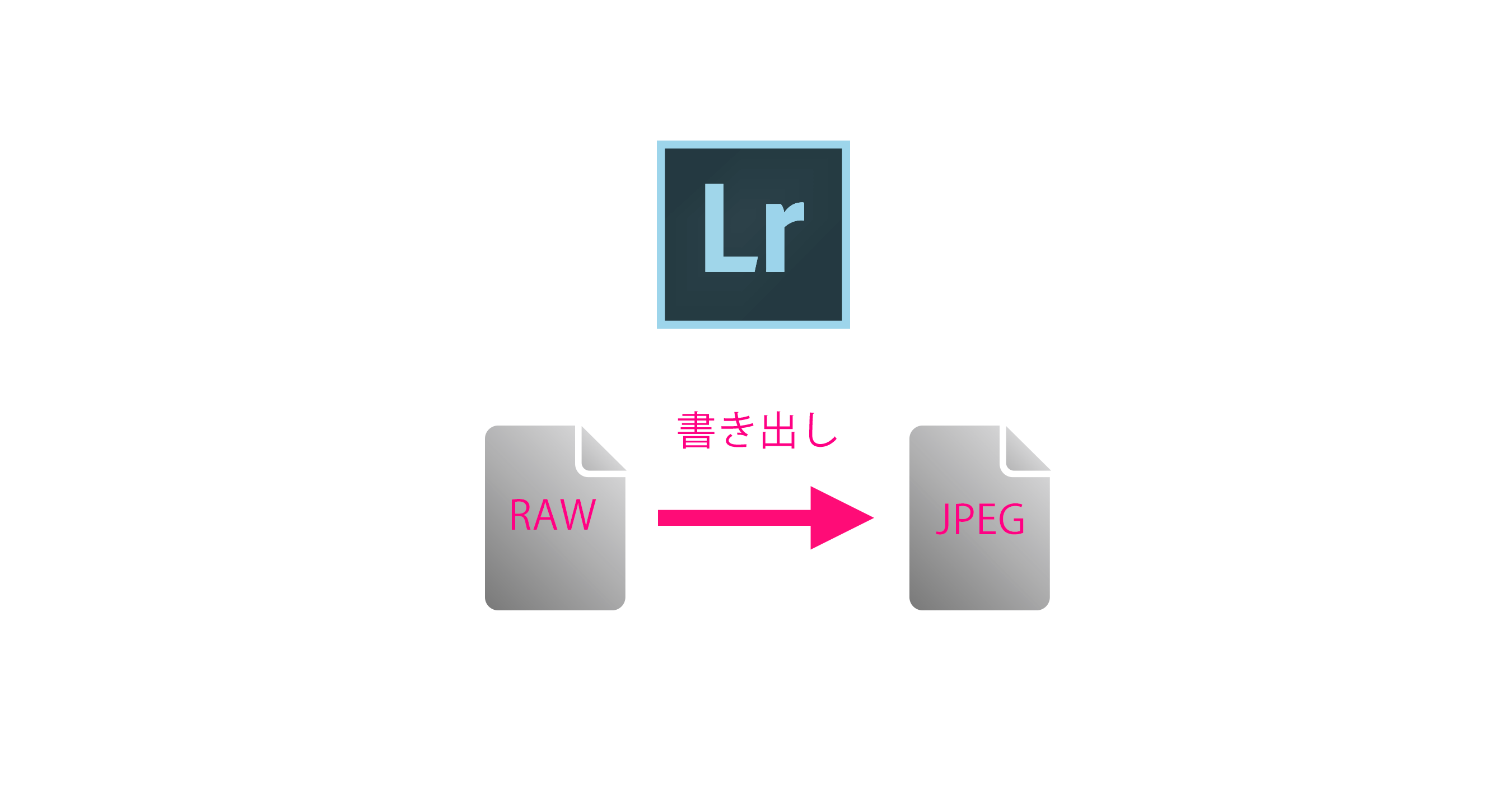
今回の記事はLightroom(アドビ・ライトルーム)の「書き出し」基本設定に関してです。透かし(写真の隅などに表示する著作権情報)の設定方法も一緒に解説します。
Lightroomを使ってRAW現像が完了しても、仕上げたRAW画像は別のソフトウェアで開くことができません。エクスプローラで開いたり、SNSに投稿したり、メールに添付して送信する為には「JPEGに書き出す」ことが必要です。
そこでまず、Lightroomの表示をライブラリモジュールの「グリッド表示」にします。
キーボード「G」キーを押すと、グリッド表示に切り替わります。
書き出したい写真を1枚選択し、画面左下の「書き出し」ボタンを押してください。
各項目を以下のとおり設定していきましょう。
▼書き出し場所:
書き出したファイルをどこに保存するかを決めます。
「書き出し先」が「特定のフォルダー」になっていることを確認してください。その下の「フォルダー」では「選択…」ボタンをクリックして、保存先のフォルダーを指定します。新たにサブフォルダーを作り、その中にJPEG画像を保存したい場合は「□サブフォルダーに保存」にチェックを入れ、右の欄にサブフォルダーの名前を入力します。
「□このカタログに追加」にはチェックを入れません。書き出すJPEGは「Lightroomから巣立っていく画像」と思ってください。「Lightroomのカタログに読み込む写真は、その保存場所を一カ所にまとめ、また、オリジナルのファイル名を変更しない」、というのが鉄則なのですが、書き出すJPEG画像はカタログに追加しないので、好きな場所に書き出し、自由にファイル名を付けて良い、ということになります。
「既存のファイル」の欄は「処理方法を確認」にしておいてください。
▼ファイルの名前:
書き出すファイルのファイル名を決めます。
「□変更後の名前」にチェックを入れ、その右のタブからは「カスタム名」を選んでください。次の段の「カスタムテキスト」にファイル名を入力します。「拡張子」は「小文字」のままで構いません。
▼ビデオ:
この欄はそのままで構いません。
▼ファイル設定:
「画像形式」は「JPEG」にします。「画質」は通常 「100」のままにしておきます。「カラースペース」は「sRGB」。「□ファイルサイズの制限」はチェックが入っていない状態にしておきますが、「写真をメール添付で送信するので画像サイズを小さめに変更したい」ということもあると思います。そういった場合はチェックを入れ、希望のファイルサイズを入力してください。Lightroomが自動で画像の圧縮率を変更し、指定したサイズ以下になるようにしてくれます。
▼画像のサイズ調整:
ここではファイルの「圧縮」をするのではなく、「リサイズ」、つまり「ピクセル数」を減らします。例えばFacebookに写真を投稿する場合、画像の長辺を2048ピクセルにすると、最も画質の良い状態で写真を投稿することができます。(2048ピクセル以上の画像を投稿するとFacebook側で過度な圧縮がかけられ、画質が劣化します。) ここでは「□サイズを変更して合わせる」にチェックを入れ、隣のタブから「「長辺」を選び、その下の欄に2048と入力してみましょう。その隣の「□拡大しない」にチェックを入れると、書き出す前の画像サイズが2048ピクセル以下である場合に、画像を2048ピクセルまで拡大して書き出す、ということになりますが、元画像のサイズの方が小さいということは稀ですので、チェックは入れないでおきましょう。隣のタブは「pixel」のままにしておきます。 「pixel」が選ばれているときは「解像度」の欄の数値は何を入れても関係ありません。一番右のタブは「pixel/ inch」にしておきます。
▼シャープ出力:
前述の「▼画像のサイズ調整」でリサイズを行い、元画像よりも小さい(ピクセル数の少ない)サイズを指定した場合には、「□シャープ対象」にチェックを入れ、「スクリーン」と「標準」を選んでください。リサイズを行っていない場合は、チェックを入れないでおきましょう。書き出すJPEG画像を最終的に印刷したい場合は「スクリーン」の代わりに「マット紙」や「光沢紙」を選びます。
▼メタデータ:
「次を含める」というタブで、通常は「 著作権情報および問い合わせ先のみ」を選択します。これにより、書き出すJPEGファイルに「作成者」や「その他著作権に関する情報が埋め込まれます。」(ライブラリモジュールで前以てメタデータを入力しておく必要があります。)撮影日時や書き出し日時、キーワードなどをファイルに埋め込みたい場合は「カメラおよびCamera Raw情報以外のすべて」を選択します。ライブラリ・モジュールで写真に「人物タグ」を付けてある場合、それを書き出しファイルに含めるかを選択できます。必要に応じて「□人物情報を削除」にチェックを入れてください。写真にGPS情報が含まれていて、それをJPEG画像に埋め込みたくない場合は「□場所情報を削除」にチェックを入れてください。 「□Lightroom 階層としてキーワードを書き込む」のチェックは外しておいてください。
ライブラリモジュールで、著作権に関するメタデータを入力する方法は、以下の記事で詳しく説明していますので、よろしければご覧ください。
▼透かし:
通常は「□透かし」のチェックは入れなくても構いませんが、写真の隅に透かし(例:© Taro Yamada )などを入れたい場合はチェックを入れます。初めて透かしを設定する際は右隣にあるプルダウンをクリックして展開し、「透かしを編集」を選んでください。
以下の「透かしエディター」画面が開きます。
文字入力で透かしを作る場合は上段の「透かしのスタイル」で「テキスト」に◉を付けます。「▼テキストオプション」で「フォント」や「スタイル」、「行揃え」をそれぞれ決定します。「カラー」は通常、白のままで構いません。ここで画面左下の入力画面に透かしの文字を入力してください。写真の明るい部分に透かしを配置したい場合は、「□シャドウ」にチェックを入れ、透かしに影の効果を付けます。プレビュー画面を見ながらその不透明度や影の大きさなどを調整します。次に、透かし自体の不透明度を選びます。通常はある程度透けているほうが見栄えが良いので、プレビュー画面を確認しながら100より小さい数値に変更して下さい。 「サイズ」は「プロポーショナル」に◉を付け、スライダーを動かして透かしの大きさを調整します。「挿入位置」のスライダーも動かして、水平方向、垂直方向それぞれのマージンの量を決めます。デフォルトでは「基準位置」は左下になっていますが、変更したい場合は他の位置に◉を付けてください。
テキストではなく、画像の透かしを付けることも可能です。ブランドのロゴなどを透かしに用いたい時に便利です。
まずは画像編集ソフトなどで、透かしに用いる画像を作成してください。カラーの画像を使うことも可能ですが、通常はグレースケール化された画像を使います。画像形式はPNG にし、画像の背景は必ず「透明」にして保存してください。 透かし用の画像が準備できたら「透かしエディター」画面の上段にある「グラフィック」に◉を入れるか、その下の▼画像オプションで「選択…」を押します。透かし用の画像の場所を指定し、「選択」ボタンを押してください。次に、透かし自体の不透明度を選びます。通常はある程度透けているほうがよく見えるので、プレビュー画面を確認しながら100より小さい数値に変更して下さい。 「サイズ」は「プロポーショナル」に◉を付け、スライダーを動かして透かしの大きさを調整します。「挿入位置」のスライダーも動かして、水平方向、垂直方向それぞれのマージンの量を決めます。デフォルトでは「基準位置」が左下になっていますが、変更したい場合は他の位置に◉を付けてください。
「保存」を押すと、以下の「新規プリセット」ウィンドウが開きますので、わかりやすい名前を付け、「作成」を押しましょう。
「(表示する文字列) 右 50%」といったプリセット名を使うと良いでしょう。(私の例だと、「Masa Onikata 右 50%」などとなります。何種類か透かしの位置や不透明度を変更してプリセットに保存しておくと便利です。
2017年7月20日に以下の記事を投稿しましたので追記としてそのリンクを追加します。
ワンランク上のかっこいいグラフィック透かしの作成に関して説明しています。
書き出しウィンドウに戻ったら、下段の「▼後処理」を「エクスプローラで表示」(MacはFinderで表示」にし、「書き出し」ボタンをクリックします。 書き出し処理が終わると設定を反映したJPEG画像がエクスプローラ(MacはFinder)のフォルダー内に現れますのでダブルクリックし、書き出された画像を確認しましょう。
以上で書き出しの作業は終了です。
今回は基本的な書き出し設定の説明でしたが、複数の写真をまとめて書き出し、ファイル名に連番を付ける、など、細かなオプションも設定が可能ですので、試してみてくださいね。
今回の記事の内容に興味のある方、より理解を深めたいという方は是非一度、私のライトルーム・レッスンの受講をご検討ください。「ストアカ」というプラットフォームを介して開催しています。
下の「日程詳細へ」ボタンをクリックして、レッスンの詳細をご確認ください。
ストアカの「神奈川県 人気総合ランキング」1位の講座ですのでお申し込みはお早めにお願いします!
2時間の個人レッスンで、基本から応用まで、受講者の方のレベルに合わせて学んでいただけます。
Lightroom初心者の方も大歓迎です! また、ご要望に応じてPhotoshopの使い方やLightroom→Photoshopといったワークフローに関してもお教えいたします。JR川崎駅から徒歩3分の会場での開催がメインになりますが、出張講座も行っていますので、お問い合わせください。