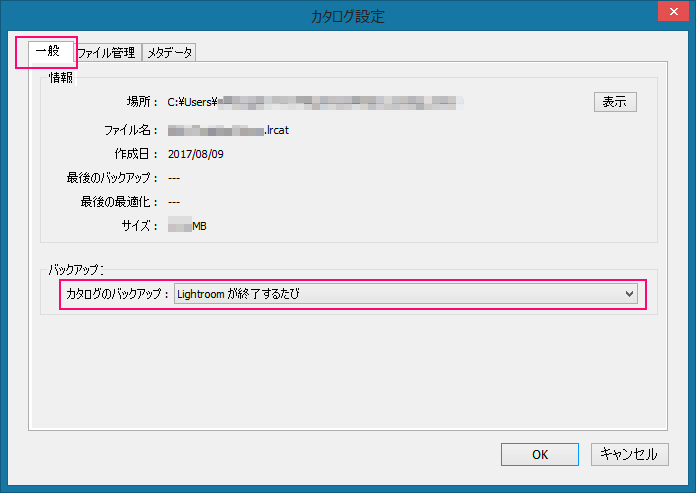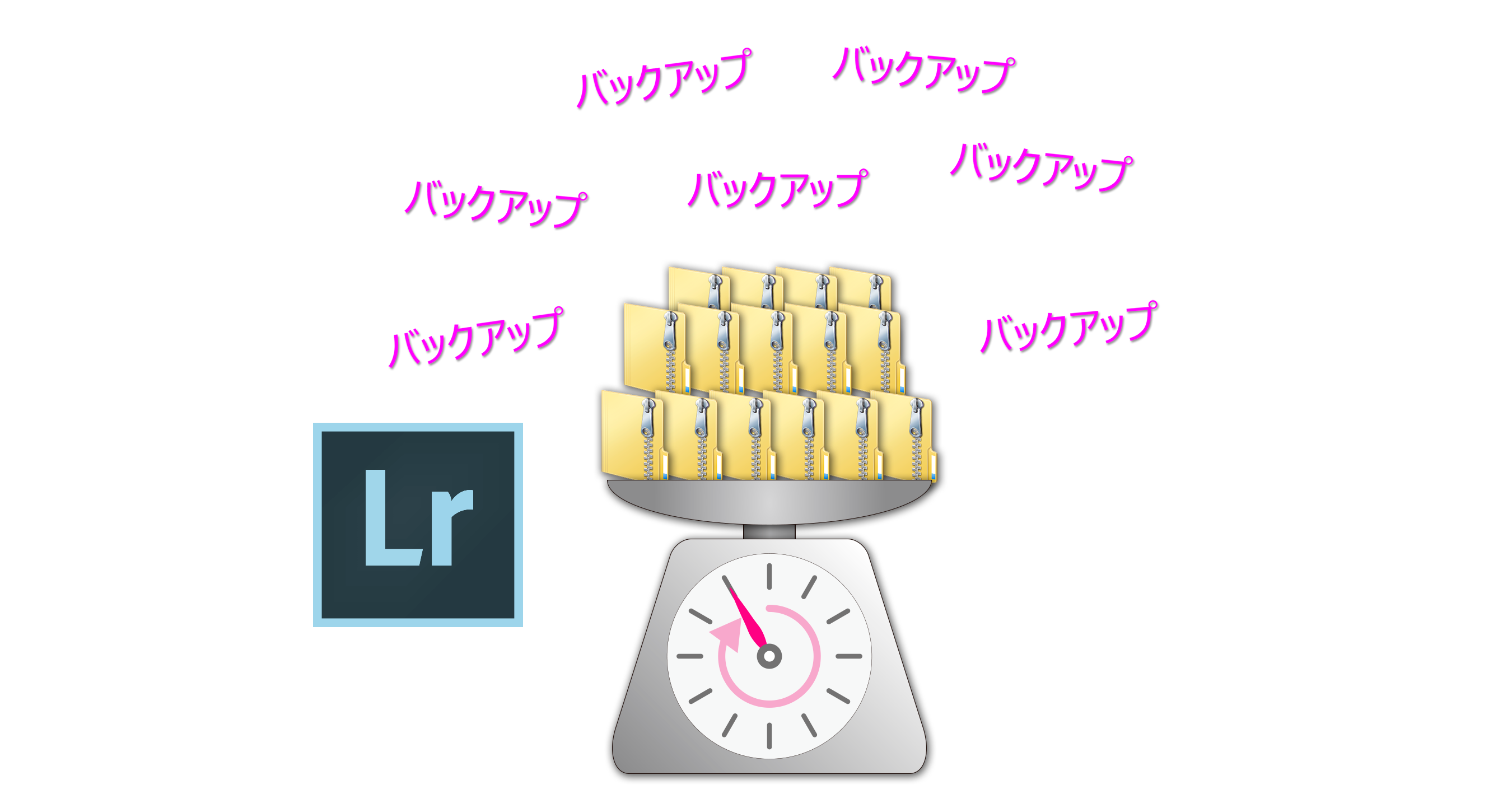
ライトルーム(Adobe Lightroom)の使い方講座、第4弾です。
前回は、
カタログファイルのバックアップの取り方
というトピックをカバーしました。
上記の記事の中で、「カタログファイルのバックアップはとても重要で、そして、ライトルームでは簡単にバックアップが取れるので便利」、という説明をしたのと同時に、「カタログのバックアップファイルは定期的に削除する必要がある」という話もしました。「バックアップファイルは常に新規に作成される(つまり、前回のバックアップファイルが上書きされるわけではない)」ためです。そして、残念な事に、ライトルームには古いバックアップファイルを自動的に削除するような機能は備わっておらず、結果、マニュアルで、自分が削除する必要があるのです。ただ、手動での削除作業はやはり、忘れます!
気が付くとバックアップファイルが沢山溜まっており、それだけで数ギガバイトのディスクスペースを消費していた、なんてこともよくあります。
ということで、ここでは:
古いバックアップファイルを自動で削除する方法
をご紹介します。
なお、この操作はウィンドウズのバッチファイルを使うやり方で、Windows8.1 Proでしか確認できていません。マックユーザーの方、ごめんなさい。
Windowsでも他のバージョンではうまくいくか、未確認ですが、Windows10 Proでも同じ操作でOKだと思います。また、以下に説明する方法は、Windowsの”Home Edition”では使えませんのでご注意ください。
※今回の記事で説明する内容は、かなり難易度の高いものです。パソコンの使い方にあまり自信のない方は、やはり手動で削除作業をするようにしてくださいね。
また、作業はあくまでも自己責任でお願いします。特にバッチファイルは記述を間違えるとシステムに影響を及ぼし、場合によってはパソコンの初期化が必要になる等といった事態もあり得ます。作業を行う前に、まずは重要なデータのバックアップを取ることをお勧めします。
それでは始めます。
今回設定するのは:
最新の○○個のフォルダーを除いた全てのバックアップフォルダーを削除する、というバッチファイルを作り、次に、「ローカル グループ ポリシー エディター」というものを使って、パソコンが起動する度に自動的に削除作業を行う
という内容になります。
まずは、バックアップファイルを保存するフォルダーを見直しましょう。
前回の記事「ライトルーム、カタログのバックアップを取る方法」では、「バックアップファイルはGoogleドライブに保存するのがお勧め、と書きました。無料で使えるクラウドストレージの容量が多く、使い勝手も良いためです。ところが、Googleドライブにバックアップファイルを保存し、ウィンドウズのバッチファイルを走らせると、うまく動作しません。理由は、Googleドライブの場合、パスに、
「C:\Users\(ユーザー名)\Google ドライブ」
というふうに、全角文字が入ってしまうから、です。(バックアップを保存するフォルダーのパスに「LRカタログバックアップ」など、カタカナが入ってもいけません。)
ですので、自動的に古いバックアップファイルを削除するバッチファイルを作りたい場合は、MicrosoftのOneDriveなどを使い、フォルダーのパスが半角英数のみになるようにしてください。
2017年9月20日追記
2017年7月中旬に「Googleドライブ」が「バックアップと同期」というサービスに変更になりました。この結果、パソコン内の任意のフォルダーをクラウドと同期させることが可能になり、例えば、C\Users\ユーザー名\Documents(これはいわゆる「ドキュメント」フォルダーですね)などを使うことができるようになりました。これにより、半角英数文字のみのパスにすることが可能になりました。例えば、ドキュメントフォルダーの中に「Lightroom_Catalog_Backups」などといったファルダーを作成し、そこにカタログファイルのバックアップを保存すればよい、ということですね。この時、「ユーザー名」の部分も半角英数の文字を用いておけば、パスはC\Users\(UserName)\Documents\Lightroom_Catalog_Backups\」となり、全て半角英数文字になります。
今回のバッチファイル作成の例は、MicrosoftのOneDriveを使って説明させていただきます。Googleの「バックアップと同期」や他のクラウドストレージサービスを使う場合も、設定方法は同じですので、読み進めてくださいね。
OneDriveをインストールしていない方は、下記を参考にインストール作業を行ってください。
https://onedrive.live.com/about/ja-jp/download/
インストールが終わるとCドライブ内にOneDriveというフォルダーが作成されますので、その中に、「Lightroom_ Catalog_Backups」というフォルダーを作り、更に、その中に、カタログファイル名のついたフォルダーを作っておきます。カタログファイルが、「2016.lrcat」という名前の場合は、「2016」というフォルダーになります。(ライトルームを初めて起動した際に自動的に作成された「Lightroom Catalog.lrcat」をお使いの方は注意が必要です。「Lightroom」と「Catalog」の間にスペースが入っているからです。この場合は、スペースの代わりに半角のアンダーバーを用いて、「Lightroom_Catalog」というフォルダーを作成してください。)
「2016.lrcat」をお使いの方の場合、パスは、下記のとおりとなります。
C:\Users\(UserName)\OneDrive\Lightroom_Catalog_Backups\2016
()内はもちろん、実際のユーザー名です。必ず半角英数文字を使い、スペースなどは用いないでください。
(Lightroom Catalog.lrcatというカタログを使っている方の場合、パスは:
C:\Users\(UserName)\OneDrive\Lightroom_Catalog_Backups\Lightroom_Catalog
となります。)
これができたら、ライトルームを使ってこのフォルダーに、4つぐらいバックアップファイルを試しに作ってみます。
ライトルームの起動>終了>バックアップを作成、という操作を4回繰り返せば4つのバックアップファイルが作られます。終了時に表示される「カタログのバックアップ」のダイアログでは、「バックアップフォルダー」の欄に正しい保存場所が表示されているか、必ず確認してください。

ライトルーム終了時に「バックアップを作成」の画面が表示されない場合は、カタログ設定を変更する必要があります。編集メニューから「カタログ設定」を選んでください。
下記の画面が表示されますので、「Lightroomが終了するたび」を選んで「OK」を押してください。
次は
バッチファイルの作成です。
まずはテキストエディタなどを使って、テキストファイルを作ります。(拡張子が.txtのファイルです)
新規の画面を開いたら、下記のとおり入力してください。
先ほどの例をそのまま使うと、
cd /d “C:\Users\(UserName)\OneDrive\Lightroom_Catalog_Backups\2016”
for /f “skip=3 delims=,” %%A in (‘dir /b /o-n’) do rd /s /q “%%A”
になります。
これは、「最新の3つのフォルダーを除き、古いフォルダーを全て削除」というバッチになります。
必要に応じて「skip=3」の数字を変更していただいて構いませんが、通常は3のままで大丈夫です。
このファイルをまずは「.txt」として保存します。ファイル名には必ず英数半角文字を使ってください
(例:2016_backups_auto_delete.txt)。このファイルの保存場所も、パスに日本語などの全角文字が入っていないものにする必要があります。カタログバックアップが保存されているフォルダーの一つ上の階層に、「Batch_Files」などといったフォルダーを作り、その中に保存すると良いでしょう。
例:
C:\Users\(Username)\OneDrive\Lightroom_Catalog_Backups\Batch_Files
の中に、「2016_backups_auto_delete.txt」というファイル名で保存。
保存ができたら、ウィンドウズ・エクスプローラでその場所を開いて、ファイルの拡張子を「.bat」に変更します。
次に、
「ローカル グループ ポリシー エディター」を使って、パソコンが起動する度に古いバックアップフォルダーを削除する設定
を行います。
ウィンドウズの画面左下にある「ここに入力して検索(プログラムとファイルの検索)」的な場所を開き、「gpedit.msc」と入力してエンターを押してください。(カギ括弧の中身だけ入力してくださいね。)
「ローカル グループ ポリシー エディター」の画面が開きます。
画面右の「ローカル コンピューター ポリシー」の欄で「コンピューターの構成」をダブルクリックしてください。
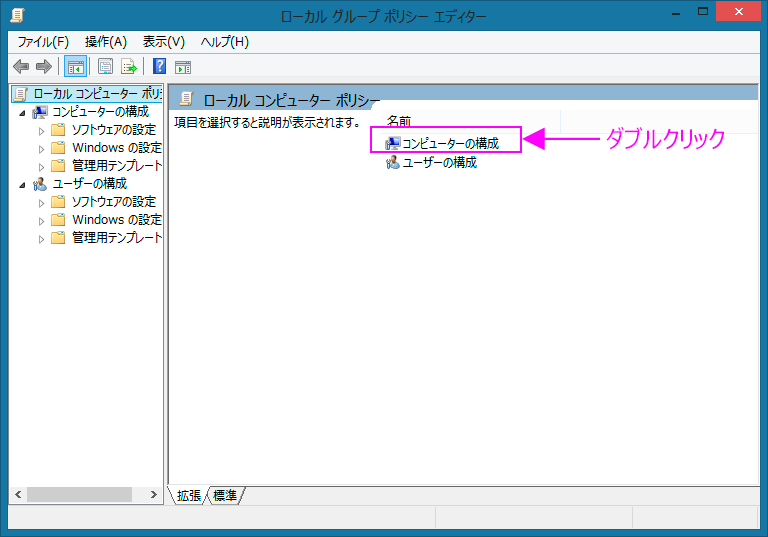
次に「Windowsの設定」をダブルクリックします。
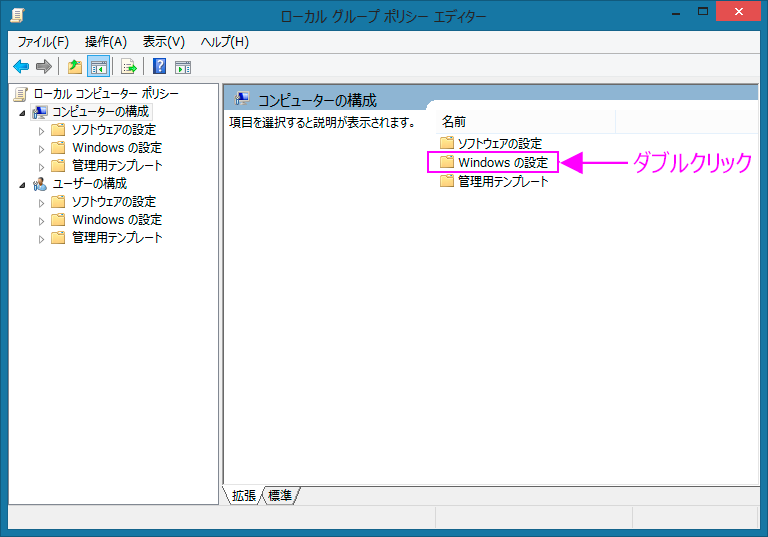
次に、「スクリプト(スタートアップ/シャットダウン)」をダブルクリックしてください。
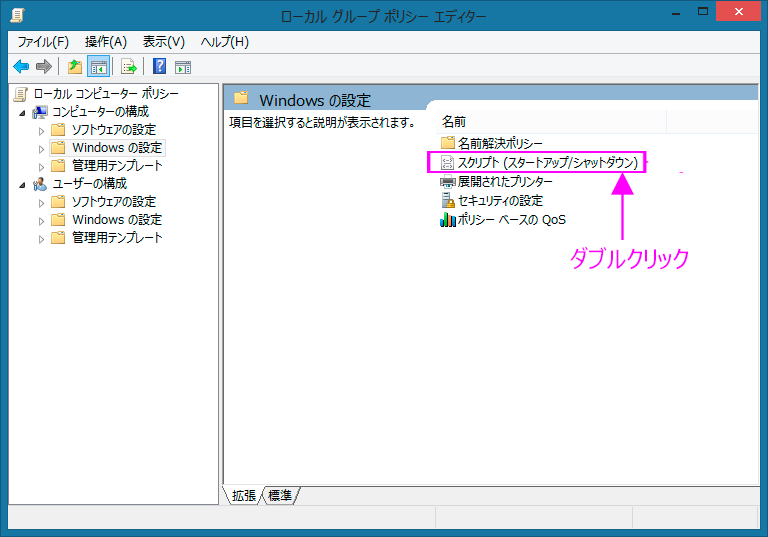
そうすると、画面の右に「スタートアップ」「シャットダウン」という項目が出できますので、「スタートアップ」をダブルクリックします。
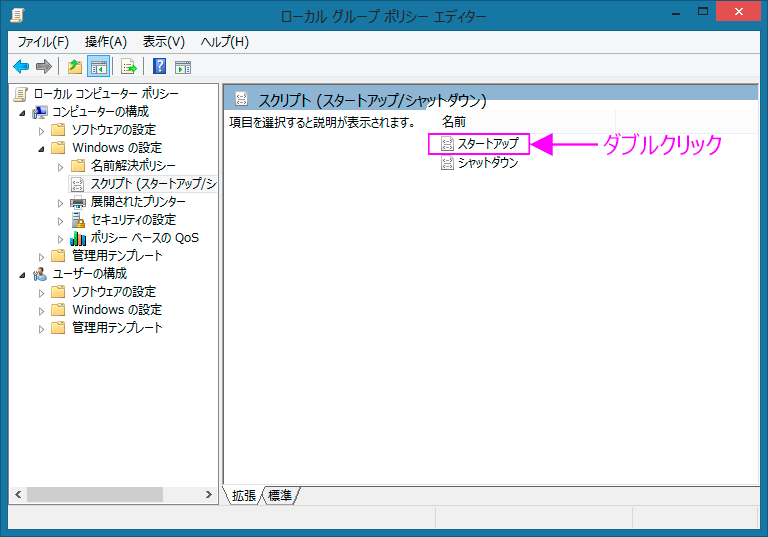
「スタートアップのプロパティ」画面で「追加」を押します。
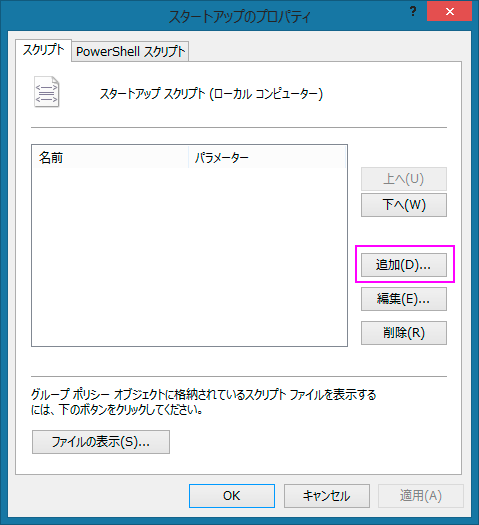
「スクリプトの追加」の画面が表示されますので、「参照」ボタンを押してから、上述のバッチファイルの場所を指定してください。
例:
C:\Users\(Username)\OneDrive\Lightroom_Catalog_Backups\Batch_Files\2016_backups_auto_delete.bat
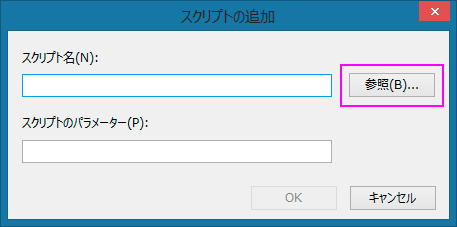
あとは「OK」を2度押した後、「ローカル グループ ポリシー エディター」の画面を閉じるだけです。
作業は以上で完了です。
早速コンピューターを再起動して、古いバックアップファイルが削除されているか、確認してみてください。
今回の記事の内容に興味のある方、より理解を深めたいという方は是非一度、私のライトルーム・レッスンの受講をご検討ください。「ストアカ」というプラットフォームを介して開催しています。
下の「日程詳細へ」ボタンをクリックして、レッスンの詳細をご確認ください。
ストアカの「神奈川県 人気総合ランキング」1位の講座ですのでお申し込みはお早めにお願いします!
2時間の個人レッスンで、基本から応用まで、受講者の方のレベルに合わせて学んでいただけます。
Lightroom初心者の方も大歓迎です! また、ご要望に応じてPhotoshopの使い方やLightroom→Photoshopといったワークフローに関してもお教えいたします。JR川崎駅から徒歩3分の会場での開催がメインになりますが、出張講座も行っていますので、お問い合わせください。