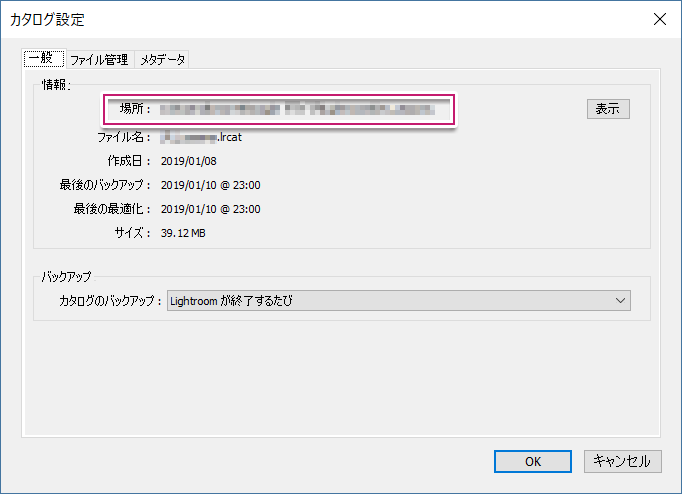作成日:2019年2月9日 更新日:2021年10月18日

今回の記事では、Time MachineでバックアップをとっているMacユーザーが、新しいMacに引っ越しする際に、注意すべき点について解説します。
Lightroom Classicをお使いの方が、Time Machineを使って旧Mac→新Macにデータ移行をする際、以下の操作を行っておかないと、新MacでAdobe IDの認証が正しくおこなわれず、Lightroomが使えなくなってしまうことがあるのです。
(普通にTime Machineだけ使ってデータ移行を行っても、何も問題が発生しないこともあるようですが、以下の操作は、アドビ システムズ社の日本法人が勧めるものですので、なるべく、行っていただきたいと思います。以下を行わずに、Time Machineのみによるデータ移行を行って、エラーが発生した場合、とても面倒な操作を行って修復を試みることになりますので。なお、移行作業は自己責任でお願いいたします。)
主な作業内容は以下のとおりです。
- 旧MacでLightroomを最新版にアップデートする。
- 旧Mac上でLightroomを起動し、カタログファイルが存在する場所を確認する。
- 旧Mac上からLightroom Classicをアンインストールする。PhotoshopやBridgeなど、他のAdobeのソフトがある場合はそれらも全てアンインストールする。
- 旧Mac上からCreative Cloud デスクトップアプリをアンインストールする。
- 旧Mac内にある、現像プリセットのフォルダーをUSBメモリーなどにバックアップする。(※1)
- 旧Mac内にある、その他のプリセットやテンプレートが入っているフォルダーをUSBメモリーなどにバックアップする。(※2)
- Creative Cloud Cleaner Tool を実行する。
- 関連ファイルを削除する。
- この状態で、Time Machineのバックアップデータを作成する。
- 新MacにTime Machineを使ってデータ移行する。
- 新MacにLightroom Classicをインストールする。PhotoshopやBridgeなど、他のAdobeのソフトも必要に応じてインストールする。
- 新Macで、Lightroom Classicのカタログファイルのある場所をFinderで開き、ダブルクリックしてLightroomを起動する。
- 上記5.と6.のデータを新Macの同じ場所にコピーする。
※1ご自分で現像プリセットを作ったり、第三者が作ったプリセットを購入して使ったりしている方が対象です。
※2 ご自分で、書き出し用プリセット、読み込みプリセット、メタデータプリセットなどを作っている方が対象です。
それでは、順番に解説していきます。
-
- 旧MacでLightroomを最新版にアップデートする。
Creative Cloud デスクトップアプリを開き、「Lightroom Classic 」の欄に「アップデートが利用できます」と表示されていたら、左上の「アップデート」をクリックして、最新版のLightroomにアップデートする。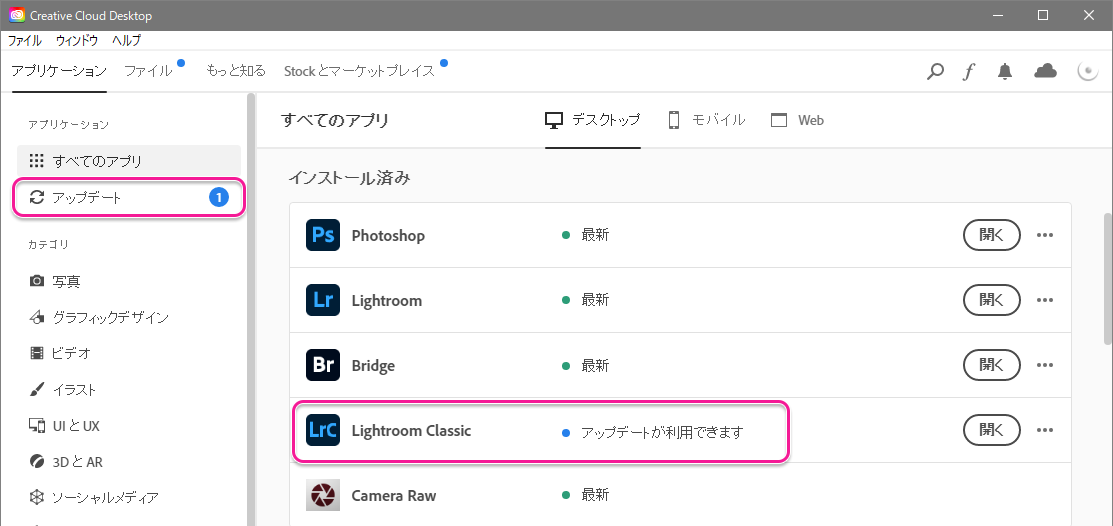
PhotoshopやBridgeなども、「アップデートが利用できます」と表示されている場合は、同様にアップデートする。
- 旧Mac上でLightroomを起動し、カタログファイルが存在する場所を確認する。通常どおり、旧MacでLightroomを起動する。メニューの「Lightroom」>「カタログ設定」を開く。
「一般」のタブを選び、「情報」欄の「場所」に表示される、カタログファイルがある場所をメモしておく。Lightroomを終了する。
- 旧Mac上からLightroom Classicをアンインストールする。PhotoshopやBridgeなど、他のAdobeのソフトがある場合はそれらも全てアンインストールする。
旧Macで、以下の操作を行ってください。①すべてのアプリケーションを終了する。②Finder で、移動/アプリケーションを選択する。
③Lightroom Classicのフォルダーをクリックして選択する。
④「Lightroom Classicをアンインストール」をダブルクリックする。
⑤ アンインストールオプションが表示されるので、「環境設定を削除」にチェックを入れ、「アンインストール」をクリックする。
⑥「Setup が変更を加えようとしています。」というメッセージが表示されたら、管理者アカウントのユーザー名とパスワードを入力し、「OK」をクリックする。
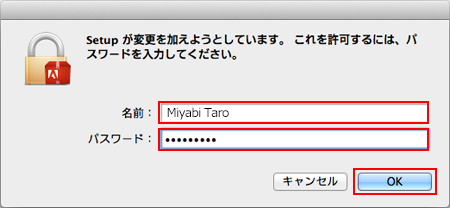
⑦「アンインストール完了」と表示されたら「閉じる」をクリックする。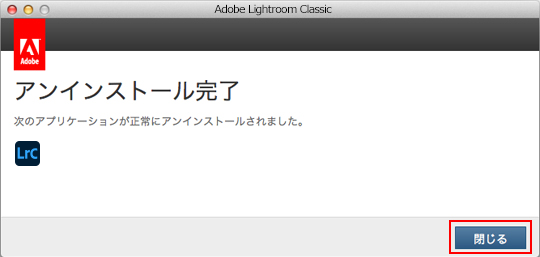
Lightroom Classic以外にもインストールされているAdobeのソフトがある場合は、同じ作業を繰り返して、アンインストールする。 - 旧Mac上からCreative Cloud デスクトップアプリをアンインストールする。 以下のページにアクセスし、「Mac での Creative Cloud デスクトップアプリケーションのアンインストール」の欄に記載されている操作を行ってください。
https://helpx.adobe.com/jp/creative-cloud/help/uninstall-creative-cloud-desktop-app.html#uninstall_mac - 旧Mac内にある、現像プリセットのフォルダーをUSBメモリーなどにバックアップする。
(ご自分で現像プリセットを作ったり、第三者が作ったプリセットを購入して使ったりしている方のみが対象です。)旧MacでFinderを開き、以下の2つのフォルダーをUSBメモリーなどにコピーしてください。
※Finderの「Macintosh HD/Users/(ユーザー名)」内に「Library」フォルダーが見当たらない場合は、キーボードの「Option」キーを長押ししながら、Finderメニューの「移動」>「ライブラリ」を選んでください。Macintosh HD/Users/(ユーザー名) /Library/Application Support/Adobe/Camera Raw/Settings/
Macintosh HD/Users/(ユーザー名) /Library/Application Support/Adobe/Camera Raw/ImportedSettings/
なお、この2つのうち、「Import Settings」フォルダーは存在しないことがあります。その場合は、一つ目の、「Settings」フォルダーのみコピーしてください。
- 旧Mac内にある、その他のプリセットやテンプレートが入っているフォルダーをUSBメモリーなどにバックアップする。
旧MacでFinderを開き、以下のフォルダーをUSBメモリーなどにコピーする。※Finderの「Macintosh HD/Users/(ユーザー名)」内に「Library」フォルダーが見当たらない場合は、キーボードの「Option」キーを長押ししながら、Finderメニューの「移動」>「ライブラリ」を選んでください。Macintosh HD/Users/(ユーザー名) /Library/Application Support/Adobe/Lightroom
(ご自分で、書き出し用プリセット、読み込みプリセット、メタデータプリセットなどを作っていない方はこの操作は行わなくて大丈夫です。) - Creative Cloud Cleaner Tool を実行する。
まずは、すべてのアプリケーションを終了する。
以下のリンクをクリックし、Creative Cloud Cleaner Tool をダウンロードする。ダウンロードした AdobeCreativeCloudCleanerTool.dmg ファイルをダブルクリックする。

次にAdobe Creative Cloud Cleaner Tool.app ファイルをダブルクリックする。
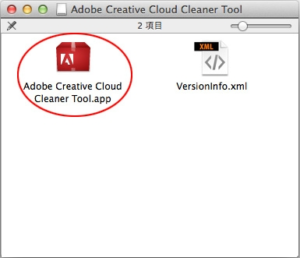
「”Adobe Creative Cloud Cleaner Tool.app”は、アプリケーションで、インターネットからダウンロードされました。開いてもよろしいですか?」というメッセージが表示されたら、「開く」をクリックする。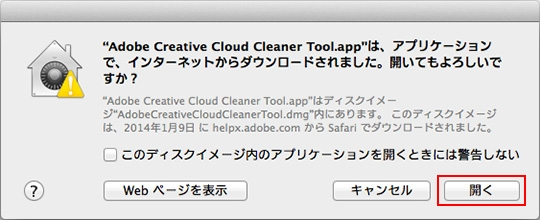
「Adobe Creative Cloud Cleaner Tool が変更を加えようとしています。これを許可するには、パスワードを入力してください」と表示されたら、管理者権限のあるアカウントのユーザー名とパスワードを入力し、「OK」をクリックする。(通常Mac OS にログインする際のパスワードでOK。)
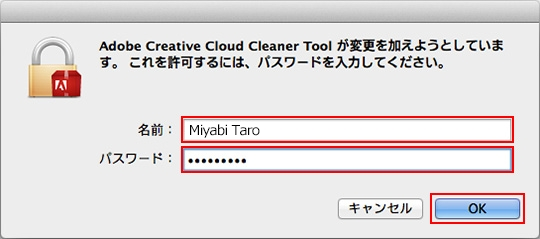 使用許諾契約書が表示されます。内容を確認し、「同意する」をクリックする。
使用許諾契約書が表示されます。内容を確認し、「同意する」をクリックする。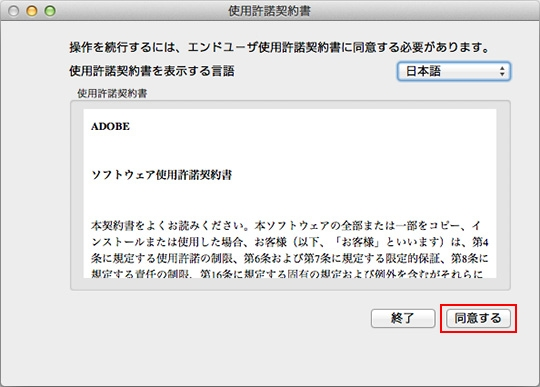
Adobe Creative Cloud Cleaner Tool が起動したら、「すべての Creative Cloud を消去」ボタンをクリックする。
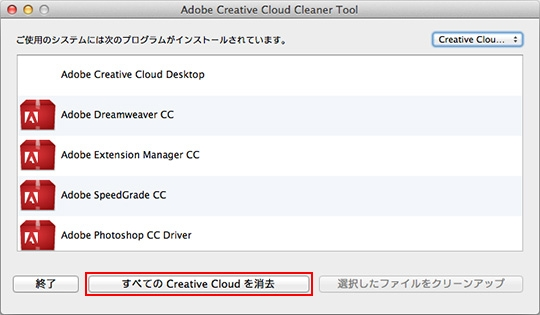 警告メッセージが表示されたら「はい」をクリックする。
警告メッセージが表示されたら「はい」をクリックする。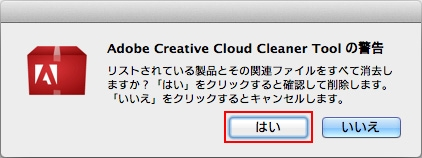 「終了」をクリックし、システムを再起動する。
「終了」をクリックし、システムを再起動する。 - 関連フォルダーを削除する。
以下の各フォルダーを開き、フォルダー名に「Adobe」が含まれるものは全て削除します。
-
Macintosh HD/Applications
-
Macintosh HD/Applications/Utility
-
Macintosh HD/Library/Application Support(「Macintosh HD/Library/Application Support」ではフォルダー名「regid.~.com.adobe」も削除します。)
-
Macintosh HD/Users/<ユーザー名>/Library/Application Support
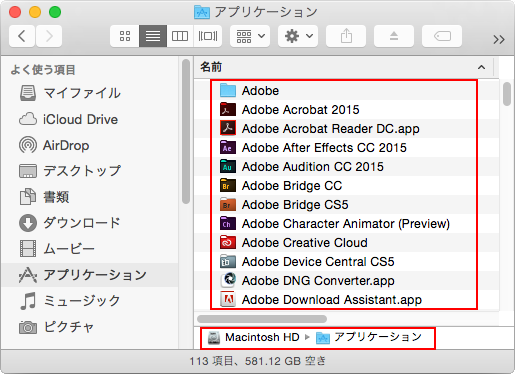
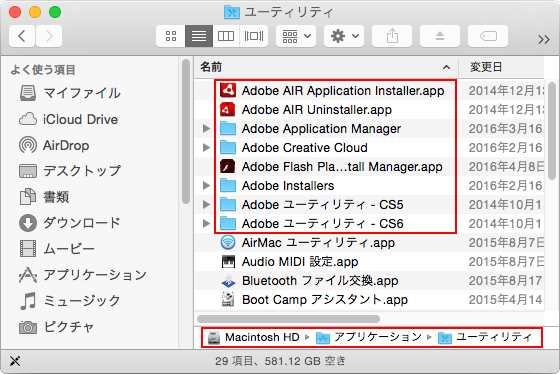
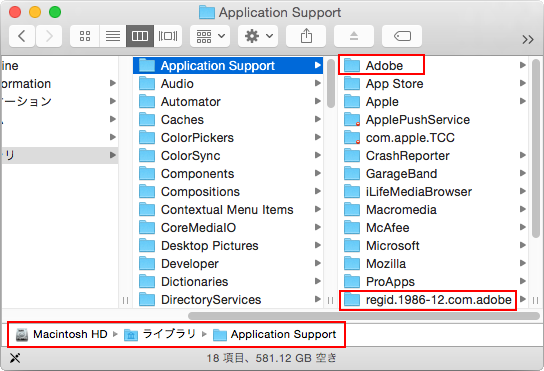
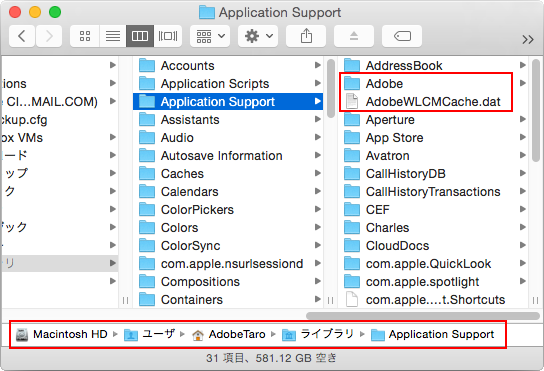 次に以下のフォルダーを開き、フォルダー名またはファイル名に「Adobe」「com.adobe」が含まれるものは全て削除する。
次に以下のフォルダーを開き、フォルダー名またはファイル名に「Adobe」「com.adobe」が含まれるものは全て削除する。-
Macintosh HD/Library/Preferences
-
Macintosh HD/Users/<ユーザー名>/Library/Preferences
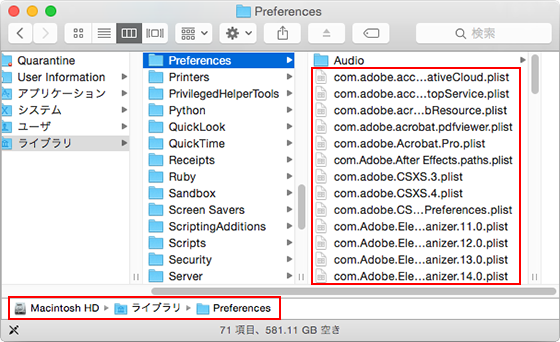
-
-
- この状態で、Time Machineのバックアップデータを作成する。
メニューからこのアイコンをクリックして「今すぐバックアップを作成」を選択します。
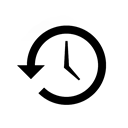
- 新MacにTime Machineを使ってデータ移行する。
以下のサイトを参考にTime Machineを使ってデータの移行を行ってください。
https://support.apple.com/ja-jp/HT204350 - 新MacにLightroom Classicをインストールする。
以下のサイトにアクセスし、Lightroom Classicをインストールします。
https://helpx.adobe.com/jp/lightroom/get-started.htmlこれにより、Creative Cloudデスクトップアプリもインストールされるので、それを起動し、必要に応じて他のソフト(例:PhotoshopやBridgeなど)もインストールしてください。
- 新Macで、Lightroom Classicのカタログファイルのある場所をFinderで開き、ダブルクリックしてLightroomを起動する。
カタログファイルはTime Machineによって新Macにコピーされています。上記2.でメモした場所をFinderで開いてから、カタログファイルのアイコンをダブルクリックするとLightroomが起動します。 - 上記5.と6.のデータを新Macの同じ場所にコピーする。
上記5.と6.でUSBメモリーなどに保存しておいたファイルやフォルダーを、新Macの同じ場所にコピーしてください。この際、Lightroom Classicを終了し、Finderを使って必要なファイルやフォルダーのみをコピーするようにしてください。USBにバックアップをとったフォルダーの中から、ご自分で作ったプリセット、購入したプリセット、そして、ご自分で作ったテンプレートなどのみを探して、旧Macの元の場所と同じ場所にコピーします。
以上で旧Macから新Macへの移行作業は完了です。
だいぶ手間がかかる作業ですが、これを行わず、エラーが発生してしまうと、その修復にはとても面倒な操作が必要となってきますので、しっかり、上記の移行手順で進めてくださいね。
今回の記事はここまでです。
Lightroomは、その仕組みを理解しておかないと、いろいろと予期しないことがおきたりします。重要なポイントをしっかりとおさえ、今後、安心してLightroomを使っていけるようにしたい、とお考えの方は、是非一度、「マサ・オニカタのライトルーム使い方講座(マンツーマンレッスン)」をご受講ください。
プライベート・レッスンですので、ご自分のペースでしっかりと学んでいただくことができます。
ライトルーム初心者からプロのカメラマンまで、幅広い層の方々に受講していただき、大変ご満足頂いています。
レッスン受講をご希望の方はこちらをお読みください
① 新橋駅から徒歩1分の会場で開催しています。
(「ストアカ」というプラットフォームを介しての開催となります。)
② 東京都、神奈川県、埼玉県、千葉県にお住いの場合は出張レッスンも承ります。
③ オンラインでもご受講いただけます。 - 旧MacでLightroomを最新版にアップデートする。
- ① 新橋駅から徒歩1分の会場での受講をご希望の方は以下の「日程詳細へ」ボタンをクリックして、レッスンの詳細を確認し、お申し込みください。
② 出張レッスンをご希望の場合は、以下のボタンを押してご相談ください。
③ オンラインでのご受講をご希望の方は以下をクリックしてください。
ご都合が合わない場合は?
受講をご希望の日時に講座の開催予定がない場合は、以下のボタンを押してご相談ください。なるべくご希望に合う時間帯の開催を検討させていただきますので。
レッスン時間延長に関して
スケジュールに空きがある場合は、10分1,000円(税込)で延長受講していただけます。
それでは、お申し込み・お問い合わせをお待ちしております。
ミヤビプロダクション
マサ・オニカタ