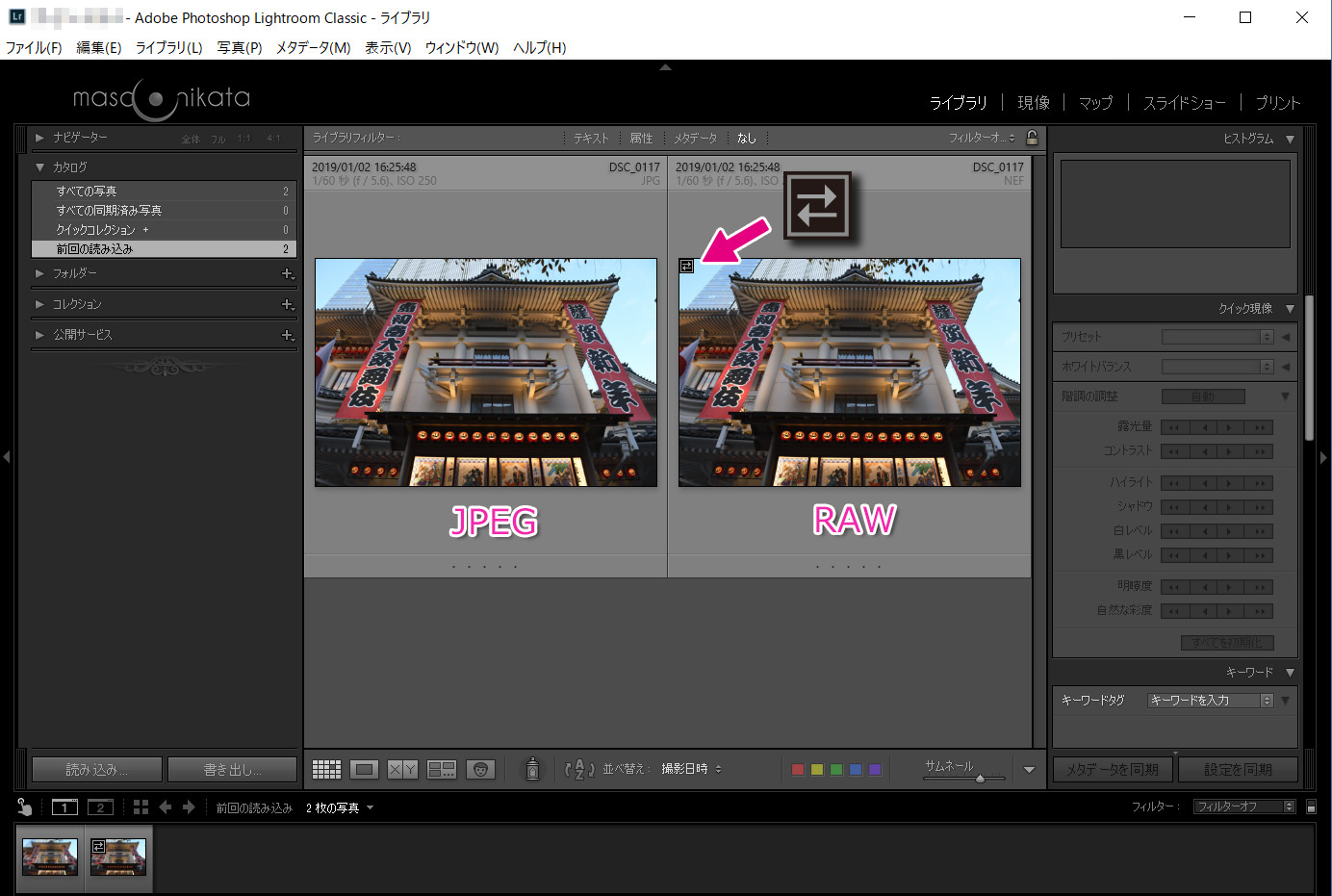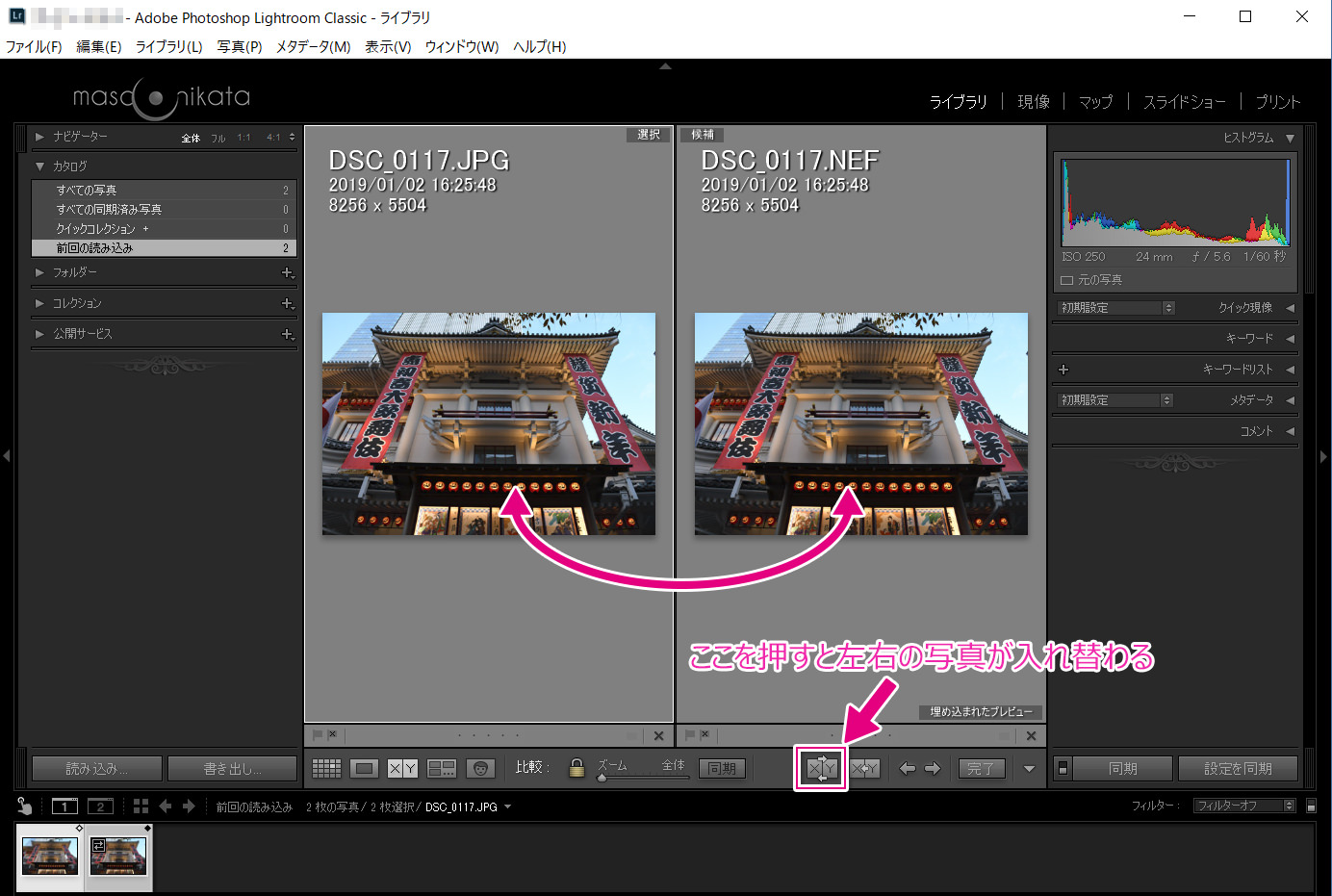公開日:2019年2月5日
最終更新日:2019年5月7日

今回は、「Lightroom Classic CC 」(以下 「Lightroom」)で写真管理や現像処理を行うにあたり、写真の撮影を「RAWのみ」で行うべきか、それとも「RAW+JPEG」で行うべきか、ということに関する記事の「続編」です。
前回の記事では、「診断テスト」を二つ実施していただき、ご自分が今後、「RAWのみ」で写真を撮るべきか、を判断する、という内容でした。「RAWのみ」で撮影し、その後、Lightroomで「読み込み」と「選別」を行う際のワークフローに関しても細かく解説しました。
前回の記事にご興味のある方はこちらをお読みください。
前回の記事を読まずに、このまま読み進めていただいても大丈夫です。
まずは、以下2つの診断テストを行ってみてください。撮影を「RAWのみ」で行うべきか、「RAW+JPEG」で行うべきか、がわかるようになっています。
テストでは6とおりの結果が出るようになっているのですが、それぞれの結果に基づいて、Lightroomで行う設定が少しずつ異なってきます。「読み込み画面」と「環境設定」の項目を正しく設定すると、写真保存用のディスクスペースが節約できたり、写真の読み込みや選別の作業がよりスピーディーに行ったりできるようになりますので、最後まで読んでみてくださいね。
診断テスト
(こちらの診断テストは、前回の記事『診断テスト:撮影は「RAWのみ」もしくは「RAW+JPEG」??』に記載されているのと同じものです。)
診断テストA:
RAW画像に埋め込まれたJPEGが、カメラの撮影設定を反映しているか確認する。
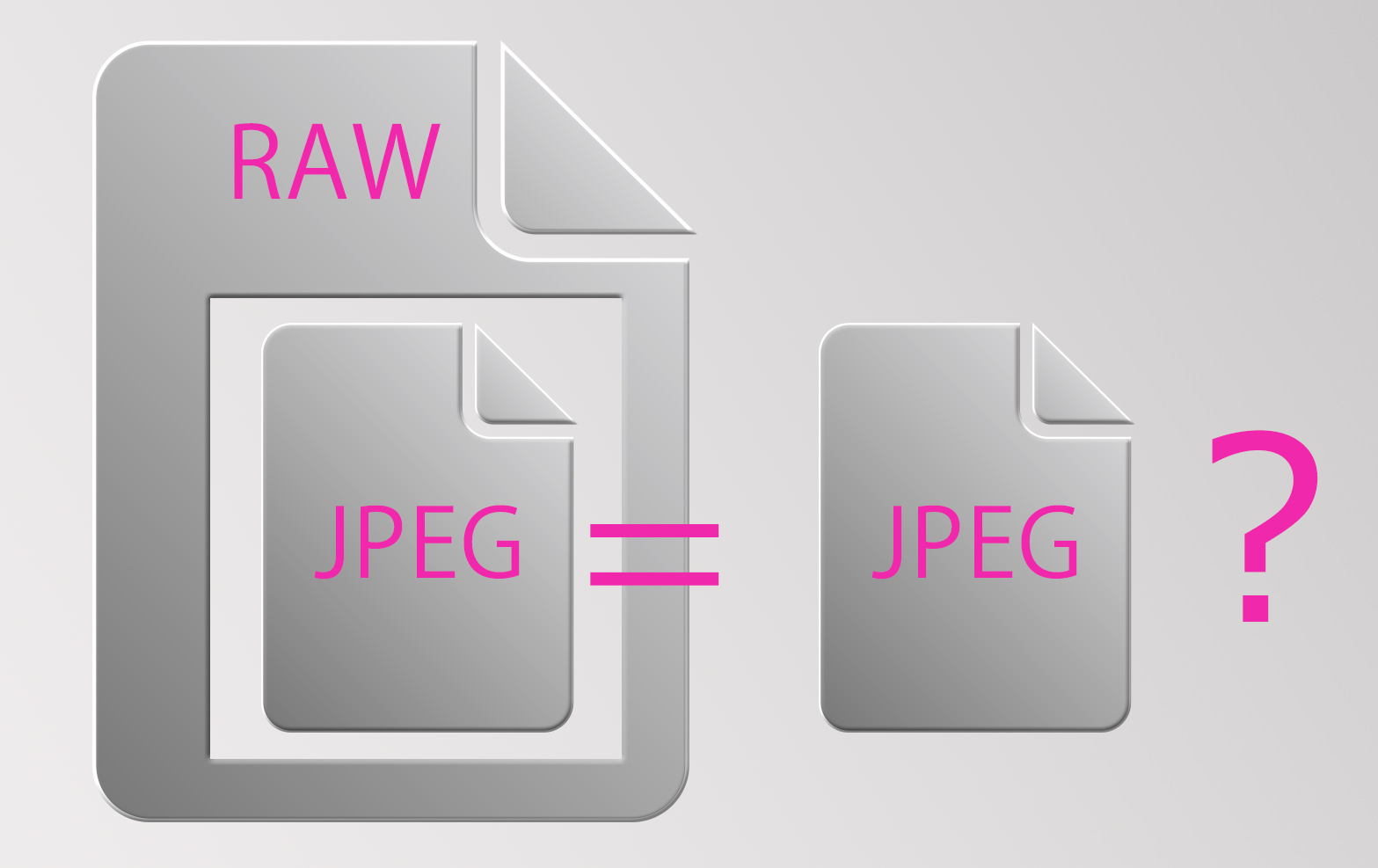
手順は以下のとおりです。
- カメラの撮影設定を「RAW+JPEG」にする。(カメラによってはRAW+FINEなどと呼ばれていたりします。)ここでのポイントは、RAWもJPEGも最高の解像度を選択しておくこと。「Large」、「Medium」、「Small」などが選べる場合は「Large」を選択します。
2019年5月7日追記
また、撮影時の「色空間(カラースペース)」は「sRGB」にしておきます。色空間を「AdobeRGB」にしている方を時々見かけますが、これは、AdobeRGB対応の液晶モニターをお持ちで、しかも、RAW現像を行わない方のみが、選択すべき項目だと思ってください。 - なるべく数多い色が含まれている被写体を撮影する。
- Lightroomを起動する。
- Lightroomメニューの「ファイル」>「環境設定」(Macは「Lightroom」>「環境設定」)を開き、「一般」のタブを選択してから、「RAWファイルの隣にあるJPEGファイルを別の写真として処理する」にチェックを入れる。また、そのすぐ下の「待機中に埋め込まれたプレビューを標準プレビューに置き換えます」のチェックは外しておく。
- 「OK」を押して「環境設定」の画面を閉じる。
- メモリーカードを挿入し、Lightroomに上記2.で撮影したJPEGとRAWの画像の両方を読み込む。この時、「読み込み」画面の右側の「ファイル管理」の欄にある「プレビューを生成」では「埋め込みとサイドカー」を選択しておいてください。
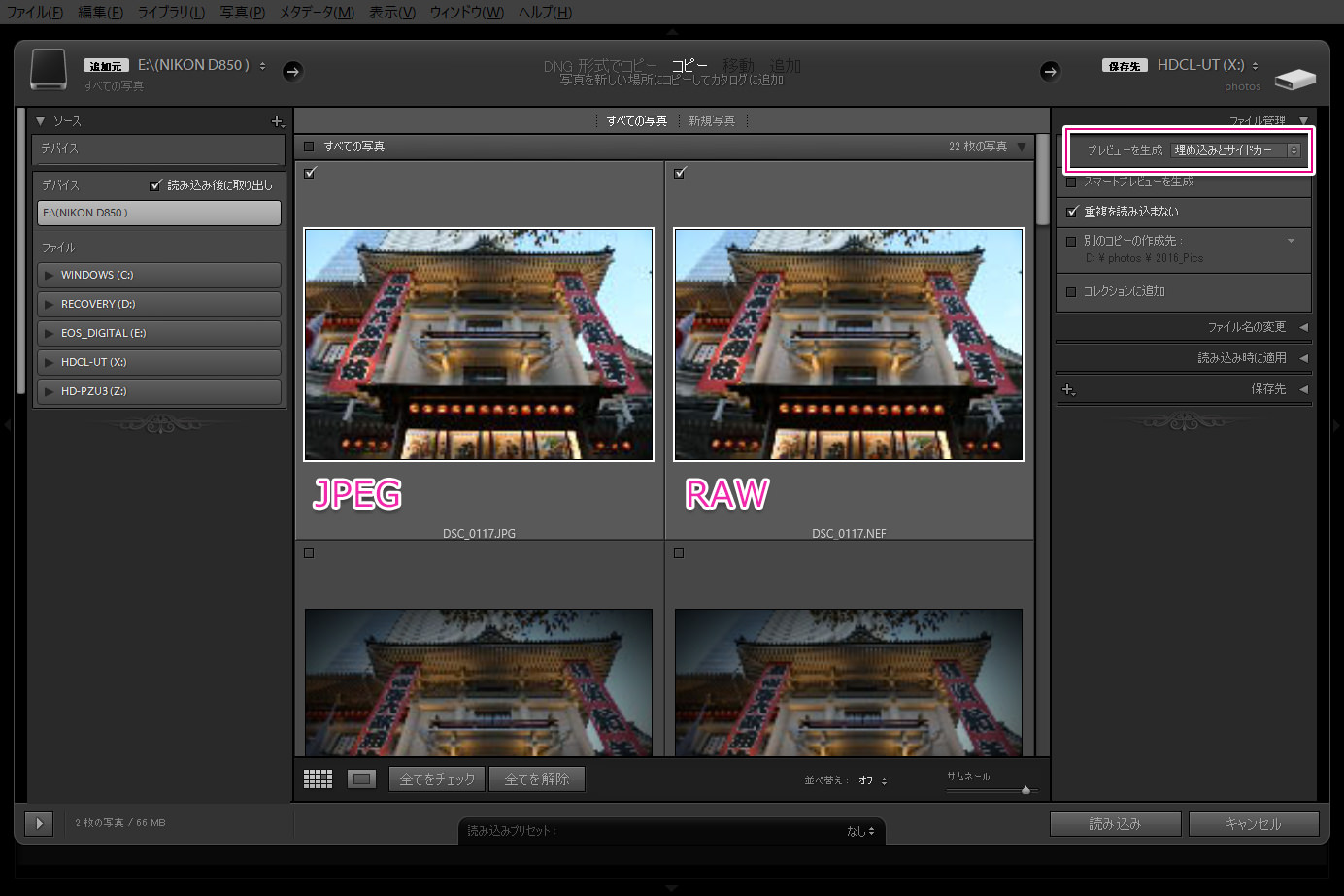
読み込みが終わると、JPEGとRAWが隣り合わせに表示されます。また、RAW画像のサムネイルの左上には「
 」のマークが表示されます。これは、RAW画像内に埋め込まれているJPEG画像を表示していることを意味します。
」のマークが表示されます。これは、RAW画像内に埋め込まれているJPEG画像を表示していることを意味します。 - ライブラリモジュールのグリッド表示(サムネイル画像が表示されているモード)で、RAW画像とJPEG画像の両方を選択し、キーボードを半角英数モードにして、「C」キーを押す。これで、選んだ2枚の写真のみが、画面いっぱいに、隣り合わせに表示される「比較表示」になる。(この時、キーボードで「i (アイ)」のキーを何度か押すと、画像の縦と横のピクセル数が表示されますので、この数値をメモしておいてください。後述の「診断テストB」で必要になる可能性がありますので。)
この状態で、画面下部の「 」ボタンを何度か押し、左右の画像を入れ替えながら、色やコントラストに違いがないか確認する。
」ボタンを何度か押し、左右の画像を入れ替えながら、色やコントラストに違いがないか確認する。
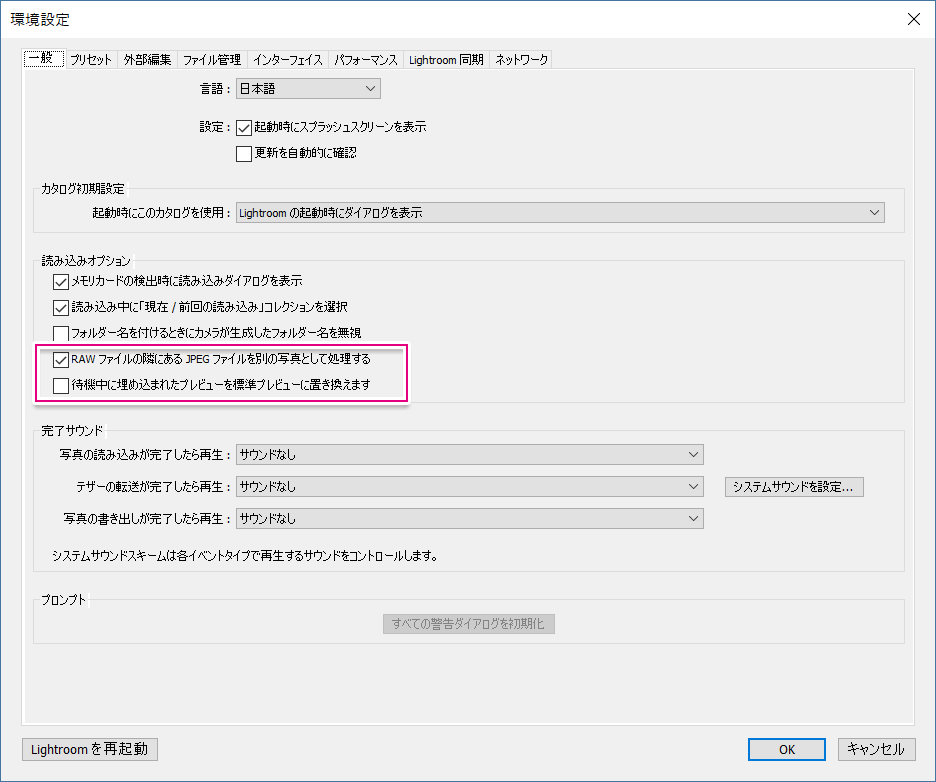
読み込まれたJPEGとRAWの画像に差異がない場合、お持ちのカメラは、「カメラの設定を反映したJPEG画像を、RAWファイル内に保存している」、ということになりますね。
次は二つ目の診断テストです。
診断テストB:
RAW画像とそれに埋め込まれたJPEGの解像度が同じか確認する。
- 以下のサイトを開く。
Jeffrey’s Image Metadata Viewer - 「ファイルを選択」を押し、診断テスト1で使用したRAW画像を指定する。「私はロボットではありません」にチェックを入れると「○○のタイルを全て選択してください」といった画面が出てくるので、指示どおりに選択する。(この画面は表示されないこともあるようです。)その後、「View Image Data」のボタンをクリックする。
数秒~数十秒でRAW画像のアップロードが終わり、埋め込まれているJPEG画像とメタデータ情報が表示されます。下記の例では、埋め込まれたJPEGが8256 x 5504 ピクセルで、これは、RAW画像の解像度と同じです。(Nikon D850の記録画素数は8256 x 5504 ピクセルの、4544万画素ですので。)
上記診断テストA-6のように、読み込み画面で「埋め込みとサイドカー」を指定して、RAW画像のみを読み込んだ場合、Lightroomの画面にはRAWに埋め込まれたJPEG画像が表示されるわけですが、この画像がRAW画像と同じ解像度の場合、写真を拡大してピントを確認する作業にも適している、ということになりますね。 - RAWに埋め込まれたJPEG画像の方が解像度が低い場合は、RAW画像の解像度と、それに埋め込まれたJPEG画像の解像度を比較し、以下に当てはまるか確認してください。
「RAW画像の解像度」>「JPEG画像の解像度 x 2」
(RAW画像の解像度とは、上記診断テストA-7 で表示される、縦または横のピクセル数です。JPEG画像の画素数は、診断テストB-2で表示される、縦または横のピクセル数になります。縦、横どちらを使っても構いませんが、今回は横のピクセル数を使ってみてください。)これにあてはまる場合、「埋め込まれたJPEG画像は、RAW画像の50%未満の画素数である」、ということになりますね。逆に、これにあてはまらない方の場合は、「埋め込まれたJPEG画像の画素数は、RAW画像に対して50%~99%である」ということになります。(繰り返しになりますが、「解像度」は、縦または横方向の画素数です。「縦×横」の「面積」ではありませんのでご注意ください。)
以上が診断テストの内容です。
テストの結果は以下の6とおりになりますね。
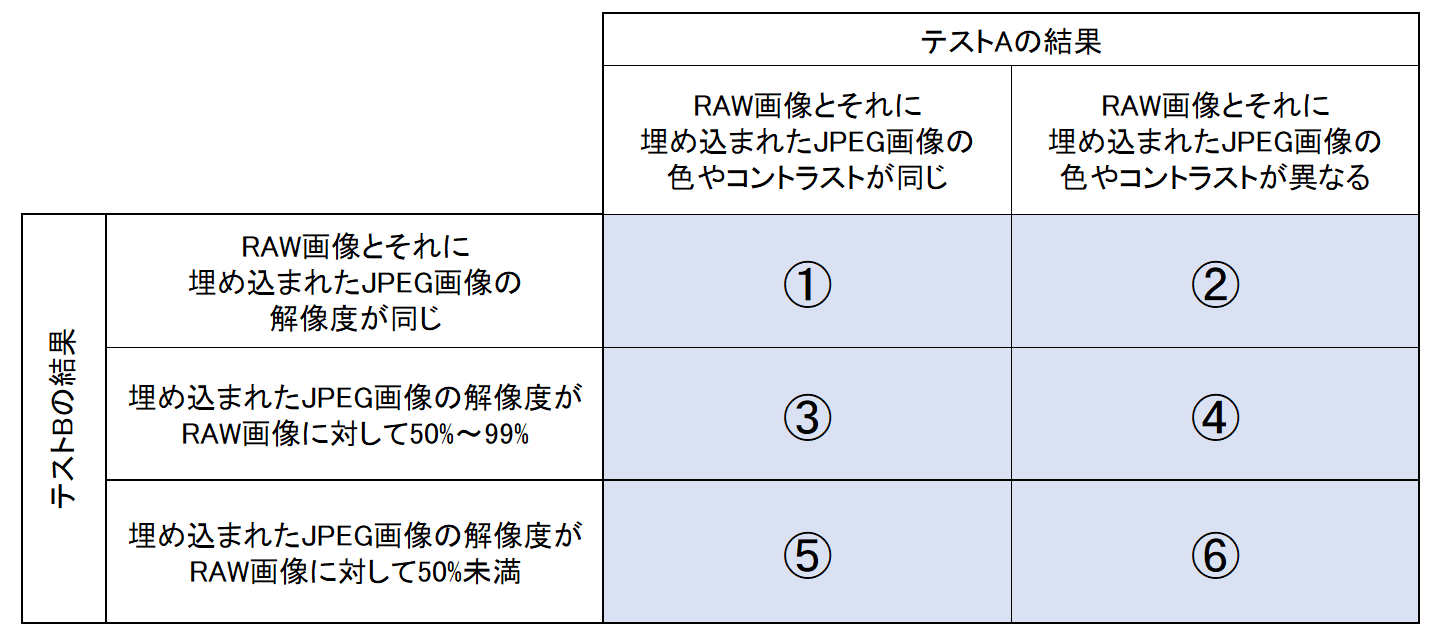
最終結果が①だった方は、こちらをクリックしてください。前回の記事で解説した、「ワークフロー」と「Lightroom設定」のセクションにジャンプします。
診断テストの結果が②~⑥だった方は、下記のリンクをクリックしてください。
2つの追加質問に答えるだけで、「RAWのみ」もしくは「RAW+JPEG」で撮影すべきなのか、そして、Lightroomでの設定はどうするべきなのかがわかりますので。
Lightroomは素晴らしいソフトですが、その仕組みや機能を理解するのは難しく、結果、間違った設定のまま使っている方がとても多くいる印象を受けます。
自分に最も適したLightroomの設定を学び、快適に使えるようになりたいとお考えの方は、是非一度、「マサ・オニカタのライトルーム使い方講座(マンツーマンレッスン)」をご受講ください。
プライベート・レッスンですので、ご自分のペースでしっかりと学んでいただくことができます。
ライトルーム初心者からプロのカメラマンまで、幅広い層の方々に受講していただき、大変ご満足頂いています。
レッスン受講をご希望の方はこちらをお読みください
「① 新橋駅から徒歩1分の会場」と、「②JR川崎駅から徒歩3分の会場」で開催しています。
③東京都、神奈川県、埼玉県、千葉県にお住いの場合は出張レッスンも承ります。
「ストアカ」というプラットフォームを介しての開催となります。まずは以下のボタンを押してストアカに登録をお願いします。
ストアカで使える500円クーポンをゲット
(ストアカの登録は無料です)
① 新橋駅から徒歩1分の会場での受講をご希望の方は以下の「日程詳細へ」ボタンをクリックして、レッスンの詳細を確認し、お申し込みください。
② 川崎駅から徒歩3分の会場での受講をご希望の方は以下の「日程詳細へ」ボタンをクリックして、レッスンの詳細を確認し、お申し込みください。
③ 出張レッスンをご希望の場合は、以下のボタンを押してご相談ください。
ご都合が合わない場合は?
受講をご希望の日時に講座の開催予定がない場合は、以下のボタンを押してご相談ください。なるべくご希望に合う時間帯の開催を検討させていただきますので。
レッスン時間延長に関して
レッスン時間の延長をご希望の方は前以てお問い合わせください。スケジュールに空きがある場合は、1時間4,000円(税込)で延長受講していただけます。
それでは、お申し込み・お問い合わせをお待ちしております。
ミヤビプロダクション
マサ・オニカタ