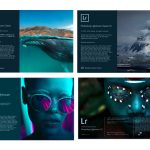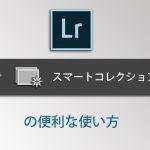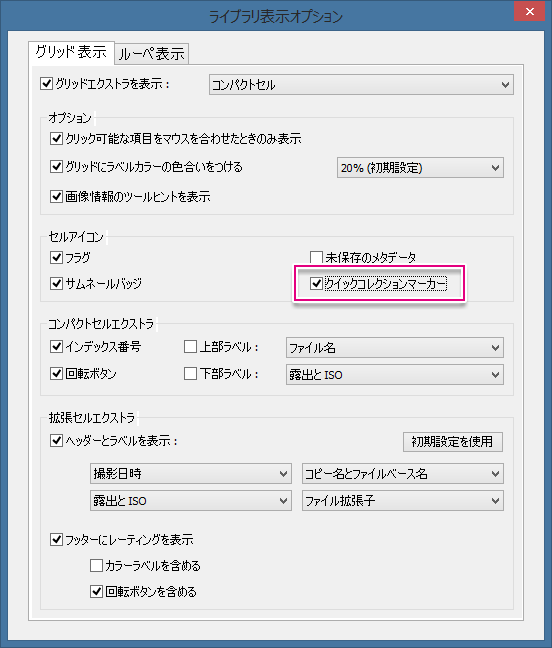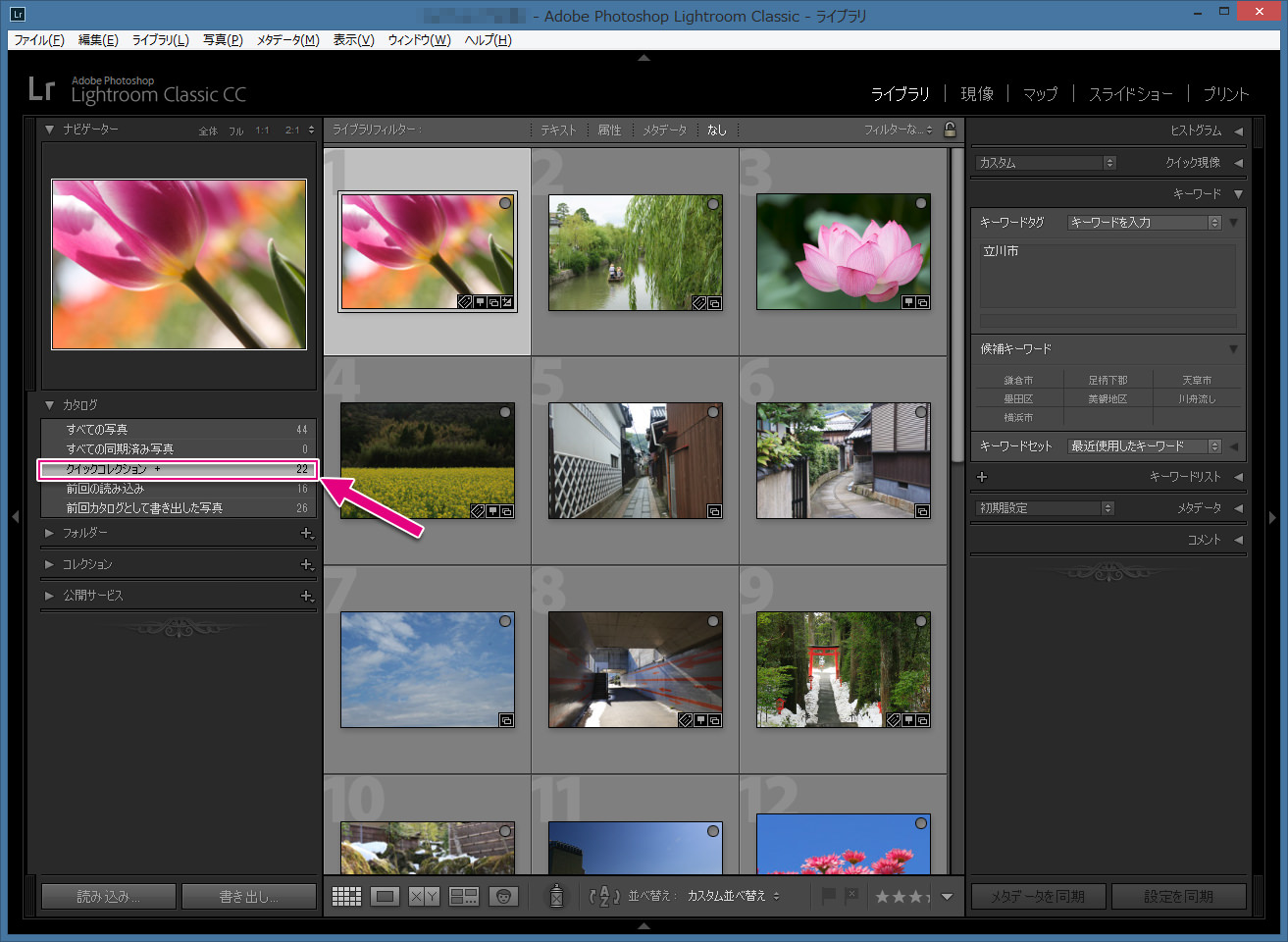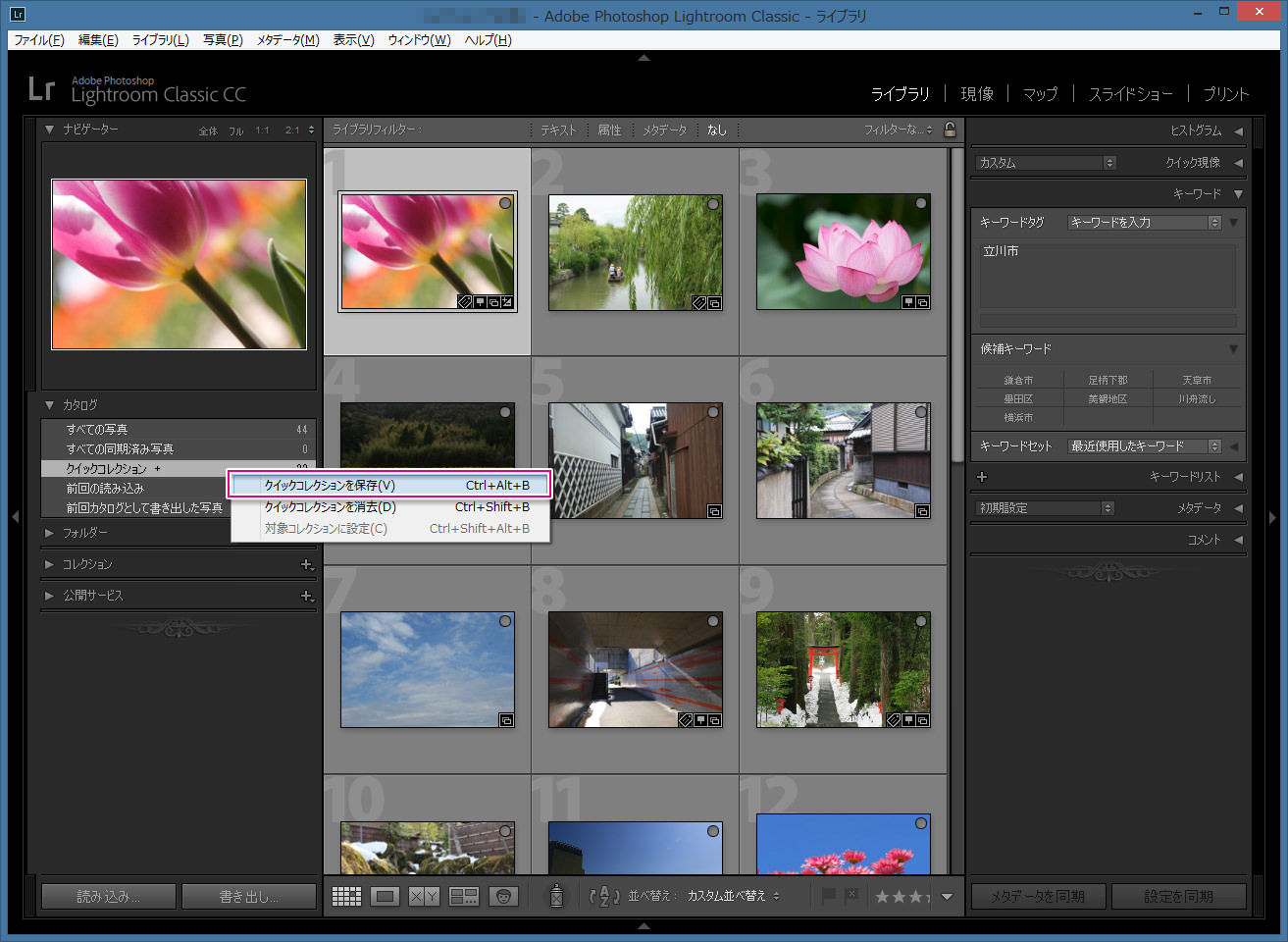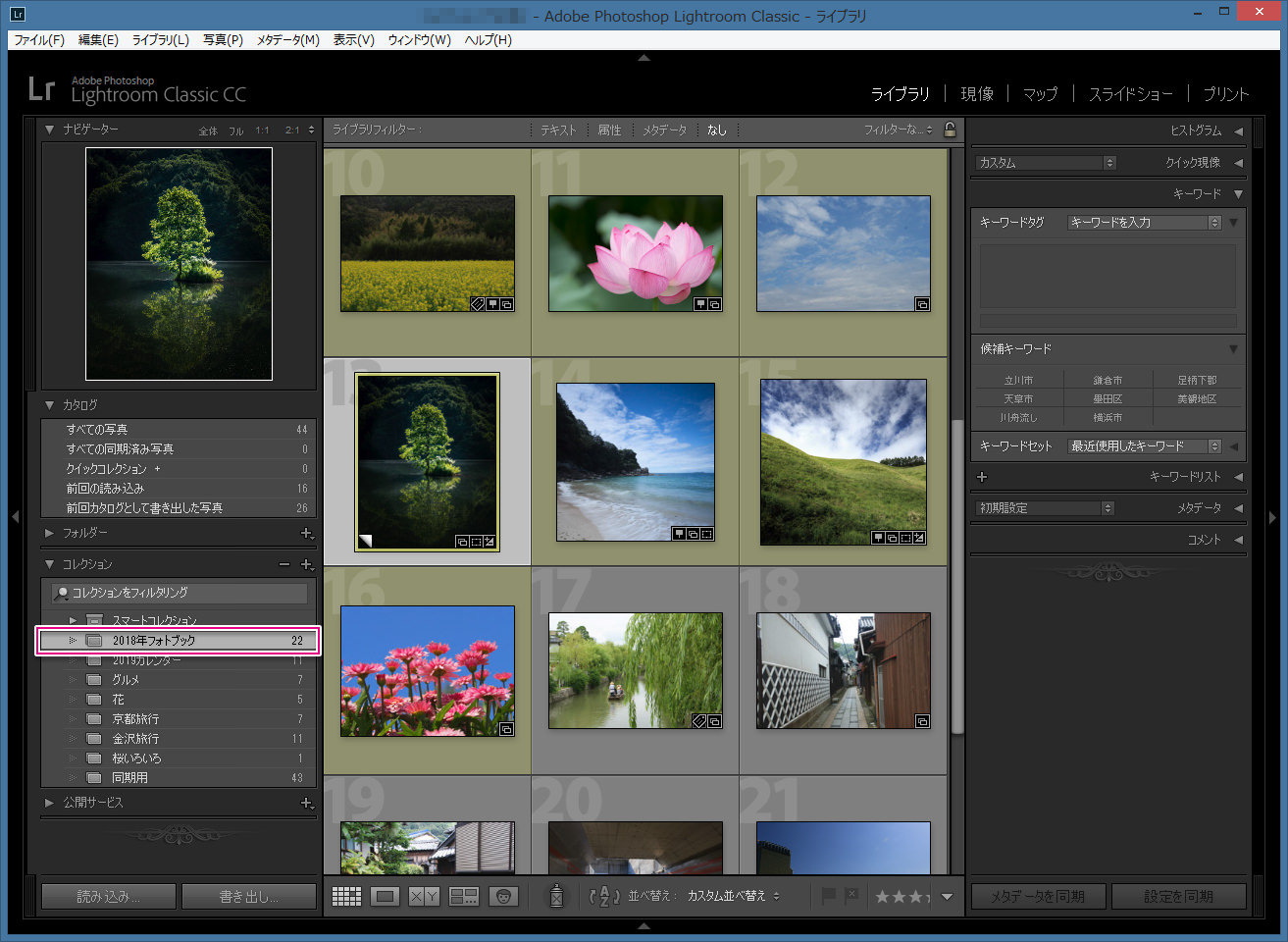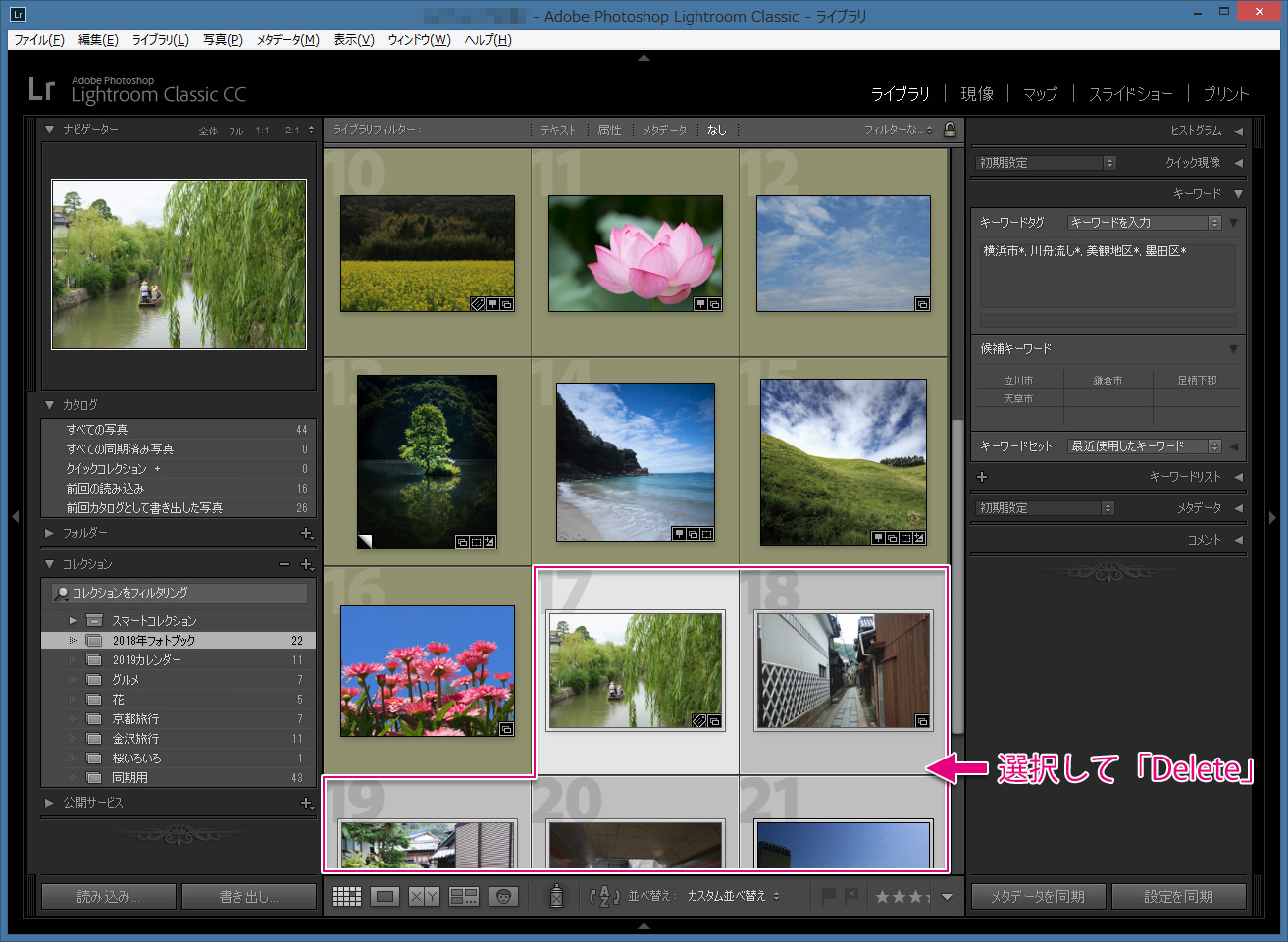この記事はLightroom Classic CCやそれ以前のバージョンのLightroomを対象としています。2017年10月18日にリリースされた、Lightroomのクラウドベース・バージョンは対象外ですのでご了承ください。ご利用中のバージョンが何か不明の場合は、以下のページでご確認ください。
ライトルーム(Adobe Lightroom)には「コレクション」と名の付くものが3つあります。
「コレクション」、「スマートコレクション」、そして「クイックコレクション」です。
(ちょっと紛らわしいので、この記事では最初の「コレクション」を「素のコレクション」と呼びたいと思います。)
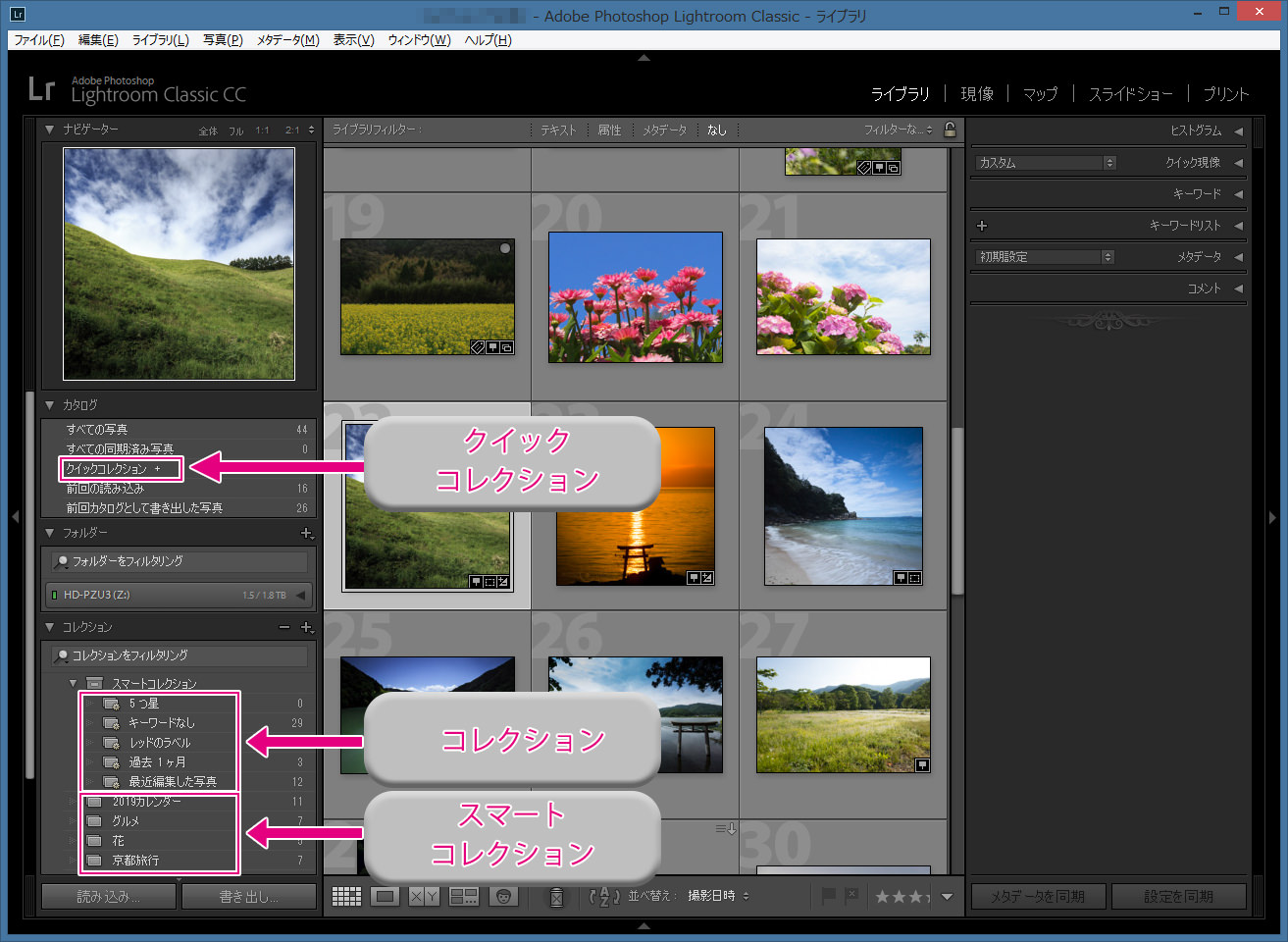
それぞれがバーチャルフォルダーのようなもので、物理的には存在せず、ライトルーム上のみで見たり使ったりできる、写真管理用のツールです。
簡単に解説すると、「素のコレクション」は、ドラッグ・アンド・ドロップで、写真をその中に入れることができます。
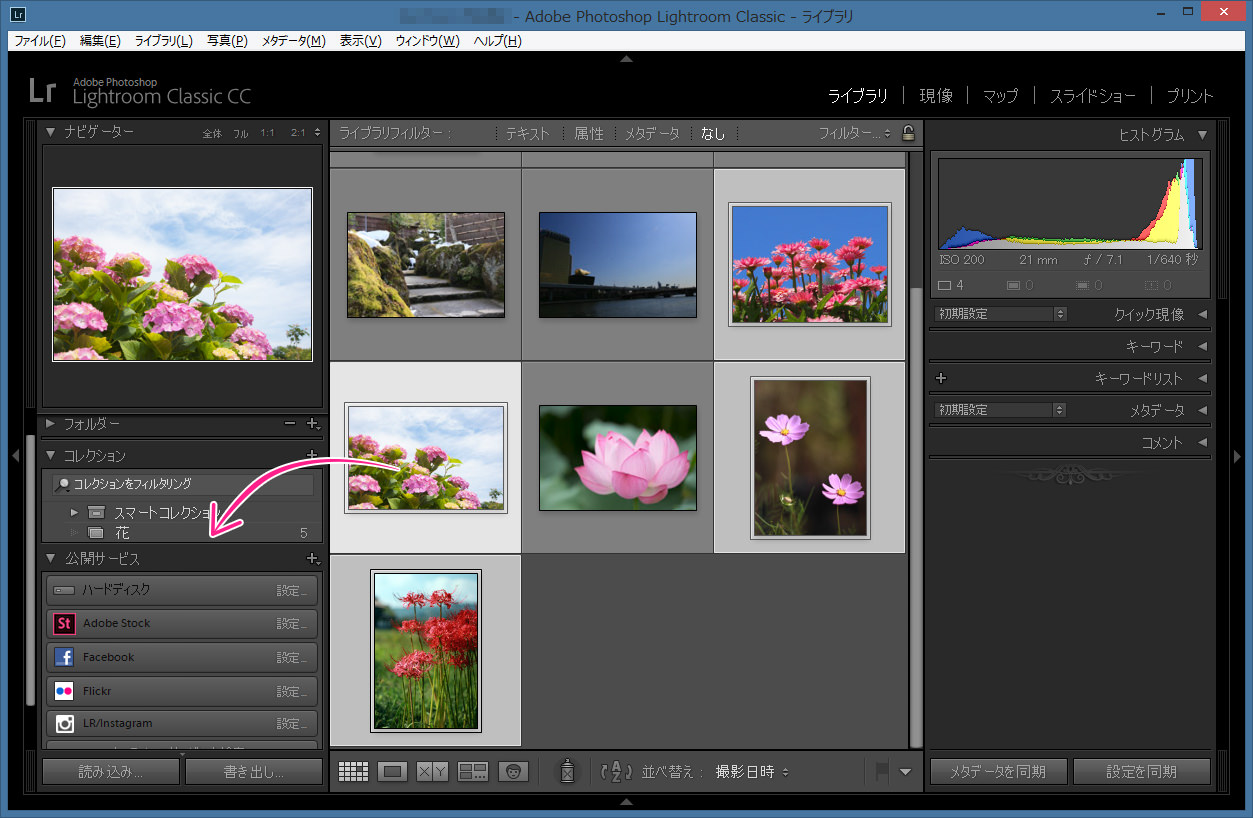
「花」、「グルメ」や「京都旅行」といった、特定のくくりで写真をまとめ、その一覧を瞬時に表示できるのがメリットです。写真を選んで「Delete」キーを押すと、その写真はコレクションから削除されますが、ファイルが物理的に消されるわけではなく、あくまでも「バーチャル」である「素のコレクション」から消えるだけです。
「素のコレクション」に関する詳しい説明はこちらの記事をお読みください。
これに対し、「スマートコレクション」は一定の「条件」を前以て設定しておき、それを充たす写真が自動的に入ってきます。例えば「★が3個以上付いている写真」といった条件を予め指定しておくと、写真に★を3個以上付けた瞬間にその写真はそのスマートコレクションに入り、★を2個以下に変更した瞬間にコレクションからは消えてなくなります。(こちらも写真が物理的に削除されるわけではありません。)
「スマートコレクション」に関する詳しい解説はこちらの記事をお読みください。
クイックコレクションの特徴
今回の記事で特集する「クイックコレクション」は性質的には「素のコレクション」と同じで、手動でコレクションに追加し、手動で削除します。
では、「クイックコレクション」は何が違うのか、ですが、まずは、その名が示すとおり、クイックコレクションへは写真を「素早く」放り込むことができます。
ライブラリモジュールのグリッド表示(サムネイルが一覧で表示されているモード)やルーペ表示(写真が一枚だけ表示されているモード)で写真を選択し、キーボードの「B」キーを押すだけです。ドラッグ・アンド・ドロップより簡単ですね。そして、もう一度「B」キーを押すと、その写真はクイックコレクションから削除されます。
グリッド表示では、「クイックコレクション」に含まれている写真のサムネイル右上にグレーの「〇」マークが表示されます。
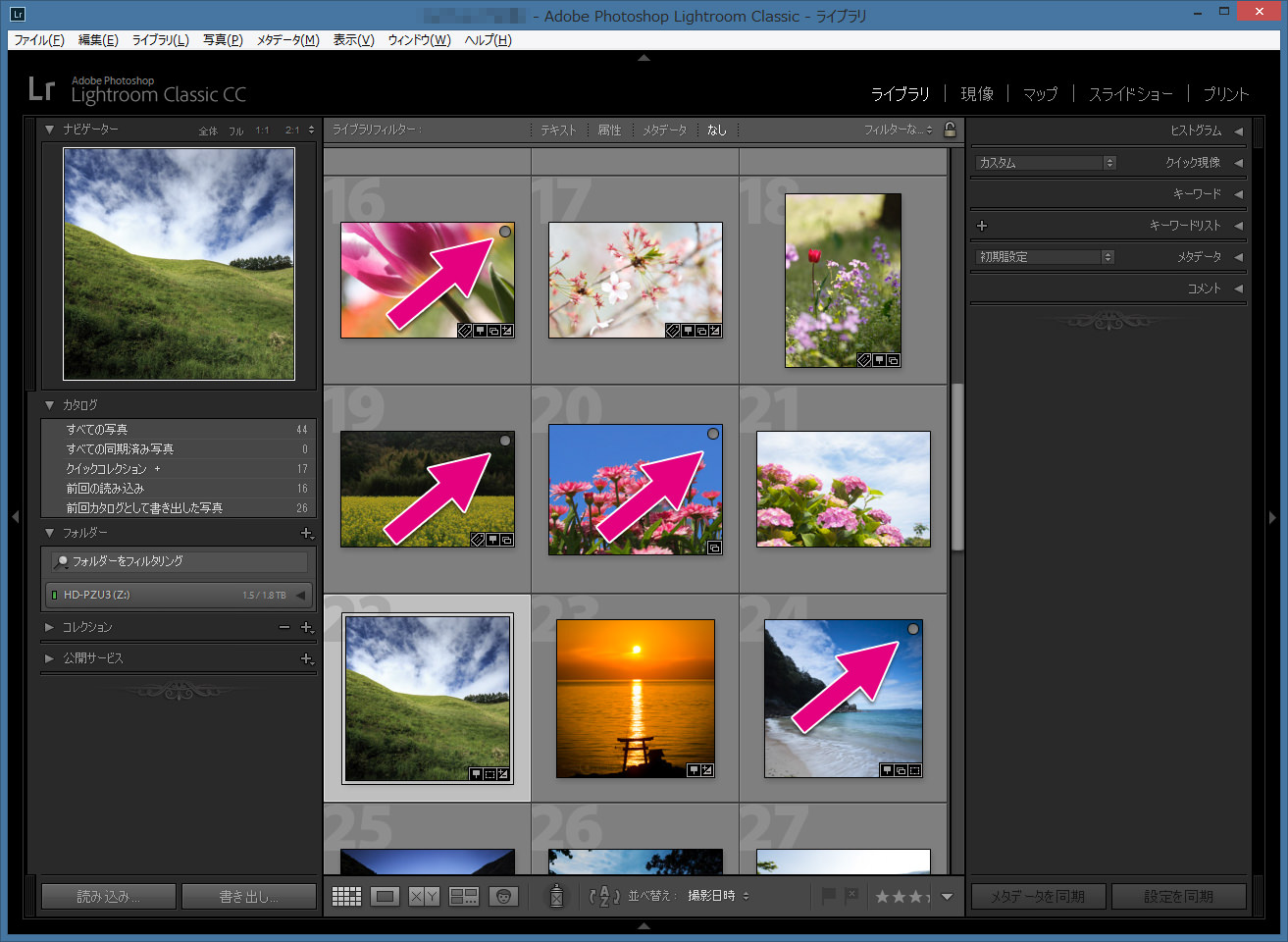
写真がクイックコレクションに入っているにもかかわらず、上記の「〇」が表示されていない場合は、画面がグリッド表示になっている状態で、メニューの「表示」>「表示オプション」を選んでください。「ライブラリ表示オプション」というウィンドウが開き、「グリッド表示」というタブが選ばれているはずです。ここで、「クイックコレクションマーカー」という項目にチェックを入れてこの画面を閉じると、「〇」マークが表示されるようになります。
クイックコレクションの具体的使用例:
上述のとおり、クイックコレクションは素早く写真を放り込むことができる点がメリットですので、フォトブックを作成する際などに、「素のコレクション」と組み合わせて、以下のように使用すると便利です。
- ライブラリモジュールのグリッド表示もしくはルーペ表示で、フォトブックに使用したい写真の候補を探し、「B」キーをおしてクイックコレクションに入れてゆきます。(写真を一枚選び、「B」キーを押す、という作業を繰り返します。)
- 上記1.の作業が終わったら、画面左側の「カタログ」パネル内にある、クイックコレクションをクリックし、候補写真の一覧を表示します。
- 次に「クイックコレクション」の上で右クリックし、表示されるコンテクストメニューから「クイックコレクションを保存」を選びます。
- 「クイックコレクションを保存」というウインドウが表示されますので、コレクション名を入力します。(下記の例では「2018年フォトブック」と入力しています。)
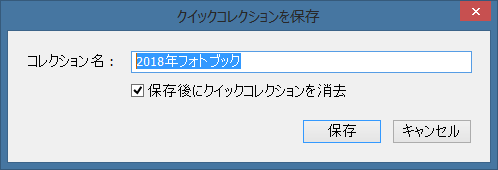
「保存後にクイックコレクションを消去」という欄のチェックボックスにチェックを入れて「保存」を押します。これにより新しい「素のコレクション」が作成され、同時に、クイックコレクションの中身が空になります。
- 「コレクション」パネル内の、新しい「素のコレクション」(今回の例では「2018年フォトブック」コレクション)をクリックして開き、最終的にフォトブック採用する写真選んだり、写真の並び順をドラッグ・アンド・ドロップで変更したりします。
(以下の例ではフォトブックに最終採用する写真にイエローのカラーラベルを付けています。) - フォトブックに採用しない写真を選択してから「Delete」キーを押し、このコレクションから削除します。
- 残った写真を必要に応じて書き出します。
「クイックコレクション」のお勧めの使い方はこんな感じです。「B」キーを押すだけですので、作業がとても速く勧められますね。
今回の記事はここまでです。このように、ライトルーム各機能の「実用的使用方法」を学びたいとお考えの方は、是非一度、「マサ・オニカタのライトルーム使い方講座(プライベートレッスン)」をご受講ください。
マンツーマン・レッスンですので、ご自分のペースでしっかりと学んでいただくことができます。
レッスン受講をご希望の方はこちらをお読みください
「① 新橋駅から徒歩1分の会場」と、「②JR川崎駅から徒歩3分の会場」で開催しています。
③東京都、神奈川県、埼玉県、千葉県にお住いの場合は出張レッスンも承ります。
「ストアカ」というプラットフォームを介しての開催となります。まずは以下のボタンを押してストアカに登録をお願いします。
ストアカで使える500円クーポンをゲット
(ストアカの登録は無料です)
① 新橋駅から徒歩1分の会場での受講をご希望の方は以下の「日程詳細へ」ボタンをクリックして、レッスンの詳細を確認し、お申し込みください。
② 川崎駅から徒歩3分の会場での受講をご希望の方は以下の「日程詳細へ」ボタンをクリックして、レッスンの詳細を確認し、お申し込みください。
③ 出張レッスンをご希望の場合は、以下のボタンを押してご相談ください。
ご都合が合わない場合は?
受講をご希望の日時に講座の開催予定がない場合は、以下のボタンを押してご相談ください。なるべくご希望に合う時間帯の開催を検討させていただきますので。
レッスン時間延長に関して
レッスン時間の延長をご希望の方は前以てお問い合わせください。スケジュールに空きがある場合は、1時間4,000円(税込)で延長受講していただけます。
それでは、お申し込み・お問い合わせをお待ちしております。
ミヤビプロダクション
マサ・オニカタ