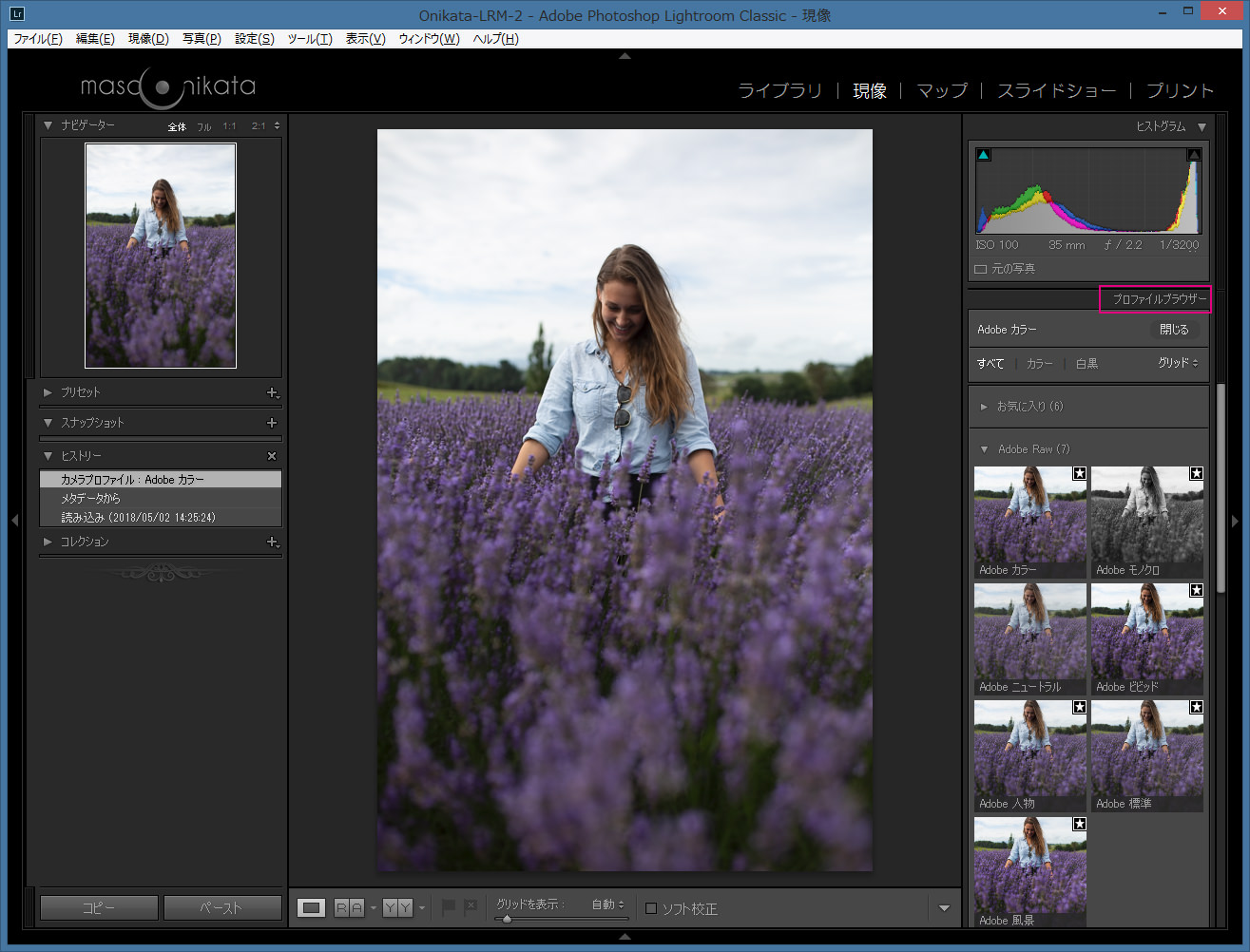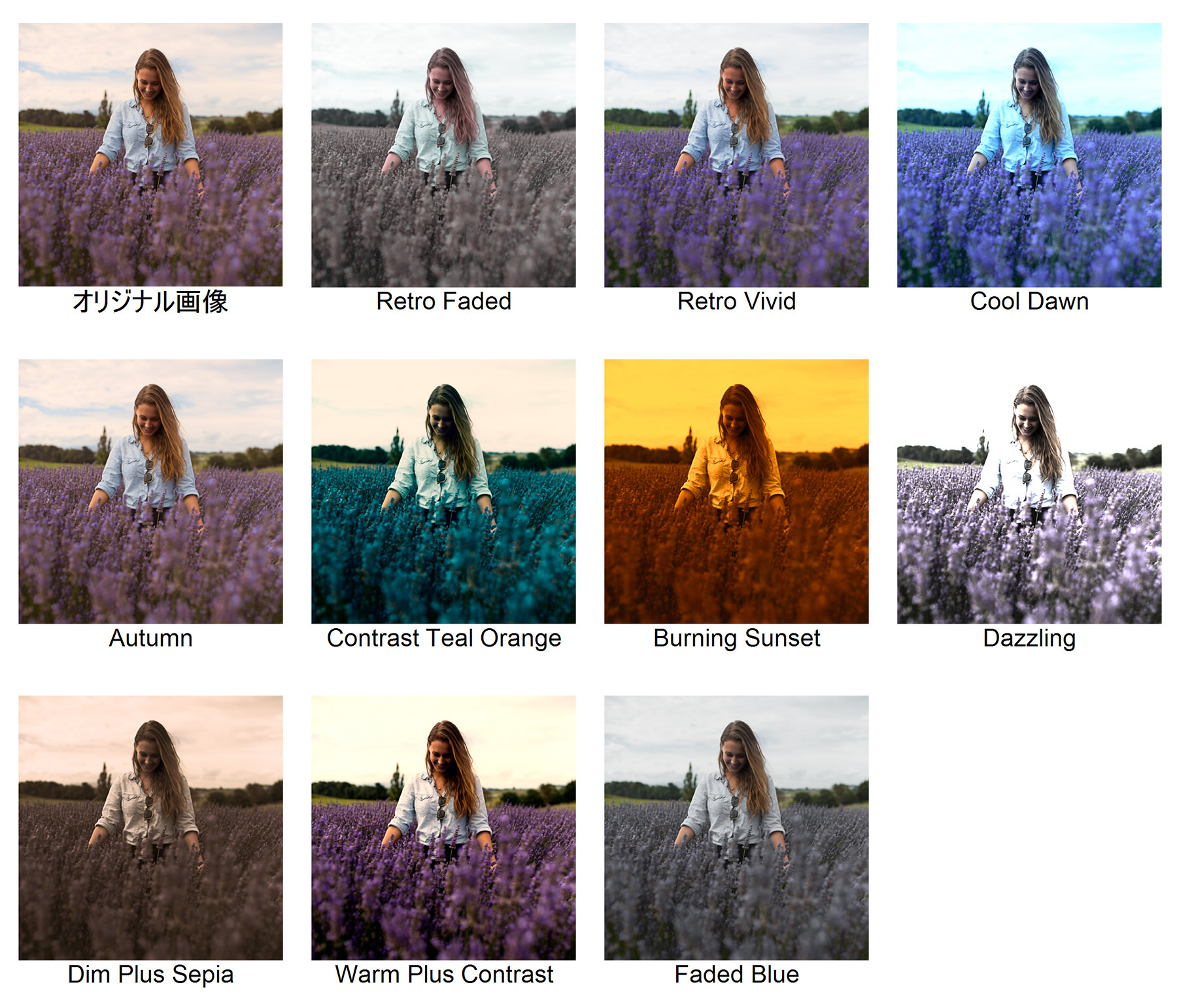2018年4月4日(米国時間4月3日)にLightroomのメジャーアップデートがあり、Lightroom Classic CCではバージョンが「7.3」というものになりました。
アップデートの内容に関しては、以下の記事で詳しく解説しています。
このアップデートでは、現像用の「プロファイル」というものが大幅に強化され、基本補正パネルでの操作は、まず、好みのプロファイルを選択してから、「色温度」や「階調」などのつまみを、必要に応じて移動する、という手順に変わりました。
今回は、この現像用プロファイルを10個、無料で提供させていただきますので、最後まで読み進めてくださいね。
お持ちのライトルームのバージョンの確認は、メニューの「ヘルプ」>「Adobe Photoshop Lightroom Classic CCについて」を選んでください。以下の画面が現れ、左上にバージョン情報が表示されます。
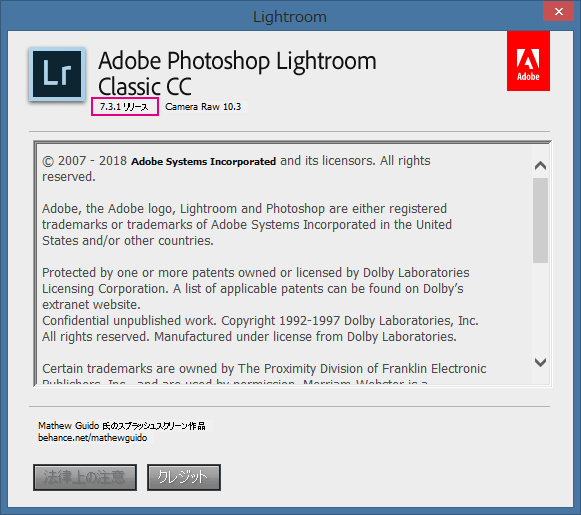
ライトルームが最新版にアップデートされている場合、基本補正パネル内に、以下のように、「プロファイル」という項目が表示されているはずです。
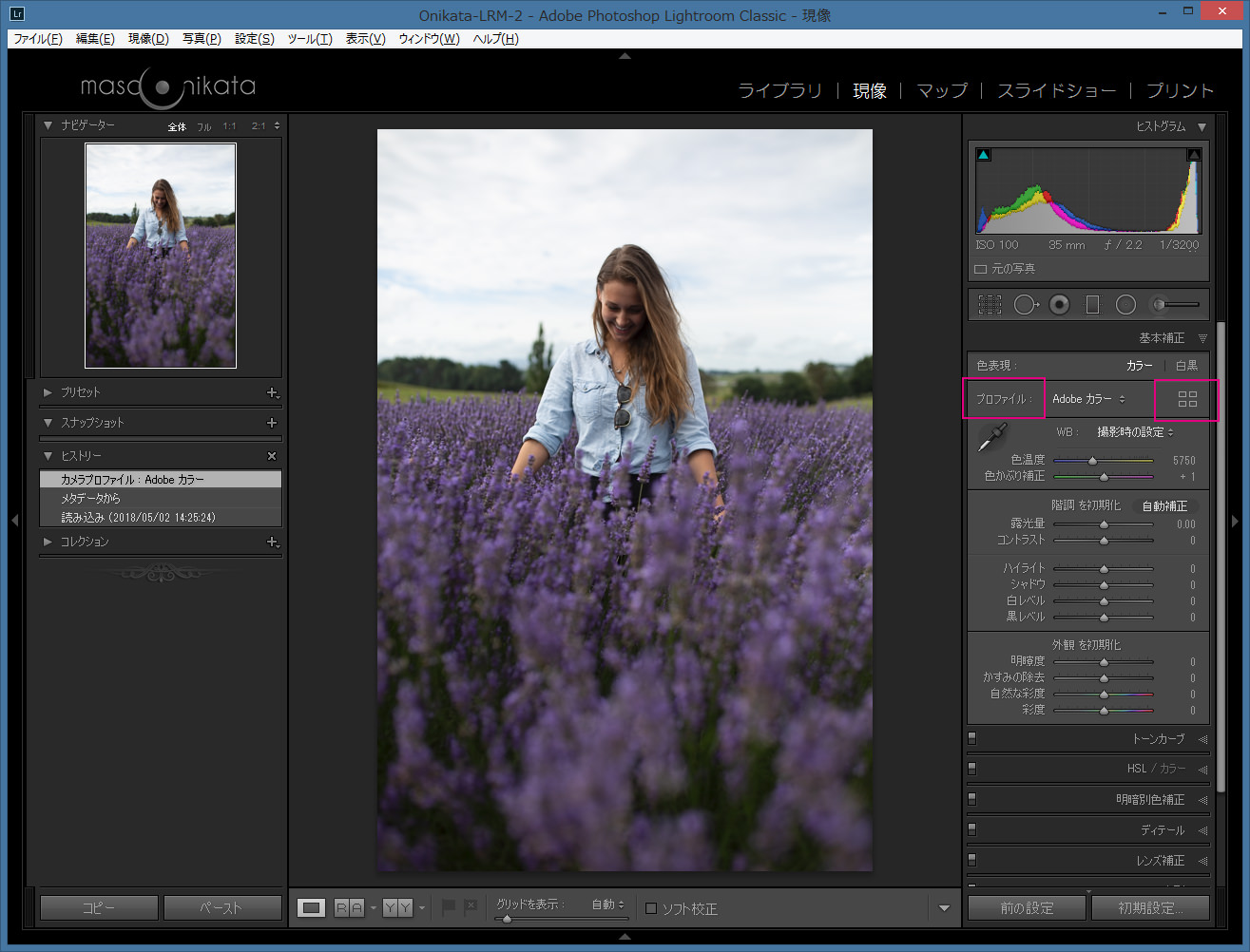
そして、「プロファイル」欄の右側の、四角形が4個並んだ形のアイコンをクリックすると、「プロファイルブラウザー」というものが現れ、今回追加になった現像用プロファイルが表示されます。
2018年4月末の時点で、現像用プロファイルには以下のものが含まれています。
- Adobe Rawプロファイル
- カメラマッチングプロファイル
- Creativeプロファイル
- レガシー
- アーティスティック
- 白黒
- モダン
- ビンテージ
通常はAdobe Raw プロファイルの中から好みのものを最初に選び、「閉じる」を押してから、基本補正パネル内の他のスライダーを調整するわけですが、アーティスティックで独創性のある写真を仕上げたい方は上記の「アーティスティック」~「ビンテージ」といったプロファイルを選んでみるのも良いでしょう。(これらのプロファイルは「クリエイティブプロファイル」と呼ばれます。)
クリエイティブプロファイルはRAWのみならず、TIFFやJPEGにも適用することができ、また、効果をかけるレベルを「適用量」スライダーで調整することも可能です。
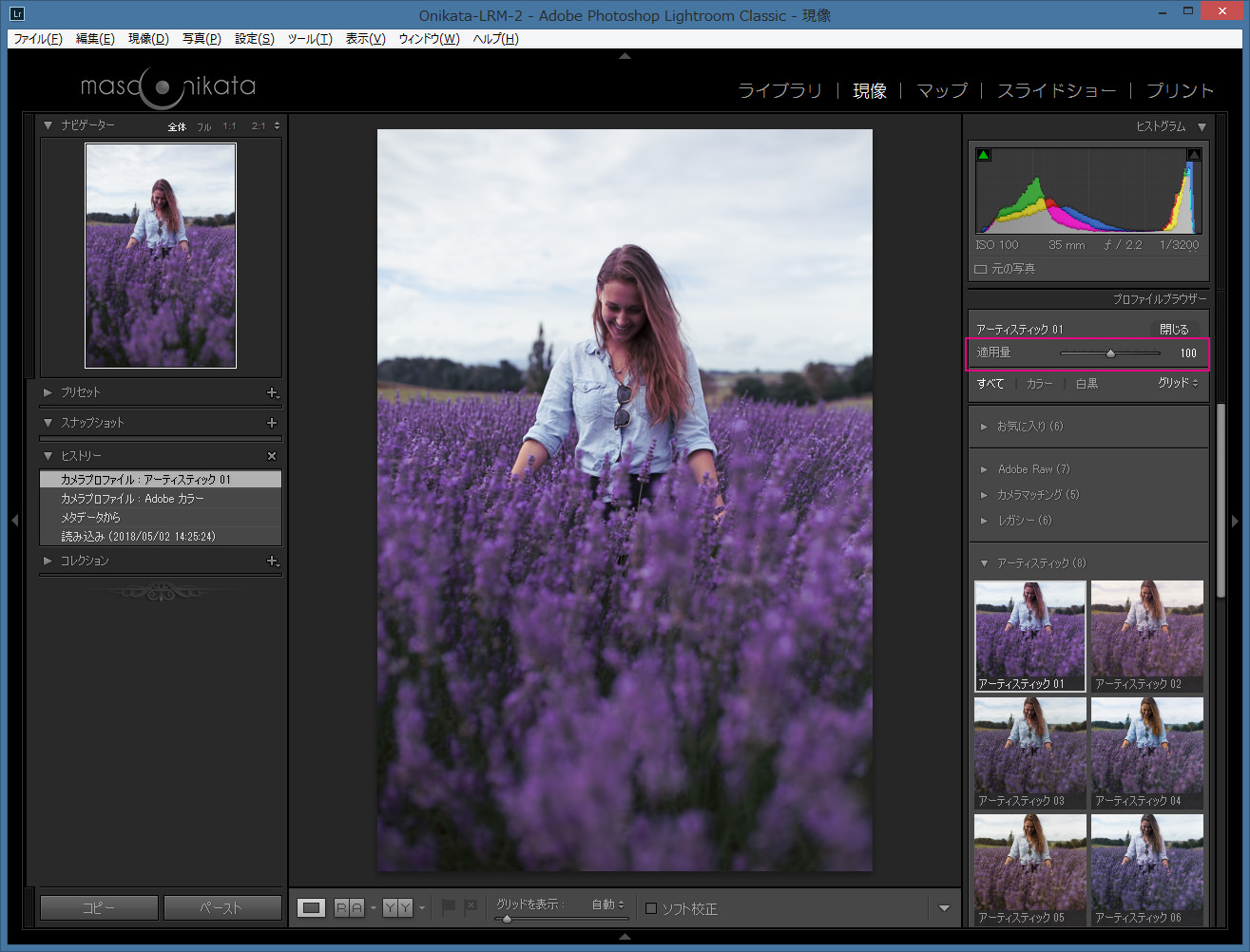
これまでは、現像「プリセット」を使う方も多かったと思いますが、現像プリセットの場合、適用量を変更することはできず、効果のレベルを変更する際は、自分で各スライダーの位置を調整する必要がありました。問題は、「どのスライダーを動かしたらよいのか」がわからないことが多く、「適当に動かしていたら、まったく別物の仕上がりになってしまった」、なんてこともよくありました。
とても便利な「プロファイル」なのですが、SDK(Software Development Kit = 技術文書)が公開されており、それに従って、独自のプロファイルを新たに作成することができます。
これまでの現像プリセット同様、現像用の各スライダーを調整した状態を記録する程度でしたら一般の方でも作ることができます。(その方法は今後の記事で解説したいと思います。)
2018年5月4日に以下の記事を追加しました。
今回は、プロファイルの面白さや便利さを知っていただく為に、私が作ったプロファイルを10個、プレゼントさせていただきますね。
以下がプロファイルの内容です。
プロファイルの設定方法
まずは以下のリンクをクリックし、任意の場所に「MP_Free_Profile_Sample.zip」というZIPファイルをダウンロードしてください。
ページを開き、「ダウンロード」もしくは「直接ダウンロード」を押して、ダウンロードを開始します。
ダウンロードが終了したら、「MP_Free_Profile_Sample.zip」を以下のフォルダーに展開してください。(この操作を行う際、Lightroomが起動している場合は、終了してください。)
【重要】
下記の場所に、「Camera Raw」というフォルダーが存在しないことがあります。
その場合は、Adobe Photoshop CCの最新版をインストールしてください。
アドビ・フォトプランにご加入の場合、追加料金を払うことなく、Photoshop CCをインストールすることができます。
Windows:
C:\Users\(ユーザー名)\AppData\Roaming\Adobe\CameraRaw\Settings\
Mac:
Macintosh HD/Users/(ユーザー名) /Library/Application Support/Adobe/Camera Raw/Settings/
※MacのFinderでは、「Library」フォルダーが表示されないようになっているかもしれません。Libraryフォルダーを表示する方法は以下のページをご覧ください。A、B、Cという三通りの方法があります。
上記の場所に展開してもうまくいかない場合は、以下の場所に保存してみてください。
Windows:
C:\ ProgramData\Adobe\ CameraRaw\ Settings\
Mac:
Macintosh HD/Library/Application Support/Adobe/CameraRaw/Settings/
※ MacのFinderでこのフォルダーにアクセスするためには、Finderのメニューから「移動」>「フォルダへ移動」を選択し、以下を入力してください。
/Library/Application Support/Adobe//CameraRaw/Settings
次にLightroomを起動し、現像モジュールを選びます。
「基本補正」パネル内の「プロファイル」欄で四角が四つ並んでいるアイコンをクリックします。
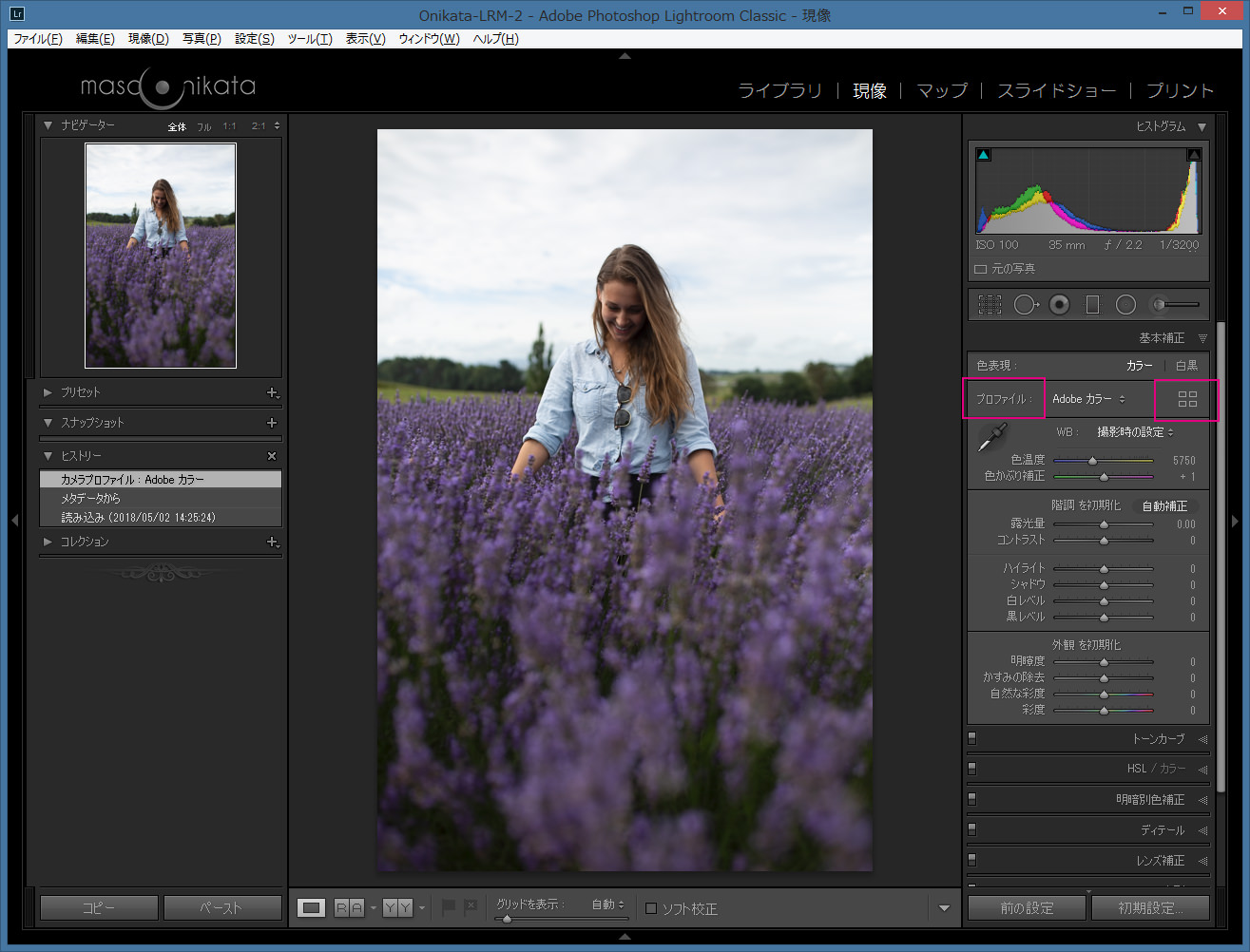
「ファイルブラウザー」が開きますので、下までスクロールしてください。
以下のように、「MP Free Profile Sample (10)」という項目が追加されているはずです。この欄の三角マークをクリックすると10個のプロファイルがサムネイルで表示されます。
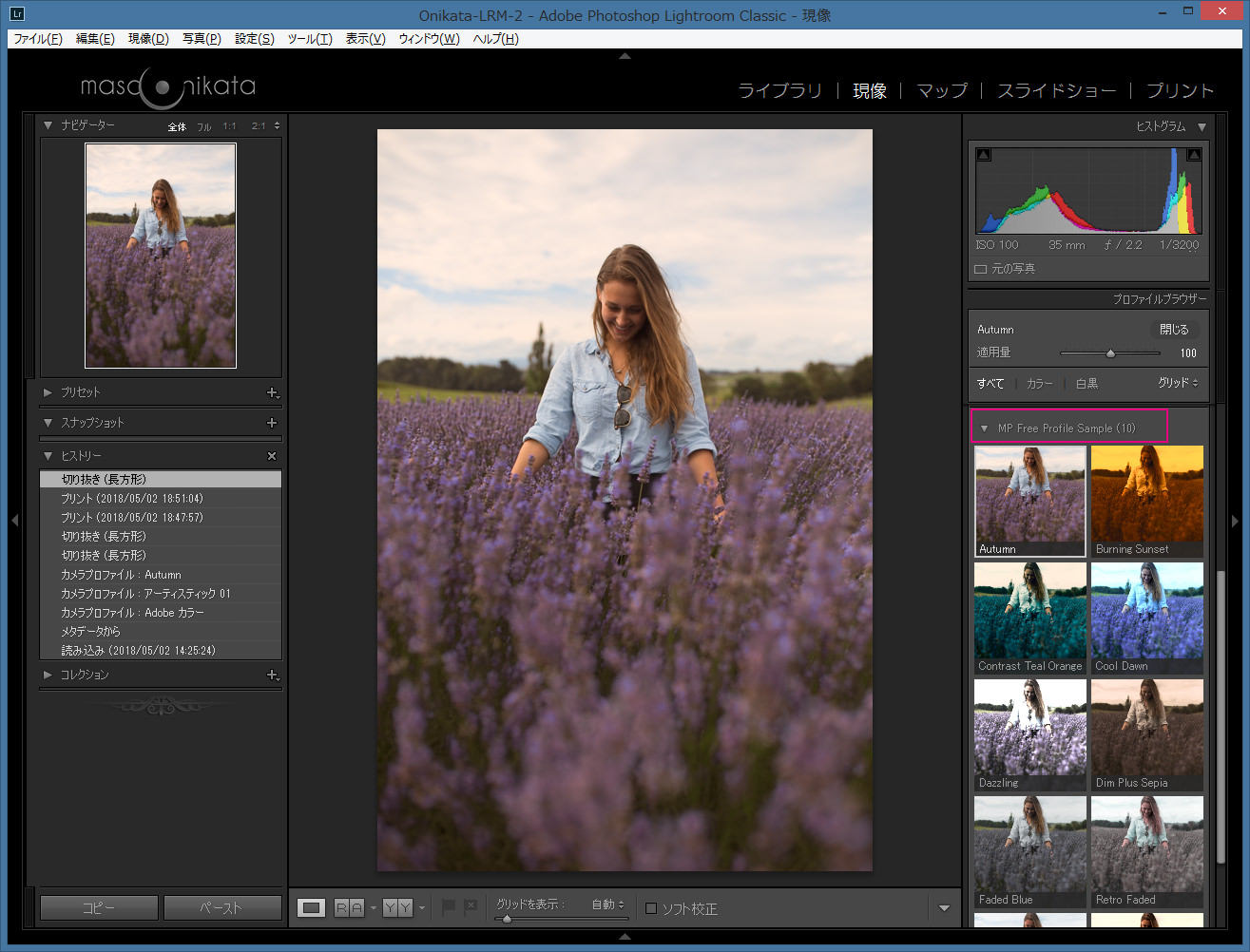
以上でプロファイルの設定は完了です。お好きなプロファイルを選択し、最後に「基本補正」パネル上部にある、「適用量」スライダーを調整してみてくださいね。
今回の記事はここまでです。
プロファイルを使うと、自分が普段思い付かないような、創造的な写真を作り上げることができますね。
このように、ライトルームの様々な楽しみ方を学びたいとお考えの方は、是非、私の「ライトルーム使い方講座(マンツーマンレッスン)」をご受講ください。通常はJR川崎駅から徒歩3分以内の会場で開催していますが、「出張講座」も行っていますので、ご自宅や、スタジオ、ご近所のカフェなどに伺ってお教えすることも可能です。
「ストアカ」というプラットフォームを介して開催しています。
川崎での受講をご希望の方は、下の「日程詳細へ」ボタンをクリックして、レッスンの詳細をご確認ください。
(※川崎駅はJR東海道線(上野東京ライン)で東京から18分、品川から8分です。)
ストアカの「神奈川県 人気総合ランキング」1位の講座ですのでお申し込みはお早めにお願いします!
2時間の個人レッスンで、基本から応用まで、受講者の方のレベルに合わせて学んでいただけます。
また、ご要望に応じてPhotoshopの使い方やLightroom→Photoshopといったワークフローに関してもお教えいたします。
出張講座をご希望の方は以下のボタンを押して、お問い合わせください。
ご興味のある方は、こちらの記事もお読みください。
ライトルーム・カタログの整理代行やパソコン買い替え時のデータ移行業務も行っていますので、よろしければご検討ください。
それでは、ご連絡お待ちしております。
ミヤビプロダクション
マサ・オニカタ