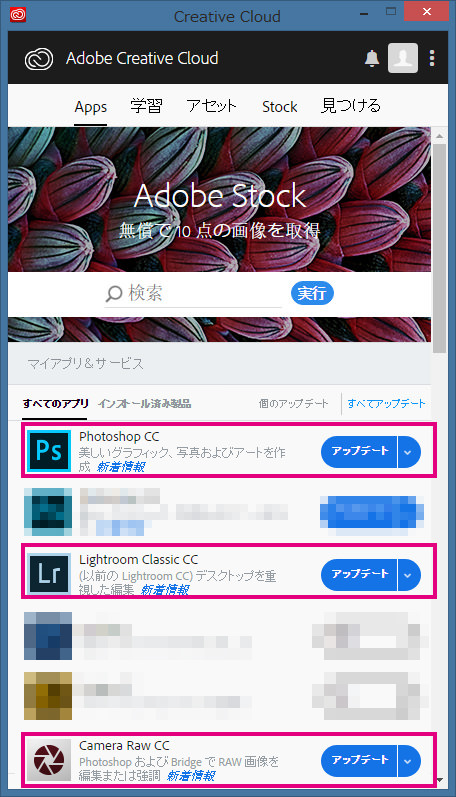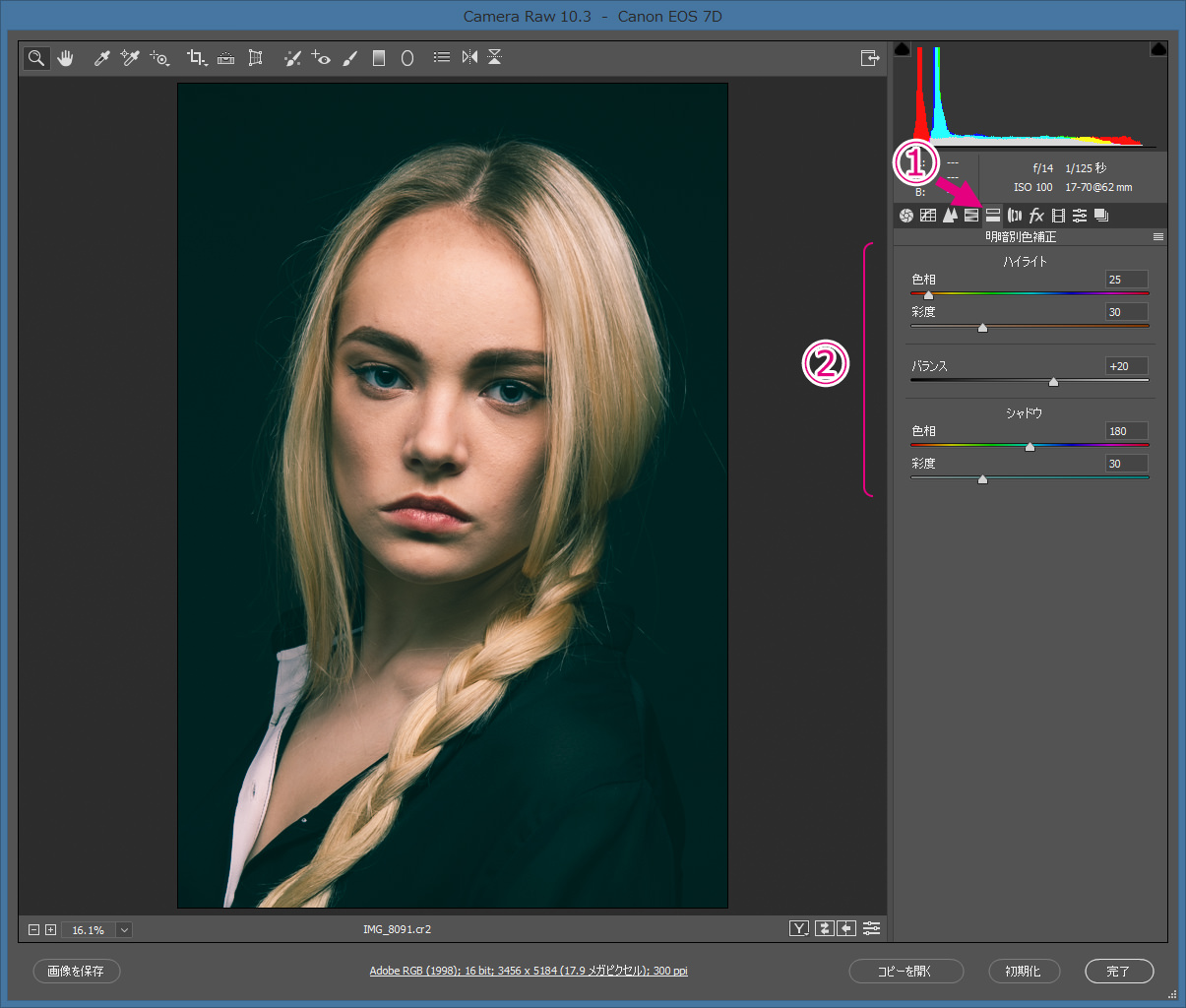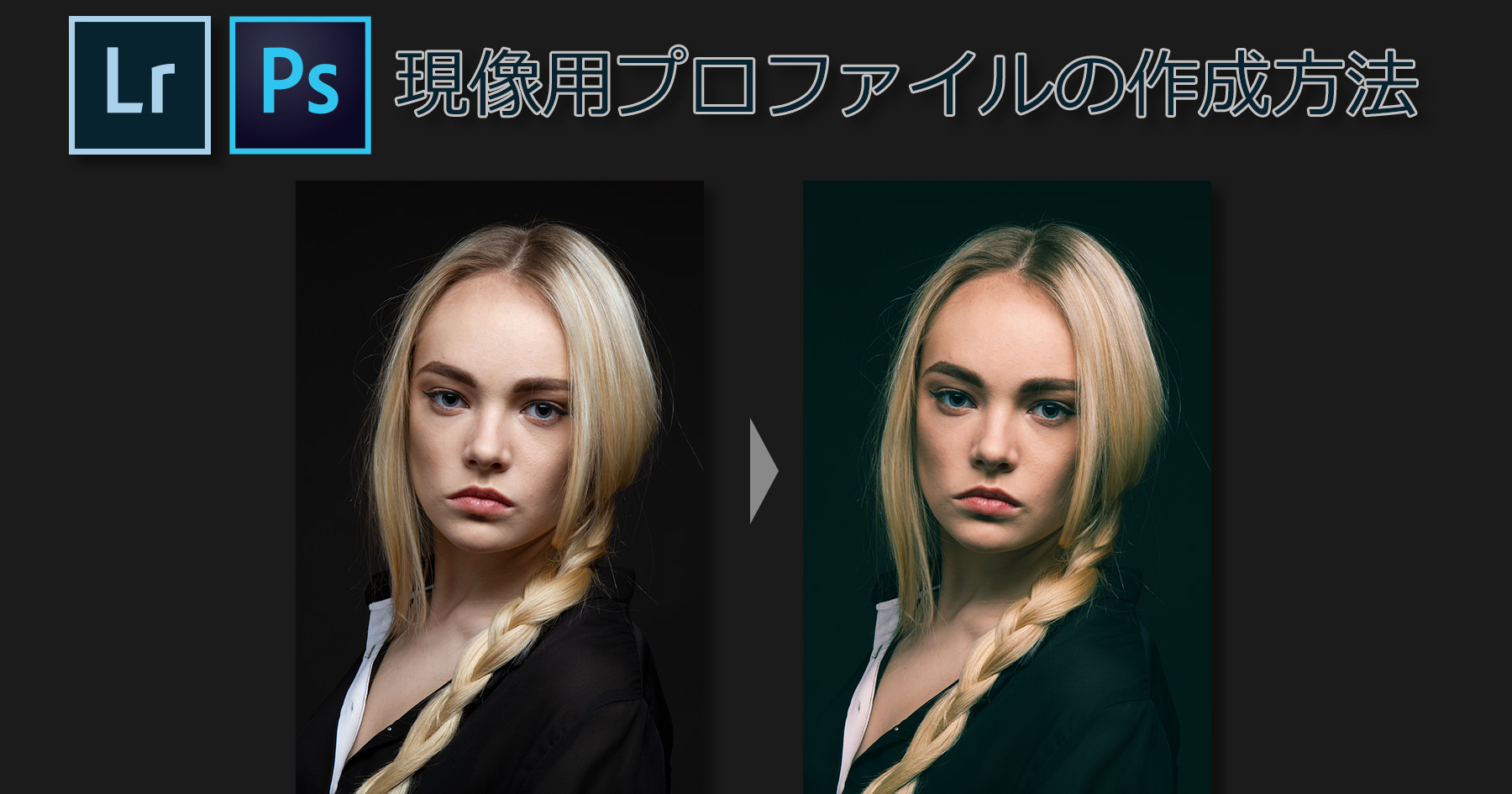
2018年4月4日(米国時間4月3日)にLightroomのメジャーアップデートがあり、Lightroom Classic CCはバージョンが「7.3」に、そして、Photoshop CCは「19.1.3」というものになりました。
これまでも、いくつかの記事で紹介してきたとおり、現像用の「プロファイル(←プリセットではない)」というものが大幅に強化され、現像の手順も、「基本補正」パネル内で、まずは好みのプロファイルを選択し、その後、ホワイトバランスや階調のスライダー調整に進む、という流れに変更になりました。
アップデートに関する解説は、以下の記事をお読みください。
また、プロファイルは、(プリセット同様、)自分で作成することが可能です。
以下のページより、無料のプロファイルを10個、ダウンロードしていただくことが可能です!
「カラー対応表(Color LUT)」といったものを使う、難易度の高い作成方法と、各種現像スライダーを動かして作成する、比較的簡単な作成方法がありますが、今回の記事は、後者の説明となります。
以下が当記事の構成です。
では早速解説を始めます。
プロファイルの特徴
全て理解する必要はないですが、以下がプロファイルの特徴となります。現像「プリセット」と混同しやすいので、比較しながら説明していきます。(「とにかく、プロファイルの作り方が知りたい」という方は、読み飛ばしていただいてもOKです。)
- プロファイルは、その適用前に行った現像内容を上書きせずに、値を「追加」する。
現像「プリセット」は、現像設定を上書きしますが、「プロファイル」は値を追加します。例えば、「ハイライト」を「+20」にする「プリセット」と「プロファイル」がそれぞれ存在したとします。そして、これらを適用する前に、ユーザーが手動でハイライトを「+10」に設定していた場合、「プリセット」適用後、ハイライトは「+20」となり、「プロファイル」を適用した場合は「+30」となります。 - プロファイルの中身は基本的に見ることができない
「プリセット」では、適用後に各種スライダーのツマミの位置が変化しますので、どの値がどう変わったのかを確認することができますが、「プロファイル」を適用してもツマミの位置は変わりません。トーンカーブも変化しません。ですので、上記の例のように、まず、手動でハイライトを「+10」に設定してから、ハイライトを「+20」に変更する「プロファイル」を適用しても、ハイライトスライダーは「+10」のまま残ります。(実際の値は+30に変化しているのにも拘らず、です。)そして、ツマミの位置が変わらないため、基本的には「どの値をどう変更するプロファイルなのか」を確認することができないのです。 - 「適用量」を調整できる
自分で作成した「プロファイル」を使用する場合、「適用量スライダー」でその効果を調整することができます。LightroomやPhotoshopで、あらかじめ用意されている以下のプロファイルも同様に「適用量スライダー」が使えます。・「アーティスティック」プロファイル
・「白黒」プロファイル
・「モダン」プロファイル
・「ビンテージ」プロファイルこれは、Photoshopの「レイヤー不透明度」に該当するもので、「プロファイル」の効果を強くしたり、逆に、弱くしたりすることができます。適用量の値は「0」から「200」まで変更が可能ですので、とても繊細な効果のかけ方ができる、というのが「プロファイル」の大きな魅力です。一方、「プリセット」の場合は、適用量の調整ができません。厳密に言うと、「一つのスライダーの値のみを変更するプリセット」であれは、適用後にそのツマミを左右に動かすことで適用量を変更できるわけですが、そういうプリセットはそもそも作る必要がないですよね。 つまり、一般的に、「プリセット」は、「複数の値を同時に変更する」ものとなるわけですが、その場合、効果の加減を調整するのに、どのツマミをどの程度動かしたらよいのか、よくわからなかったりします。そして、色々いじっているうちに、全く意図しない仕上がりになってしまったりするものです。
- 「対応表 (Look Table)」や「カラー対応表 (Color LUT)」が使える
「プロファイル」では「対応表」や「カラー対応表」といったものを使用することが可能です。「オリジナルの色がAの場合は、Xに、Bの場合はMに、そして、Cの場合はHに変更する」といった、対応表を作って適用することで、より正確に色を変更する「プロファイル」を作成することが可能です。なお、今回作成する「プロファイル」では、「対応表」として、「Adobe ビビッド」を使います。「カラー対応表」は使いません。 - 一枚の画像に適用できる「プロファイル」は一つだけ
「プリセット」の場合は、「プリセットA」を適用した後に「プリセットB」を適用する、といった使い方が可能です。例えば、「プリセットA」で色温度と色かぶり補正だけ変更し、続いて「プリセットB」で明暗別色補正の設定を変更する、などといった事ができます。一方で、「プロファイル」の場合、「プロファイルA」を選んだ後に「プロファイルB」を選択すると、「プロファイルA」の変更は全てリセットされ、「プロファイルB」のみが適用されます。
- 「プロファイル」はLightroom Classic CCとPhotoshop CCの両方で使える。
作成した「プロファイル」や、標準装備されている「プロファイル」は以下の場所に保存され、Lightroom Classic CCでもPhotoshop CCでも使用することが可能です。
Windows:
C:\Users\(ユーザー名)\AppData\Roaming\Adobe\CameraRaw\Settings\Mac:
Macintosh HD/Users/(ユーザー名)/Library/Application Support/Adobe/Camera Raw/Settings/余談ですが、2018年4月のアップデートにより、現像「プリセット」もLightroom Classic CCとPhotoshop CCで共有できるようになりました。
プロファイル作成の準備
プロファイルを作成する前に、Lightroom Classic CC、Photoshop CC、そしてCamera Rawを全て最新のバージョンにアップデートしてください。
Adobe Creative Cloudのデスクトップアプリケーションを開き、「Apps」のタブに移動します。Photoshop CCやLightroom Classic CC、そしてCamera Raw CCの右に「アップデート」と表示されていたら、それらをクリックしてください。
なお、OSのバージョンが古い場合、Lightroom Classic CCという項目が表示されません。まずはOSをアップグレードしてからLightroom Classic CCをインストールする必要がありますのでご注意ください。
プロファイルの作成
いよいよ、「プロファイル」の作成です。
今回は、以下のように画像を変更するプロファイルを作ってみたいと思います。
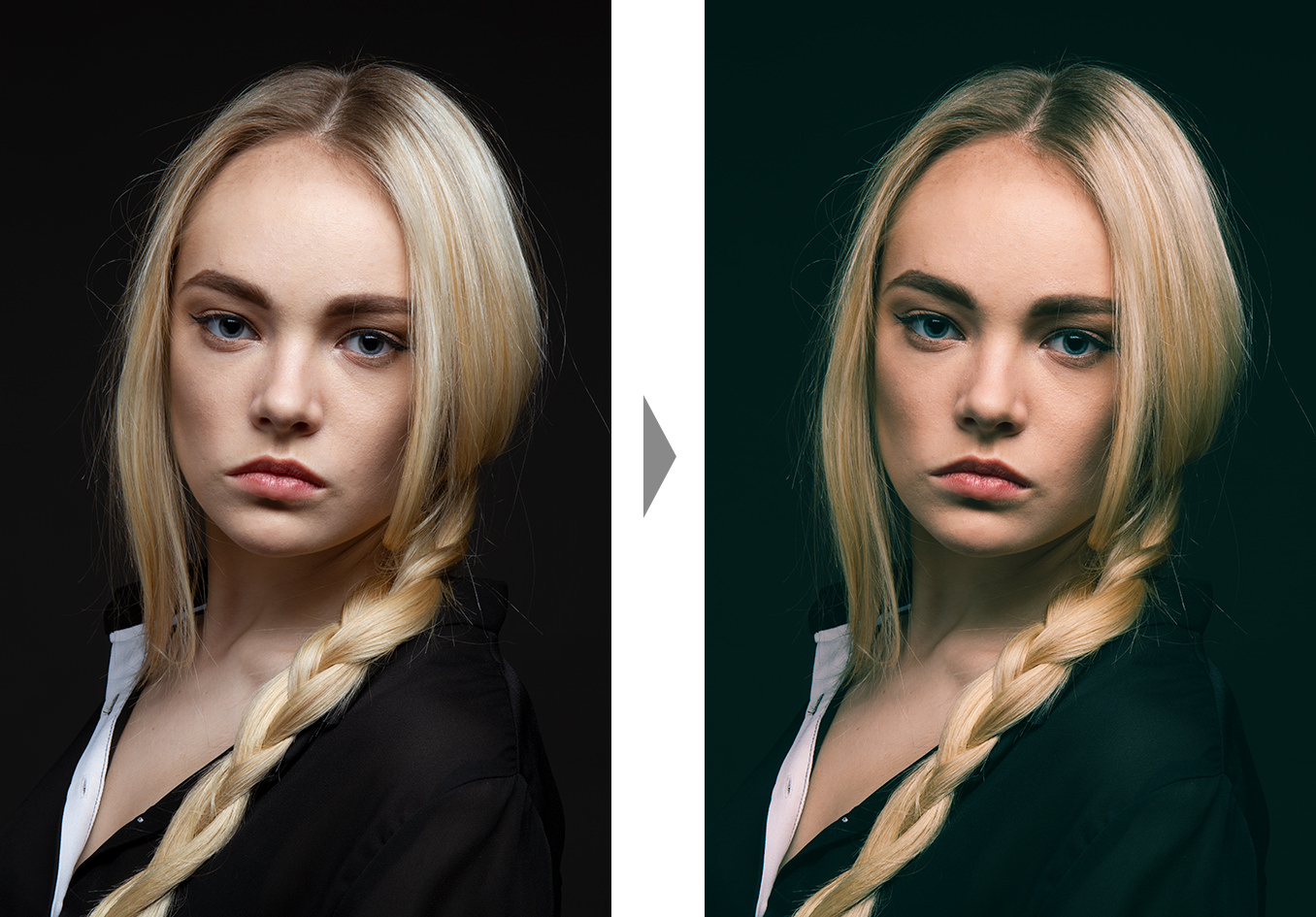
エクスプローラ(Windows)やFinder(Mac)で、お持ちのRAW画像を右クリックし、「プログラムから開く(Windows)」や「このアプリケーションで開く(Mac)」を選択して、「Adobe Photoshop CC 2018」を選んでください。すると「Camera Raw」が立ち上がり、RAW画像が表示されます。
プロファイルを作成する作業は、「Camera Raw」上で行う必要があります。
次に、以下の①を押して、基本補正タブ(ライトルームの基本補正パネルに該当するもの)を表示し、②の設定アイコン ![]() をクリックします。
をクリックします。
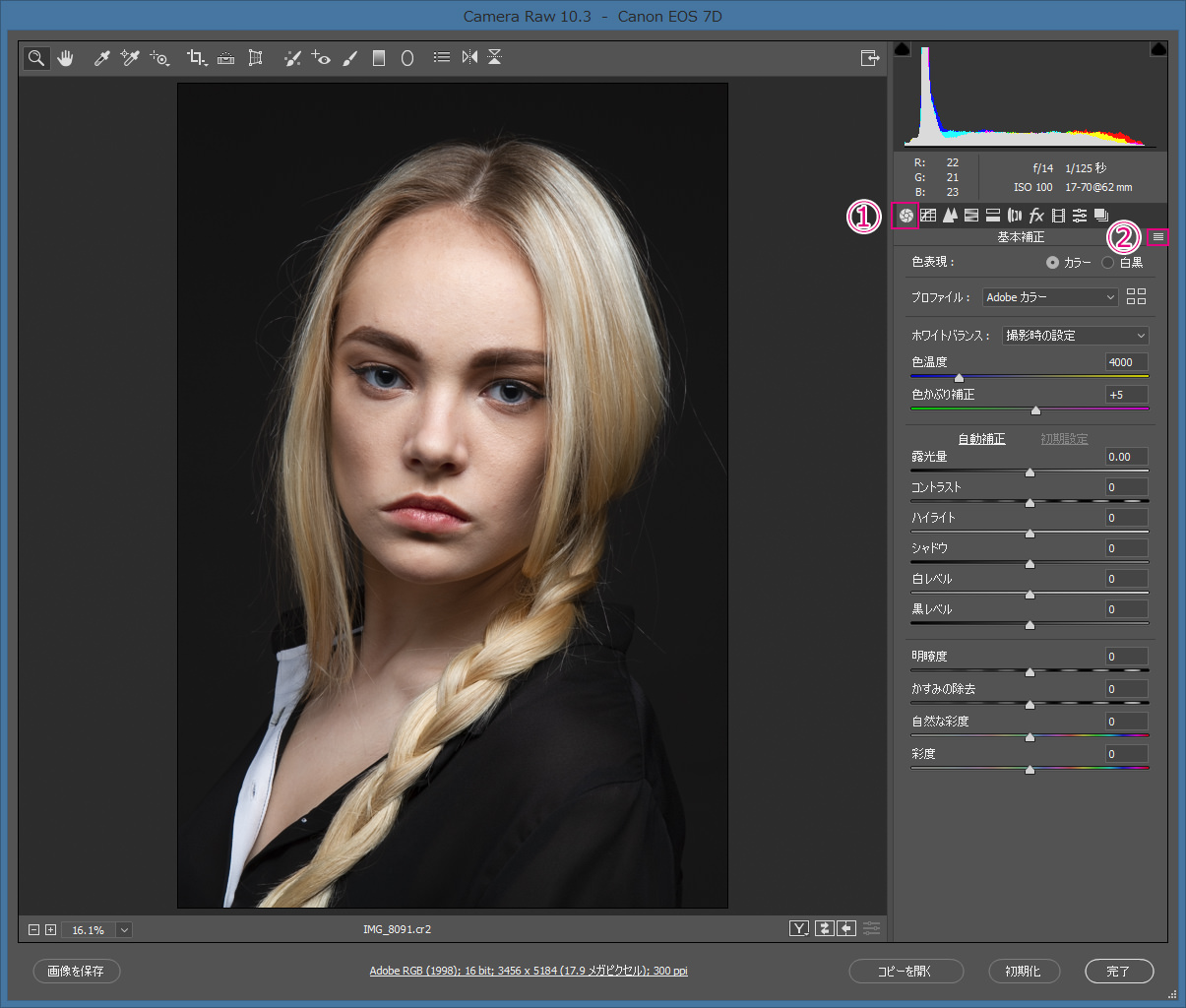
コンテキストメニューから「Camera Raw 初期設定」を選んで、画像を初期化します。

次に、「プロファイル」欄から「Adobe ビビッド」を選択します。
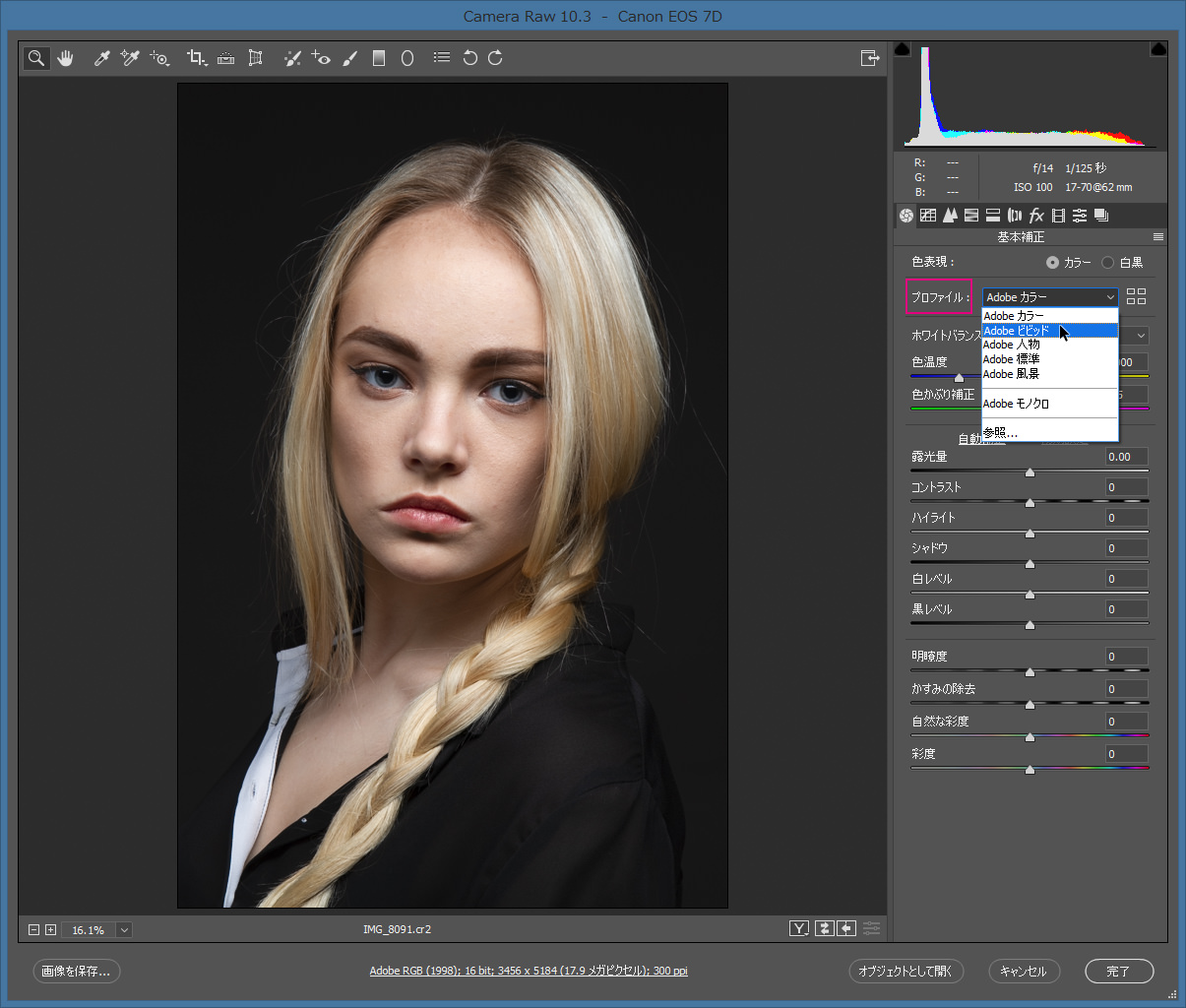
① の「トーンカーブ」タブを押し、②で「ポイント」を選んでから以下のような曲線を作ります。③を上方に持ち上げ、④を下げます。⑤のポイントを少しだけ下げ、⑥を少しだけ上げます。
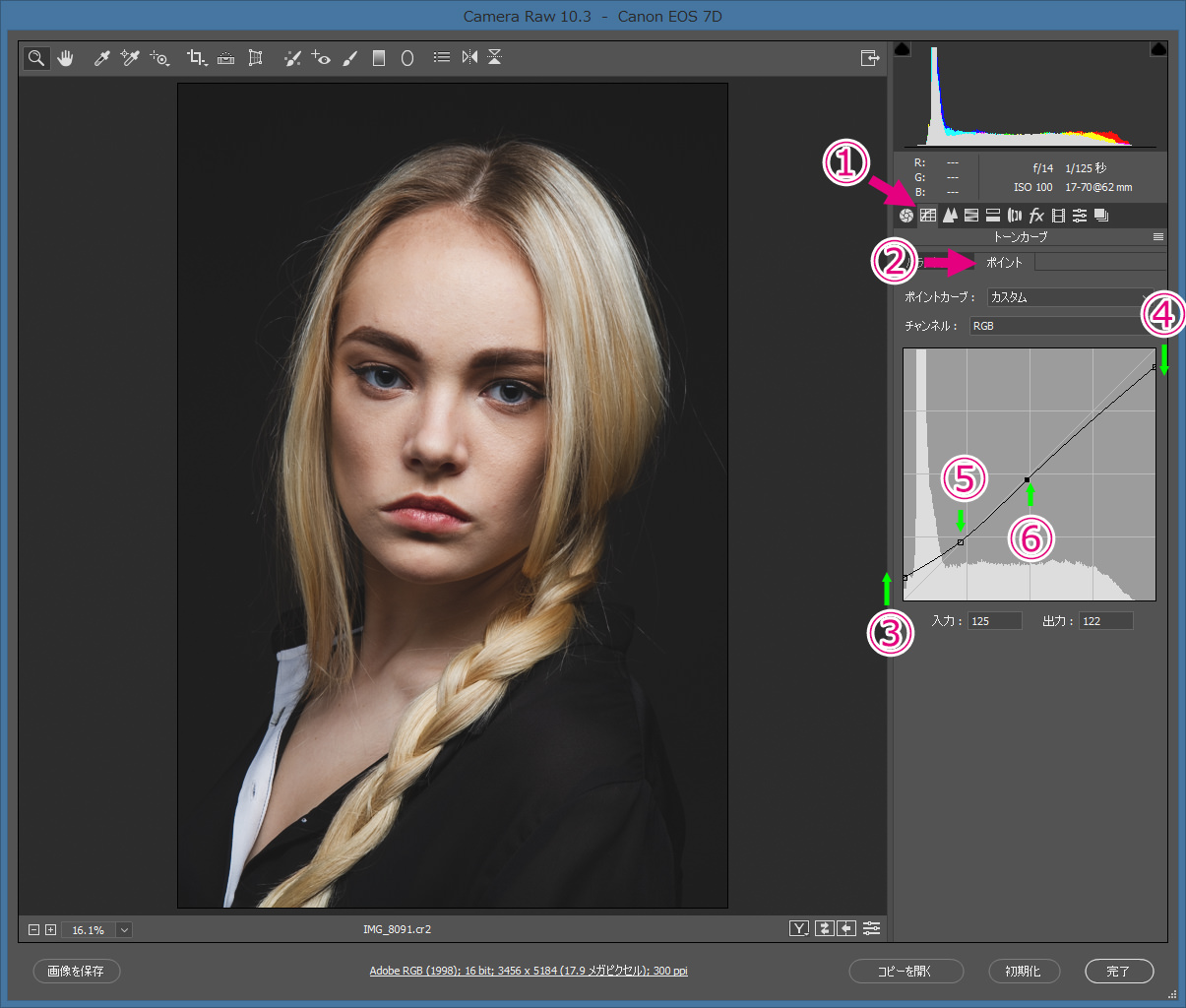
今度は下記①の「明暗別色補正」タブをクリックし、各スライダーを②のように移動します。
ハイライト
色相:25 / 彩度:30
バランス
+20
シャドウ
色相:180 / 彩度:30
これで画像の調整が終わりました。次は、「プロファイル」を作成します。
以下のとおり、①の「プリセット」タブを押し、「Alt」キー(マックは「Option」キー)を押しながら、②の「新規プリセット」アイコンをクリックします。
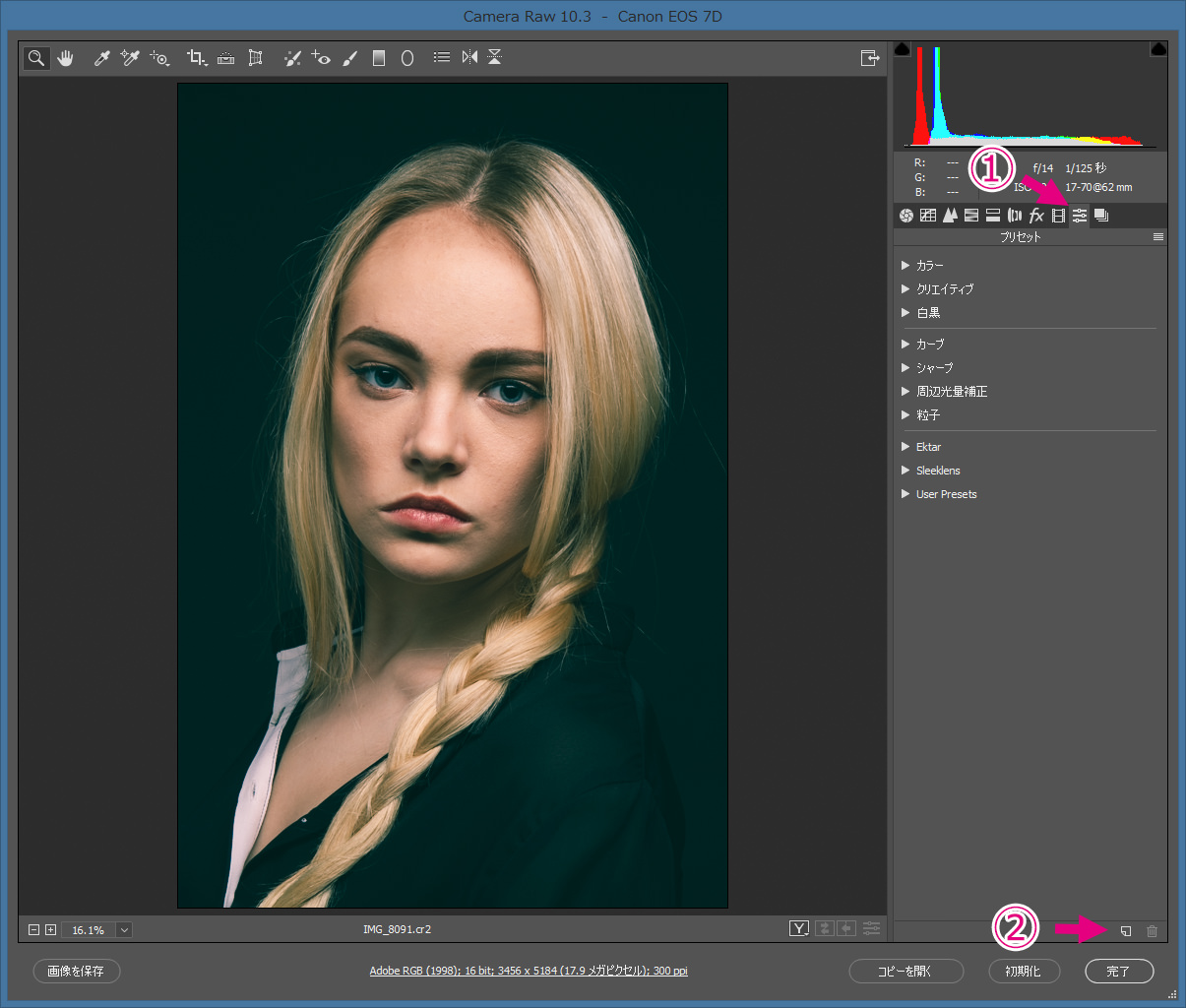
「新規プロファイル」画面が表示されますので、以下のとおり各項目を入力してください。
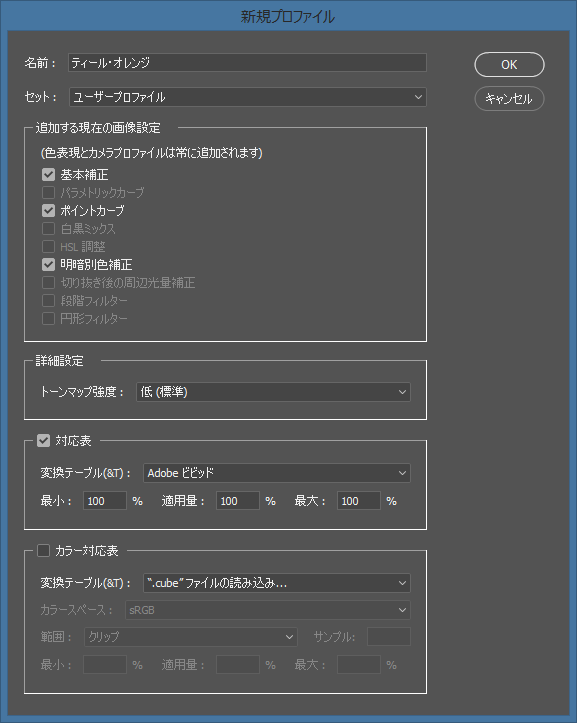
名前:
お好きな名前を入力していただいて構いませんが、この例では「ティール・オレンジ」としています。
セット:
「ユーザープロファイル」を選択します。「新規セット」を作成しても良いのですが、後の管理がちょっと厄介になりますので、ここでは、「ユーザープロファイル」を選んでおくことをお勧めします。
追加する現在の画像設定:
ここでは、変更した項目のみにチェックが入っているはずですので、そのままにしておきます。
詳細設定:
効果の強度を指定します。ここでは、初期設定の「低(標準)」を選んでおくと良いでしょう。
対応表:
画像の編集を行う際、「Adobe ビビッド」を選択したため、「変換テーブル」の欄にも同じものが表示されています。今回作成するプロファイルでも、「対応表」として、「Adobe ビビッド」を使いたいので、「対応表」欄のチェックをONにしてください。OFFにすると、若干、色やコントラストが変わってしまいますので。
「最小」、「適用量」、「最大」はそれぞれ「100」のままでOKです。
カラー対応表:
今回はカラー対応表は使用しないので、チェックは外しておいてください。
入力が全て終わったら、画面右上の「OK」を押します。
これで、新規プロファイルが作成されました。
正しく作られているか、早速確認してみましょう。
「基本補正」タブに戻り、下記のとおり、「設定」アイコン ![]() をクリック→「Camera Raw 初期設定」を選びます。これにより画像が初期化されます。
をクリック→「Camera Raw 初期設定」を選びます。これにより画像が初期化されます。
次に、「プロファイル」欄の右側にある、「ブラウザープロファイル」アイコン ![]() をクリックします。
をクリックします。
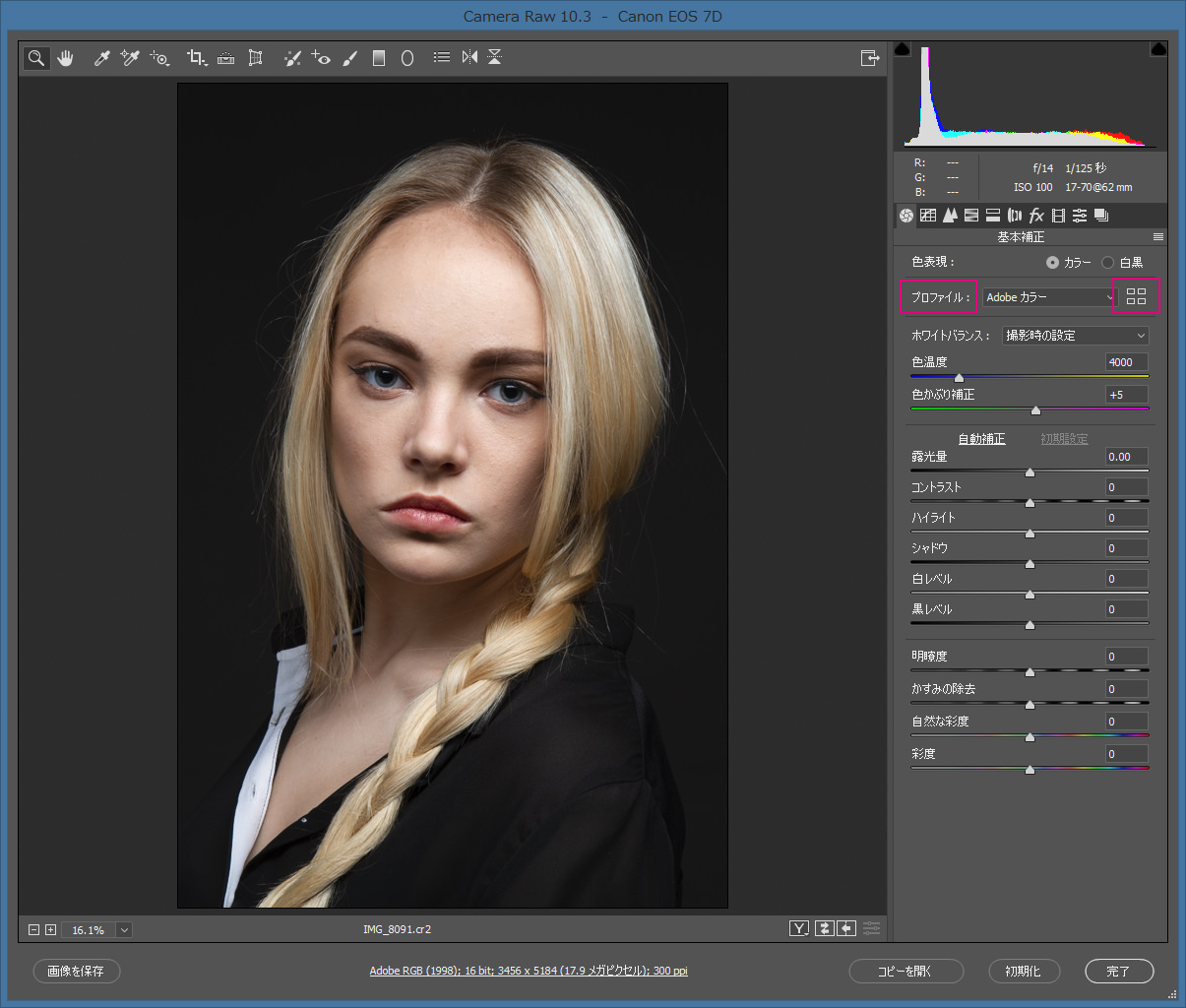
画面を下の方にスクロールすると、「ユーザープロファイル」欄に「ティール・オレンジ」というプロファイルが作成されているはずです。
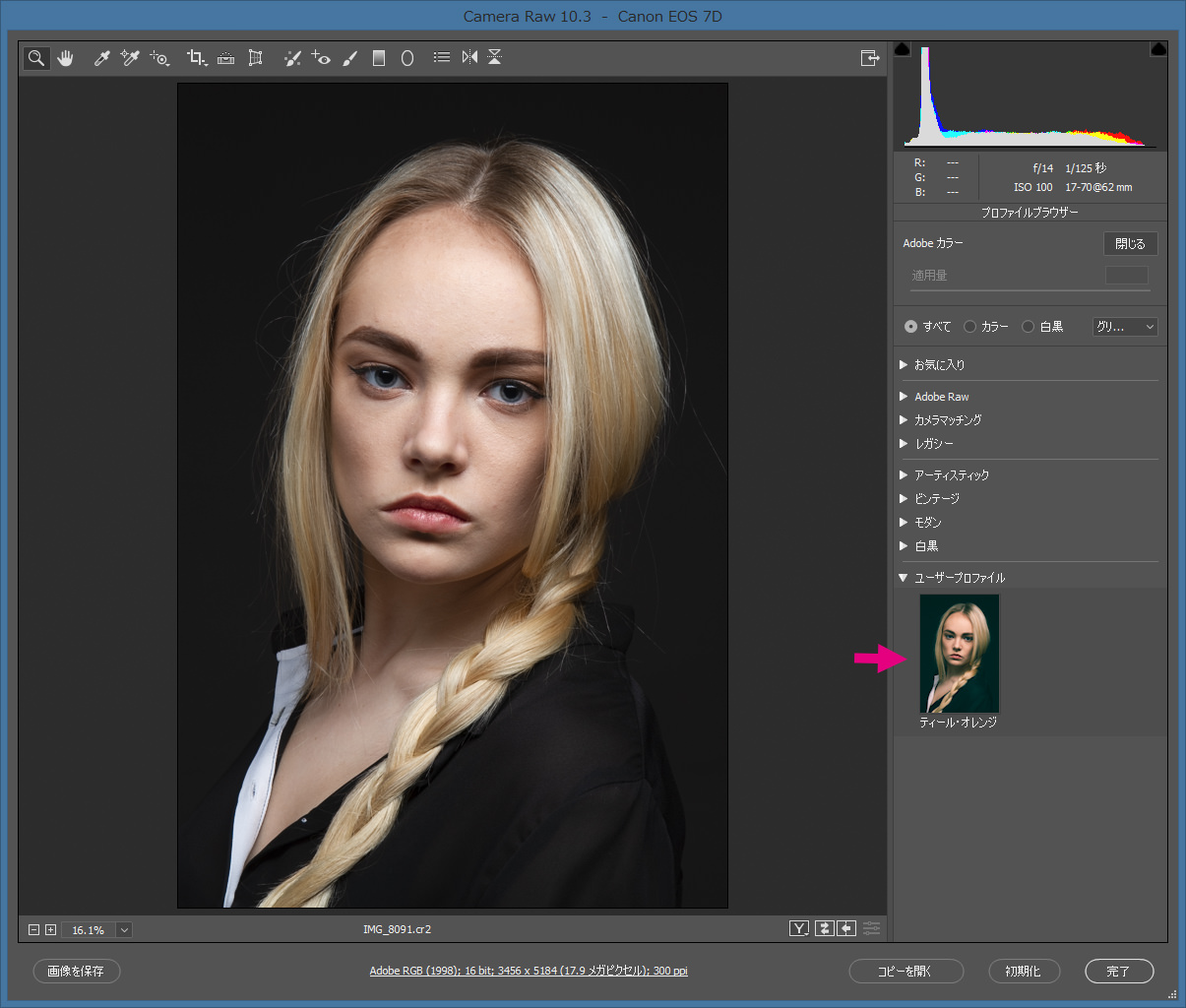
「ティール・オレンジ」のサムネイルクリックしてみましょう。画像にプロファイルが適用されました。
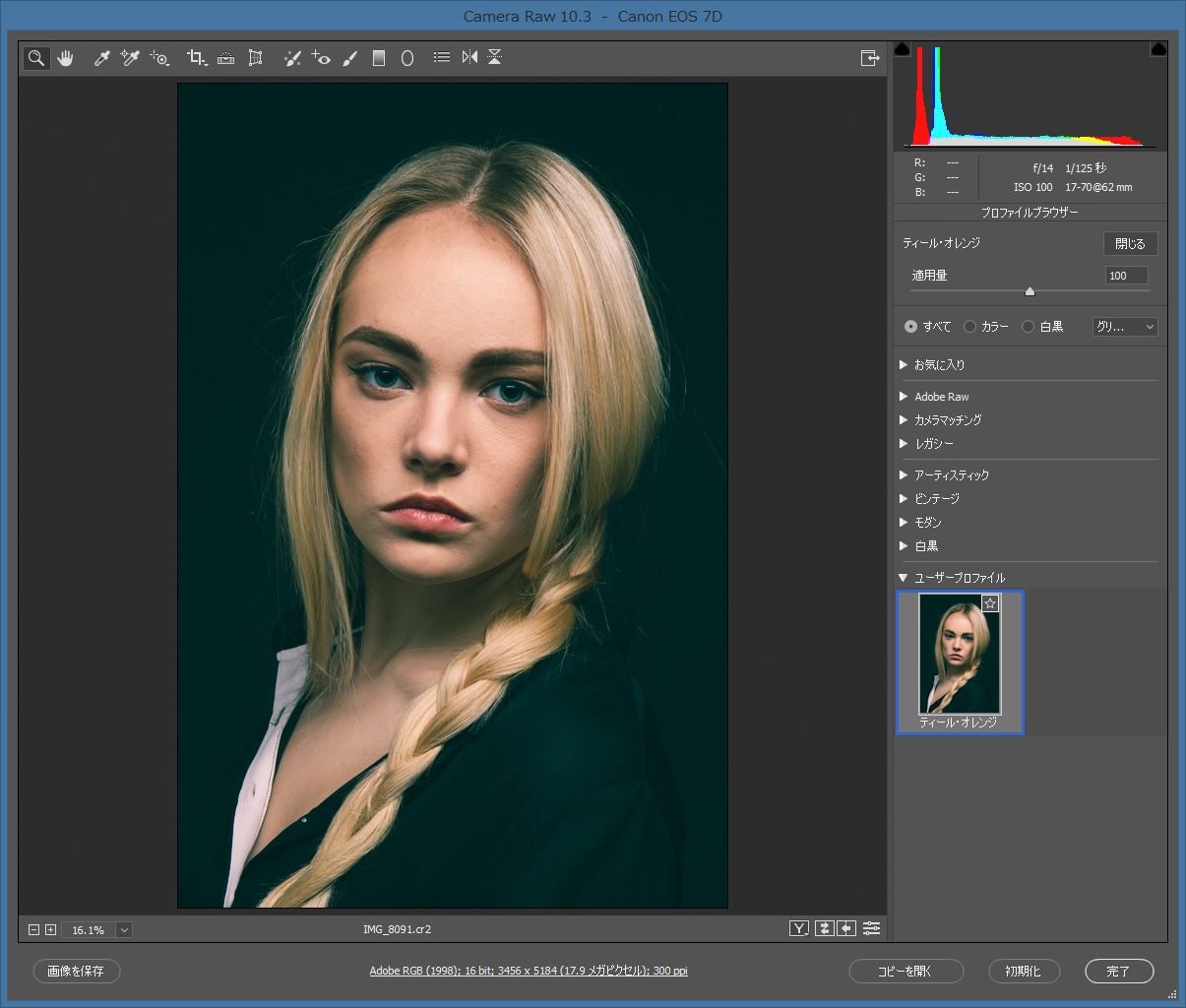
「ティール・オレンジ」の効果が若干強すぎると感じたら、「適用量」を少し下げます。今回は、「80」になるよう、スライダーを左に移動してみてください。
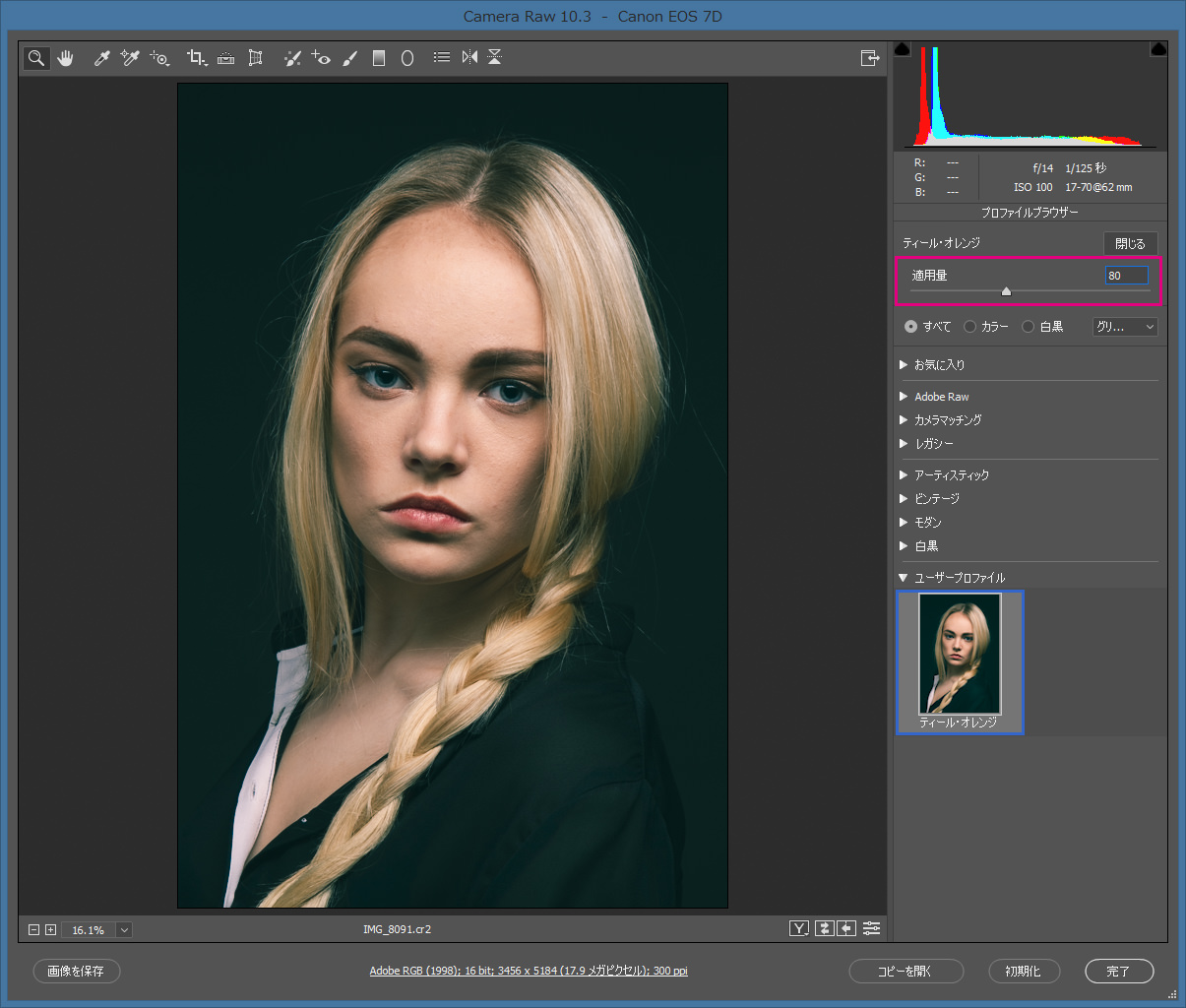
これでプロファイル作成の作業は終了です。
「適用量」スライダーの右上にある「閉じる」をクリックしてファイルブラウザーを閉じ、必要に応じて、追加の現像設定などを行ってください。
以上が、現像用プロファイルを作成する方法の解説でした。
色々なプロファイルの作成にチャレンジしてみてくださいね。
今回の記事はここまでです。
このように、ライトルームの様々な楽しみ方を学びたいとお考えの方は、是非、私の「ライトルーム使い方講座(マンツーマンレッスン)」をご受講ください。通常はJR川崎駅から徒歩3分以内の会場で開催していますが、「出張講座」も行っていますので、ご自宅や、スタジオ、ご近所のカフェなどに伺ってお教えすることも可能です。
「ストアカ」というプラットフォームを介して開催しています。
川崎での受講をご希望の方は、下の「日程詳細へ」ボタンをクリックして、レッスンの詳細をご確認ください。
(※川崎駅はJR東海道線(上野東京ライン)で東京から18分、品川から8分です。)
ストアカの「神奈川県 人気総合ランキング」1位の講座ですのでお申し込みはお早めにお願いします!
2時間の個人レッスンで、基本から応用まで、受講者の方のレベルに合わせて学んでいただけます。
また、ご要望に応じてPhotoshopの使い方やLightroom→Photoshopといったワークフローに関してもお教えいたします。
出張講座をご希望の方は以下のボタンを押して、お問い合わせください。
ご興味のある方は、こちらの記事もお読みください。
ライトルーム・カタログの整理代行やパソコン買い替え時のデータ移行業務も行っていますので、よろしければご検討ください。
それでは、ご連絡お待ちしております。
ミヤビプロダクション
マサ・オニカタ