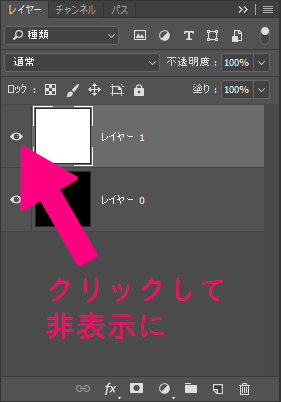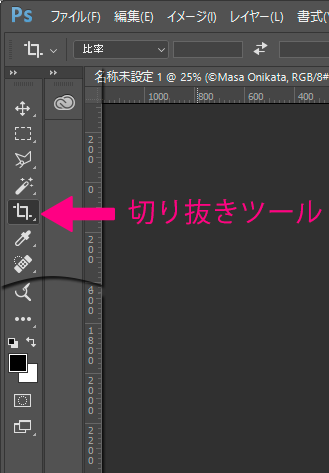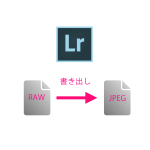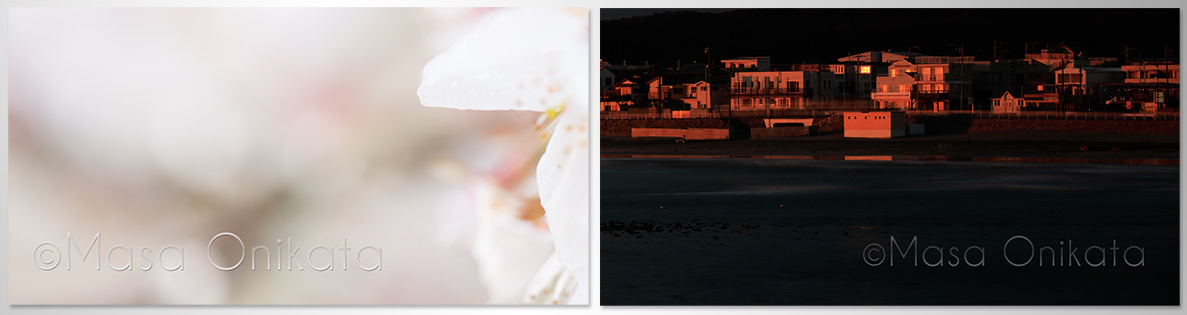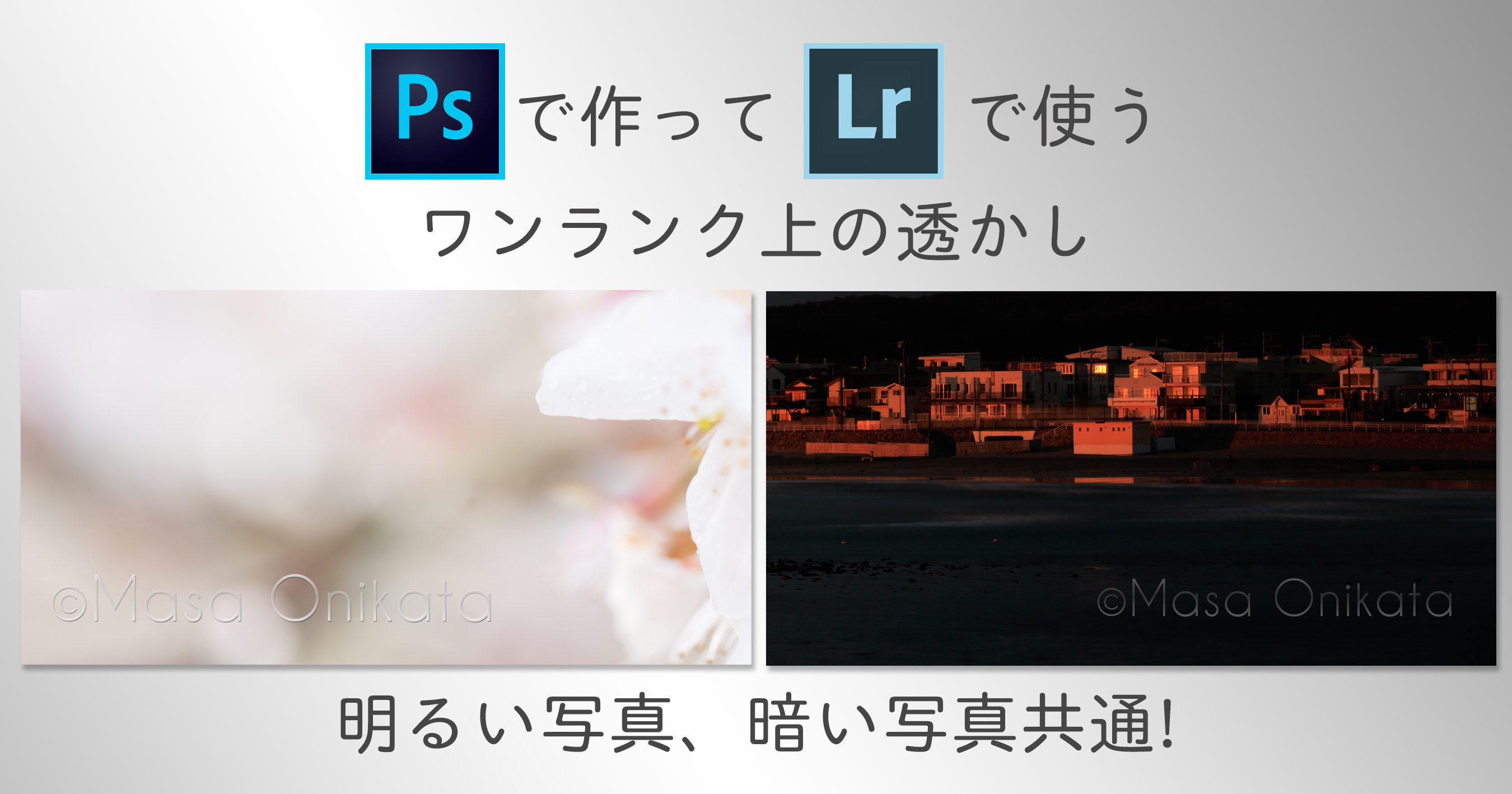
今回は「かっこいい透かし」の作り方について解説していきます。
「透かし」というのは写真の下の隅に「自分が著作権者である」ということを示す為に入れるもので、通常は「©」というコピーライト・シンボルの後に自分の名前を入れます。
私の場合は©Masa Onikataとなるわけですが、今回の記事ではこれをかっこよく作る方法の説明をしますね。
手順としては:
- Photoshopを使って文字入力し、それに特殊な効果を適用する。
- PhotoshopからPNG形式で書き出す。
- Lightroomの透かしエディターで透かしの位置や透明度を決め、プリセットとして保存する。
- Lightroomの「書き出し」画面で上記3のプリセットを選択し、書き出す。
といったものになります。
今回のポイントとしては:
- 単に文字を使った透かしとは違い、グラフィックデータで作成し、ワンランク上の見栄えにしている。
- 写真の「明るい」「暗い」にかかわらず、共通して使えるグラフィックス透かしにする。
といったところになります。
透かしは、さりげなく目立たせる、というのが重要です。透かしがほとんど見えない状態だと、写真が著作権で保護されている事実が示せません。逆に透かしが目立ち過ぎてしまうと作品そのものの品位に悪影響を及ぼします。透かしのサイズが大きすぎたり、透かしの位置が画面の中央だったりする場合です。逆に、透かしが小さすぎ、しかも画面の隅ぎりぎりの位置に配置してあると、今度は簡単にトリミングして写真を盗用されてしまうことに繋がります。この辺のバランスというか、さじ加減を意識しながら透かしを作って配置するようにしましょう。
では、始めます。
1. Photoshopを起動し、新規ドキュメントを作成します。
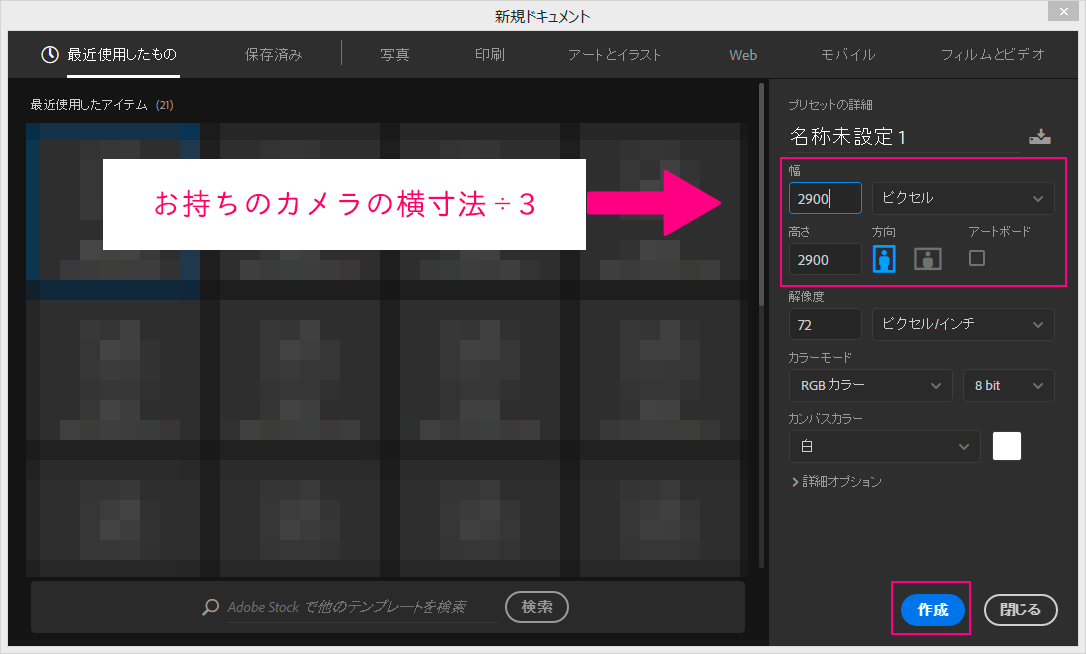
新規ドキュメントの横幅は、ご自分の「横長写真の横方向ピクセル数÷3」にします。カメラによって記録画素数が異なるわけですが、最も高画素な写真の横方向を基準にしてください。私の場合、EOS 5DsRなので、横方向が8688ピクセル。その3分の1なので、約2900ピクセルが新規ドキュメントの横方向画素数になります。この時、縦方向もとりあえず、同じ画素数にし、正方形として新規ドキュメントを開くと良いでしょう。もし、将来、今よりも高画素なカメラを購入する予定や希望がある場合は、そのカメラを基準にしておくと良いですね。「新規ドキュメント」ウィンドウの他の入力項目も上図のとおりにしておいてください。
2. Photoshopのレイヤーパレットで「背景」をダブルクリックし、「レイヤー0」に変更します。
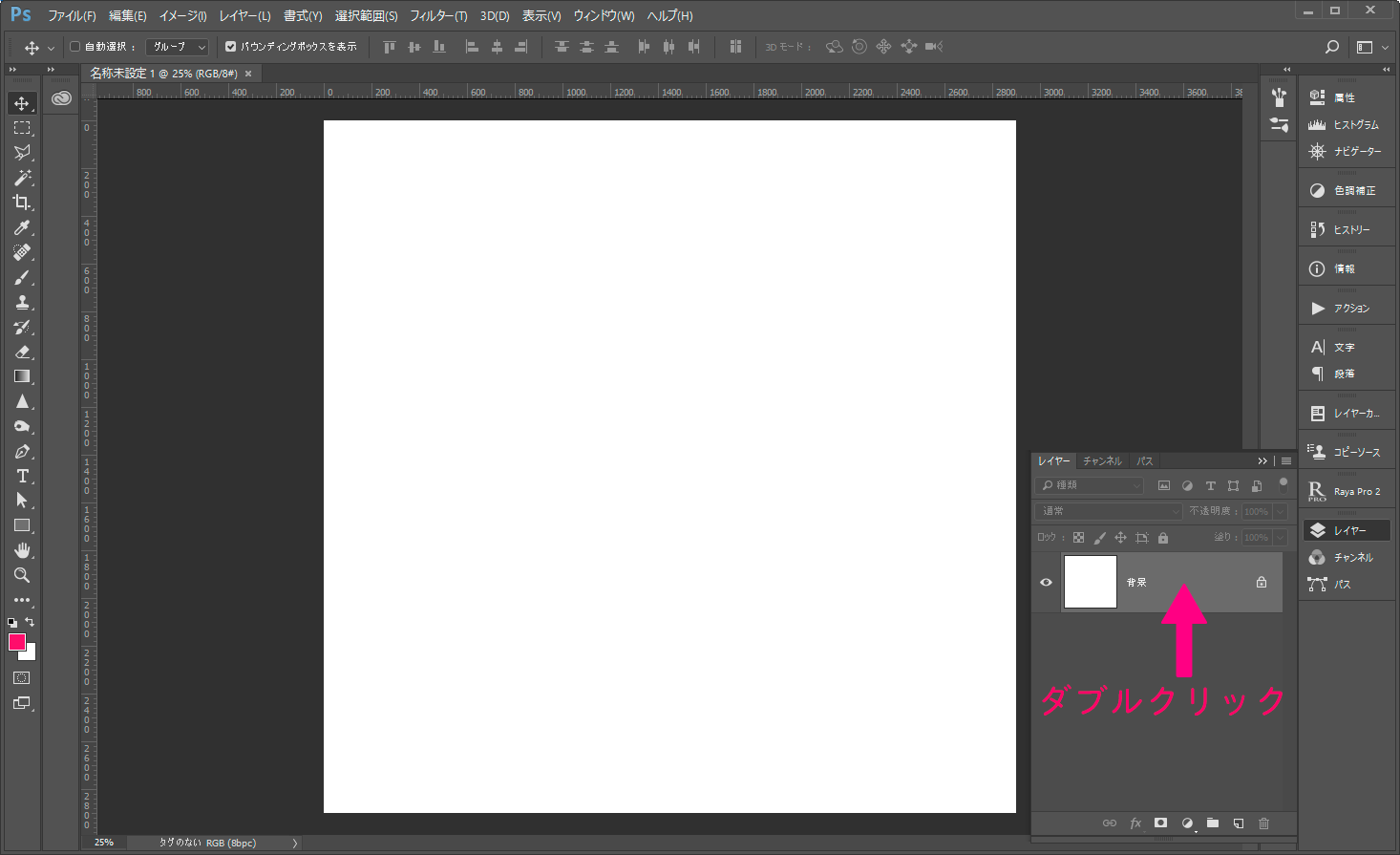


3. Shift+F5を押して「塗りつぶし」ダイアログを表示します。
4. 「内容」欄のプルダウンから「ブラック」を選び「OK」を押します。
このレイヤーが黒く塗りつぶされます。
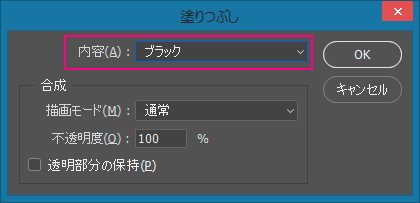
5. Control+Shift+N(Macは⌘+Shift+N)を押します。新規レイヤーダイアログが表示され、「レイヤー名」の欄に「レイヤー1」と表示されますので、そのまま「OK」を押します。
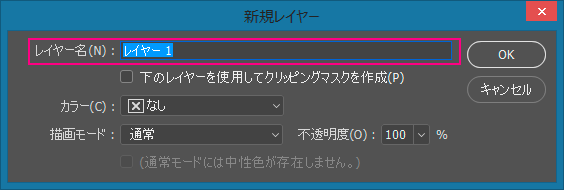
6. レイヤー1が選ばれている状態で、再びShift+F5を押し、「塗りつぶし」ダイアログを表します。「内容」のプルダウンから、今度は「ホワイト」を選んでください。
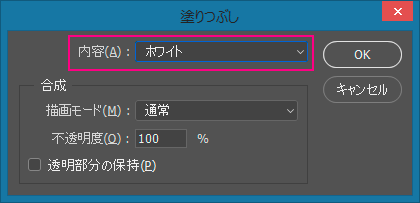
7. レイヤーパネルで「レイヤー1」の目玉アイコンをクリックし、非表示にします。
9. 画面の両端に少し余白ができる程度の大きさで「©+ご自分の名前」を入力します。
この時、文字色は「白」にしておいてください。©マークが表示できない場合はこちら(©)をコピーし、Photoshop上にペーストしてください。
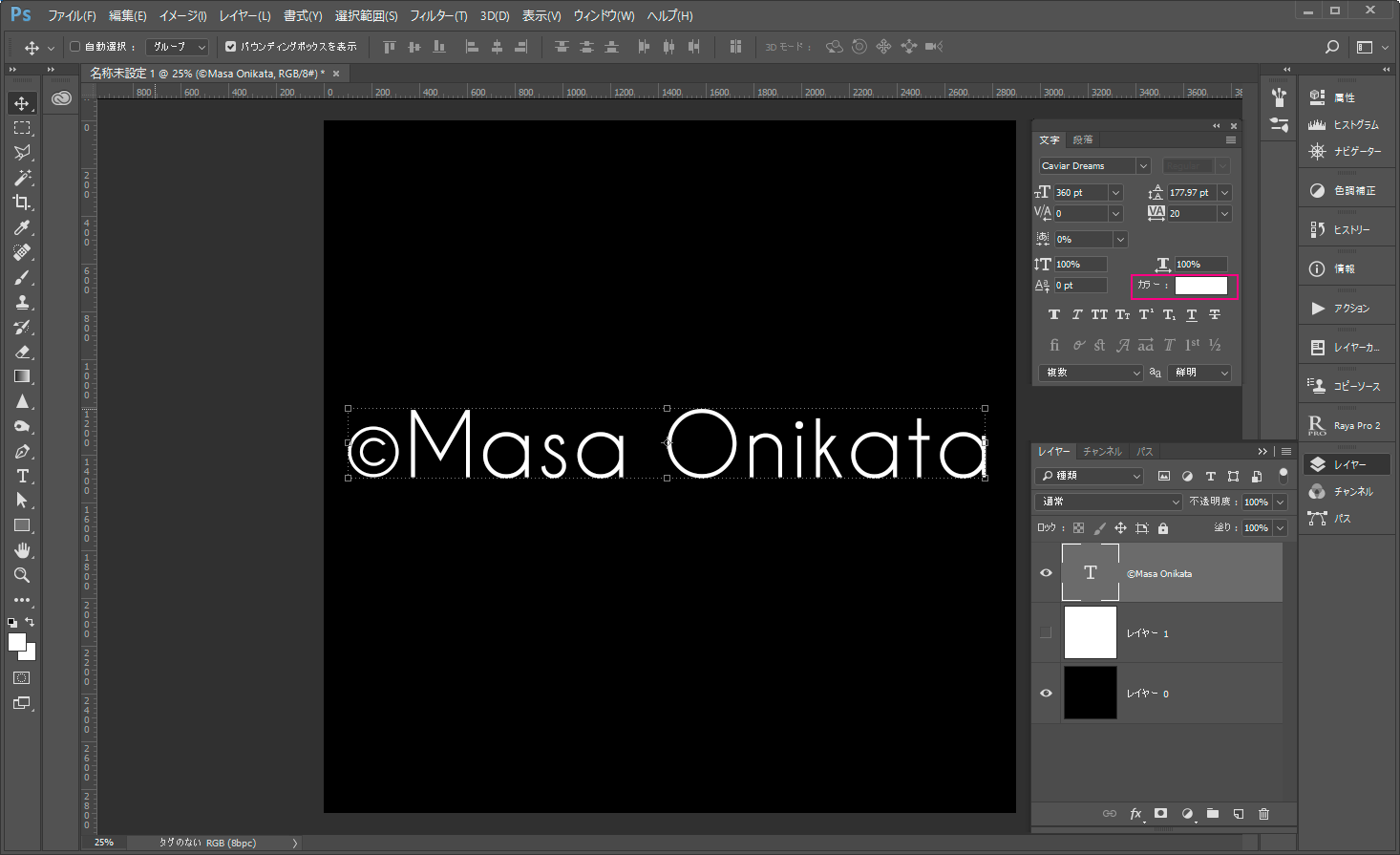
10. 文字パレットを表示し、フォントを変更します。(文字パレットが見つからない場合はメニューの「ウィンドウ」>「文字」を選んで表示してください。なお、フォントにはそれぞれ「性格」があると言われています。自分自身の性格や、自分が描きたい世界観などに最も合っているフォントはどれか、などと考えながら慎重にフォントを選ぶようにしてください。なお、フォントによっては「©」マークが正しく表示されないものもありますので、そういったフォントの使用はやめておきましょう。(上の図では「Caviar Dreams」というフォントを選んでいます。)
11. 選んだフォントによっては文字全体の幅が広くなったり、狭くなってしまう場合があるので、その際はもう一度フォントサイズを調整してください。
12. 作成した文字のレイヤーが選ばれている状態で、レイヤーパレットの下部にある「レイヤーマスクを追加」アイコンをクリックし、レイヤーマスクを作成します。
14. 画面左上にグラデーションのサムネイルが表示されますので、クリックしてグラデーションエディターを開きます。

15. ①をクリックした後②をクリックすると「カラーピッカー」が表示されますので、画面下部の③の欄に「ffffff」と入力して「OK」を押してください。(fが6つです。)
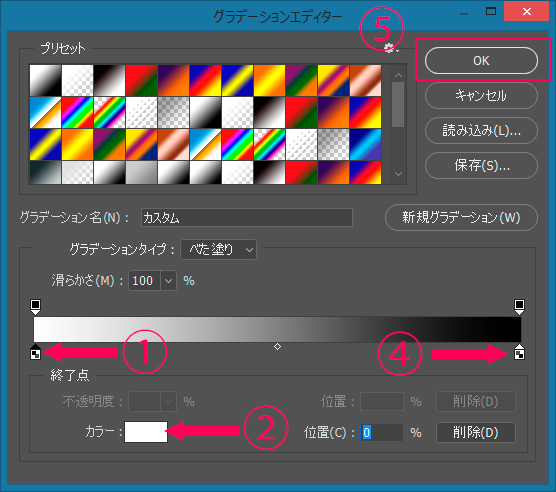
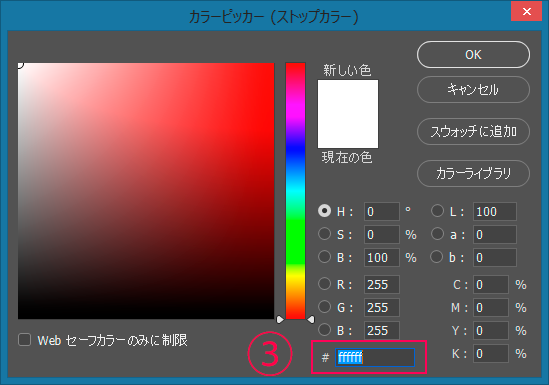
16. 次にグラデーションエディターの画面で④をクリックした後②をクリックします。先ほどと同じ③の欄に今度は「777777」と入力して「OK」を押してください。(7が6つです。)その後、⑤の「OK」を押してグラデーションエディターを閉じます。
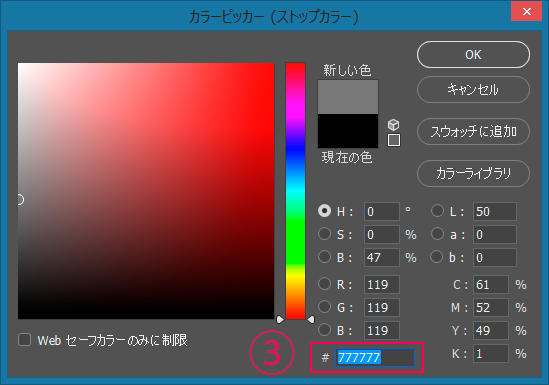
17. 画面上部で「反射形グラデーション」をクリックし、「□逆方向」にチェックを入れます。
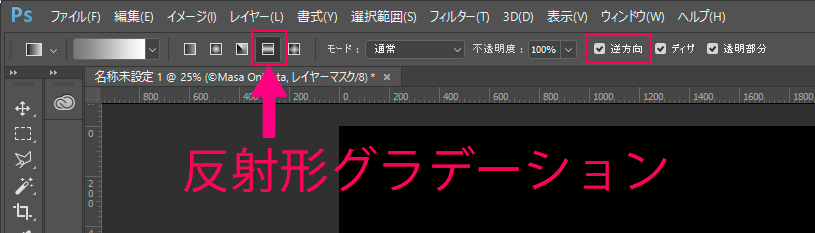
18. 画面の下記の位置をドラッグしてグラデーション効果をかけます。この時Shiftキーを押しながらドラッグすると垂直方向にまっすぐグラデーションをかけることができます。文字列の上部と下部が白、中央がグレーになるように、何度もドラッグして調整してみてください。なお、この作業を行う際は、必ず、下図のレイヤーマスクが選択されている状態にしておいてください。レイヤーマスクの四隅がL字型の白いマークで囲われている状態であればOKです。
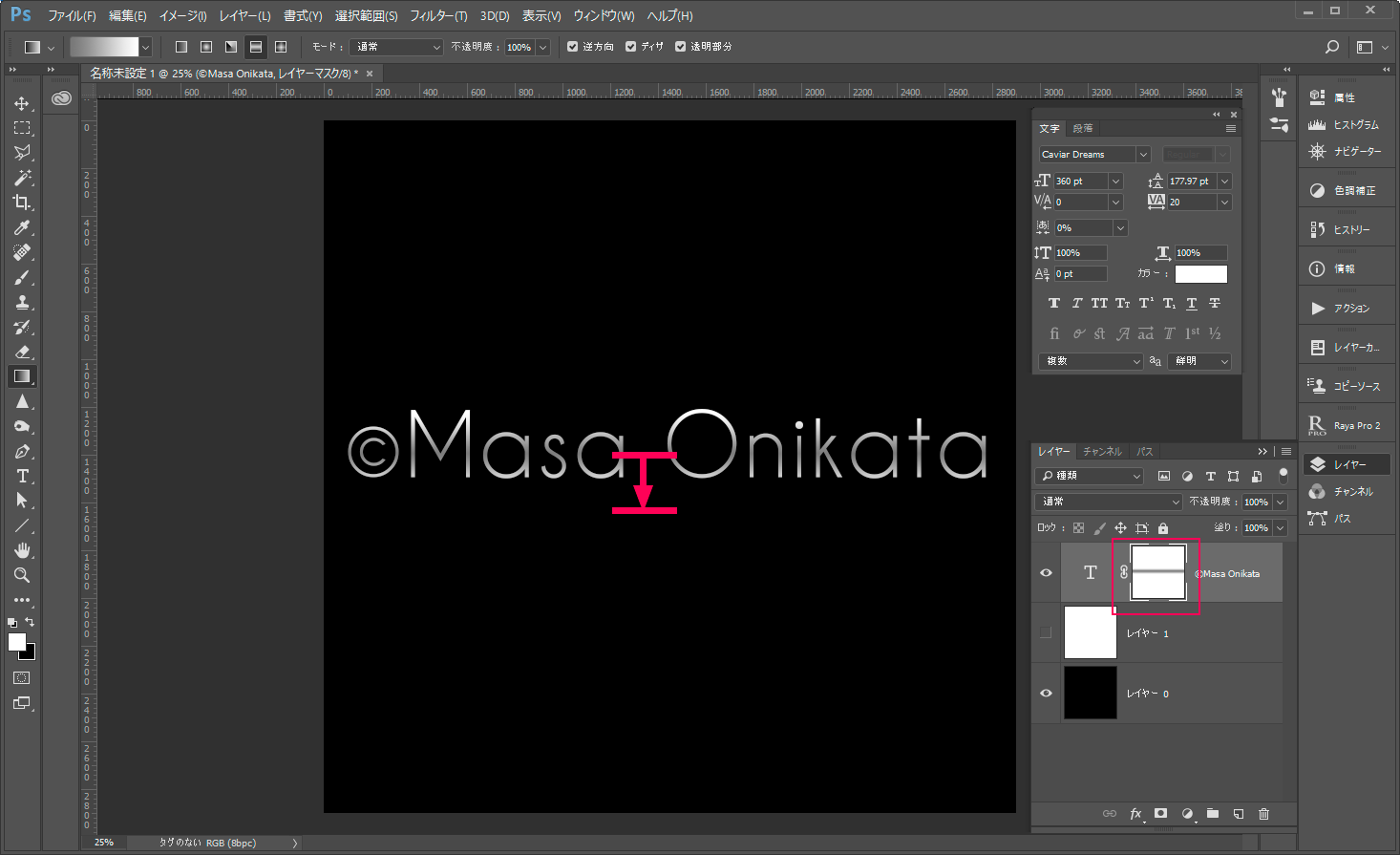
19. グラデーションがうまく作れたら、今度は「レイヤー1」の目玉アイコンをクリックして白い背景を表示させます。
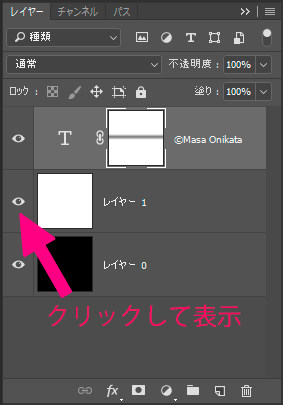
20. レイヤーパレットの「文字列レイヤー」の上で右クリックし、「レイヤー効果」を選びます。
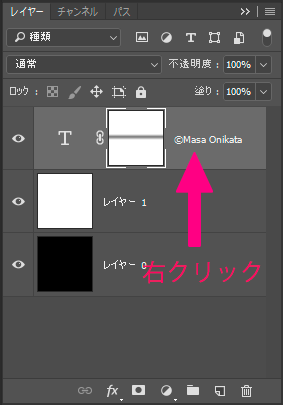

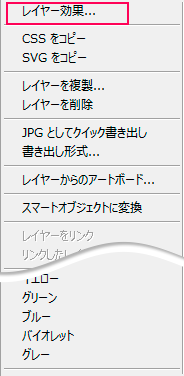
21. 「レイヤースタイル」画面が表示されますので、ドロップシャドウをクリックしてください。「ドロップシャドウ」のチェックマークが入り、画面右側がドロップシャドウの調整画面になります。
22. 「描画モード」は「通常」。その隣の色は黒。角度は120°、距離、スレッド、サイズは小さめの数値にし、下図のような影ができるよう調整してください。不透明度も適宜調整してください。
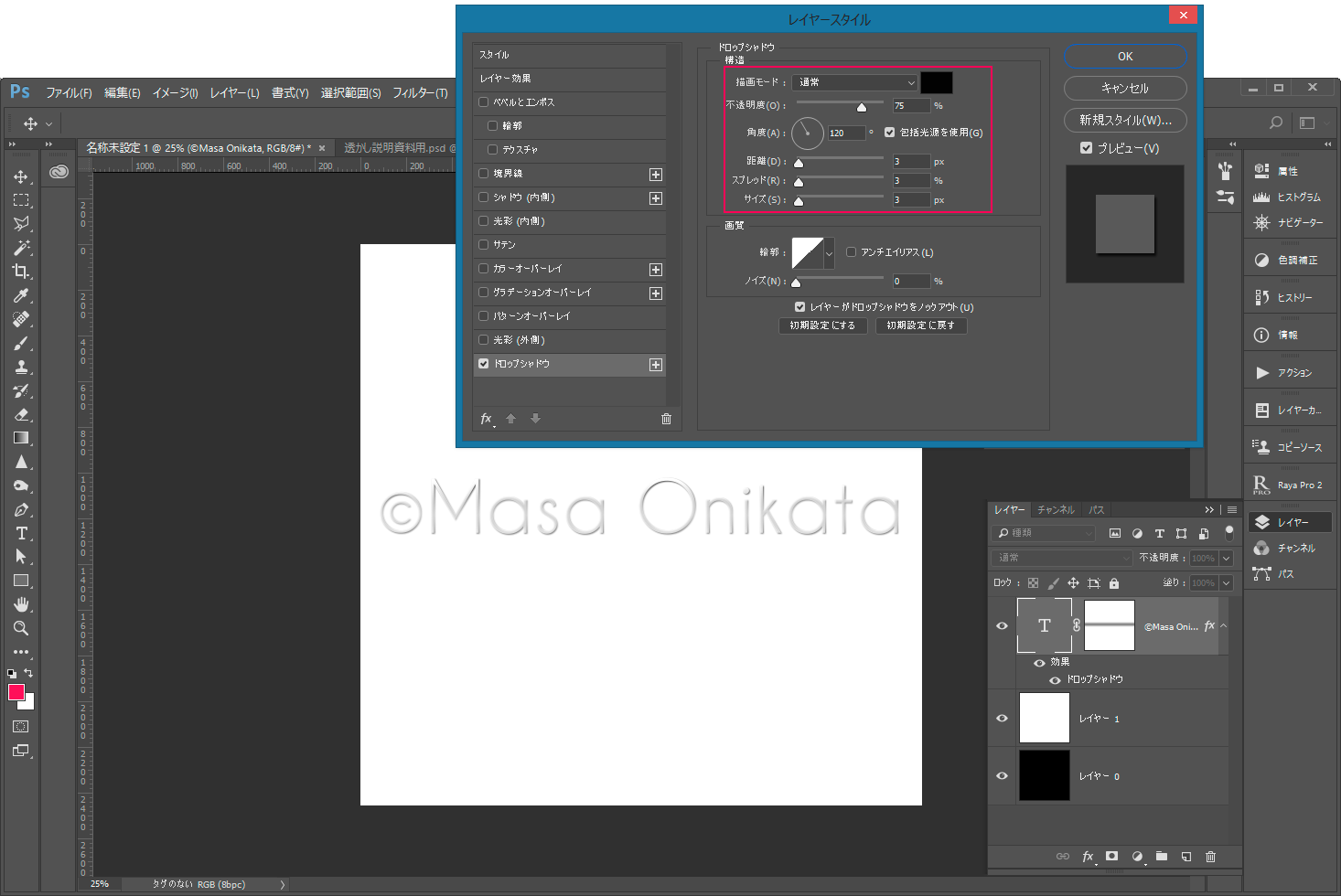
23. 画面を切り抜きます。「切り抜き」ツールを持ち、画面の上下をドラッグして切り抜く位置を決め、エンターを押します。
24. 「レイヤー0」と「レイヤー1」の目玉アイコンをクリックして非表示にします。
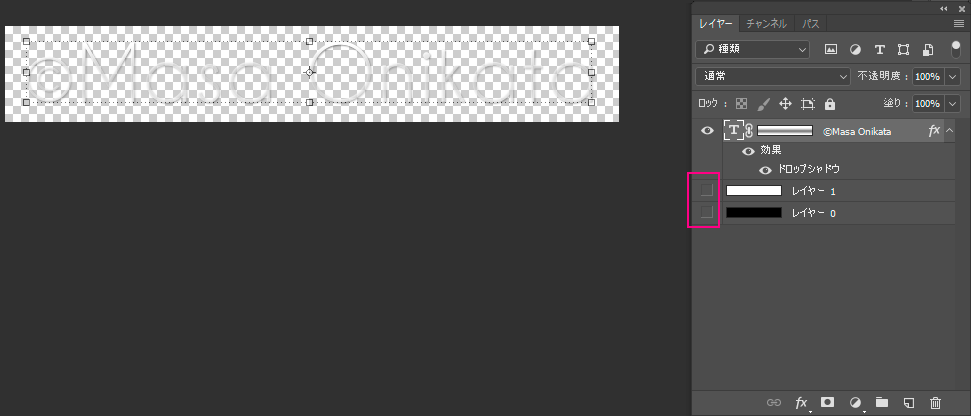
25. メニューの「ファイル」>「書き出し」>「書き出し形式」を選びます。
26. 「書き出し形式」画面が開きますので、「形式」はは「PNG」、その下の「透明部分」にはチェックが入った状態で「画像サイズ」の「拡大・縮小」欄は「100%」にし、「再サンプル」欄は「バイキュービック自動」を選びます。「色空間情報」の欄は「sRGBに変換」と「カラープロファイルの埋め込み」の両方にチェックが入っている状態にし、「すべてを書き出し」を押します。
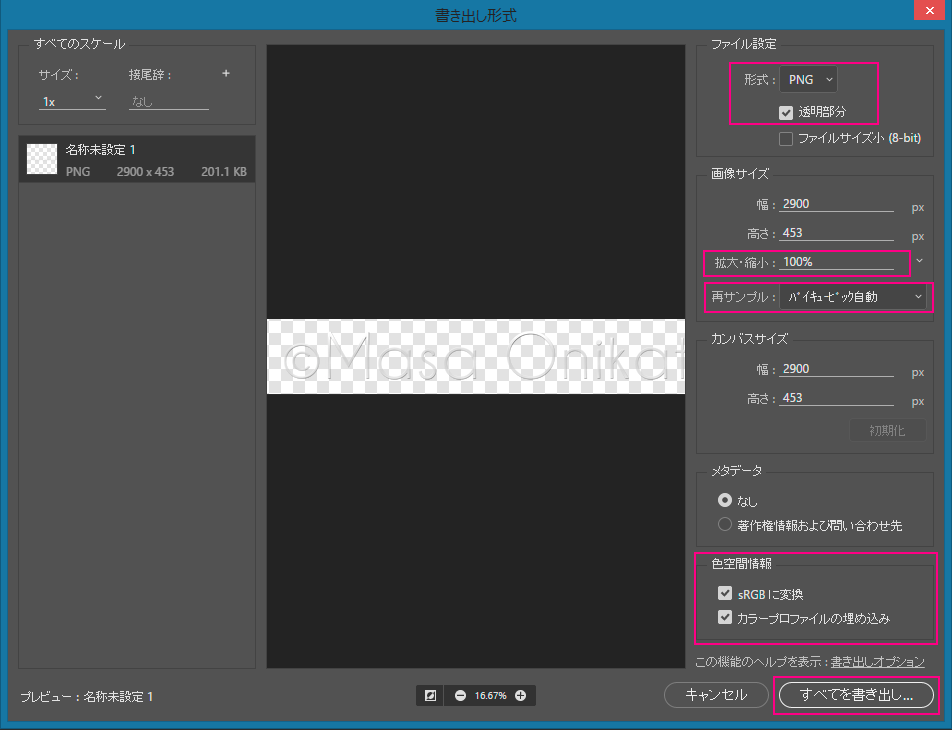
27. 「書き出し」画面になりますので、ファイル名を付け、任意の場所を指定して「保存」を押します。ファイル名の例としては「(自分の名前、つまり透かしの文字列)-透かし1」などとしておくと良いでしょう。また、保存場所は、カタログファイルと同じ場所に「透かし」などといった名前のフォルダーを作り、その中に保存することをおすすめします。
以上で透かしの画像ファイルができあがりました。次はLightroomを使って透かしの配置設定などを行っていきます。
28. Lightroomを立ち上げ、任意の画像を選んでルーペ表示にします。
29. メニューの「編集」>「透かしを編集」を選びます。
30. 「透かしエディター」の画面が表示されます。この画面はなるべく大きい表示にして各項目を調整するようにしてください。まず、「透かしのスタイル」では「グラフィック」を選びます。
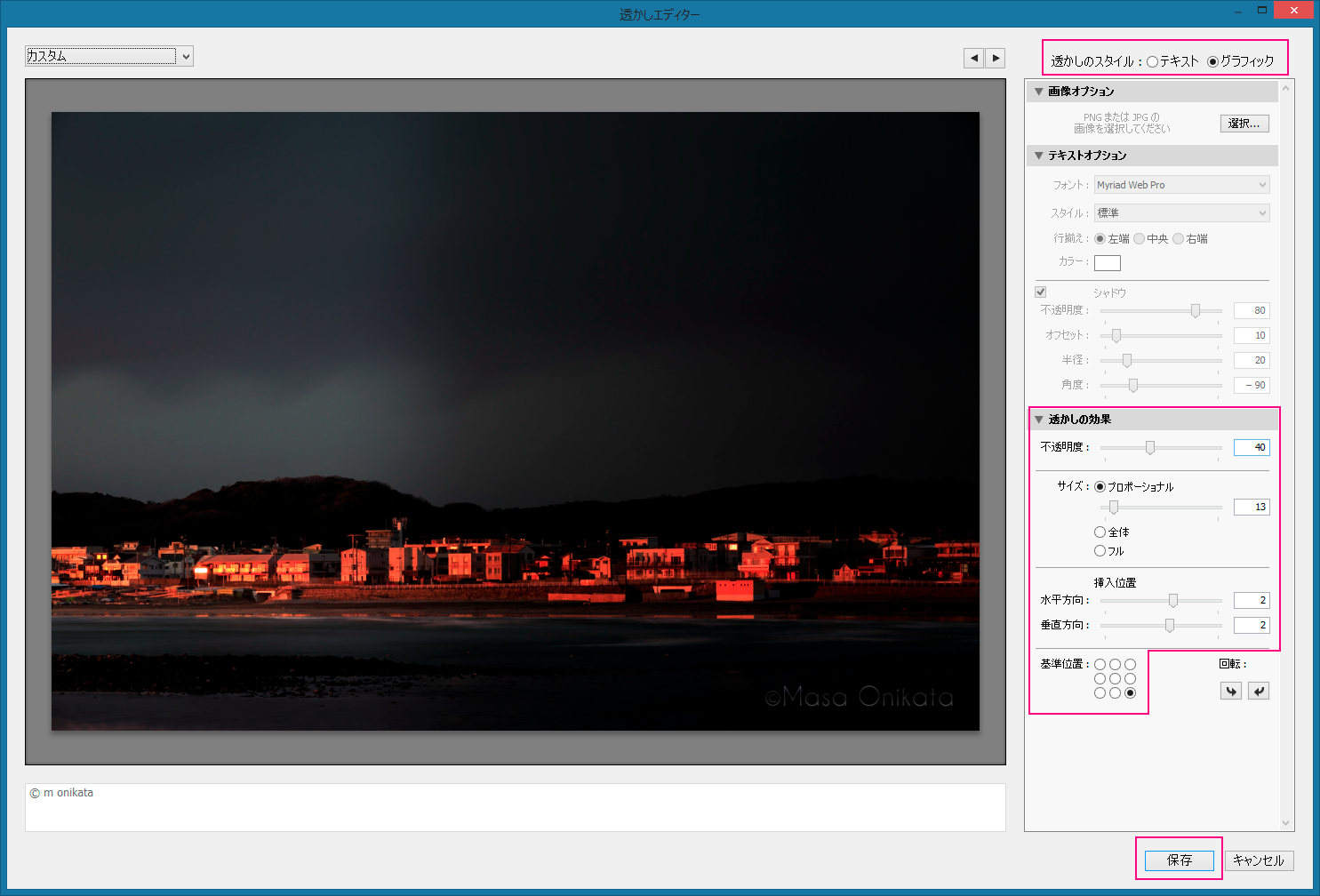
31. 「開く」というダイアログが表示されますので、27で保存したファイルを選び、「選択」を押します。
32. 「透かしの効果」欄ではまず、不透明度を調整します。暗い背景の場合は40%程度で良いでしょう。
33. 「サイズ」欄では「プロポーショナル」を選び、スライダーをドラッグして大きさを調整してください。
34. 次に「基準位置」を決めます。今回は「右下」を選んでみます。
35. 「挿入位置」の「水平方向」と「垂直方向」をそれぞれ微調整します。
36. ここまでの設定ができたら「保存」を押します。
37. 「新規プリセット」ダイアログが表示されますので、プリセット名を付けます。「透かしの文字列」+「位置」+「不透明度」を入れたファイル名にすると良いでしょう。私の場合ですと「Masa Onikata 右 40%」となります。

38. Step 29~37を繰り返し、いくつか透かしのバリエーションを作っておくことをお勧めします。「位置」は「右」と「左」のバージョン、不透明度は40%、60%、80%、100%ぐらいを作っておくと良いと思います。計8個のバリエーションを作ることになりますね。
39. これで、透かしの登録ができたので、次はいよいよ写真の書き出しを行います。
40. 画面左下の「書き出し」ボタンを押してください。
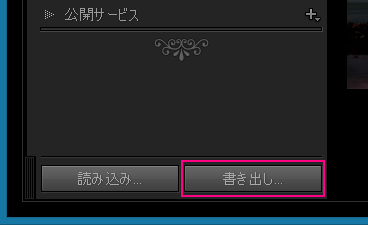
「書き出し」画面が開きますので、「透かし」の欄にチェックを入れ、右隣のプルダウンから「透かしを編集」を選びます。
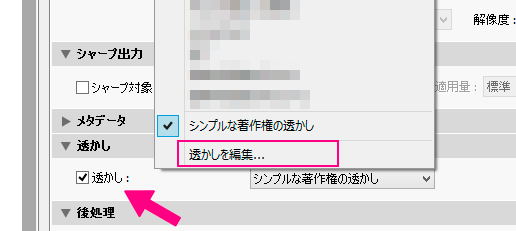
41. 「透かしエディター」の画面が開きますので、画面左上のプルダウンから先ほど作ったプリセットを選択します。何通りかのプリセットを試してみて、もっともしっくりくるものを選び、最後に「完了」を押します。
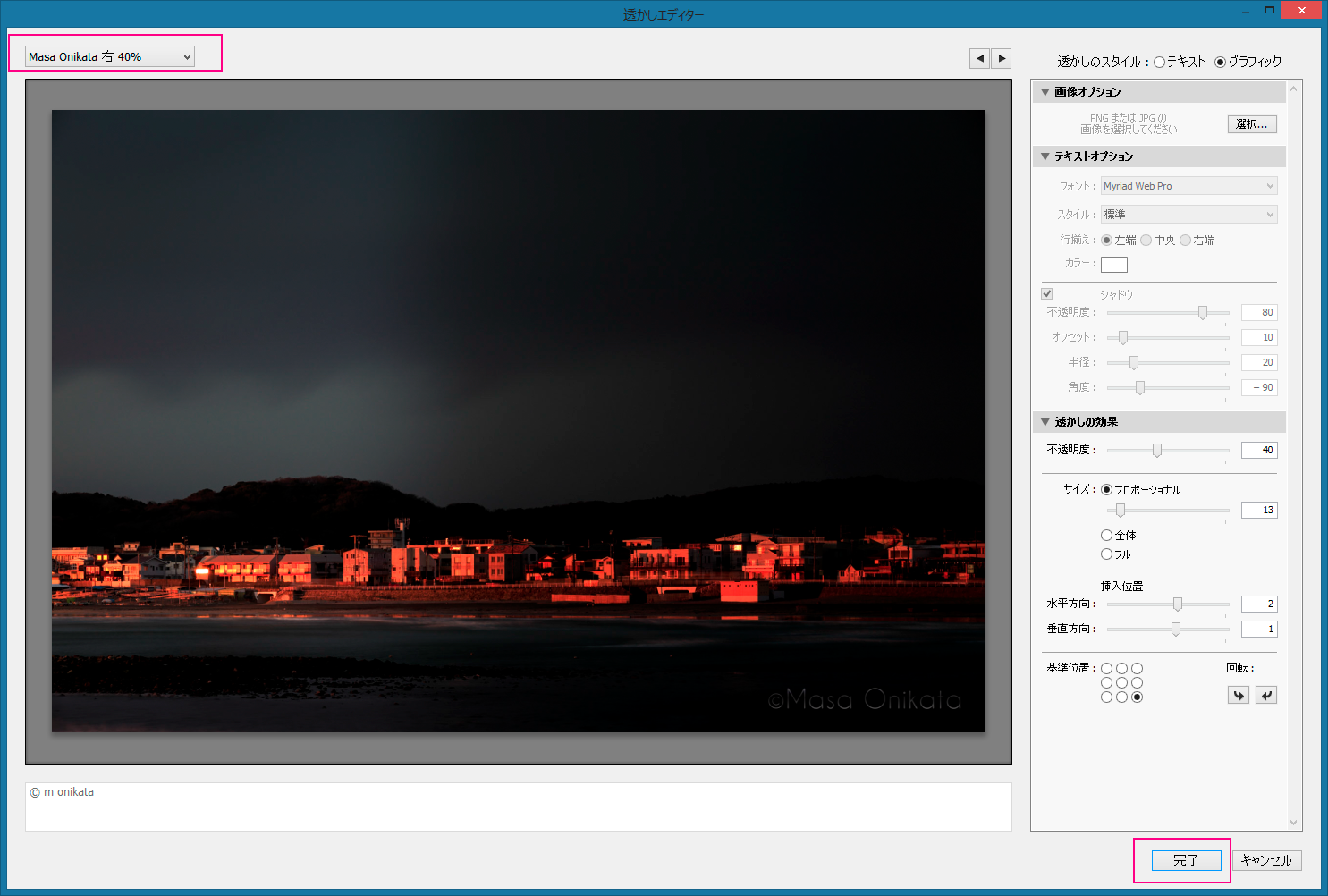
42. 「書き出し」画面の他の項目も適宜変更して、最後に「書き出し」を押します。
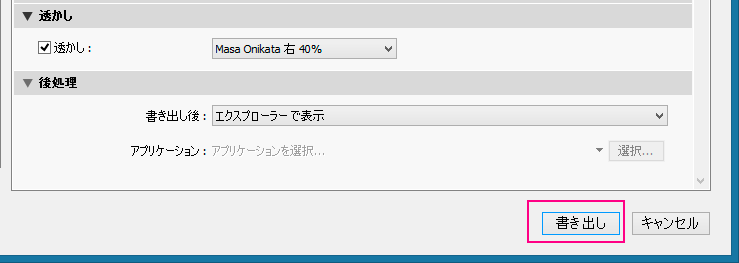
「書き出し」画面のその他の項目の入力方法に関しては以下の記事に詳しく書いてありますので、よろしければご覧ください。
なお、冒頭に触れた通り、今回作成した透かしは、背景が暗い場合と明るい場合の、両方に対応しています。暗い背景の場合は文字列にグラデーションがかかっているので、質感の高い印象を与えるでしょう。また、背景が明るい場合は「ドロップシャドウ」の効果が表れ、文字が浮き上がって見えていると思います。(明るい背景の場合、不透明度が高めの透かしプリセットを選ぶと良いでしょう。)
ここまで漕ぎつけるのに少々手間がかかりましたが、これで、これからは簡単に、かっこいい透かしを入れて写真の書き出しを行えるようになりましたね。
今回の記事はここまでとなります。
デジタル写真の時代は、こんな風にして、実際の写真以外の部分で自分のセンスの良さを表現できる機会がある事をご理解いただけたのでは、と思います。
この記事の内容に興味のある方、Lightroomを効率よく、しっかりと勉強したいと思っている方は一度、私のライトルーム・レッスンの受講をご検討ください。「ストアカ」というプラットフォームを介して開催しています。
下の「日程詳細へ」ボタンをクリックして、レッスンの詳細をご確認ください。
ストアカの「神奈川県 人気総合ランキング」1位の講座ですのでお申し込みはお早めにお願いします!
2時間の個人レッスンで、基本から応用まで、受講者の方のレベルに合わせて学んでいただけます。
Lightroom初心者の方も大歓迎です! また、ご要望に応じてPhotoshopの使い方やLightroom→Photoshopといったワークフローに関してもお教えいたします。JR川崎駅から徒歩3分の会場での開催がメインになりますが、出張講座も行っていますので、お問い合わせください。