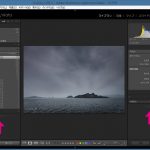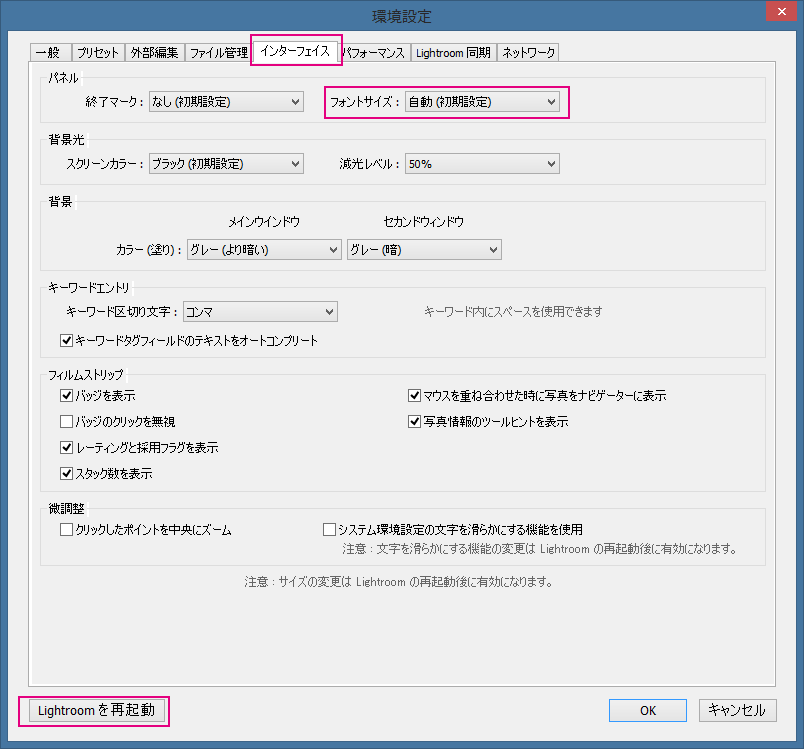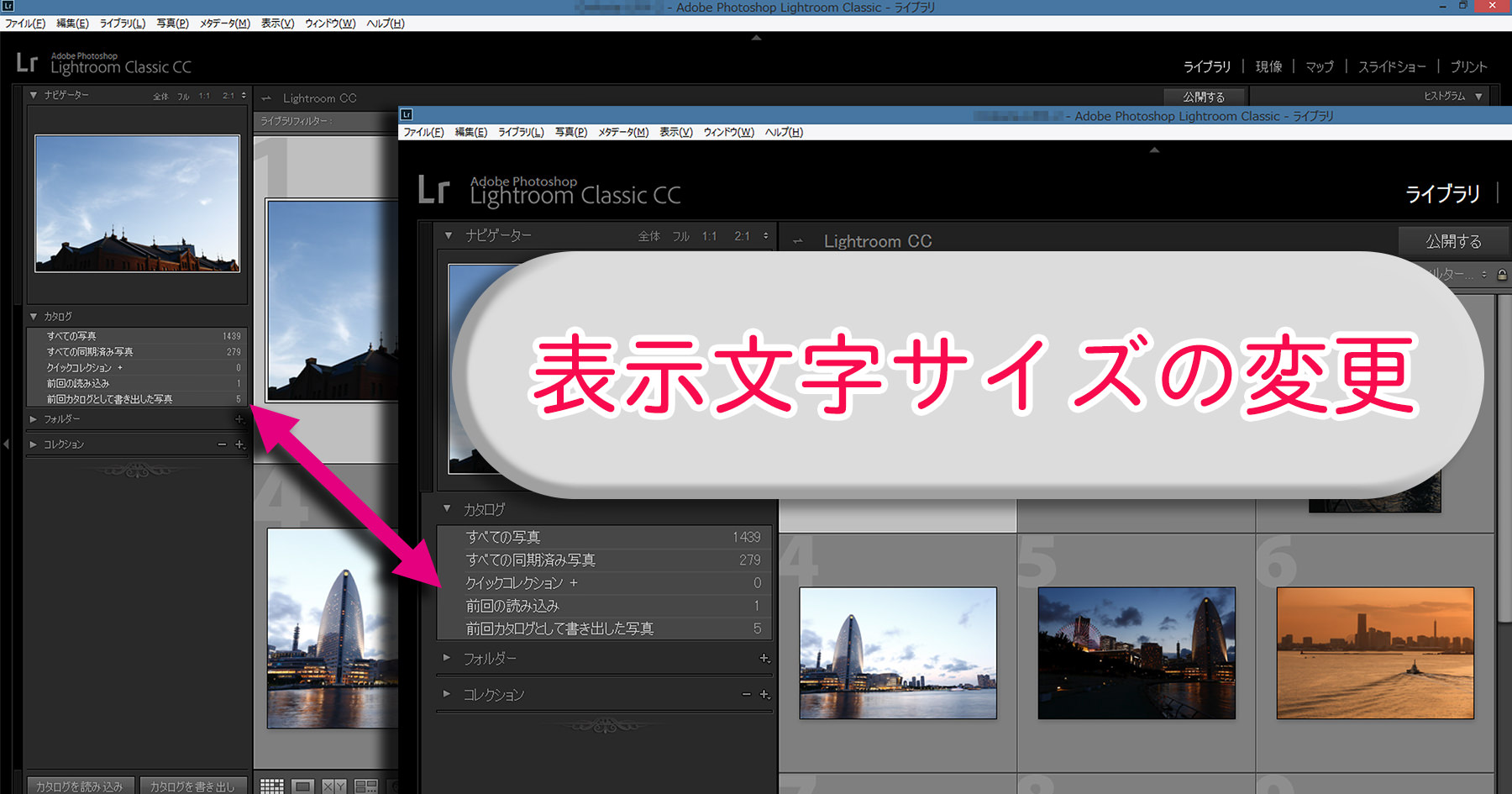
だいぶ時間があいてしまいましたが、「ライトルーム(Adobe Lightroom)をパーソナライズしよう!」の第4弾です。
これまでの記事で以下の3つを変更してライトルームをパーソナライズする方法に関して解説してきました。
- IDプレート
- モジュールピッカーのフォント
- パネル終了マーク
以下の各記事をクリックしてご一読ください。
今回は:
「文字の表示サイズ」の変更になります。
ライトルームは、パソコンの液晶モニターの解像度を検知し、自動で、表示文字のサイズを判断しています。更に、(これは100%確かではないのですが) 恐らく液晶モニターの実際のサイズ(インチ・サイズ)によっても、表示文字の大きさが変わるよう、設計されている模様です。
文字サイズの初期設定は、これらの情報を元に、文字の大きさが決まる、「自動」というものになっているのですが、これを以下のように変更することができます。
- 小
- 中
- 大(150%)
- より大きく(200%)
- 最大(250%)
お持ちのパソコンの液晶サイズや解像度によっては、上記の括弧内の数値が異なるかもしれません。
ノートパソコンなど、小さい画面で作業する際、「表示文字が小さくて読みにくい」と感じたら、変更してみてください。
文字サイズを変更する方法は:
- メニューの「編集」>「環境設定」(Macは「Lightroom」>「環境設定」)を選ぶ
- 「インターフェイス」というタブを選択し、「フォントサイズ」プルダウンから文字サイズを選ぶ。
- 画面左下の「Lightroomを再起動」を押す。
これだけです。
Lightroomが再起動すると、新たに設定した文字サイズが表示されます。「より大きく」や「最大」は、文字サイズが大きすぎるのと、左右のパネルやフィルムストリップが大きくなり過ぎるので、恐らく実用性は低いと思います。文字の可読性を高めるためにサイズを大きく変更するわけですが、その分、中央の「画像表示領域」が小さくなってしまいますので、バランスが重要ですね。
まずは色々試してみてください。
今回は、短い記事ですが、ここまでとなります。
ライトルームは、「環境設定」や「カタログ設定」の画面で、数多くの設定を変更することができます。「こんなことまで設定できるんだ!!」と感心させられることもしばしばなのですが、残念な事に、これら設定画面の単語や表現は、必ずしもユーザーにわかり易いものになっていなかったりしますし、そもそも、ライトルームの機能を理解していないと、各設定を変更することのメリットが理解できなかったりします。
自分が最も使いやすいよう、様々な設定を変更して使いたいと思っている方は、是非、私のライトルーム使い方講座を受講してみてください。大変好評なオリジナルテキスト(カラー28ページ)付きです。
「ストアカ」というプラットフォームを介して開催しています。
下の「日程詳細へ」ボタンをクリックして、レッスンの詳細をご確認ください。
(ストアカのユーザー登録は無料です)
ストアカの「神奈川県 人気総合ランキング」1位の講座ですのでお申し込みはお早めにお願いします!
2時間の個人レッスンで、基本から応用まで、受講者の方のレベルに合わせて学んでいただけます。
Lightroom初心者の方も大歓迎です! また、ご要望に応じてPhotoshopの使い方やLightroom→Photoshopといったワークフローに関してもお教えいたします。JR川崎駅から徒歩3分の会場での開催がメインになりますが、出張講座も行っていますので、お問い合わせください。
マサ・オニカタ