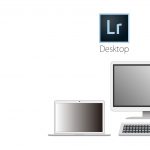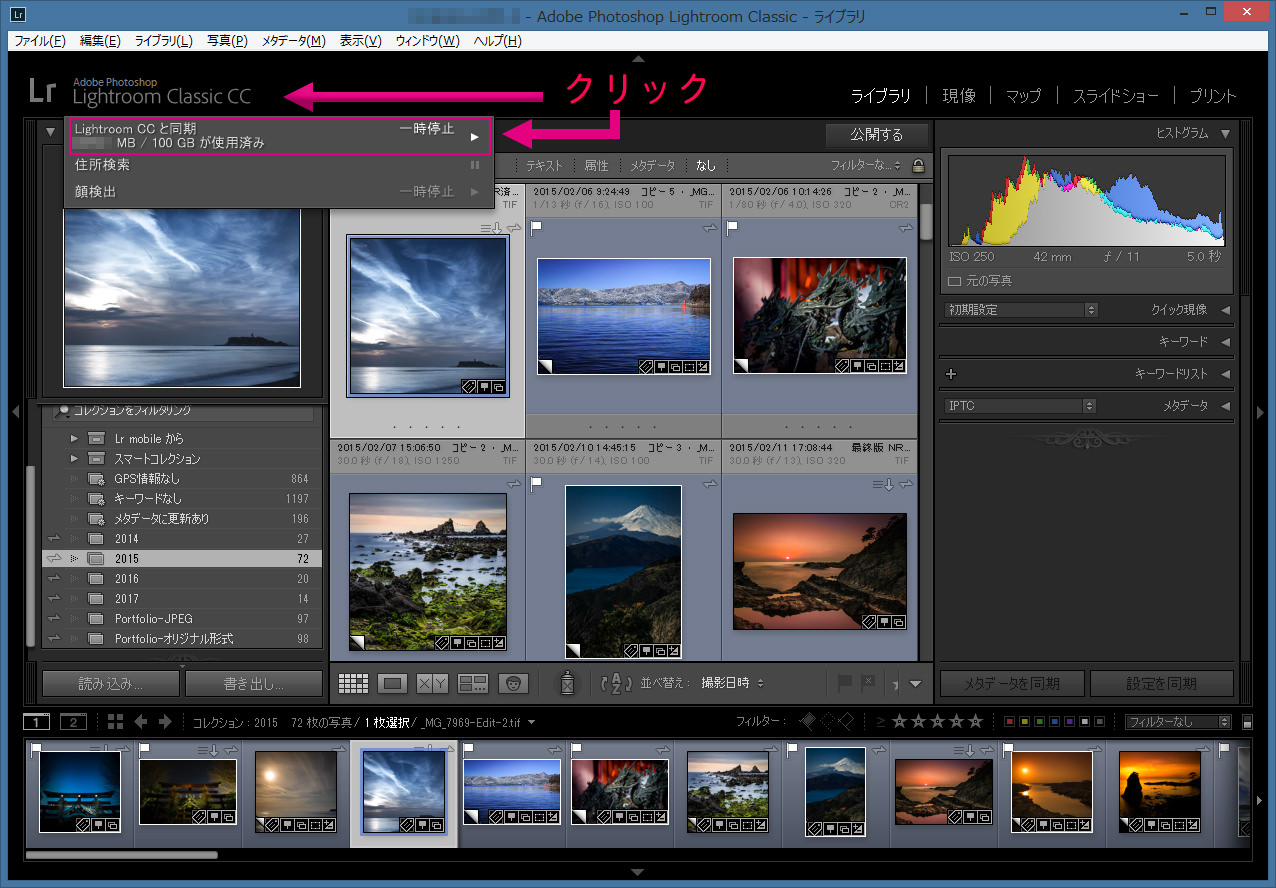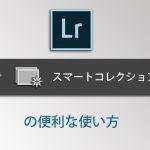(今回の記事はLightroom Classic CCやそれより古いバージョンのLightroomを対象としています。2017年10月18日にリリースされた、クラウドベースの新Lightroom CCは対象外ですのでご了承ください。)
2017年8月に「Lightroomの動きをスピードアップする方法」という記事を書きました。
ライトルームは決して軽いソフトではないので、なるべくサクサクと動くよう、工夫して使いたいわけですが、今回は(大分時間があいてしまいましたが)その続編として2つほど追加させていただきますね。
前回の記事をまだお読みになっていない方は、こちらの記事に書かれている内容をまずご確認いただいた方がいいかもしれません。
さて、それでは、追加の設定項目について解説していきます。
- クラウドとの同期を一時停止する。
- メタデータの自動更新をオフにする。
この2点です。
まず1点目の「クラウドとの同期を一時停止する」に関して。
アドビ社のフォトプランに加入されている方は、カタログの一部をクラウドと同期して、モバイルデバイスでも閲覧や簡易現像ができるようになる、という機能を利用できます。パソコンでお使いのライトルームをクラウドと同期する設定を行い、モバイルデバイスにはライトルームのモバイル版アプリをインストールして使います。(一般的にLightroom Mobileと呼ばれているものです。)
Lightroom Mobileに関しては、以下の二つの記事で詳しく解説していますので、ご一読ください。

カタログやカタログの一部をクラウドと同期するようにするためには、デスクトップ版ライトルームの画面の左上にある「Lr」ロゴもしくはその右隣の文字列をクリックし、ポップアップ内の「Lightroom CCと同期」と書かれた欄の右端(「一時停止▶」と表示されている部分)をクリックします。
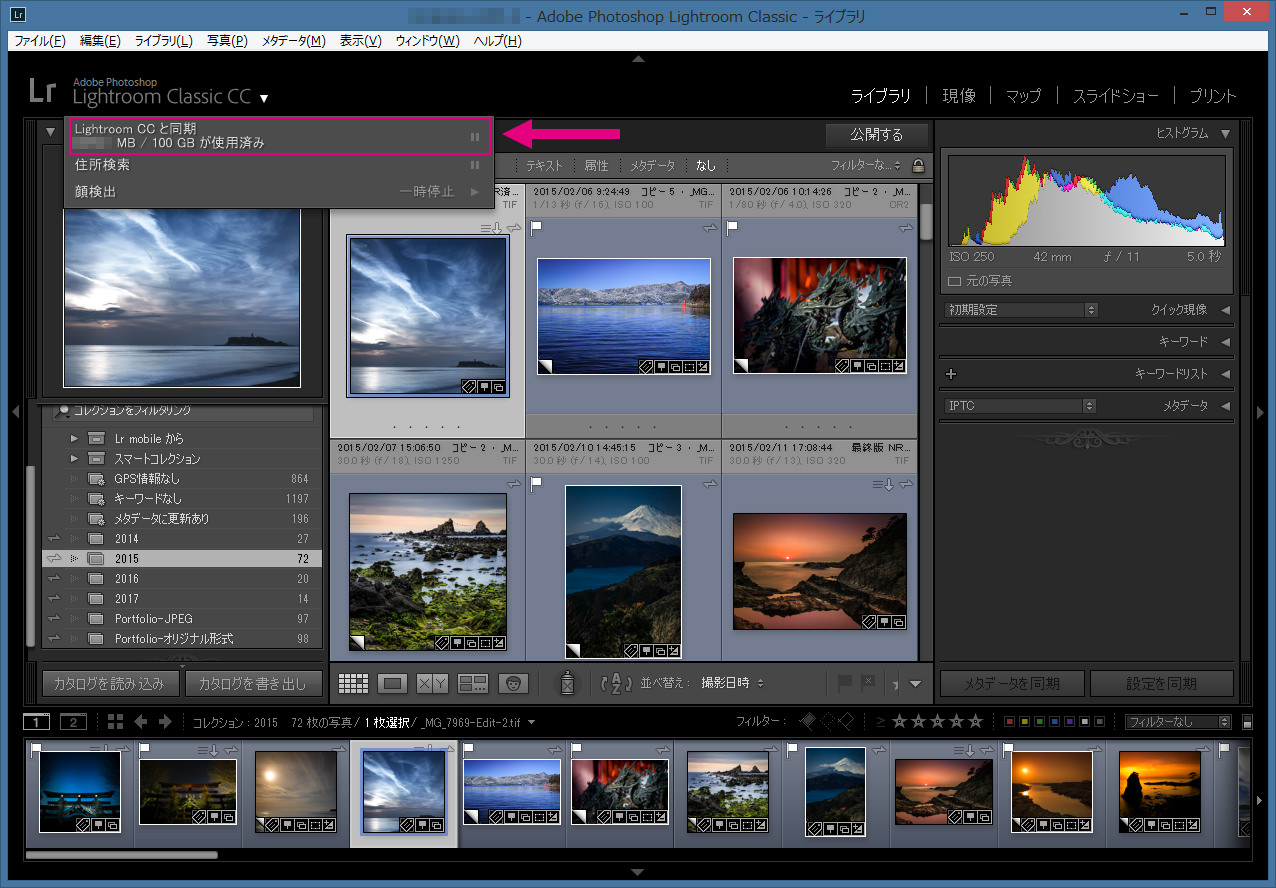
次に、グリッド表示で、クラウドと同期させたい写真を全て選択し、コレクションを作成します。
画面左の「コレクション」パネル右上にある「+」マークをクリックします。
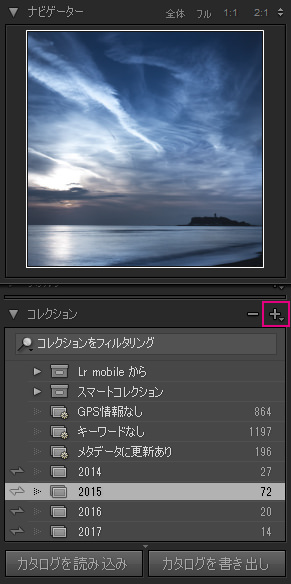
ポップアップが表示されますので、「コレクションを作成」を選択します。
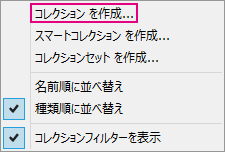
「コレクションを作成」ウィンドウで、コレクション名を入力します。ここでは例として、「コレクション・デモ」というコレクション名を入力しています。
「選択した写真を含める」と「Lightroom CCと同期」にチェックマークを入れて「作成」を押します。

「コレクション」パネル内に「コレクション・デモ」というコレクション名が表示されます。また、その左には ![]() マークが表示されているはずです。これは、このコレクションがクラウドと同期していることを意味します。この時点で、コレクションに含まれる写真のスマートプレビュー(アドビ社のRAW形式である、「DNG」の縮小版だと思ってください)が作成され、そのアップロードが始まります。写真の枚数にもよりますが、アップロードにはそれなりの時間がかかります。そして、その間はCPUにも通常以上の負荷がかかってしまいます。
マークが表示されているはずです。これは、このコレクションがクラウドと同期していることを意味します。この時点で、コレクションに含まれる写真のスマートプレビュー(アドビ社のRAW形式である、「DNG」の縮小版だと思ってください)が作成され、そのアップロードが始まります。写真の枚数にもよりますが、アップロードにはそれなりの時間がかかります。そして、その間はCPUにも通常以上の負荷がかかってしまいます。
スマートプレビューのアップロードが終了した後も、写真の現像を行ったり、キーワードや著作権情報などのメタデータを追加・変更したりしても、同期が行われ、CPUへの負荷が増加します。
そして、CPUへの負荷が増えると、結果、ライトルームの動作スピードが遅くなってしまうのです。
(スペックの高いパソコンをお使いの場合、速度の低下はあまり気にならないかもしれませんが。)
ライトルームの動きが重い、と感じた際は、まず、この「同期」の設定状態を確認し、「オン」になっていたら一時停止にする、というのがお勧めです。
以下の画面で ![]() マークをクリックします。表示が「一時停止▶」に切り替わったら、同期が一時停止したことになります。
マークをクリックします。表示が「一時停止▶」に切り替わったら、同期が一時停止したことになります。
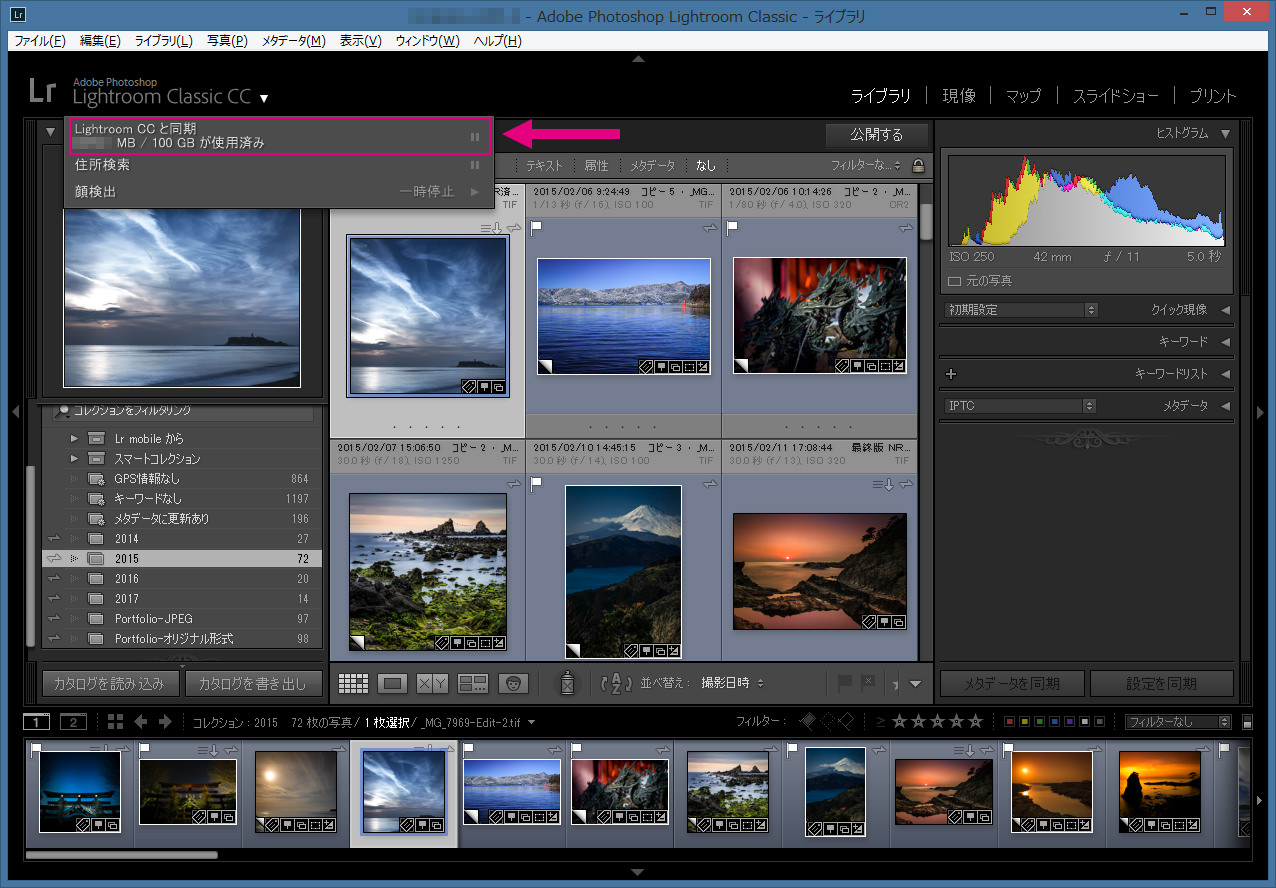
その後、現像や、メタデータの追加・変更などを行い、全ての作業が終了した時点で、同期を再開するようにしてくださいね。
次は、「メタデータの自動更新をオフにする」という変更です。
この設定はもともと「オフ」になっているものですが、カタログ設定(メニューの「編集」>「カタログ設定」 / Macは「Lightroom」>「カタログ設定」)を開き、「メタデータ」タブの「変更点をXMPに自動的に書き込む」にチェックを入れることでオンになります。
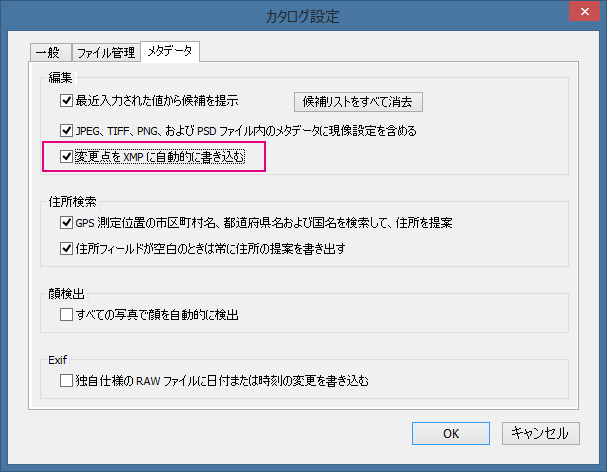
これは、現像やメタデータの情報がカタログファイルの外に「常に」記録される、というもので、カメラメーカーのRAW形式(例:CR2、NEF、ARWなど)の場合は○○○.xmp という名前のファイルに、そして、それ以外の形式は画像ファイルそのものの中に記録されるのです。
この設定に関しては以下の記事で詳細に解説しています。

この設定を「オン」にした状態でライトルームを使い、元画像(写真)を外付けハードディスクなどに保存している場合は、万が一、パソコンがクラッシュし、復元不可になっても、データが残るので、とても安心なわけです。(新規にカタログを作成し、写真の読み込みを行うと、現像やメタデータの情報も自動的に読み込まれます。)
一方で、短所もあります。
通常、現像やメタデータの情報は、カタログファイルにリアルタイムで保存されていますが、「変更点をXMPに自動的に書き込む」が「オン」になっていると追加の負荷がかかってしまい、その分、動作速度が遅くなるのです。
こういった際には、一度、この設定を「オフ」に戻し、手動でメタデータ情報を更新する、という方法をとります。
手動でメタデータの更新を行う場合は、「変更点をXMPに自動的に書き込む」を「オフ」にした後、以下の作業を行ってください。
ライトルームで写真の現像を行ったり、メタデータの追加・変更を行ったりすると、サムネイルの右上に ![]() マークが表示されます。
マークが表示されます。
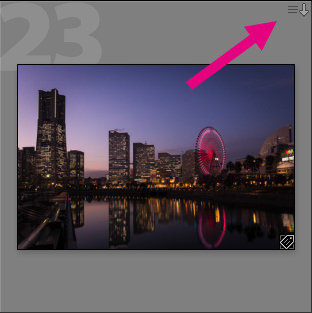
この写真をクリックして選択し、Control+S(Macは⌘+S)を押せば、そのタイミングで、この写真のメタデータがXMPファイル(カメラメーカーのRAW形式の場合)や、写真ファイルの中(DNG、JPEG、TIFF、PSDなどの場合)に保存されます。
こうしておけば、CPUに余計な負荷がかからないので、ライトルームの速度が改善するのですが、「手動でメタデータを保存する」というこの作業はとても忘れがちです。(忘れがちであるが故に、「変更点をXMPに自動的に書き込む」という設定があるわけです!)
ということで、忘れないようにするための策として、「スマートコレクション」を活用します。「メタデータに更新があった画像」という基準でスマートコレクションを作成しておき、そこに写真が投入されていたら(つまり、画面の数字がゼロ以外になっていたら)、そのスマートコレクションをクリックして該当する写真のサムネイルを表示、その後、全ての写真を選択して、Control+S(Macは⌘+S)を押せば良いのです。

スマートコレクションの作り方と活用方法に関しては以下の説明をお読みください。
以上、2点の変更を行うだけで、だいぶライトルームの動作速度が改善されることがありますので、是非、試してみてくださいね。繰り返しになりますが、以下の記事に書かれている内容も、是非実行してみてください。
2018年1月29日に以下の記事も追加しましたので、こちらもお読みください。
今回の記事はここまでです。
このように、ワンランク上のライトルーム使用術を身に付けたいとお考えの方、そして、自己流でライトルームを使っていて、様々な問題に遭遇し、お悩みの方などは、是非一度、「マサ・オニカタのライトルーム使い方講座(マンツーマンレッスン)」をご受講ください。
プライベート・レッスンですので、ご自分のペースでしっかりと学んでいただくことができます。
ライトルーム初心者からプロのカメラマンまで、幅広い層の方々に受講していただき、大変ご満足頂いています。
レッスン受講をご希望の方は下のボタンをクリックしてください。
それでは、お申し込み・お問い合わせをお待ちしております。
マサ・オニカタ