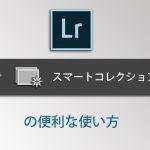カタログの理解が不安な人は「XMP」データを保存しよう!
この記事はLightroom Classic CCをお使いの方、及び、2017年10月18日以前にLightroom CCをインストールした方、そして、Lightroom6をお使いの方を対象としています。2017年10月18日にリリースになったクラウドペースの(新)Lightroom CCは対象外となりますのでご了承ください。
今回は、「せっかく作り込んだライトルームのカタログを、ゼロから作り直す羽目になってしまった」という経験をお持ちの方に是非読んでいただきたい記事です。
以下の例に該当する方が大半だと思います。
① パソコンが故障し、修理の際、「初期化が必要」と言われた。
② 何らかの理由でカタログファイルが破損してしまった。
③ 間違ってカタログファイルを消去してしまった
④ パソコンの引越しの際などに、カタログファイルを移動するのを忘れてしまった。
上記のケースで、カタログファイルのバックアップをとっていなかったり、カタログと同じドライブにバックアップを保存していたりすると、カタログファイルをゼロから作り直す羽目になりますね。
また、良くあるのが、
⑤ Lightroomの画面に「!」や「?」が出るようになり、原因がわからないまま、あの手この手を尽くしたら、どんどん深みにはまり、結局復旧することができなかった、というケース。
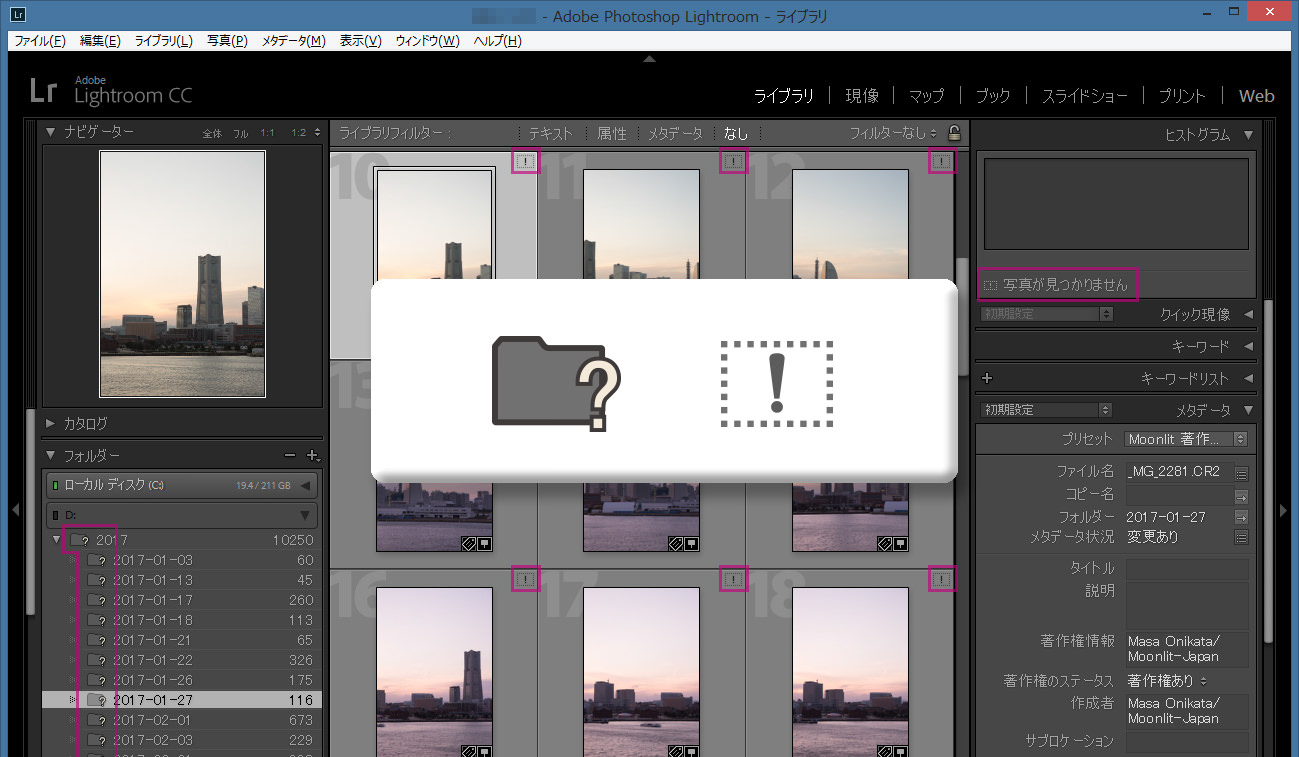
こういう状況に陥った場合、全く新しいカタログを作ることになるわけですが、その際、それまで一枚々々苦労して現像してきた内容が全て無くなってしまいます。また、こまめに写真にキーワードを追加していた場合、その情報も飛んでしまいます。
こんな経験をしたことのある方、もしくは、カタログの概念が理解できておらず、「こういう状況に、いつか、陥ってしまうのでは?」、という不安をお持ちの方は、不測の事態に備え、以下の設定を行っておいてください。
既にライトルームの画面に「!」や「?」が表示されていて、修復方法がわからない方は、すぐに「カタログ整理代行サービス」のご利用をご検討ください。問題の原因がわからないまま、色々手を尽くし、修復を試みると、どんどん傷が深くなり、かなりの確率で既存のカタログは使えなくなってしまいます。また、理解しないまま、新たにカタログを作っても再び同じ事態に陥ってしまいます。
変更点を自動的にXMPに書き込む
ライトルームを起動し、以下の操作を行ってください。
メニューの「編集」>「カタログ設定」(Macは「Lightroom」>「カタログ設定」)を選びます。
「メタデータ」のタブを選択します。
「変更点をXMPに自動的に書き込む」にチェックを入れます。
「OK」を押してこの画面を閉じます。
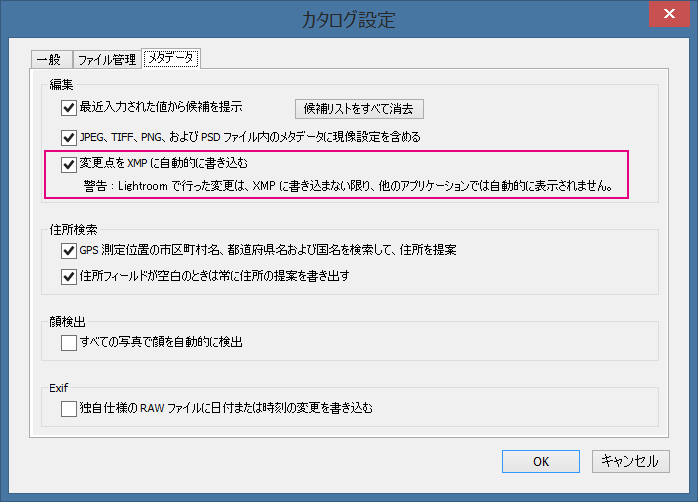
この設定を行うと、キーワード(タグ)や著作権情報などのメタデータを追加した際、もしくは、現像を行った際、元画像(オリジナルのRAW画像)と同じ場所に末尾が「.xmp」というファイルが保存さるようになります。そして、このXMPファイルの中に、メタデータや現像情報が保存されるのです。(これらの情報は、通常Lightroomのカタログファイルにのみ保存されるものですが、上記の項目にチェックマークを入れると、カタログファイルに加えて、xmpファイルにも保存されるようになります。)
以下は、ウィンドウズ・エクスプローラの画面で、キヤノンのRAWファイル(.CR2)と同じ場所にXMPファイルが作成された例です。(JPEGファイルは元から存在していたものです。)
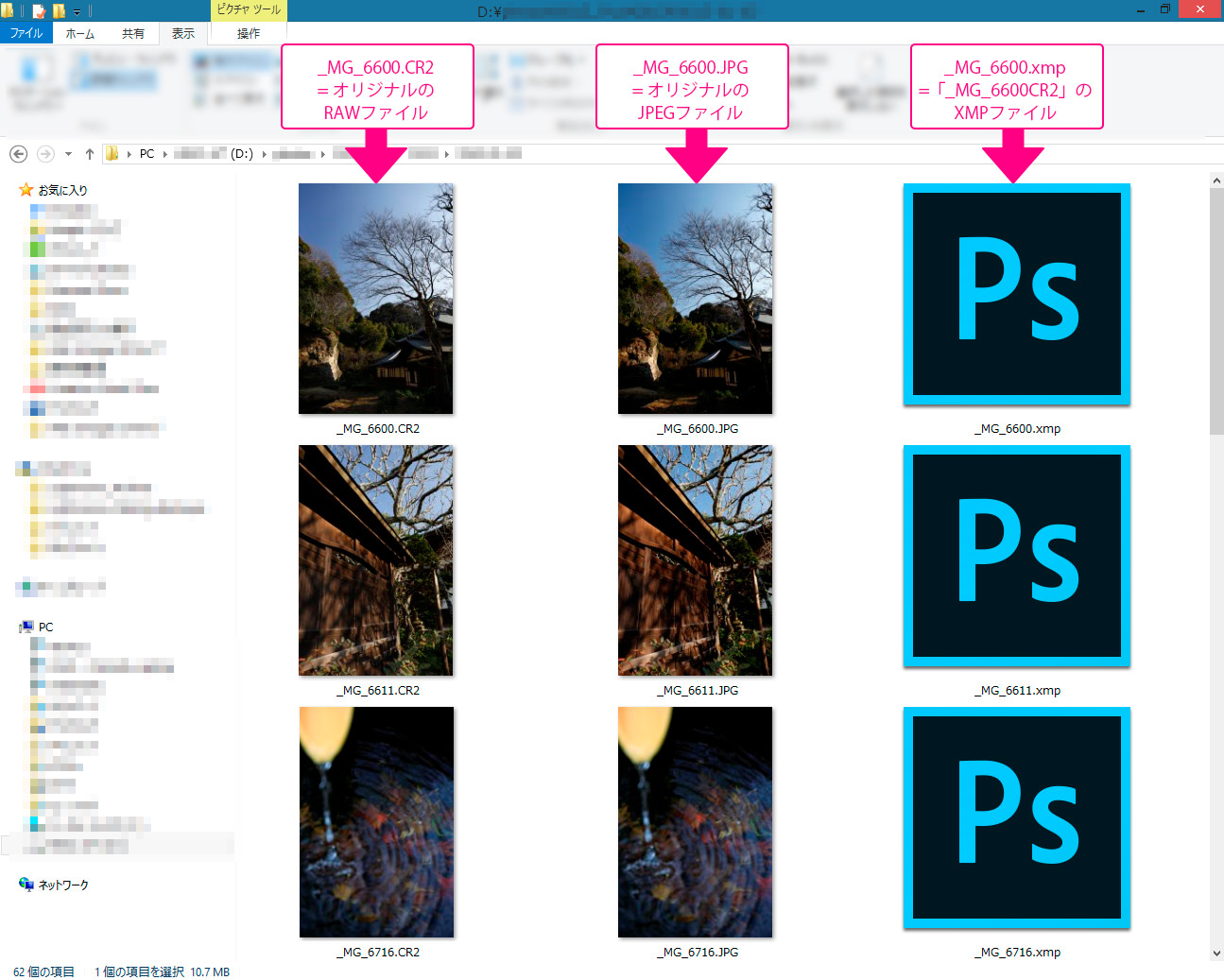
※上記の「変更点をXMPに自動的に書き込む」にチェックを入れても、XMPファイルが作成されるまで、時間がかかることがあります。すぐにXMPファイルを作りたい場合は、写真を選択し、Control+S(Macは⌘+S)を押しみてください。
このXMPファイルを作っておけば、万が一、カタログを作り直す羽目になっても、元画像と一緒にメタデータの情報や、現像情報をLightroomに読み込ませることができるので、それまでの努力が無駄になることはないのです。
2017年12月15日追記
※ 「変更点を自動的にXMPに書き込む」の設定をONにすると、Lightroomの動きが少々遅くなることがあります。「Lightroomが重い」と感じたら、一度「変更点を自動的にXMPに書き込む」のチェックマークを外し、その後、手動でXMPに書き込むことをお勧めします。その方法は以下のとおりです。
- Lightroomを使って画像の現像や、メタデータの追加変更を行う。
- Lightroomを終了する前に、ライブラリモジュールのグリッド表示で、現像やメタデータの追加・変更を行った写真を選択する。
- Control+S(Macは⌘+S)を押す。
- Lightroomを終了する。
ただ、手動の操作はとかく忘れがちです。XMPファイルをなるべく忘れずに更新する為には以下の記事を参考にしてください。「スマートコレクション」というものを設定して、「XMPファイルの手動更新が必要」であることをリマインドしてくれます。
ちなみに、メタデータの追加や現像作業を行わない限り、XMPファイルが生成されることはありません。
また、XMPファイルが作成されるのは、元画像がカメラメーカーのRAWファイルの場合のみです(例:CR2、NEF、ARW、PEF等)。アドビ社独自のRAWフォーマットであるDNGや、RAW以外の画像(JPEG、TIFF、PNG、PSDなど)の場合はファイルそのものにXMP情報が埋め込まれます。これらの形式のファイルの場合も、上記の「変更点をXMPに自動的に書き込む」にチェックを入れておかないと、メタデータや現像情報が自動的に埋め込まれることはありませんので、注意しください。また、現像情報をこれらのファイルに書き込むためには、以下のように、「カタログ設定」ウィンドウの「メタデータ」タブで、「JPEG、TIFF、PNG、およびPSDファイル内のメタデータに現像情報を含める」にチェックを入れておく必要があります。
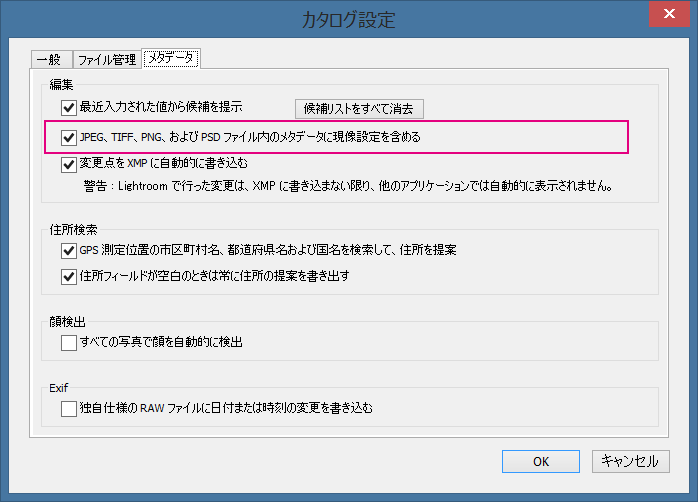
では、ここで、XMPに関してもう少しだけ、細かく触れておきますね。
XMPに記録される情報は何か
カメラメーカーのRAWファイル形式の場合、以下の情報がXMPファイルに保存されます。それ以外のファイル形式(DNG、JPEG、TIFF、PNG、PSD等)の場合は同じ情報がファイルそのものの中に書き込まれます。
・全ての現像設定
・スナップショット
・EXIF情報
・著作権情報
・キーワード
・人物情報
・☆(5段階の星情報)
・カラーラベル
XMPに記録されない情報は?
・ヒストリーパネルに記録される、ステップ・バイ・ステップの編集履歴
・仮想コピー
・フラグの有無
・コレクション
・スタック
XMPの主な仕様用途
XMPに情報を記録しておくことで、新規のLightroomカタログに元画像を読み込む際、現像情報やメタデータを同時に取り込むことができるようになるわけですが、それらの情報を他のアドビソフト(PhotoshopやBridgeなど)でも読み込むことが可能です。つまり、Lightroomで一度現像したRAW画像を「Camera Raw」(PhotoshopやBridgeに標準装備されているRAW現像プラグイン)で開き、現像作業を続ける、などといった使い方ができます。
メタデータ情報ももちろん読み込まれます。
最後にもう一点だけ。
Lightroomで現像する際、仮想コピーを使っている方も多いと思います。 例えば、オリジナルのRAW画像はカラーで現像し、仮想コピー1をモノクロに、そして仮想コピー2をセピア調に仕上げる、といった使い方ですね。ところが、上述のとおり、仮想コピーはXMPファイルに記録することはできません。
そういった場合には「スナップショット」を有効活用してください。
スナップショットと仮想コピーに関する詳細は、以下の記事をお読みください。
仮想コピー1の現像が終わった時点で、例えば「モノクロ」という名前のスナップショットを作ります。そして、仮想コピー2の現像が終わったら今度は「セピア調」という名前のスナップショットを作るのです。仮想コピーの場合でもスナップショットはオリジナル画像のXMPに書き込まれますので、「モノクロ」と「セピア調」に現像した情報も失わずに済むのです。
新しいカタログを作成したら、元画像を読み込み、その後、仮想コピー1と仮想コピー2を作成してみてください。そして、それら仮想コピーを選択して現像モジュールに切り替えると、「モノクロ」と「セピア調」というスナップショットが読み込まれているはずです。そこで、仮想コピー1には「モノクロ」のスナップショットを適用し、仮想コピー2には「セピア調」のスナップショットを適用するのです。この操作を行うことで、以前の状態が復元できるわけです。
XMPに関する説明はここまでとなります。
XMPを保存する設定を行い、不測の事態に備えていただくと同時に、できる限り、以下のようにファイルを整理して保存し、バックアップを取るようにしてくださいね。

ライトルームはとても素晴らしい写真管理&現像ツールなのですが、カタログの概念を理解するまでがちょっと大変です。しっかりとカタログに関して学び、今後、安心してライトルームを使っていけるようになりたい方は、是非一度、私のライトルーム使い方講座を受講してみてください。
「ストアカ」というプラットフォームを介して開催しています。
下の「日程詳細へ」ボタンをクリックして、レッスンの詳細をご確認ください。
(ストアカのユーザー登録は無料です)
ストアカの「神奈川県 人気総合ランキング」1位の講座ですのでお申し込みはお早めにお願いします!
2時間の個人レッスンで、基本から応用まで、受講者の方のレベルに合わせて学んでいただけます。
Lightroom初心者の方も大歓迎です! また、ご要望に応じてPhotoshopの使い方やLightroom→Photoshopといったワークフローに関してもお教えいたします。JR川崎駅から徒歩3分の会場での開催がメインになりますが、出張講座も行っていますので、お問い合わせください。
マサ・オニカタ