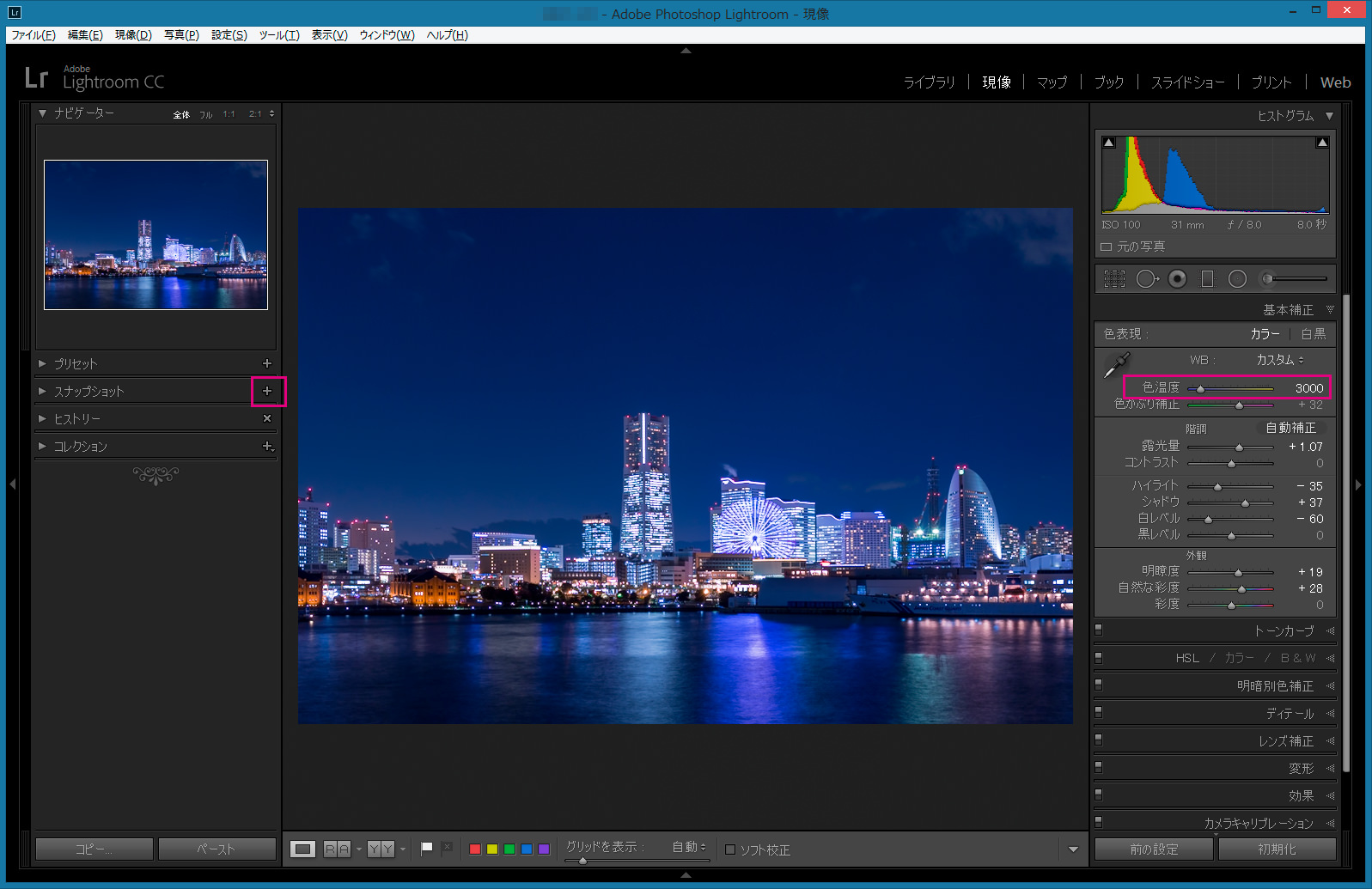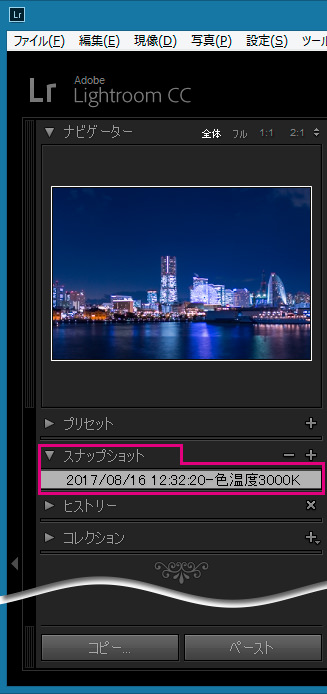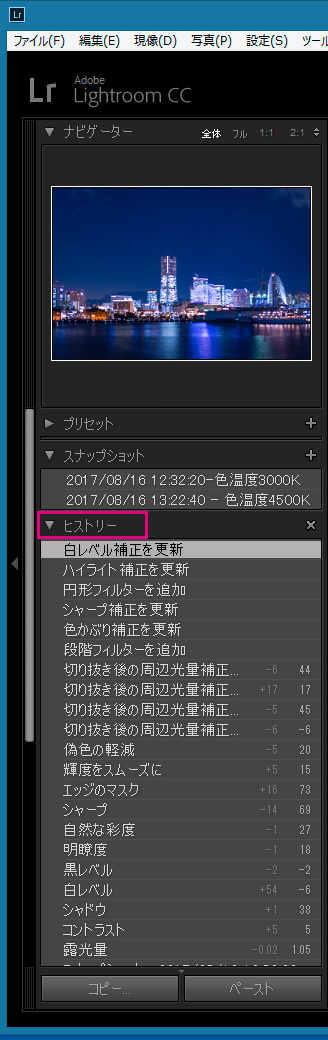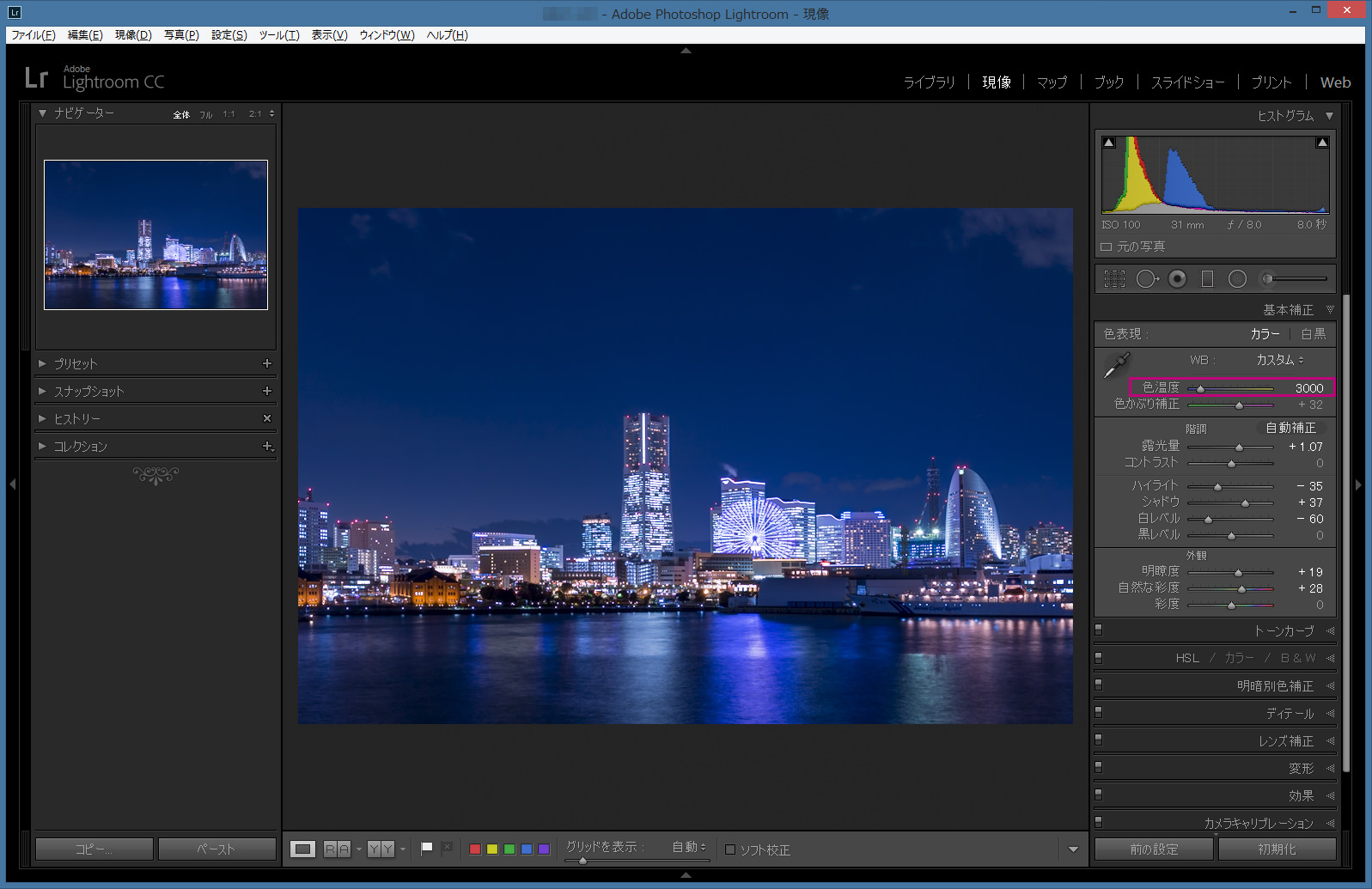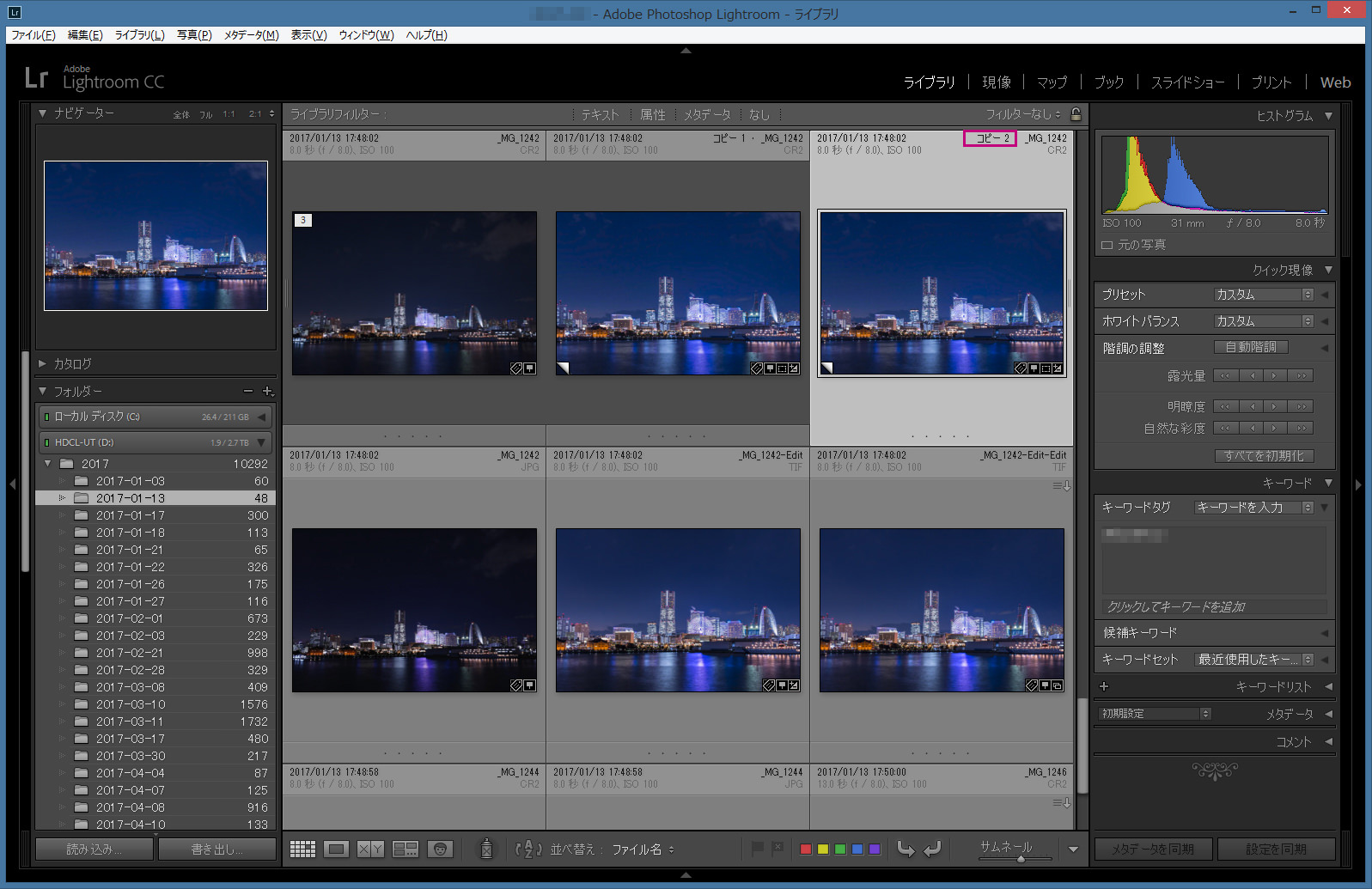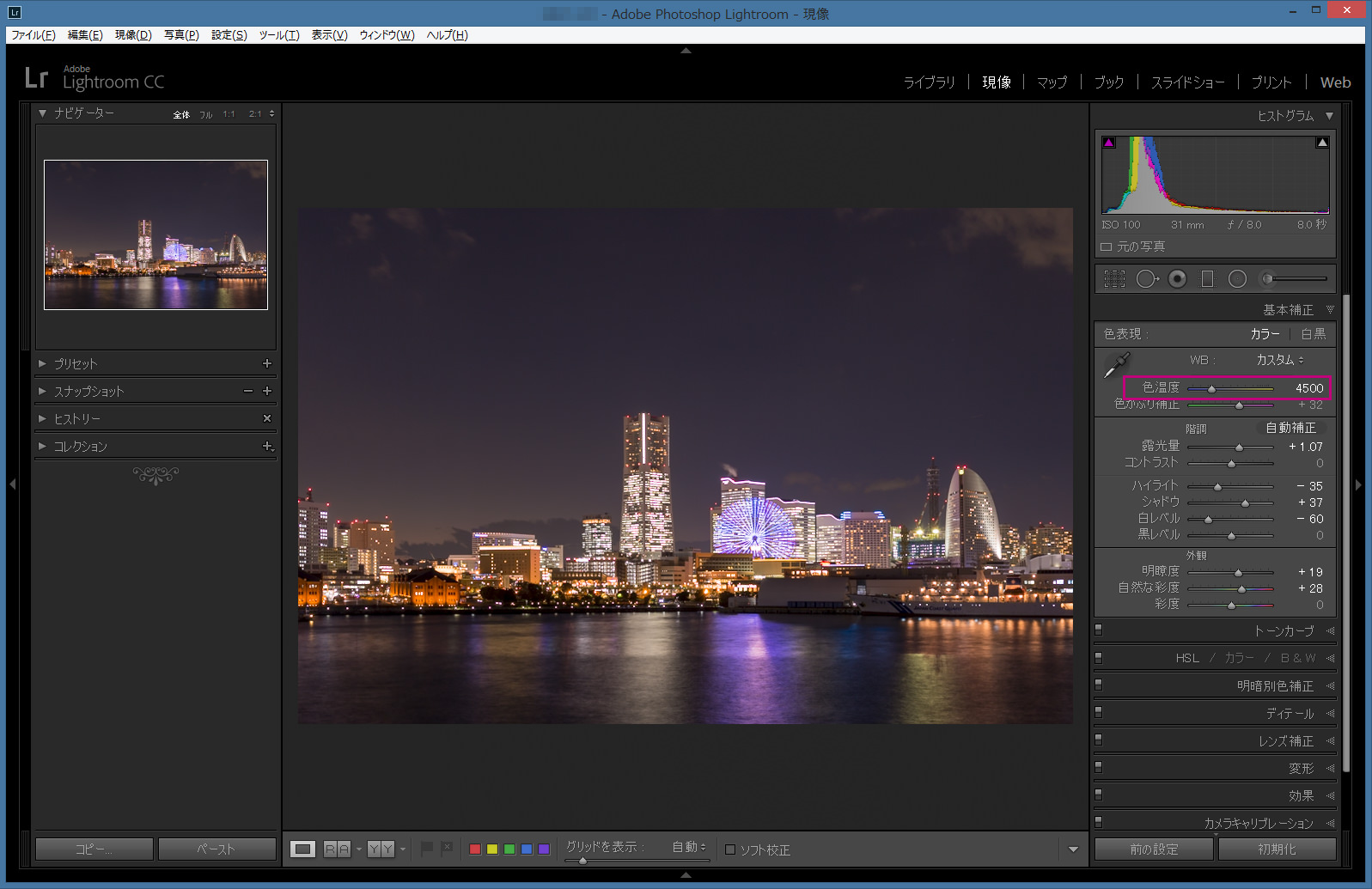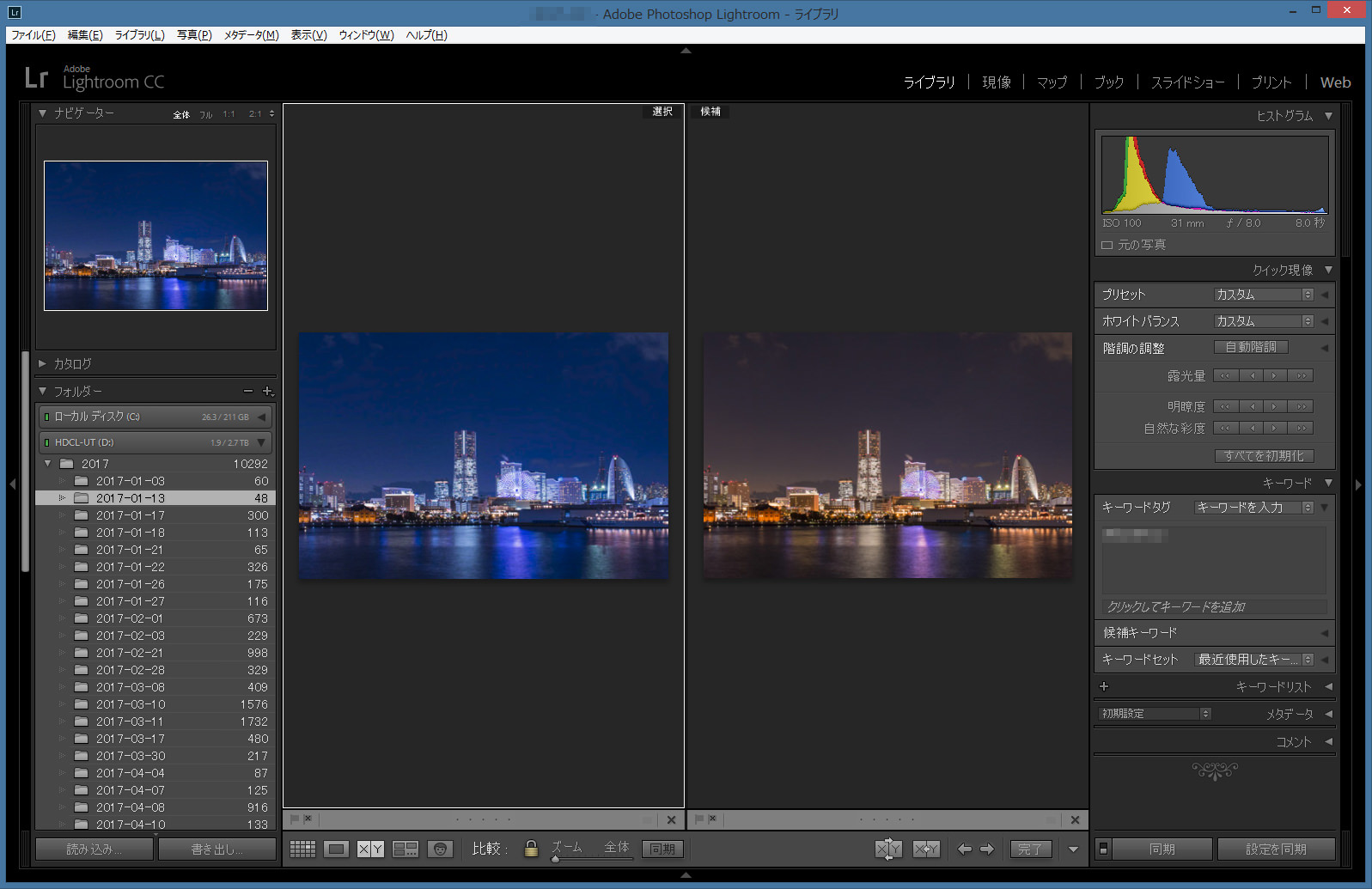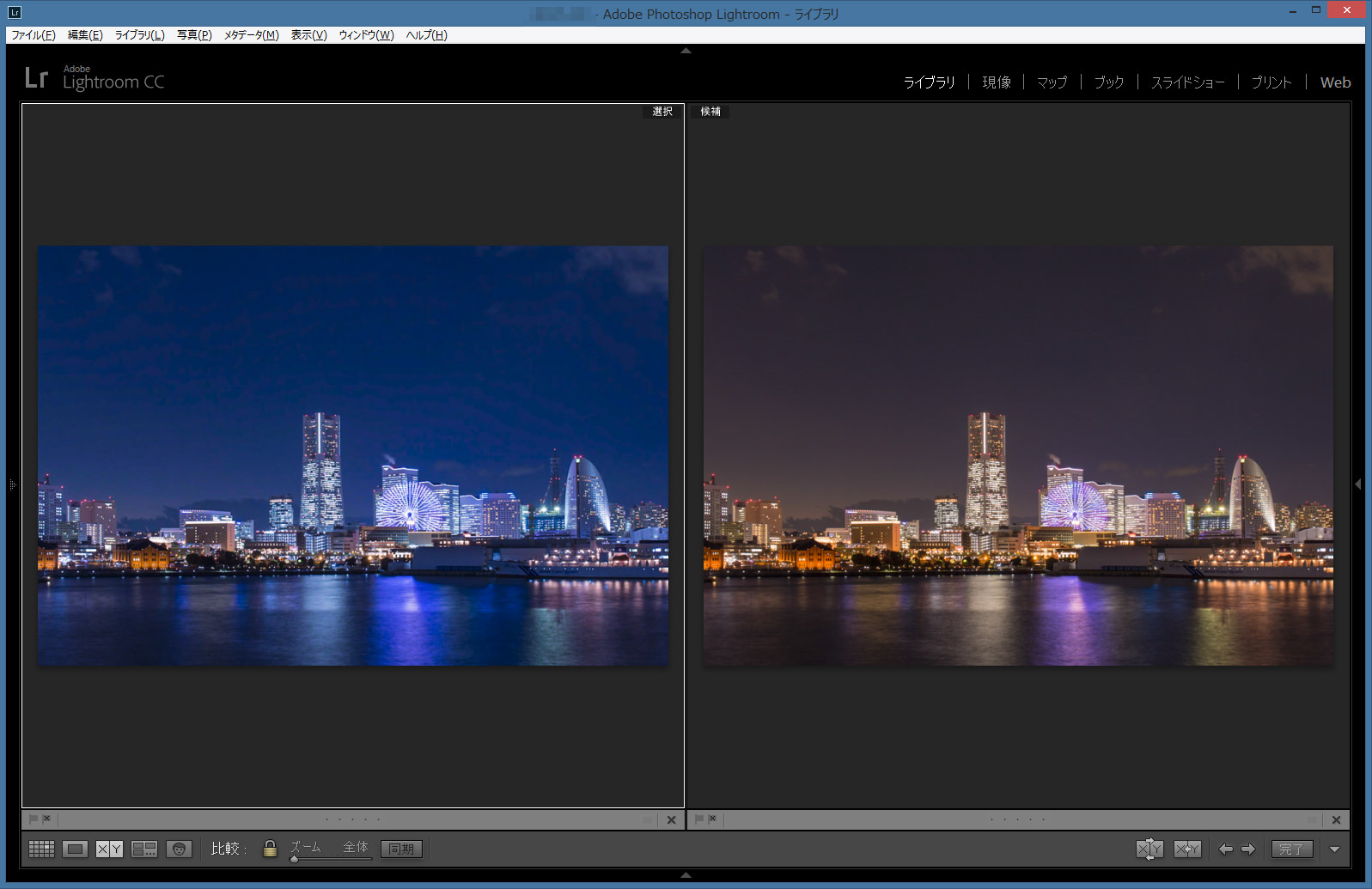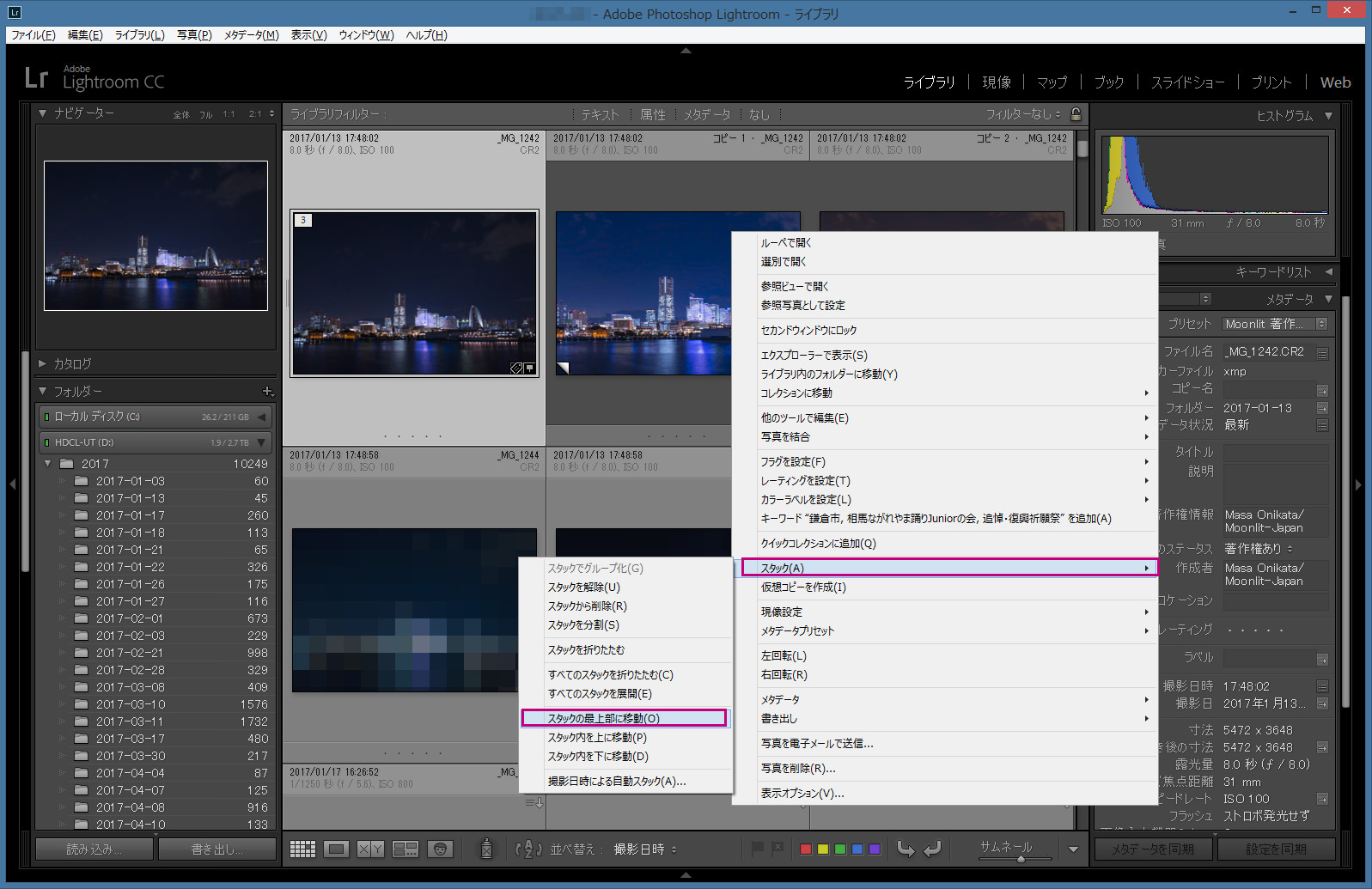Lightroom(アドビ・ライトルーム)は直感的に細かな調整を行い、美しく写真を現像できる秀逸なソフトですが、より完成度の高い写真を仕上げるためのツールも充実しています。例えば、現像で迷った時に、複数の現像バリエーションを作って比較し、より良い方を選べるようにする機能として、「スナップショット」と「仮想コピー」というものがあります。今回の記事ではこの2つの機能について詳しく説明していきたいと思います。
Lightroomを初めて間もない方、現像の「さじ加減」がわからず、悩んでいる方には特に使っていただきたい機能です。
まずは「スナップショット」
現像作業の途中に特定の状態を記録しておく、というもの。例えば、トリミングや傾き補正などの後に基本補正パネルで調整を行い、色温度を「3000」に設定して、ここで画面左の「スナップショット」欄の「+」マークをクリックします。
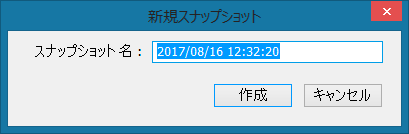
年・月・日・時刻の後(右横)をクリックして、「- 色温度3000K」と入力し、「作成」を押します。
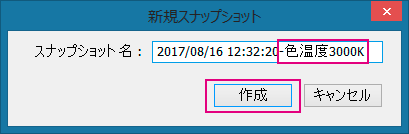
以下のようにスナップショットパネルに、色温度3000Kのスナップショットが作成されました。
次は、基本補正パネルの色温度を上げて4500Kに設定し、再び右側のスナップショット「+」ボタンをクリックしてください。
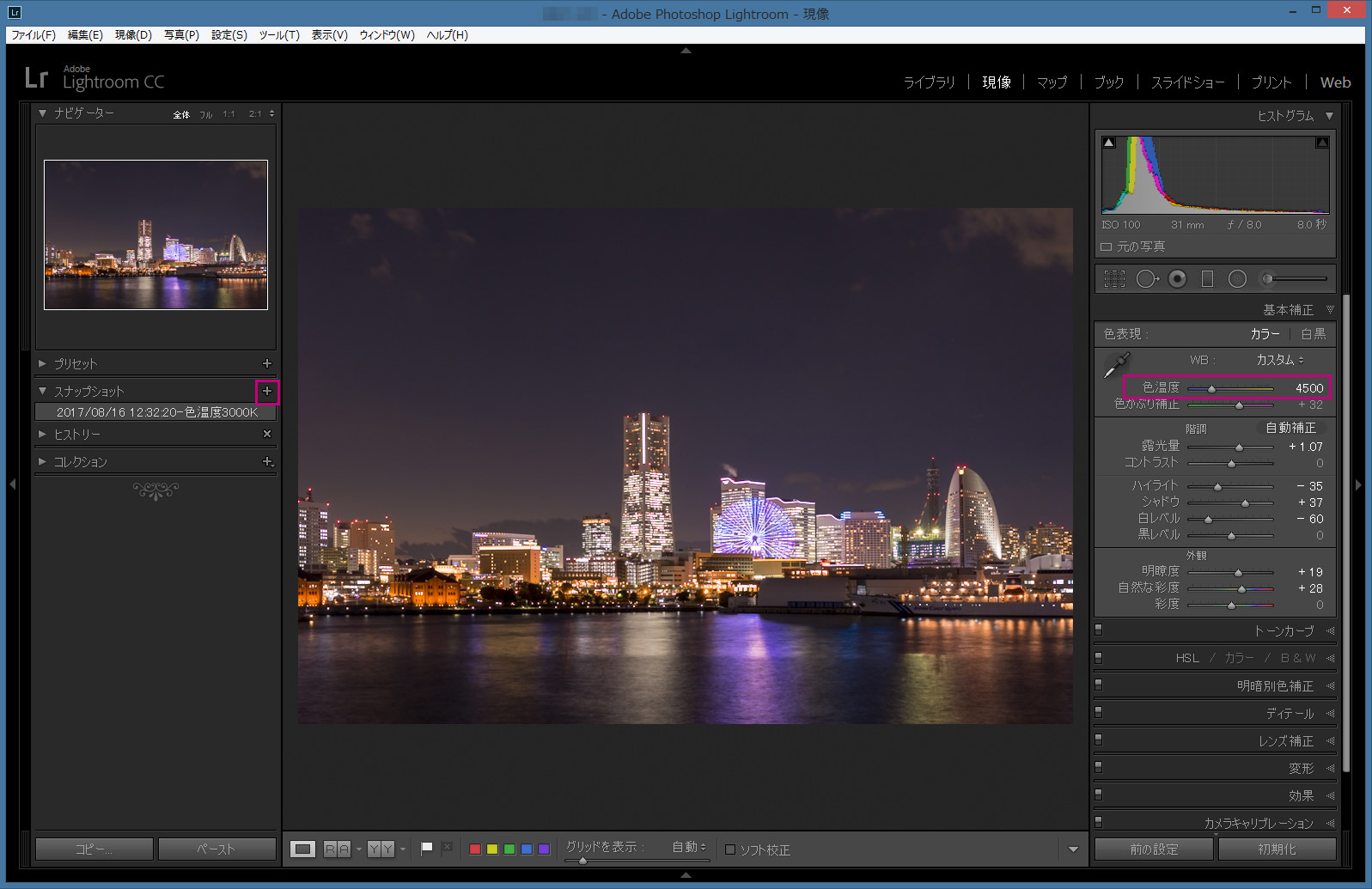
「新規スナップショット」ウィンドウが現れますので、年・月・日・時刻の右側に今度は「- 色温度4500K」と入力して「作成」を押します。
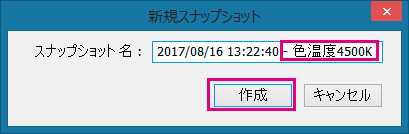
画面左側に「色温度4500K」のスナップショットが追加されました。
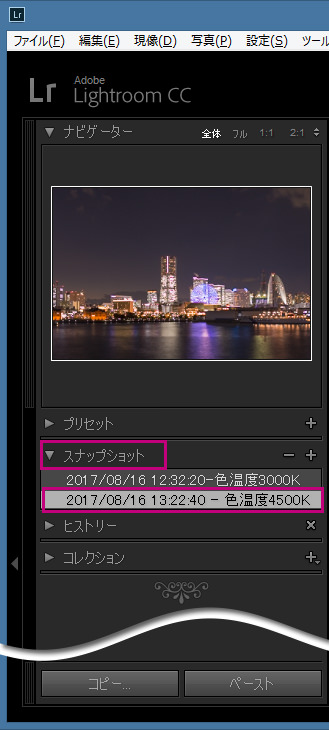
この状態でスナップショットパネル内の「色温度3000K」をクリックすると画面は最初のスナップショットの状態に切り替わります。
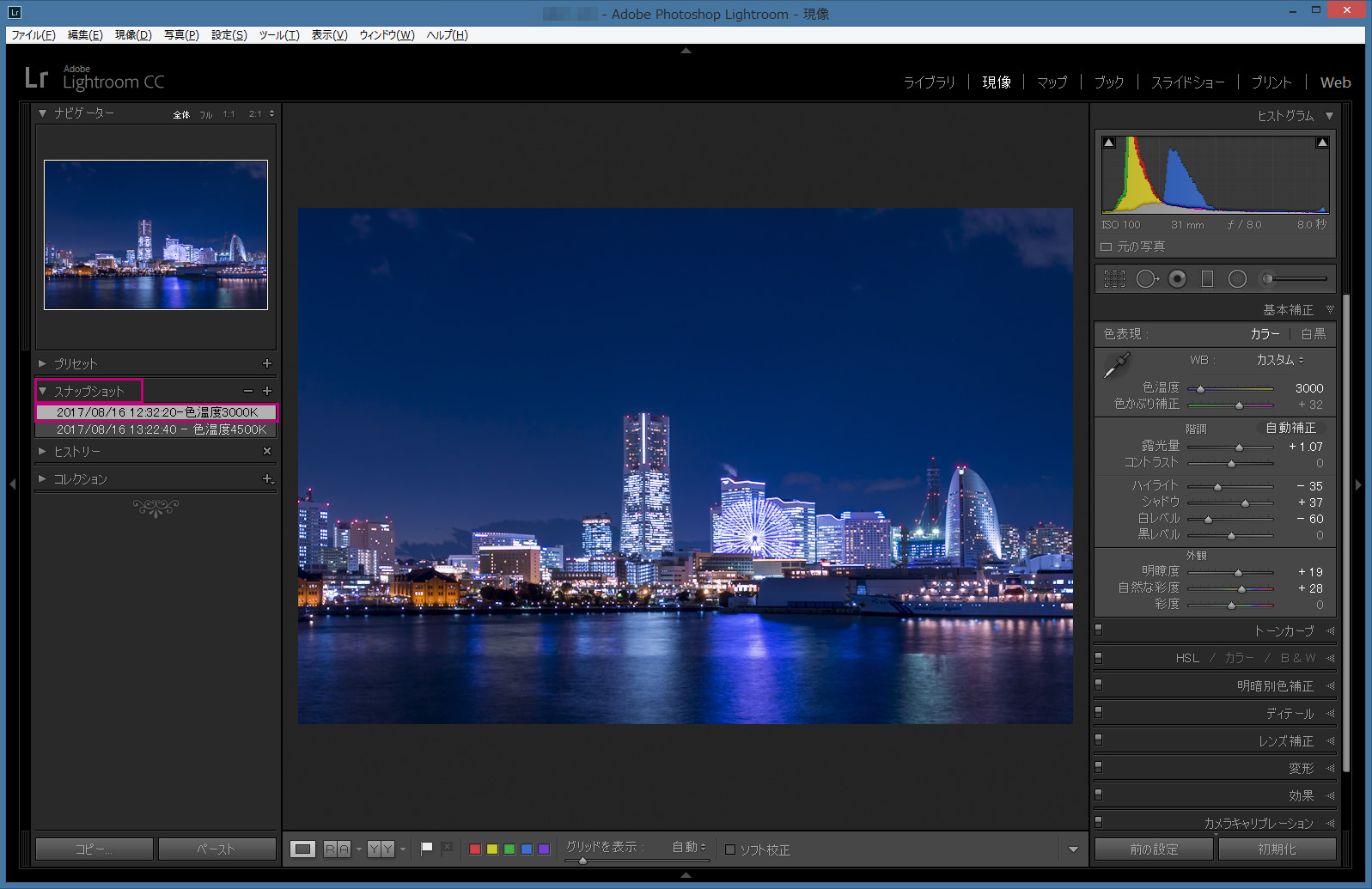
このように、「スナップショット」は異なった現像設定を画面上で素早く切り替えて比較するのにとても便利です。なお、ここで作成した「スナップショット」はあくまでもバーチャルなものなので、元のRAW画像を複製し調整しているわけではありません。従って、ディスクスペースもほとんど消費しません。(厳密に言うとカタログファイルが数KB程度大きくなります。)
スナップショットは、「記録しておきたい通過点」として使うことも可能です。
現像作業の要所々々でスナップショットを作成しておき、その後の現像内容に満足いかない場合は、ワンクリックでスナップショットの状態まで戻すことができるのです。
現像の作業内容を遡るのに「ヒストリー」パネルを使うこともできますが、この場合、全ての現像内容が細かく記録されている為、リストがとても長くなり、戻りたいポイントを探すのに時間がかかってしまいます。こういう時にスナップショットを作っておくと一発で簡単に戻ることができ、大変便利ですね。
- 現像の際に複数の設定を記録しておき、画面上で素早く切り替える事で比較し、簡単に良い方を選ぶことができる。
- 現像作業の要所々々でスナップショットを作っておくことで、素早く一定の状態に画像を戻すことができる。
といった2点になると思います。
次は「仮想コピー」の説明です。
仮想コピーも、その名の通り、バーチャルなものなので、ディスクスペースをほとんど消費せずに異なった現像のバリエーションを作ることができます。
作成の方法は以下のとおり:
- キーボードを半角英数入力モードにし、「G」のキーを押して、グリッド表示(ライブラリモジュールでサムネイルが表示されている状態)にします。
- オリジナルのRAW画像のサムネイルを選択し、Control+Y (Macは⌘+Y)を押して「仮想コピー」を作成します。オリジナルRAW画像の右に「仮想コピー」が作成されます。オリジナルRAW画像の左上には「2」という数字が表示され、サムネイルの周りは少し暗いグレーになります。また、作成された仮想コピーの上部には「コピー1」と表示され、サムネイルの周りは明るいグレーになります。サムネイルの左下には「ページめくりアイコン」が表示されます。
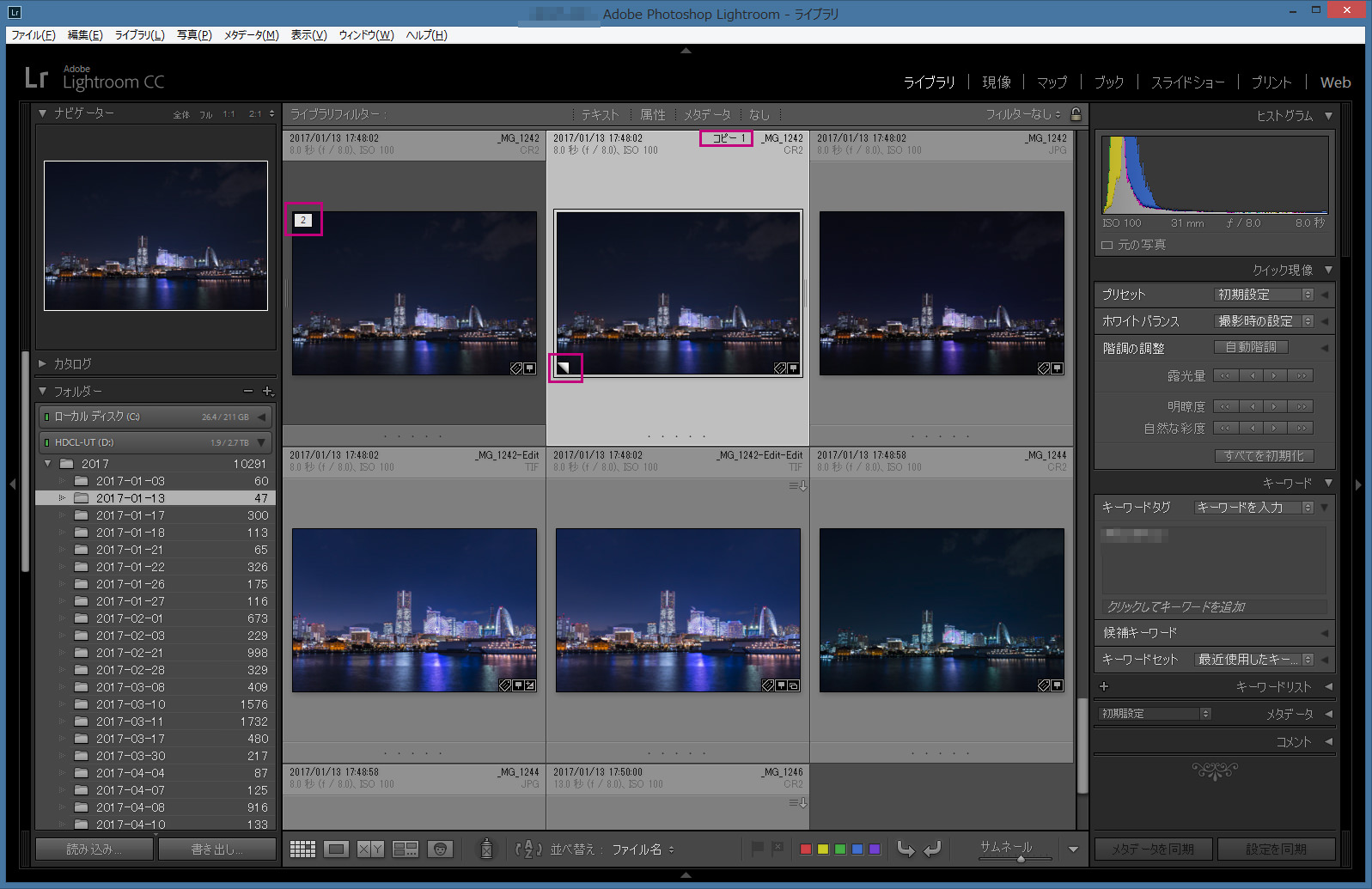
なお、この画面では「表示オプション」を変更してあるため、サムネイルの上部に「撮影日時」、「シャッター速度、絞り、ISO感度」、「ファイル名」、「拡張子」などが表示されています。この設定変更は以下の記事で詳しく説明していますのでよろしければご一読ください。 - 仮想コピーが選択されている状態で「現像モジュール」に切り替えます。
- スナップショットの例と同様に、トリミングや傾き補正などの後に基本補正パネルで調整を行い、色温度を「3000」に設定します。
- ここで再び「G」キーを押してグリッド表示に戻ります。
- 先程現像した「仮想コピー」が選択されている状態で、Control+Y(Macは⌘+Y)を押し、仮想コピーをもう一つ作成します。画面には「コピー2」という表記の「仮想コピー2」が作成され、周囲が明るいグレーになっています。一方で、先ほどの「仮想コピー1」は暗いグレーになっています。
- この状態で再度現像モジュールに切り替えます。
- 仮想コピー2の色温度を4500Kに変更します。
- ここで再び「G」キーを押してグリッド表示に戻ります。
画面には「オリジナルRAW」、「仮想コピー1(色温度3000K)」、「仮想コピー2(色温度4500K)」が隣り合わせに並んでいます。 - 「仮想コピー1」をクリックし、その後、Controlキー(Macは⌘キー)を押しながら「仮想コピー2」をクリックして、2枚の画像を選択してください。
- キーボードの「C」キーを押し、比較表示に切り替えます。(2枚の画像が隣り合わせに表示されます。)
- 2枚の画像を更に大きく表示させるために「Tab」キーを押して、左右のパネルを非表示にします。
- 左右の画像を見比べて、どちらが良いか選びます。
このように、仮想コピーは、異なった現像のバリエーションを作り、隣り合わせに表示してじっくりと比較できる、というメリットがあります。
また、別の使い方として、目的ごとに異なった仮想コピーを作る、という事もできます。例えば、仮想コピー1は液晶画面で最も美しく表示されるように現像し、仮想コピー2は印刷用に若干異なった現像をする、など。画面では鮮やかに表示されている新緑の緑が、印刷をするとくすんだ色になってしまう、といったことが良くありますが、その場合は、新規の仮想コピーを作成し、HSLパネルで「グリーン」の彩度をプラス方向に調整するのです。また、SNSのインスタグラムでは、縦長の画像を通常の3:2の縦横比で投稿することができません。最も縦長の比率は5:4になりますので、新規の仮想コピーを作成して、インスタ用にこの比率でトリミングするのです。
なお、このように、異なった目的で作成した画像を判別しやすくするために、仮想コピーの「コピー名」を変更しておくと良いでしょう。ライブラリモジュールで仮想コピーを選択し、画面右側の「メタデータ」パネルを開きます。「コピー名」という欄がありますので、ここに「印刷用」、「インスタ用」などと記入してください。
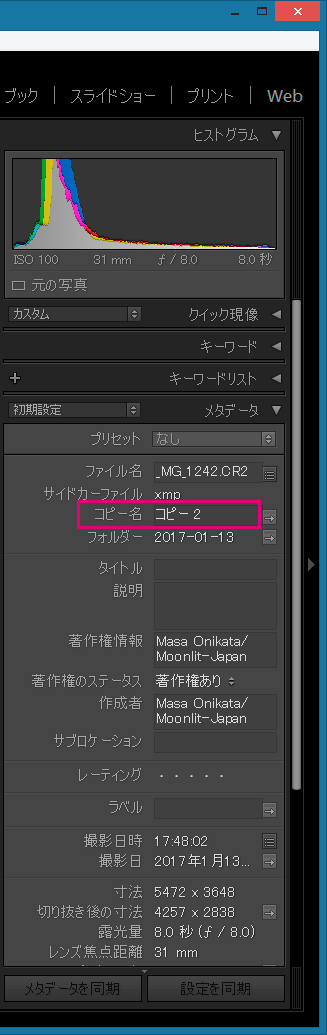
仮想コピーを判別するために、「説明」の欄に記入している方を時々見かけますが、このフィールドはJPEG画像を書き出す際に「件名」や「Description」として画像に埋め込まれ、写真をSNSに投稿したりすると、外部の人に見られてしまう可能性があるため、あまりお勧めできません。
なお、前述の「スナップショット」も目的別に作成することは可能です。ただ、スナップショットは現像モジュールに切り替えないと確認することができないため、「写真管理」の観点から言うとあまり便利ではありません。目的毎に現像のバリエーションを作る場合はやはり、仮想コピーがお勧めです。
仮想コピーの特徴をおさらいすると、
- 異なった現像のバリエーションを隣り合わせに表示できるのでじっくりと比較することが可能
- ライブラリモジュールで表示できるので、写真管理の観点から非常に便利。ライブラリモジュールで表示できるという事は、複数の仮想コピーを選択し、まとめて書き出す、といったことも可能になってきます。
最後に、
「スタック機能」
というものに関して少しだけ触れておきますね。
仮想コピーを沢山作ると、ライブラリモジュールのグリッド表示に表示される写真の枚数も増え、少し見た目が煩雑になってしまいます。この場合は、「スタック機能」を活用することでオリジナル画像とその仮想コピーをグルーピングし、一枚のみ表示することが可能になります。
前述の説明のとおり、仮想コピーを作成すると、オリジナルの画像の左上には数字が表示され、仮想コピーのサムネイルには「ページめくりアイコン」が表示されます。(以下の画面のようになります。)これは、数字の付いているオリジナル画像がメイン画像(つまりこのスタックの代表画像)であり、ページめくりアイコンが付いている画像が仮想コピーである事を意味します。
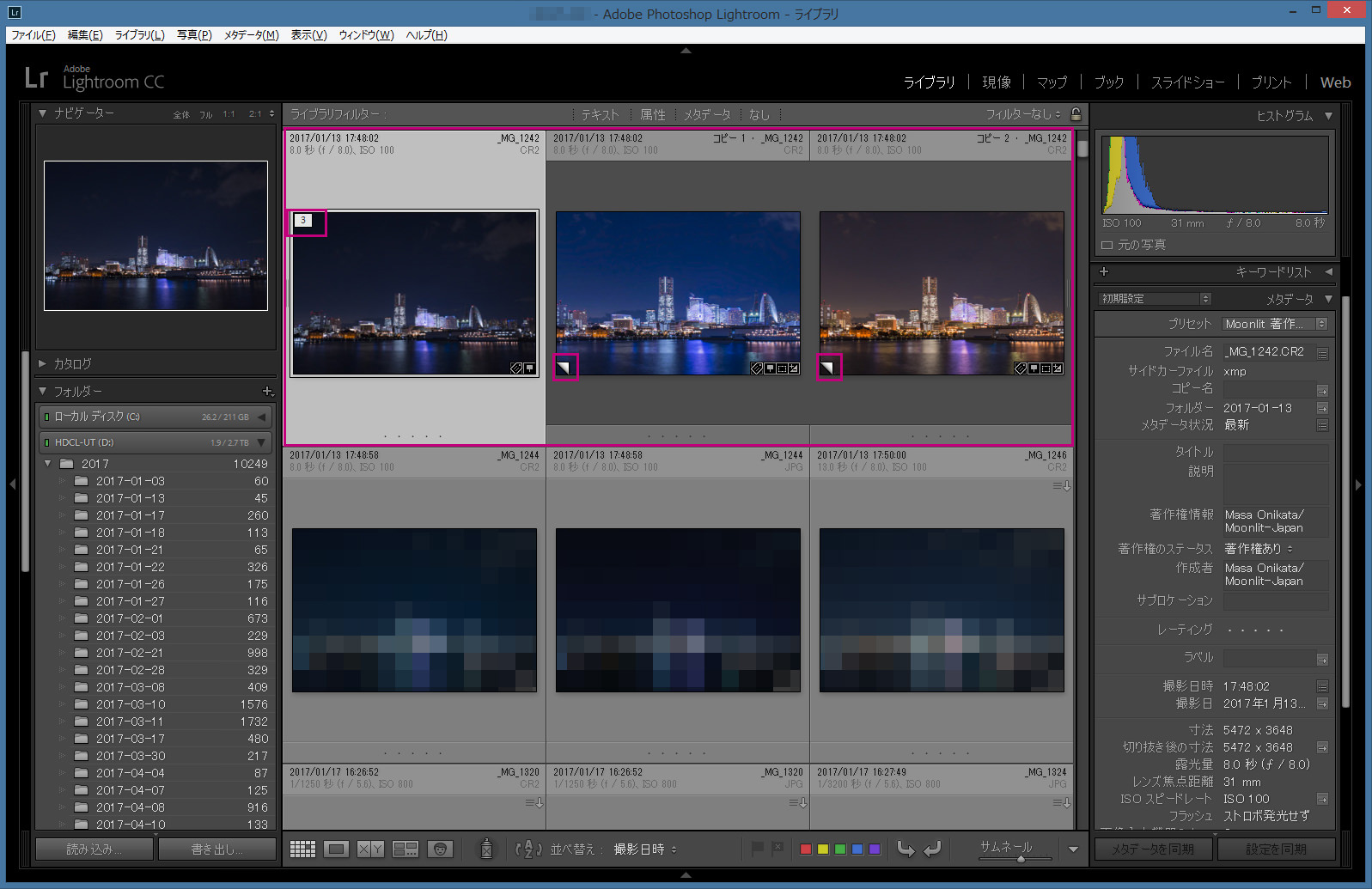
この状態でキーボードの「S」キーを押すと、3枚の画像が1枚に集約されて表示されます。この時、表示されるのは、先ほど触れた「メイン画像(=数字が付いていた画像)」です。
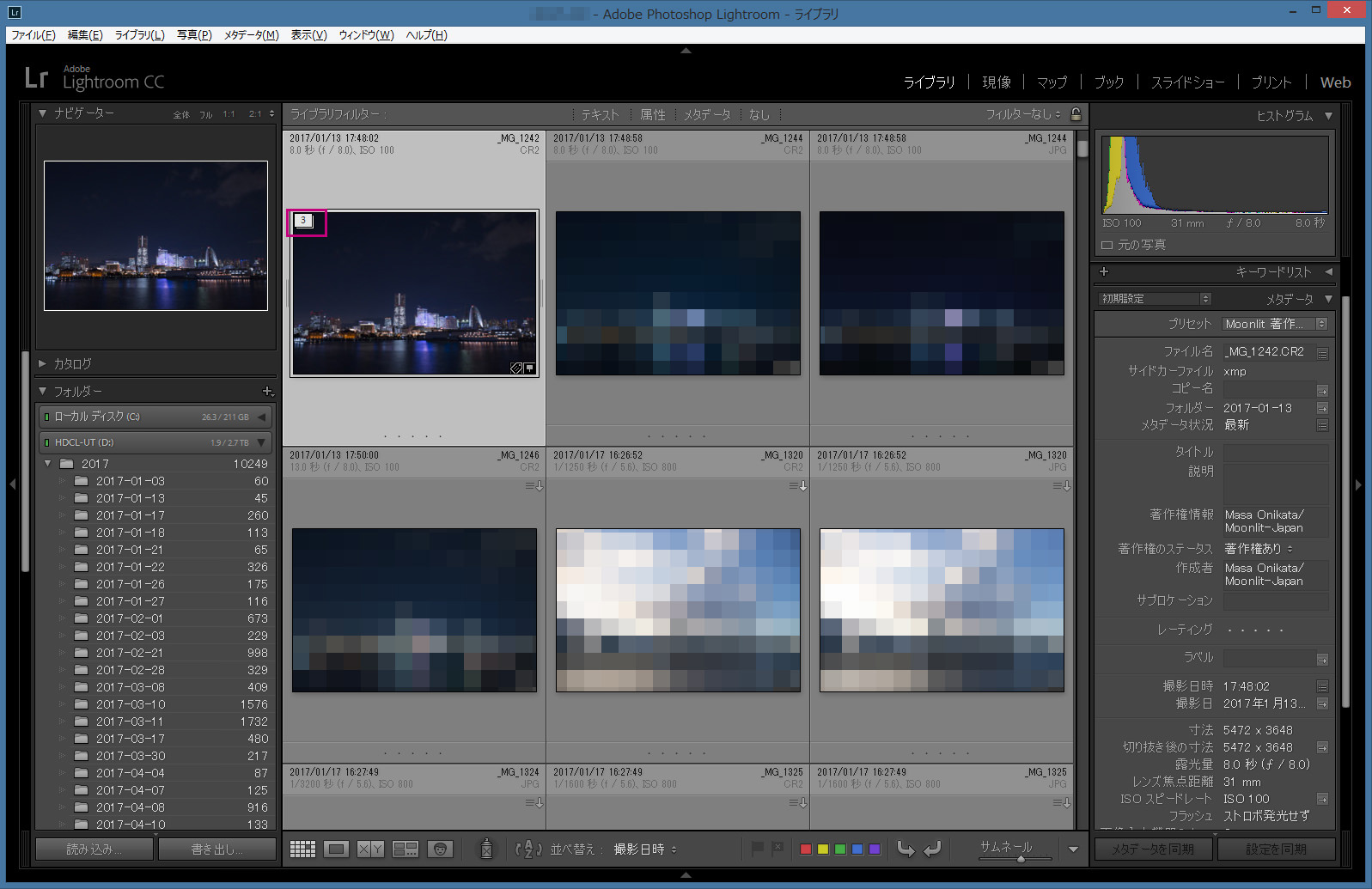
画像の左上には白いタイルが重なっているように表示され、その上に「3」と表記されています。つまり、この画像はスタック(=グループ)のメイン画像であり、このスタックには3枚の画像が含まれている、ということを意味するのです。
ここでもう一度「S」キーを押すとスタックが展開され、3枚の画像全てが表示されます。
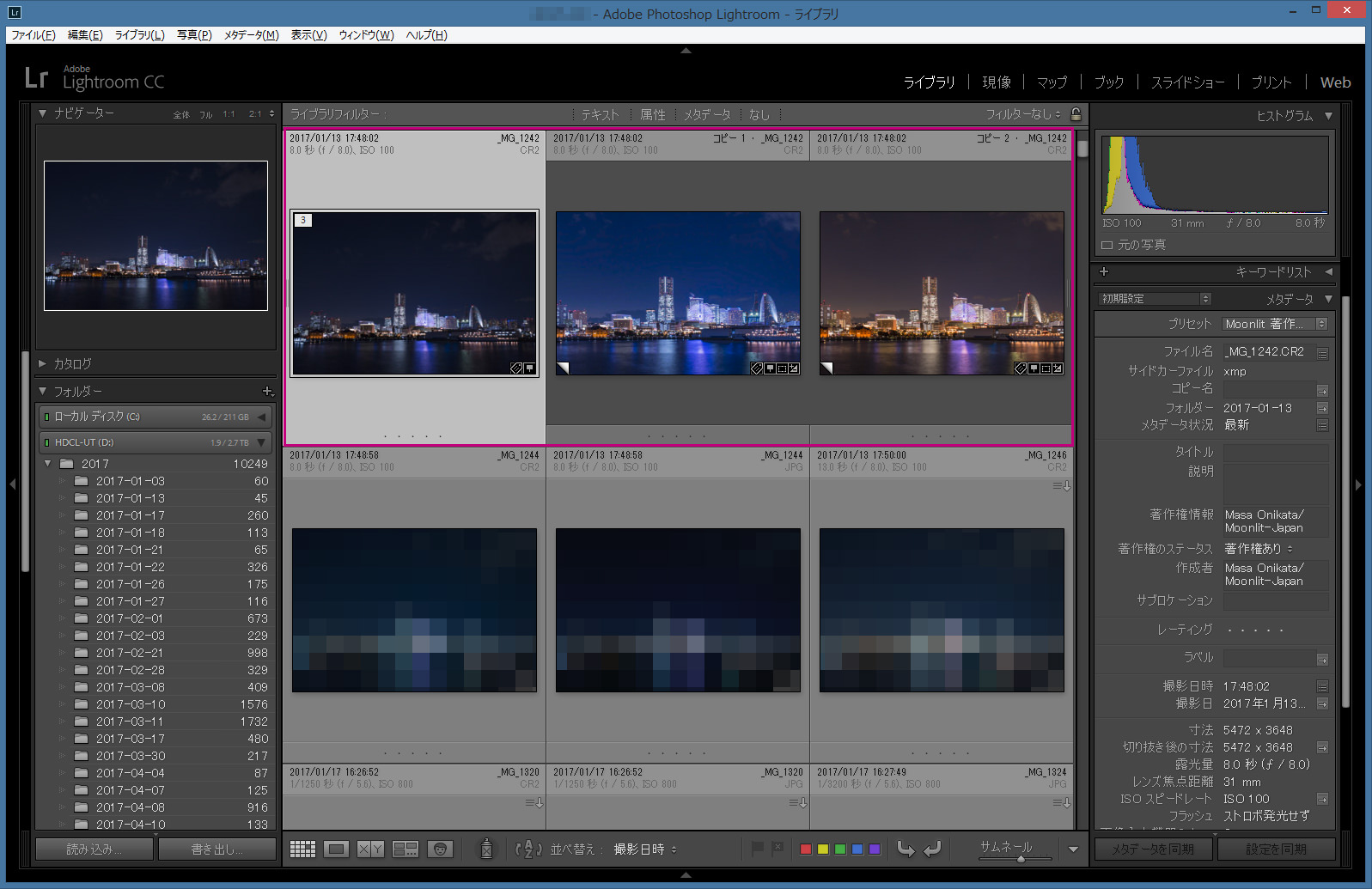
このように、必要に応じて集約表示にしたり、展開したりして使うのが「スタック機能」なのですが、場合によっては集約表示の際、オリジナルのRAW画像の代わりに仮想コピーを表示したいこともあると思います。その場合は、メイン画像にしたい画像の上で右クリックし、「スタック」>「スタックの最上部に移動」を選びます。(下の例では仮想コピー1の上で右クリックしています。)
これにより、仮想コピー1がスタックの一番左に移動し、そのサムネイルの左上に「3」と表示されるようになりました。(先ほどまでメイン画像だったオリジナルのRAW画像は一つ右に移動しましたが、この画像は仮想コピーではないため、ページめくりアイコンは付いていません。)
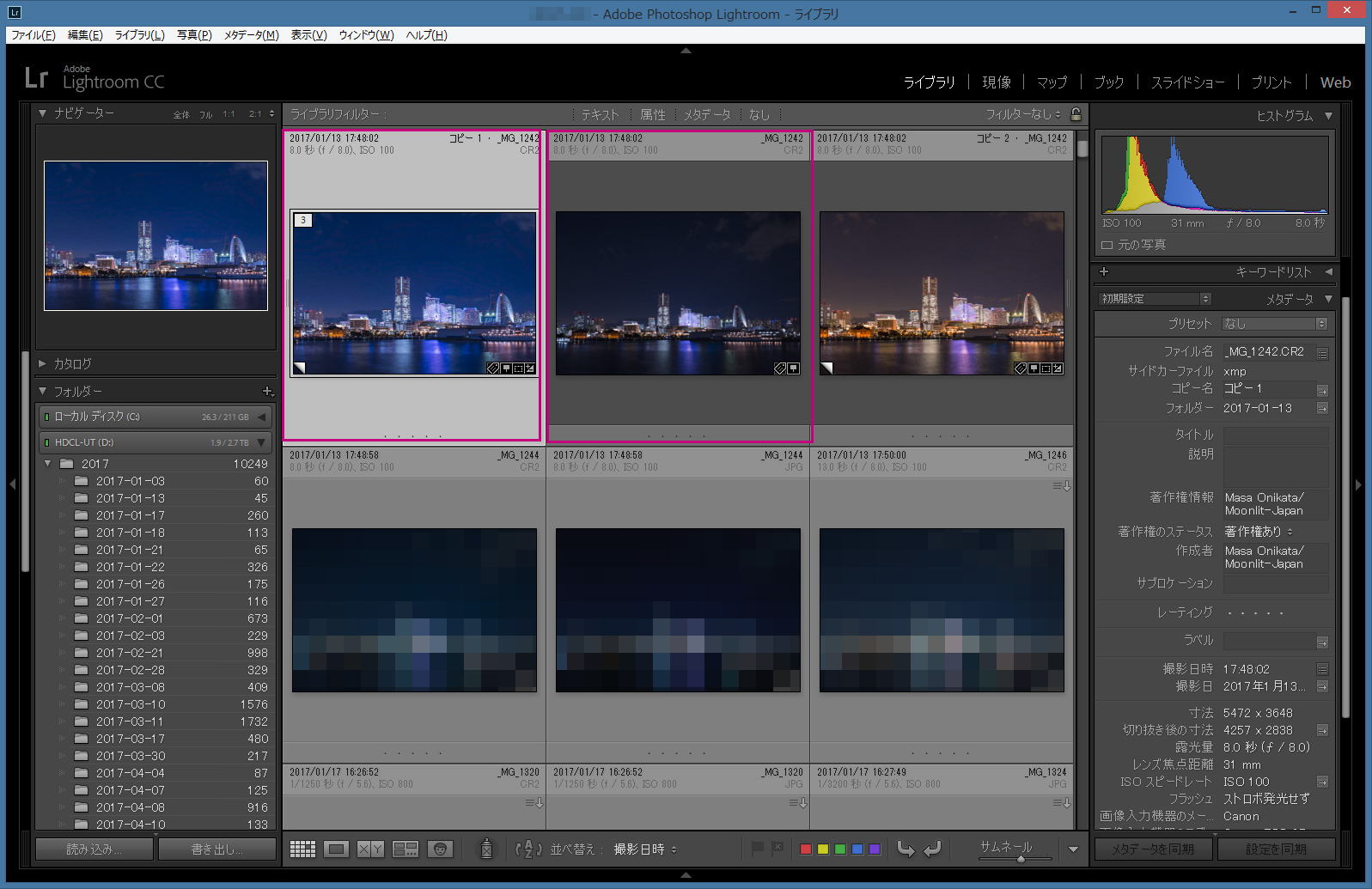
この状態で再び「S」キーを押すと、集約表示になり、仮想コピー1のサムネイルのみが表示されます。
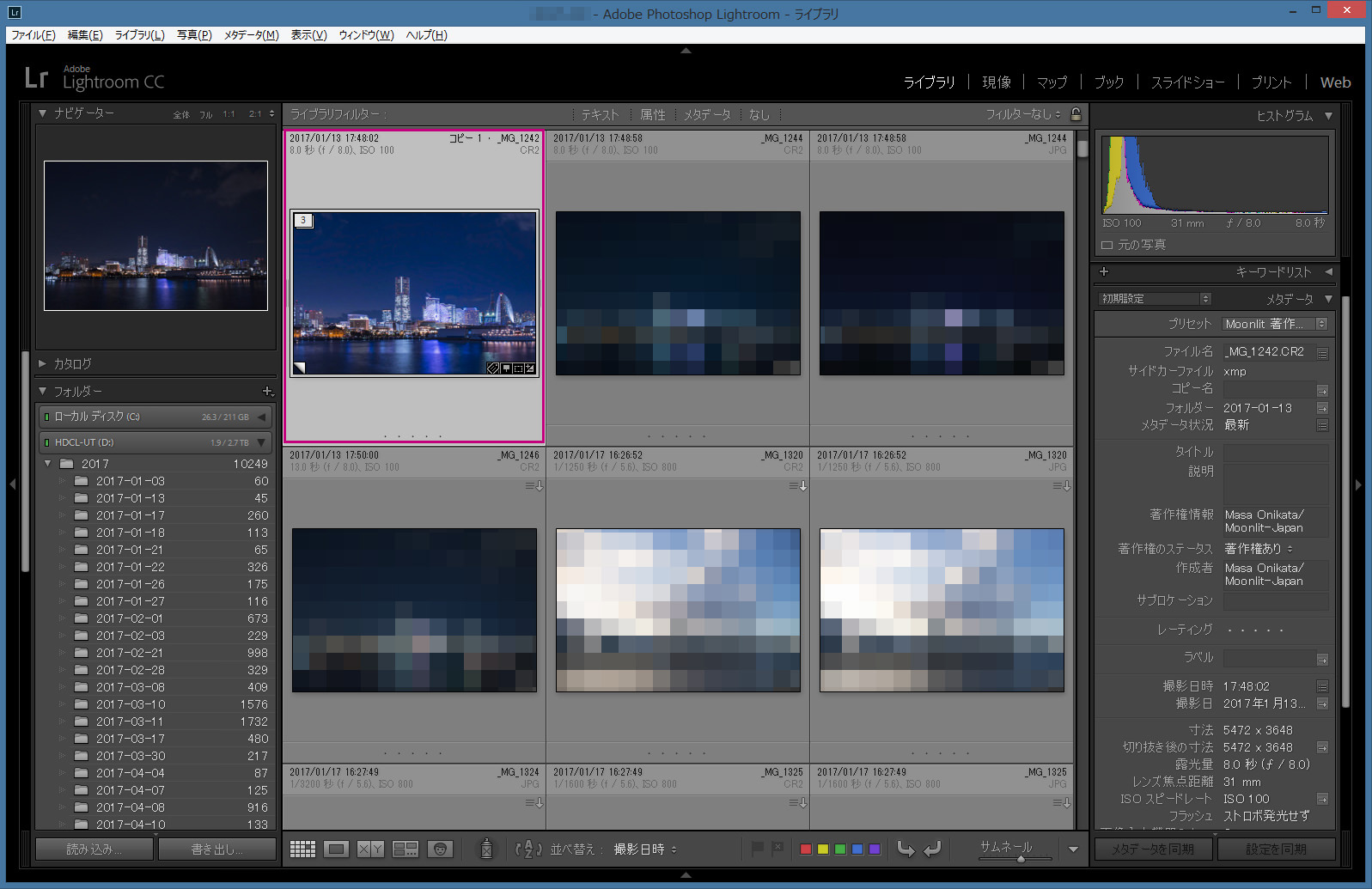
以上が、「スナップショット」、「仮想コピー」、そして「スタック機能」の説明となります。
このように、便利なツールを使いこなすと、現像で迷った際、常にベストな現像バージョンを選べるようになりますし、スタック機能を使えば、画面の表示が煩雑になるのを防ぐことができますね。
今回の記事はここまでとなります。
今回のようなLightroomの便利機能に興味のある方、また、Lightroomを効率よく、しっかりと勉強したいと思っている方は一度、私のライトルーム・レッスンの受講をご検討ください。「ストアカ」というプラットフォームを介して開催しています。
下の「日程詳細へ」ボタンをクリックして、レッスンの詳細をご確認ください。
ストアカの「神奈川県 人気総合ランキング」1位の講座ですのでお申し込みはお早めにお願いします!
2時間の個人レッスンで、基本から応用まで、受講者の方のレベルに合わせて学んでいただけます。
Lightroom初心者の方も大歓迎です! また、ご要望に応じてPhotoshopの使い方やLightroom→Photoshopといったワークフローに関してもお教えいたします。JR川崎駅から徒歩3分の会場での開催がメインになりますが、出張講座も行っていますので、お問い合わせください。