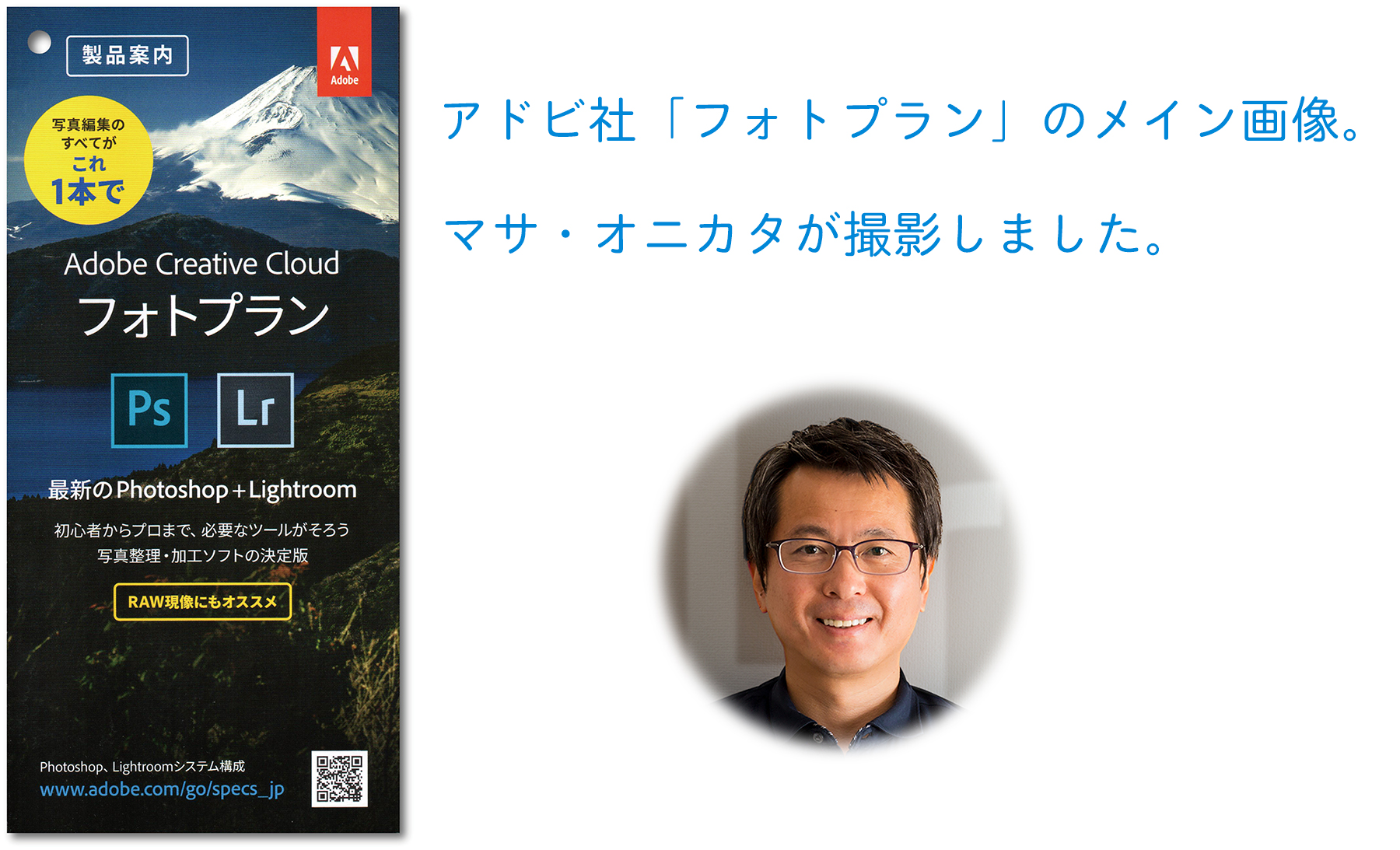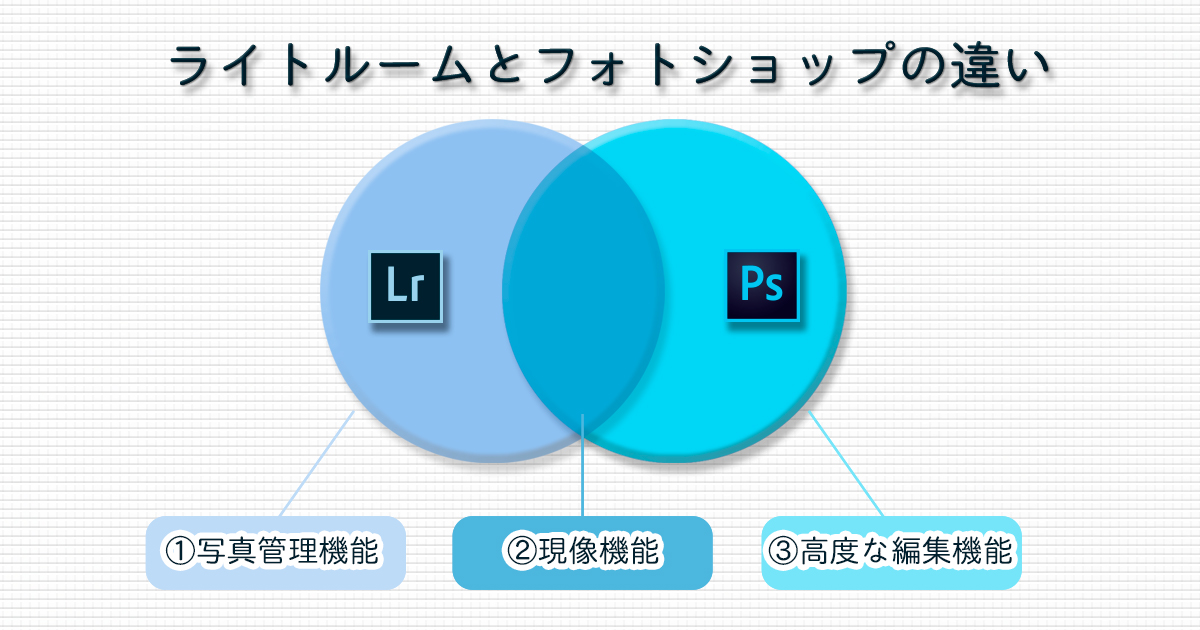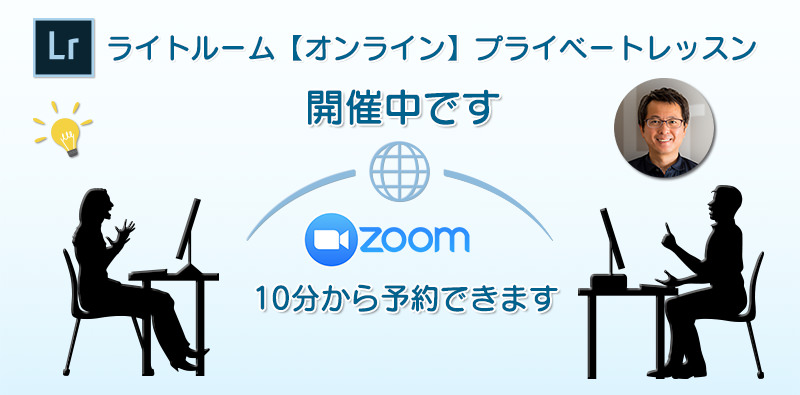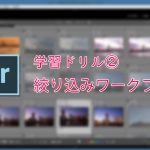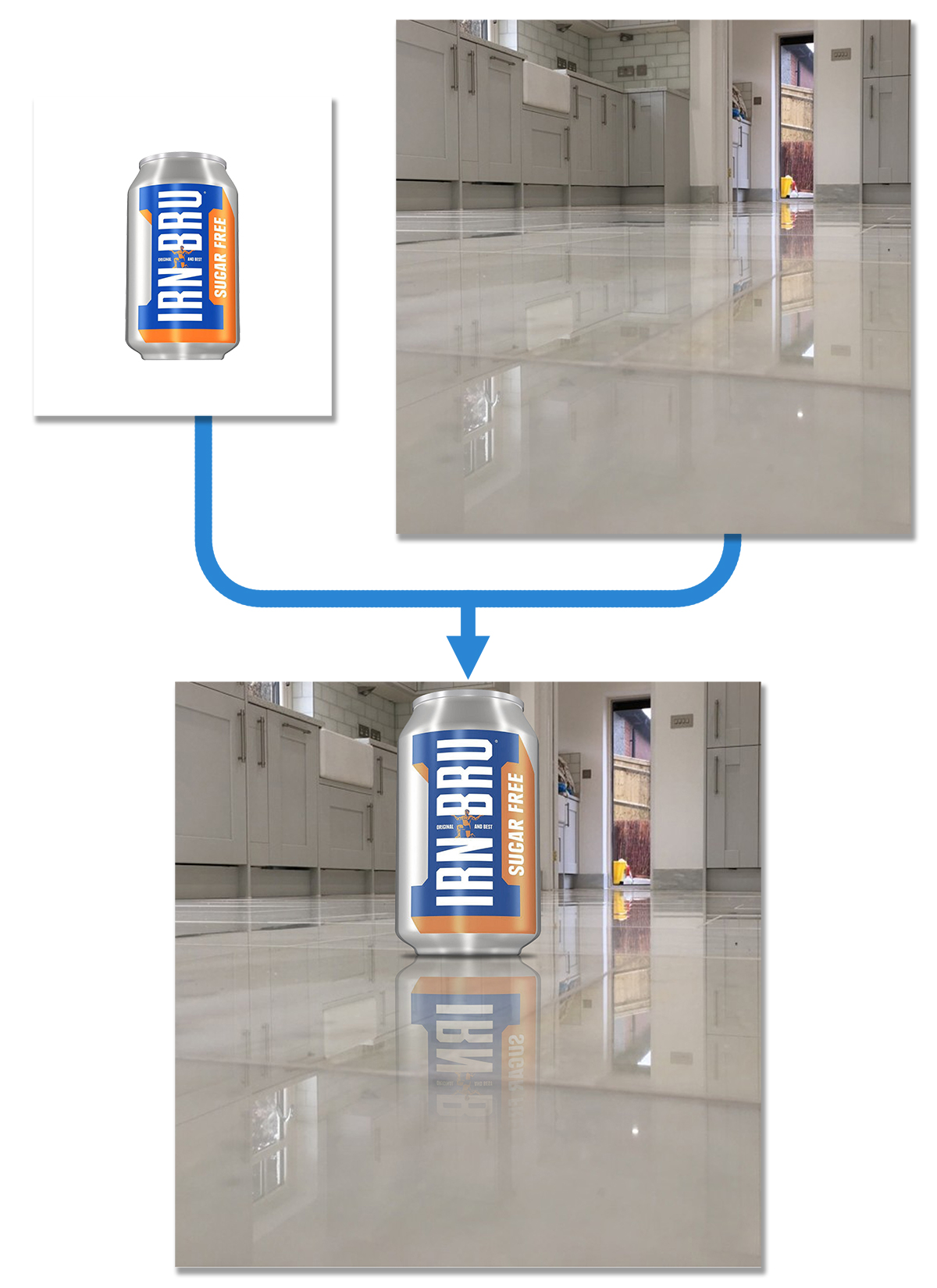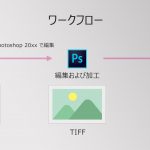公開日:2017年10月4日
最終更新日:2019年2月11日
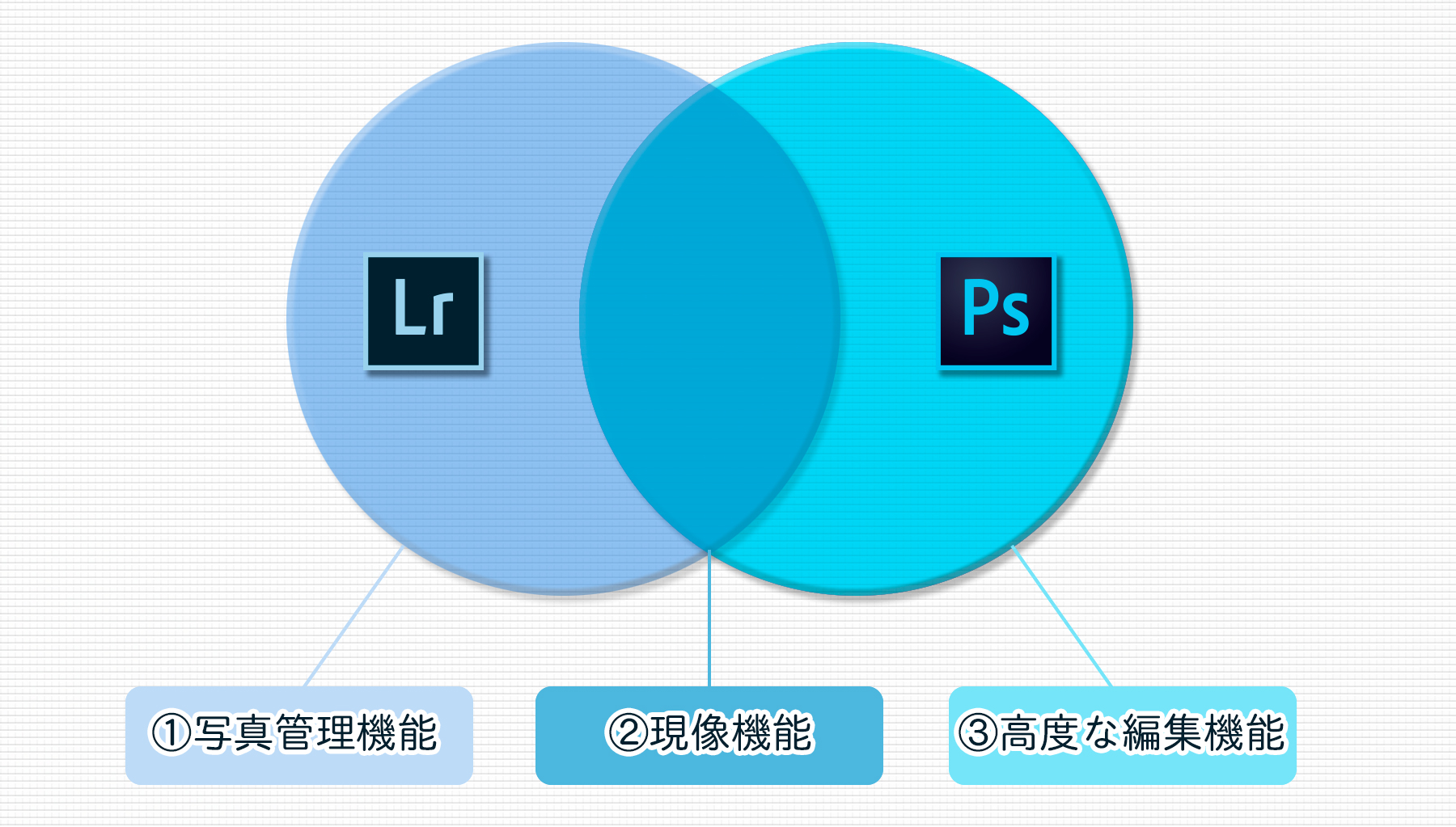
私が表紙の撮影をさせいていただいたアドビ社の「フォトプラン」。売り上げも大幅に伸びているようで、お蔭様でそれに伴い、「ライトルーム/ フォトショップ」使い方講座を受講していただく方も順調に増えています。
この「フォトプラン」では月々980円+税でライトルームとフォトショップがそれぞれ2台のパソコンで使える(同時使用は不可)のに加え、クラウドを介してスマートフォンやタブレット端末用の「ライトルーム・モバイル」というものが使えるようになっていて、大変お得だと思うのですが、私が教える「ライトルーム/ フォトショップ使い方講座」の受講生の方々がよく質問なさるのが、「ライトルーム(Lightroom)とフォトショップ(Photoshop)の違いは何か」という点。
そこで、今日は「ライトルーム」と「フォトショップ」の基本的な違いについて解説していこうと思います。
結論から先に述べてしまうと、こんな感じです。
① の「写真管理機能」というのは、あまりピンとこない方も多いかと思いますが、ざっくり言うと:
・写真選別機能
と
・写真検索機能
のことを指します。
後ほど詳しく説明しますね。
② の「現像機能」というのは、わかりますよね。RAWで撮影した写真を編集して仕上げることを指します。
③ の「高度な編集機能」というのは一言で伝えにくいのですが、レイヤーやレイヤーマスク、ブレンドモードなど、ライトルームには無いツールを駆使して行う高度な編集作業だと思ってください。
それでは具体的に解説していきますね。
写真管理機能
– 写真選別
これは、「取捨選択」とか「絞り込み」、「セレクト」などと言ったりもしますが、複数の写真の中からより良く撮れている写真を探し出す作業のことですね。一度の撮影で100回以上シャッターを切る方も多いと思いますが、ライトルームには写真選別の為の機能が豊富に備わっているため、とても迅速に各写真を比較し、優劣を付けて、絞り込むことができるのです。
写真の具体的な選別方法に関しては、以下を読んでみてください。
– 写真検索
長い期間、仕事や趣味として写真を続けていると、撮影した写真の数も膨大になっていきます。そして、それに伴い、昔撮った写真は埋もれてゆき、だんだん見つけにくくなっていきます。数万枚の写真の中から条件を指定して、あっという間に写真を探し出すことをライトルームはとても得意としており、例えば、「3年前の11月に鎌倉の円覚寺で撮影した紅葉の写真で★が二つ以上付いているもの」といった条件を指定し、あっという間に探し出すことができるのです。
現像機能
これに関しては改めて説明する必要はないでしょう。いわゆる「RAW現像」の機能のことです。ここでは、写真の切り抜きやシャープネス、ノイズ除去など、「厳密にはRAW現像ではない」基本編集機能も「現像機能」の定義に含めています。「現像機能はライトルームだけに備わっている」、と思っている方が意外と多いのですが、実はフォトショップにも同じものが付いています。正確に言うと、フォトショップに標準装備されている「Adobe Camera Raw」というプラグインがあり、それを使うことで、ライトルームと全く同じ現像を行うことができるのです。インターフェース(ボタンの形やレイアウトなど)や、細かな操作方法は多少異なりますが。
フォトショップで行う現像の例はこちらの記事をお読みください。
高度な編集機能
曖昧な表現で恐縮ですが、ライトルームにはできない編集作業で、「レイヤー」や「レイヤーマスク」、「ブレンドモード」などを駆使して行うものです。例えば、以下のような編集は「周波数分離(Frequency Separation)」という機能を使い、一枚の画像を「テクスチャー」情報だけ含んだレイヤーと「色・明るさ」のみの情報を含んだレイヤーに分解して行います。「テクスチャー」のレイヤーでは肌のぶつぶつやひっかき傷を消し、「色・明るさ」のレイヤーでは頬の赤みを取り除きます。

また、以下の写真では缶ジュースをくり抜き、キッチンの床の上に配置。その後缶ジュースのホワイトバランスや彩度を調整することで、違和感のない仕上がりにしています。缶のレイヤーはコピーを作り、それをひっくり返してから「レイヤーマスク」を調整して、適度なぼかしを入れています。これにより、自然な反射を実現しています。アップル社がiPhoneの商品カットなどによく使っている手法ですね。
障害物や、無駄な髪の毛を消すのもフォトショップの得意とするところです。解れ毛(ほつれげ)や俗にいう「アホ毛」などもフォトショップを使うと比較的簡単に消し去ることができます。

化粧品の広告のように、肌をとても滑らかに修正することも可能です。
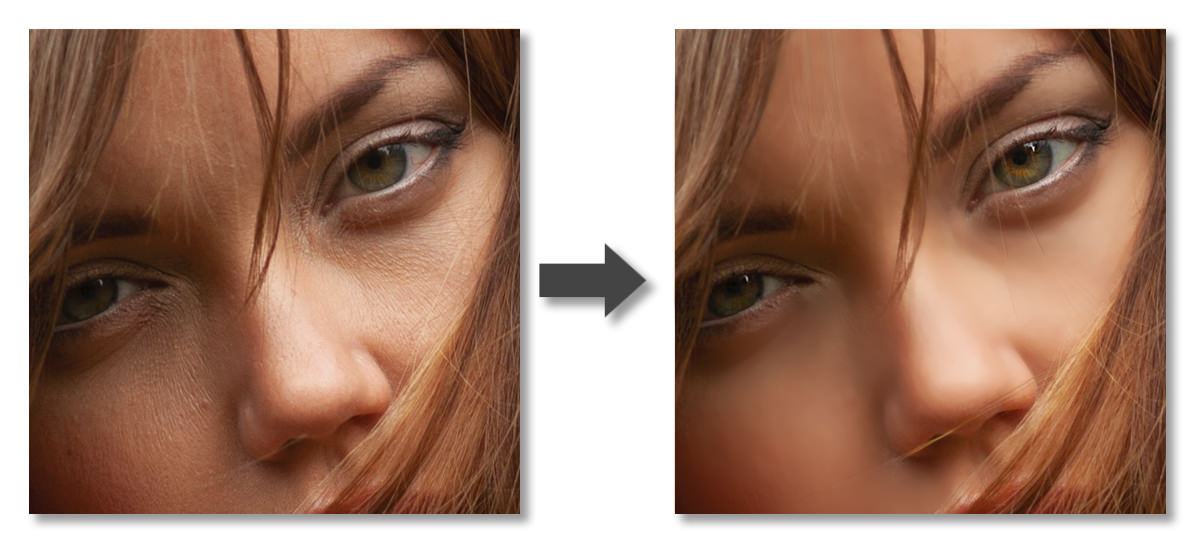
フォトショップを使ったポートレート写真の修整例はこちらのページに掲載していますので、よろしければご覧ください。(ミヤビプロダクションでは、写真の修整業務も行っています。)

夜景撮影では、フォトショップの「スタック機能」というのを良く使います。ISO感度を1600もしくはそれ以上に上げて、シャッター速度を短くし、複数枚(例:16枚)連写します。そのうちの一枚を正しい明るさと色に現像した後、同じ現像設定を他の15枚の画像にコピー(同期)します。そして、全16枚をフォトショップのレイヤーとして開き、「レイヤーの自動整列」機能をかけます。ここで、「スタック機能」を使うと、高ISO感度撮影により発生したノイズが綺麗に除去できるのです。また、「ブレンドモード」の「比較(明)」を使うとビルの上の点滅灯が全て点灯した状態で表示することができ、キラキラ輝く宝石のような夜景写真が完成するわけです。スカイツリーは展望台の部分がリング状の照明になっていて、灯台の灯りのように回転を続けているのですが、16枚の合成だと、その照明が最も輝いている状態で表示することもできるのです。(因みにこの写真、シャッター速度を短くしての連写なので、実は、三脚すら使っていないのです。)
2枚の写真を合成し、人が全く写っていない写真を作り出すことも可能です。
以下の例では、手持ち撮影で、2度、シャッターを切っています。
脇をしめ、なるべく被写体の位置が変わらないように、約15秒の間隔をあけて撮影しました。
一枚目の写真では石段の上に女性が二人いて、その後、二人は見えなくなったのですが、今度は舞殿の手前に男性が現れました。
鶴岡八幡宮は夜でも人通りが多く、なかなか「人のいない写真」を撮るのが難しい所です。
辛抱強く「人がいなくなる瞬間」を待つのですが、一人消えると一人現れる、という状況が長い時間続いたりします。イライラしながら待ち続けても状況が変わらず、結局諦めて帰ることにした、という経験をお持ちの方も多いのではと思います。
そんな時は、「異なる場所に人が写っている写真」を2枚だけ撮影し、フォトショップで「レイヤーマスク」を使って合成します。

慣れてしまえば3分程度でできてしまう作業です。
撮影の際も、人影が消えるまで長い時間、待ち続ける必要がなくなるので、とても楽ですね。
この編集方法に関しては以下の記事で詳しく解説しています。
他にもフォトショップにしかできない技はとても沢山ありますが、お勧めのワークフローは、「ライトルームの現像モジュールでしっかりとRAW現像を行い、その後、必要な場合のみ、Photoshopで編集する」というものです。

ライトルームに写真を読み込み、選別をして「現像する写真」を決めます。その後、ライトルームの「現像モジュール」に画面を切り替えて、RAW現像を行います。現像が終わり、満足のいく写真に仕上げられたら、そのまま作業を終了して構いませんが、追加で補正したい点がある場合は、フォトショップに画像を渡します。ライトルームとフォトショップには連携機能があるので、ライトルームで現像した後、「Control+E(Macは⌘+E)」を押すだけでフォトショップが起動し、画像が開かれます。その後、フォトショップでの作業が終了したら、「Control+S(Macは⌘+S)」を押し、次に「Control+W(Macは⌘+W)」を押して画像を閉じます。この時点で画面をライトルームに切り替えると、その画像がライトルーム上に表示されています。
「ライトルーム→フォトショップ→ライトルーム」のワークフローに関しては、以下の記事をご覧ください。
アドビ社の「フォトプラン」に加入している方は、まずはライトルームの「写真管理」と「現像」をきちんと学ぶようにしてください。そして、RAW現像がしっかり行えるようになったら、次のステージで、フォトショップにもチャレンジしてみてくださいね。
「マサ・オニカタのライトルーム使い方講座」では、ライトルームの「写真管理」と「現像」、さらにはフォトショップを含めた編集作業に関して学んでいただけます。
プライベート・レッスンですので、ご自分のペースでしっかりと学んでいただくことができます。
ライトルーム初心者からプロのカメラマンまで、幅広い層の方々に受講していただき、大変ご満足頂いています。
レッスン受講をご希望の方は下のボタンをクリックしてください。
それでは、お申し込み・お問い合わせをお待ちしております。
マサ・オニカタ