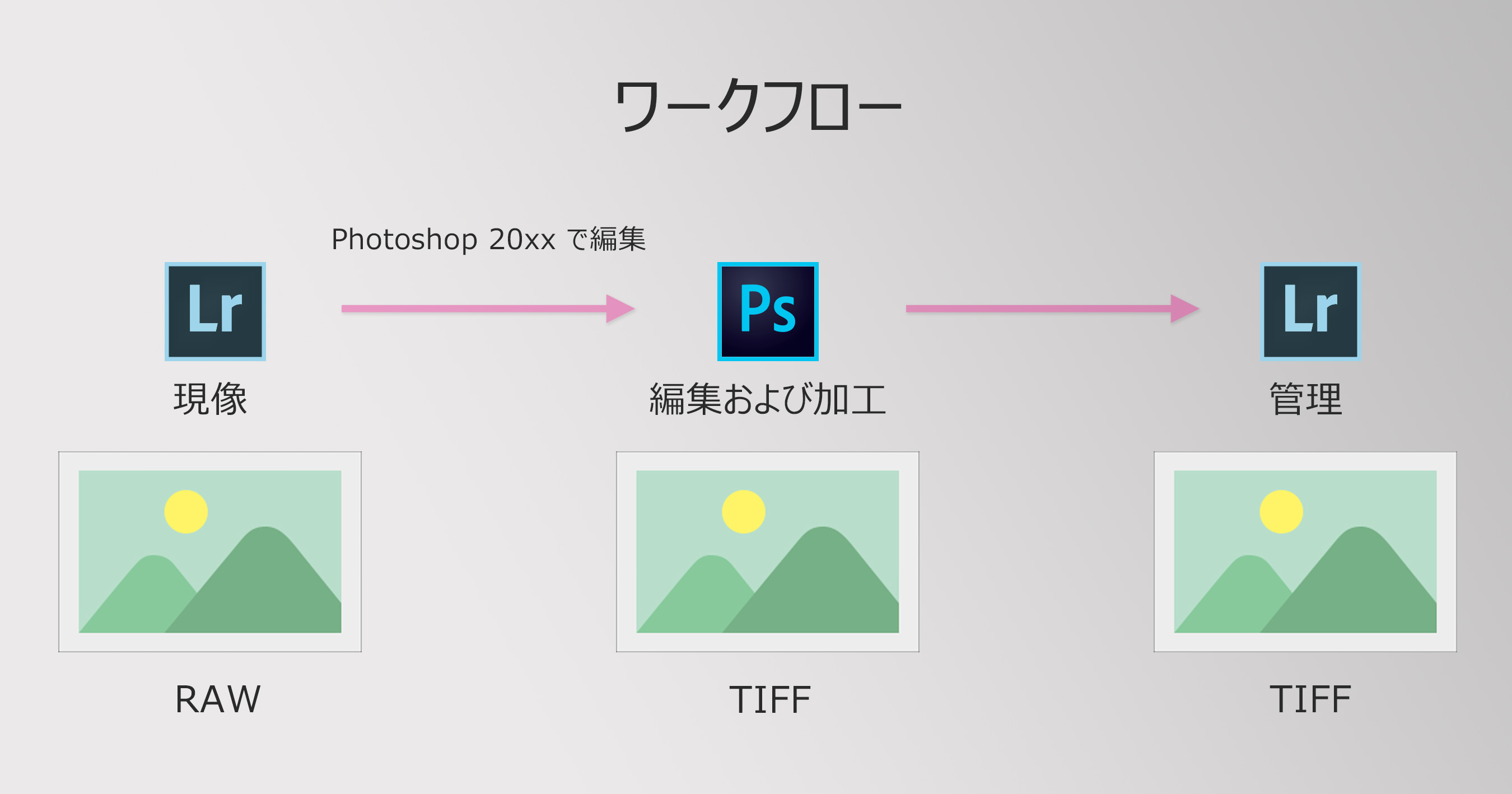
アドビのフォトプランはとても素晴らしい商品だと思います。月々980円+税でライトルームとフォトショップが使えるようになるのに加え、更にクラウドを介してスマホやiPadなどのモバイルデバイスと同期し、外出先で写真の閲覧や現像ができるLightroom Mobileも使用可能です。また、あまり話題にならないのですが、Adobe Bridgeというソフトも付いてきます。(Bridgeは実はとても奥の深いアプリケーションで、その使い道は色々あるのですが、それだけで一つの記事になるくらいなので、今回は割愛します。)
また、これらソフトは2台のパソコンにインストールすることが可能。一台がMacでもう一台がWindows、という使い方もOKです。(LightroomのデータはMacでもWindowsでも同じですので。) ただ、同じアプリケーションを2台のマシンで同時に走らせることはNGです。
大変便利なAdobe社のフォトプランですが、今日はLightroomとPhotoshopの両方を使って写真を編集する際のワークフローについて触れてみようと思います。今回はあくまでも「基本編」ということで。それから、誤解していただきたくないのですが、Lightroomの現像作業だけでも十分すぎるほど完成度の高い写真を仕上げることができます。Photoshopを使うのは、更に細かな編集を行ったり、Lightroomにはできない加工を行う場合のみですので、正しくご理解くださいね。
今回の記事の内容:
① 基本的なワークフロー
② 行っておくべき環境設定
③ Photoshopで行う作業の例
④ Photoshopのカラー設定(ここ重要です。)
① まずは使い方
ですが:
- Lightroomを使用して写真を現像します。
- 写真の中央部分を右クリックし、表示されるプルダウンの中から「他のツールで編集」>「Adobe Photoshop 20xxで編集」を選びます。Control+ E( Macは⌘+E)を押してもOKです。Photoshopが立ち上がり、写真が表示されます。
- Photoshopで必要な編集を行います。
- 編集が終わったらControl+S(Macは⌘+S)を押して保存します。
- Control+W(Macは⌘+W)でPhotoshopのファイルを閉じます。Photoshopのプログラムを終了したい場合はここでControl+Q(Macは⌘+Q)を押します。
- Lightroomの画面に戻ると、Photoshopで編集した画像が、オリジナルファイル名の後に「-Edit」が追加されたTIFFファイルとして表示されます。
以上が基本的な作業の流れになります。
② 次に、Lightroom→ Photoshopというワークフローを行う際の環境設定に関して触れておきます。
「編集」>「環境設定」(Macは「Lightroom」>「環境設定」)を選び、環境設定画面を表示してください。「外部編集」というタブを選んで以下のとおりに入力してください。
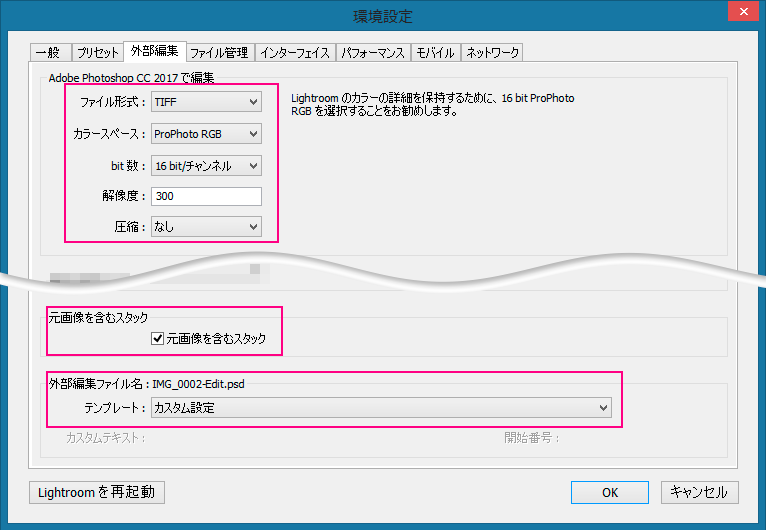
最初は、「Adobe Photoshop CC 20xxで編集」という欄ですが、基本はデフォルトのままにしておきます。右の欄に書いてあるとおり推奨値は「16 bit」の「ProPhoto RGB」という色域になります。「ProPhoto RGB」の代わりに「Adobe RGB」や「sRGB」などが選択できるのですが、これらは、Lightroomが扱える色より狭い色域になりますので、お勧めしません。また、「16 bit/チャンネル」の代わりに「8 bit/チャンネル」を選ぶことも可能ですが、情報量が圧倒的に違います。「16 bit/チャンネル」の場合281兆色を扱えるのですが、8 bit/チャンネルでは僅か1700万色程度です。古いパソコンをお使いで、Photoshopの動きが極端に遅い場合のみ、8 bit/チャンネルにするとよいでしょう。なお、現在各メーカーが販売しているカメラの上位機種は14 bitを使ってRAW画像を記録しています。つまり、ここで「16bit/チャンネル」を選んでおけば、色の情報を捨てずにすむわけです。「ファイル形式」は「PSD」を選ぶことも可能ですが、その場合、メタデータとの相性が悪く、Photoshop側の環境設定を誤ると、Lightroomで画像が表示されなくなったりします。危険を回避する意味でも「TIFF」にしておいた方が良いでしょう。
「元画像を含むスタック」にはチェックを入れておきます。こうすることで、Photoshop編集後のTIFFファイルがLightroom上で、オリジナルのRAW画像と同じスタックとして扱われる、つまり「グループ化される」ので、写真管理がしやすくなります。
「外部編集ファイル名」欄の「テンプレート」フィールドは「カスタム設定」のままにしておきましょう。Photoshopで編集した画像のファイル名を自動で特定の名前に変更し、保存することも出来ますが、よほどの理由がないかぎり、独自のネーミングは避けるべきです。
以上の設定ができたら「OK」を押して「環境設定」画面を閉じましょう。
③ さて、次は、「どんな作業をPhotoshopで行うのか」に関してです。
これに関しては、「できることは全てLightroomで行い、できないことのみPhotoshopで行う」というのが正しい考え方です。物凄く大雑把な表現になってしまうかもしれませんが、Lightroomは「現像」で、Photoshopは「編集および加工」だと思ってください。ここでの「現像」とはRAW現像を指すわけですが、RAWというのは「R(赤)」、「G(緑)」、「B(青)」がそれぞれ独立して保存されている状態です。言わば、パレットの上に赤、緑、青の水彩絵の具が並んでいて、まだ混ざっていない状態です。そして、現像の段階で初めて絵の具を交ぜ、色を作ります。絵の具の分量を変えることで異なった色づくりができるのですが、純粋な色の赤、緑、青の状態から交ぜるので、とても透明感のある美しい色が出せます。

一方で、RAW以外、つまりJPEGやTIFF、更にはPSDなどは、全て、水彩絵の具を混ぜ合わせ、既に画用紙に塗ってしまった色だと考えてください。そして、一度塗られた色を変更するには「上塗り」するしかなく、結果として透明感のある色が作れません。下の絵は、パレットで青と緑の水彩絵の具を交ぜて色を作ってから塗ったもの(左)と、一度青で塗った後に緑を上塗りし、色を作ったもの(右)です。ちょっと明度を合わせることができなかったのですが、左の方が透明感の高い色であることがわかると思います。
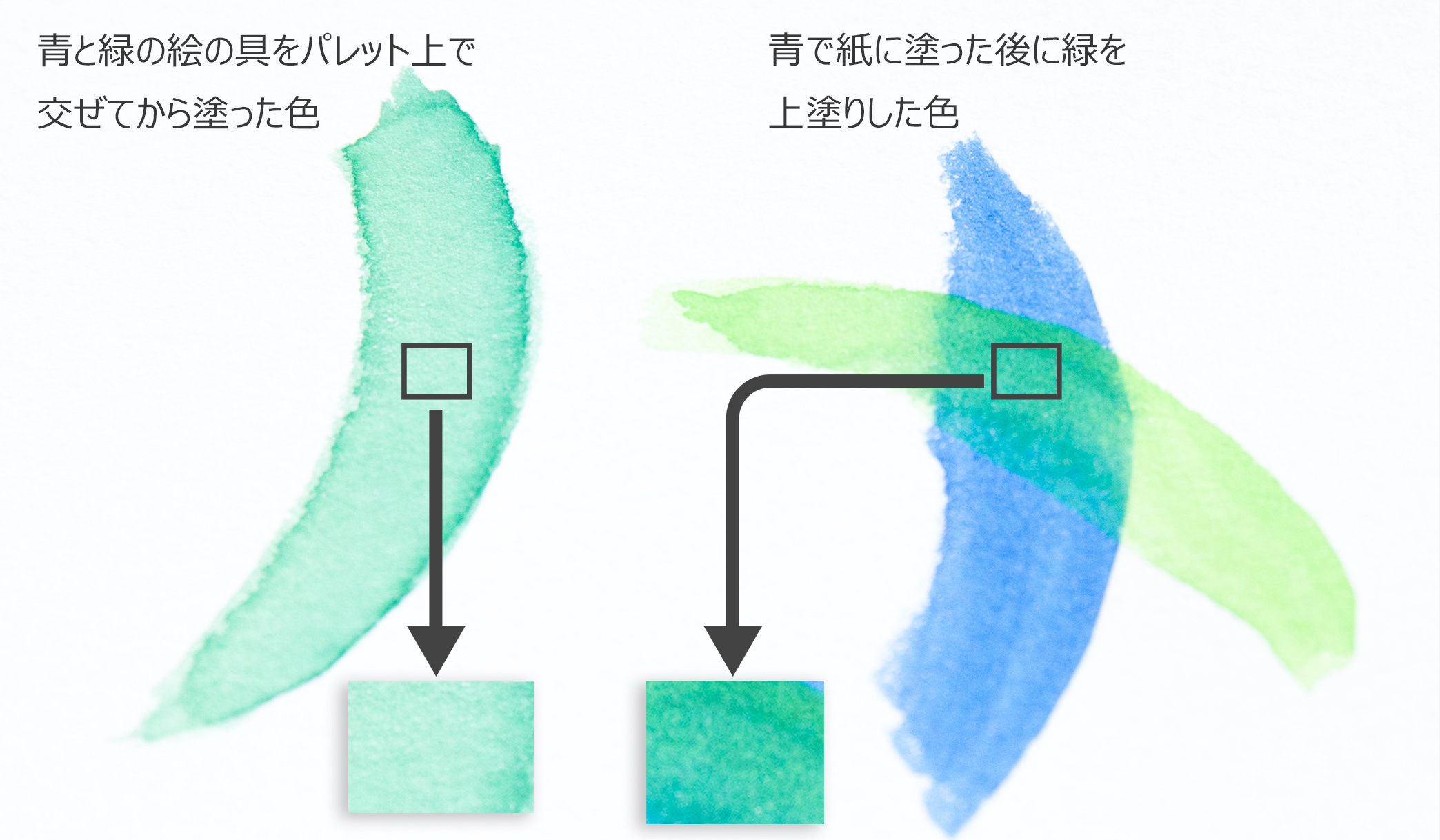
こんなふうに、RAW現像ではきれいな色を作り上げることが可能なわけですが、実は、「Adobe Photoshop 20xxで編集」を選び、Photoshopで写真を開いた瞬間に、その写真はRAWではなくなってしまうのです。そして、その後、その画像をRAWに戻すことはできなくなります。
つまり、「可能な限り、Lightroomで現像作業を行い、美しい色を作った後でPhotoshopに引き渡す」というのが基本姿勢になります。特に以下のパネルの操作はLightroomで行っておくことをお勧めします。
・カメラキャリブレーション
・レンズ補正
・基本補正
・トーンカーブ
・HSL
・明暗別色補正
さらに、「色や明るさを部分的に補正したい場合」もLightroomの以下のツールで作業をしておいてください。
・段階フィルター
・円形フィルター
・補正ブラシ
逆に以下のような作業はPhotoshopでないとできませんので、Lightroomで行う必要はありません。
・レイヤーを利用して行う細かなシャープネス設定
・障害物の削除
・毛穴を残したままシミを取る、などの繊細な肌補正
・ブレンドモードを使った透かしの挿入 (さりげなく目立つ、かっこいい透かしが入れられます。)
更に私の場合は必要に応じて、Photoshop用の以下のプラグインを使って作業をしています。
・GoogleのNik Define2を使ったノイズ除去 (ノイズを除去する部分を指定することができます。)
・Raya Pro2を使ったゴミ取り(ごく僅かなレンズの汚れやセンサーダストを浮き立たせ、発見しやすくしてくれます。)
もちろん、Photoshopでできることは他にも豊富にあり臨機応変に他の機能も使っています。
④ 最後に一点、Photoshopで作業する際にとても重要な項目がありますので、説明させてもらいますね。
まずはお使いのモニターの色域を確認してください。通常、パソコンのモニターはsRGBという色域に対応しているのですが、最近は「Adobe RGB」という広い色域に対応しているモニターも増えてきました。「Adobe RGBカバー率97%以上」などと謳っているモニターでしたら、「Adobe RGB対応モニター」であると言えます。逆に、取説などにそう言った仕様が書かれていなければ、「sRGBモニター」だと思ってください。(ノートパソコンや安価なデスクトップパソコンのモニターは、実際にはsRGBの色域すら満足にカバーしていないものも結構あるのですが…)
次に、Photoshopメニューの「編集」>「カラー設定」をクリックし、「作業用のスペース」のRGBの欄のプルダウンから、ご使用のモニターの色域を選んでください。
Adobe RGB対応モニターをお使いの方は「Adobe RGB (1998)」を選びます。それ以外のモニターの方は「sRGB IEC61966-2.1」を選んでください。この設定は、Photoshopで作業を行う際にどの色域をデフォルトとして用いるか、というものですので、お持ちのモニターと同じ色域を選んでおく必要があるのです。
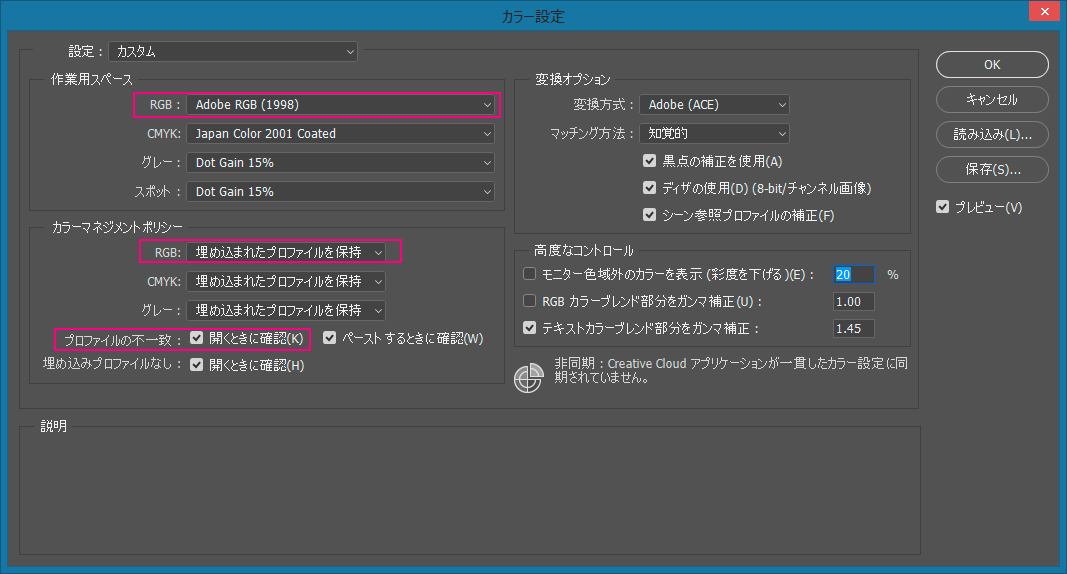
また、「カラーマネジメントポリシー」の「RGB」の欄は「埋め込まれたプロファイルを保持」を選択し、「プロファイルの不一致」欄では「開くときに確認」にチェックを入れてください。その他の項目も上の図のとおりにしておけば良いでしょう。
この設定を行った後に、Lightroomで「Adobe Photoshop 20xxで編集」を選ぶと、Photoshopが起動した際に以下のダイアログが表示されます。
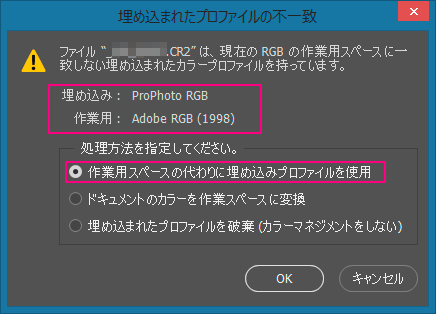
「埋め込み」の欄は:「ProPhoto RGB」となっているはずです。これは、前述のとおり、Lightroomの環境設定で、「Photoshopで編集する際のカラースペース」を「ProPhoto RGB」に指定したからです。一方で、先ほど、Photoshopの「カラー設定」ではご自分のモニターに合わせた色域(カラースペース)を指定したので、それが「作業用」の欄に表示されています(上図ではAdobe RGBとなっています)。つまりこの画面では、「画像に埋め込まれた色域の設定と、作業用に指定した色域が異なっているけど、どうしますか?」と聞かれているのです。
この時、一番下の「埋め込まれたプロファイルを破棄(カラーマネジメントをしない)」を選ぶと、写真の色が変わった状態で表示されてしまいます。その上の「ドキュメントのカラーを作業スペースに変換」を選んでも良いのですが、今回の例ですと、この場合、ProPhoto RGBの色域の画像をAdobeRGBに変換して作業することになります。EIZO社ColorEdgeシリーズなどのモニターには、AdobeRGBよりも広い色域を扱うことが可能な機種もあるため、「ドキュメントのカラーを作業スペースに変換」を選択するのは得策ではなりません。
せっかくオリジナルの画像がProPhoto RGBという広い色域で、LightroomからPhotoshopに渡されるわけですので、敢えて自ら色域を狭めるようなことはせずに、ここでは、「作業用のスペースの代わりに埋め込みプロファイルを使用」を選びます。そうすると、使用しているモニターの表示可能色域に合わせて、最大限の色を使用することができるようになるのです。例えば、EIZO ColorEdgeの中上位機種の場合は、AdobeRGBよりも多い色が表示できるようになりますし、sRGBのモニターの場合は、自動で、sRGBの色域の範囲内で色を扱えるようになるのです。
「LightroomからPhotoshopに写真を引き渡した時点で色が変わってしまった」というケースを良く耳にしますが、その殆どが、カラースペースを誤って定義してしまったために起きています。Photoshopを使うことで、写真の世界はこれまで以上に大きく広がりますが、設定を間違えると「やぶへび」になってしまいます。正しく設定できているか、確認してから作業を行うようにしましょう。
「色域(カラースペース)」は、とても理解するのが難しいトピックです。
そして、せっかく広い色域のモニターを使っていても、「宝の持ち腐れ」になっている方がとても多いのが現状です。
LightroomやPhotoshopを使ていく上で、可能な限り、広い色域のモニターを使うのが理想的なのですが、その理由を以下の記事で詳しく解説していますので、ご興味のある方は是非、ご一読ください。
今回の記事はここまでです。
この他にも、LightroomとPhotoshopのワークフローに関して、理解しておくべき点がいくつかありますので、次回以降の投稿で説明させていただきますね。
この記事の内容に興味のある方、Lightroomを効率よく、しっかりと勉強したいと思っている方は一度、私のライトルーム・レッスンの受講をご検討ください。「ストアカ」というプラットフォームを介して開催しています。
下の「日程詳細へ」ボタンをクリックして、レッスンの詳細をご確認ください。
ストアカの「神奈川県 人気総合ランキング」1位の講座ですのでお申し込みはお早めにお願いします!
2時間の個人レッスンで、基本から応用まで、受講者の方のレベルに合わせて学んでいただけます。
Lightroom初心者の方も大歓迎です! また、ご要望に応じてPhotoshopの使い方やLightroom→Photoshopといったワークフローに関してもお教えいたします。JR川崎駅から徒歩3分の会場での開催がメインになりますが、出張講座も行っていますので、お問い合わせください。


