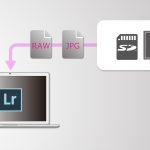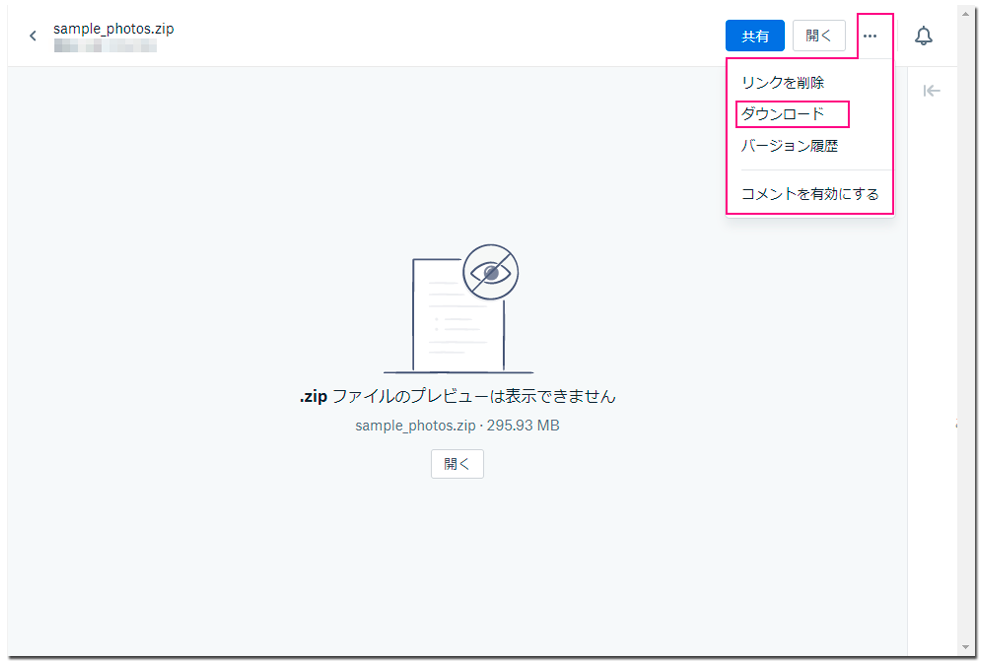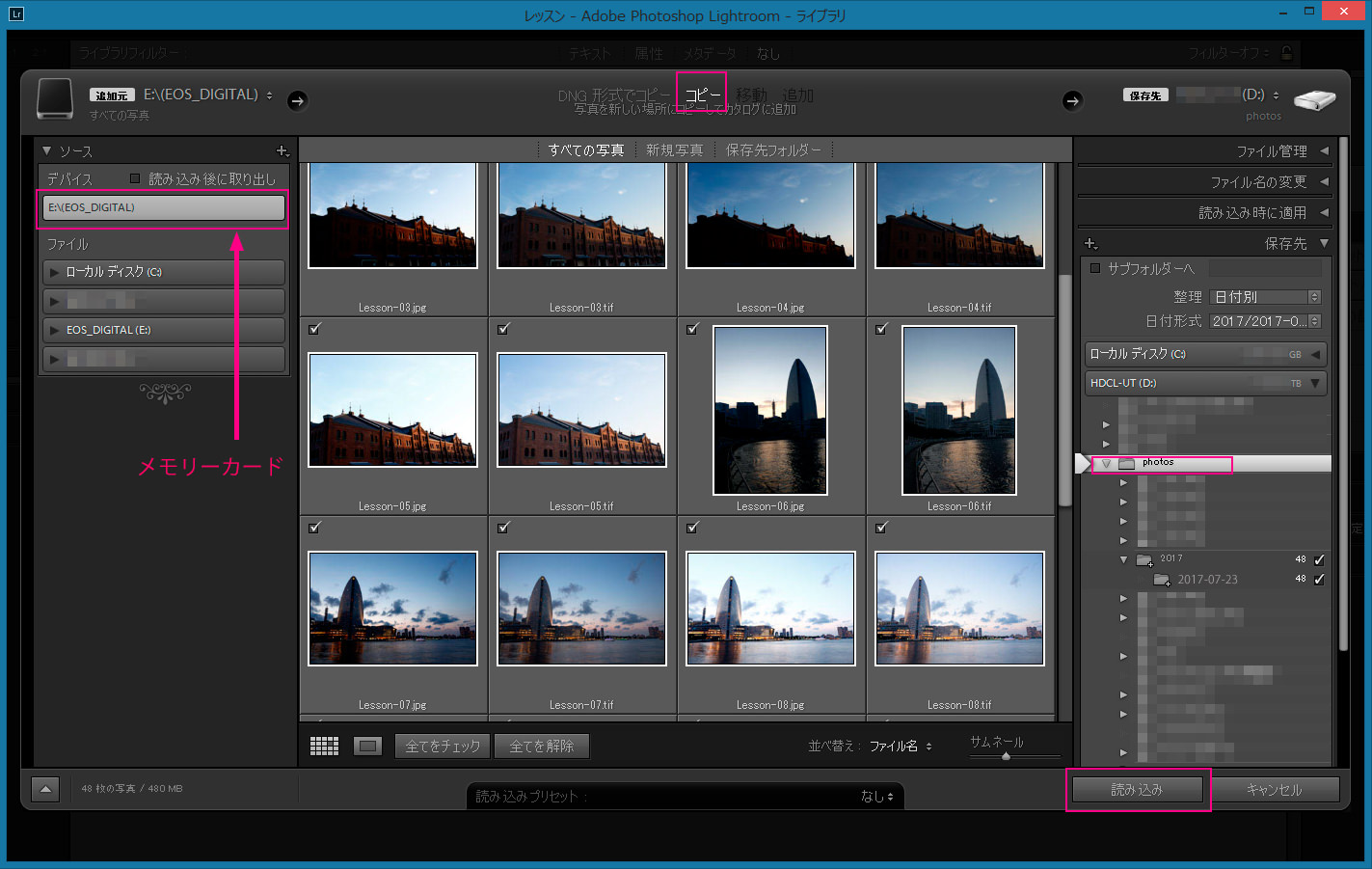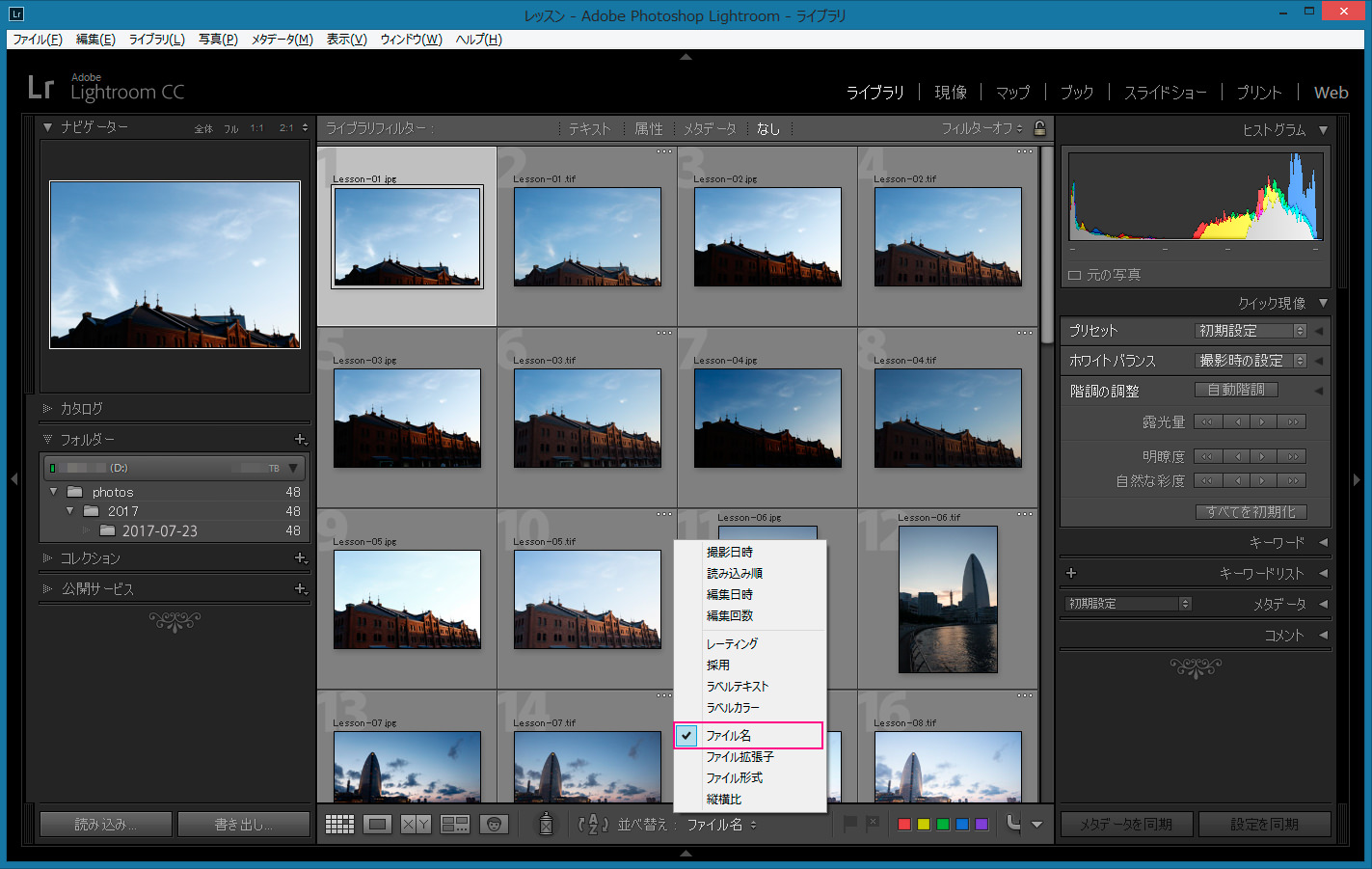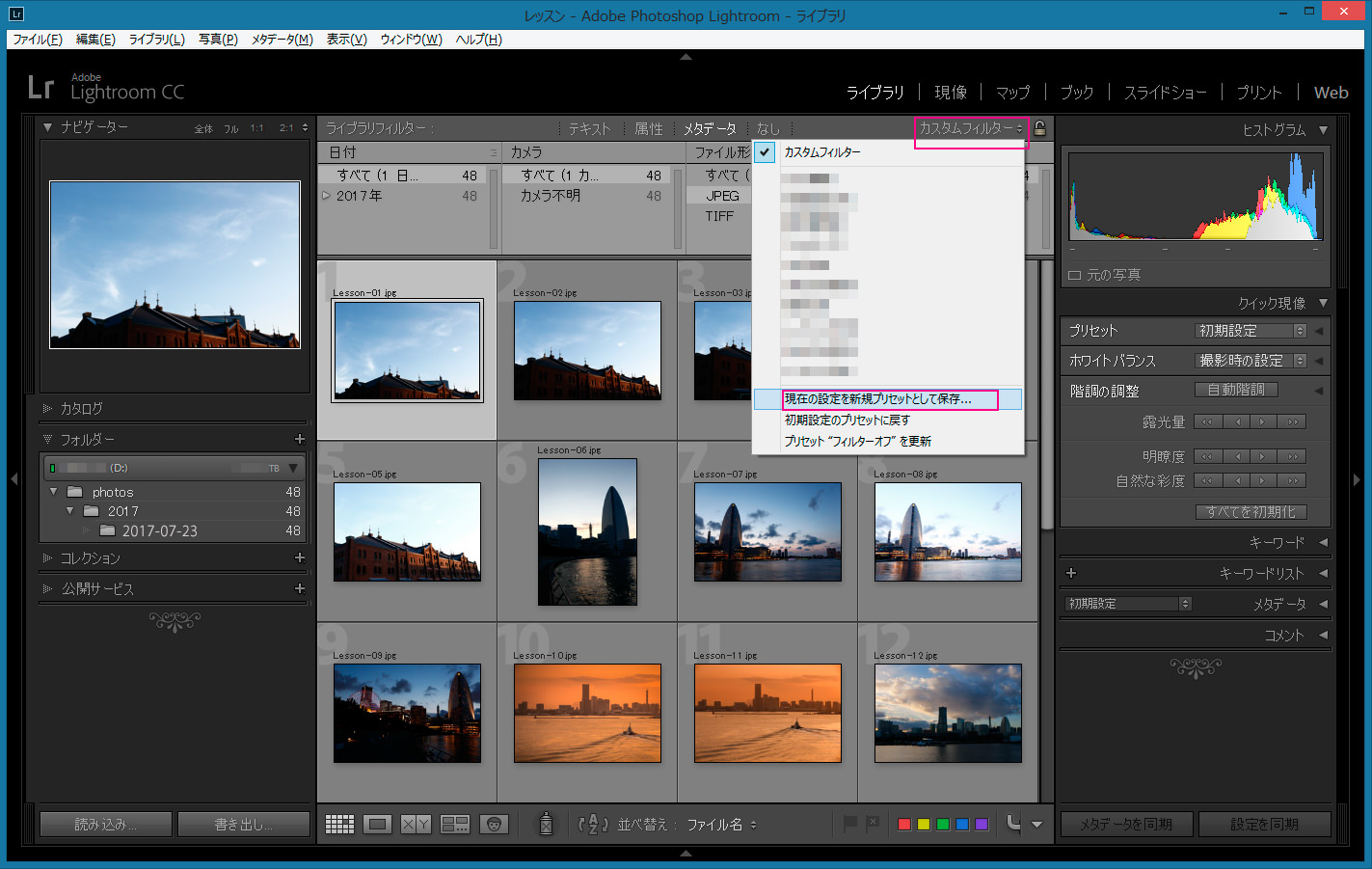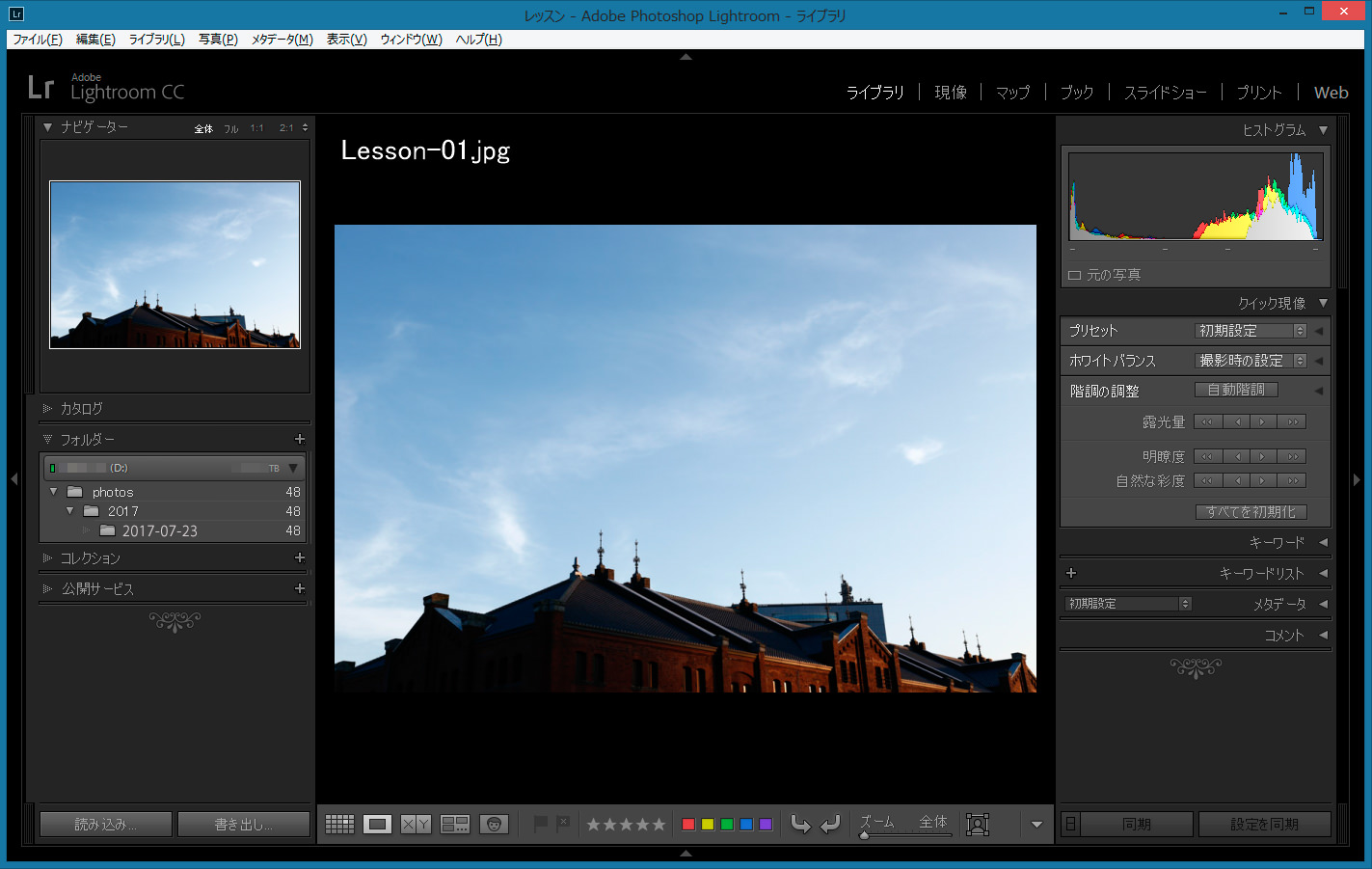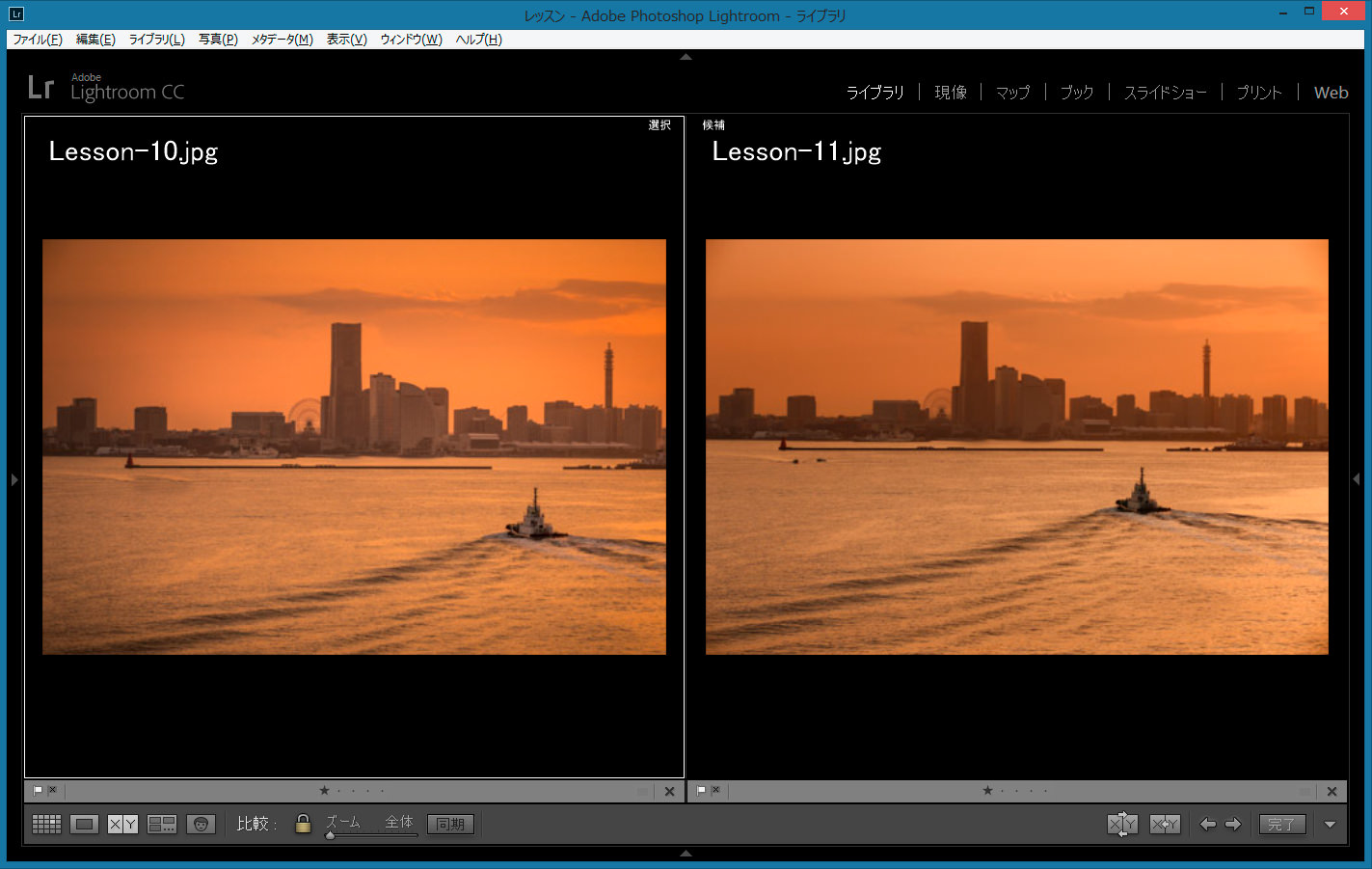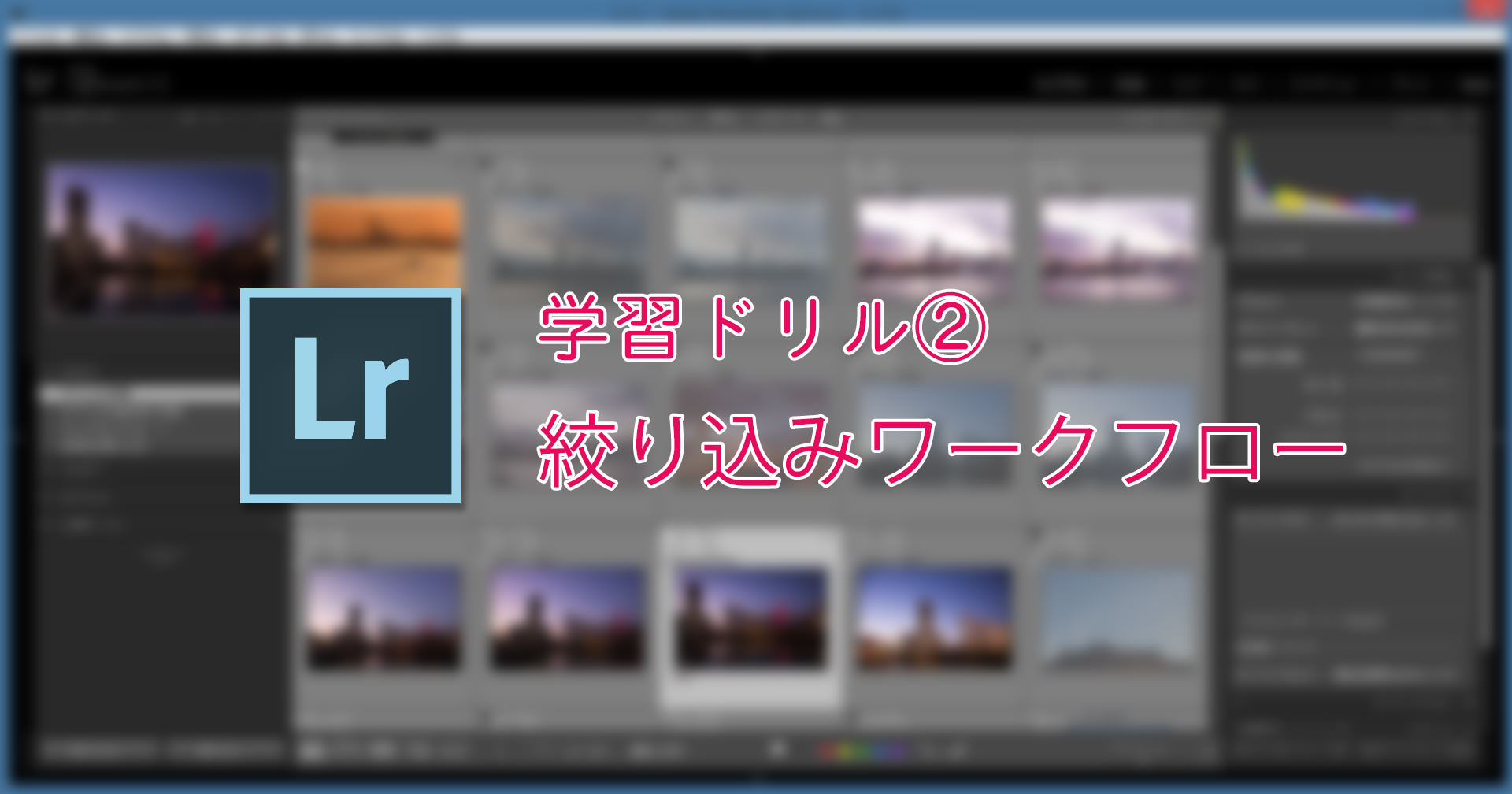
2017年7月12日の投稿で、「Lightroom学習ドリル①」という記事を投稿しました。
Lightroom(アドビ・ライトルーム)のライブラリモジュールを使って写真の選別作業を効率よく行うためのレッスンで、ダイレクト・キーボード・ショートカットを使いこなして画面の表示モードを切り替えたり、レーティング(フラグ、★、カラーラベルなどを付けること)を行ったりする、というものでした。
記事にご興味のある方はこちらをご覧ください。
この記事では、あくまでも「感覚をつかむ」というのが目的で、どちらかというと、独立した単独の操作ばかりでした。
Lightroomの写真絞り込み機能はとても秀逸なのですが、市販のガイドブックなどは、実例を使って写真の絞り込みを練習するような内容がほとんど書かれていないため、今回のLightroom学習ドリル②では、操作のワークフローに重きを置き、シームレスに写真の選別・絞り込みを行っていきたいと思います。かなり長いドリルになっていますので、1時間ぐらい、まとめて作業できる時間帯を選んで、チャレンジしてみてくださいね。
一連の操作が身に付くまで、何度か反復練習をする必要があると思いますが、慣れてしまうと短時間で、驚くほど効率よく写真の絞り込みができるようになりますのでしっかりと学ぶようにしてくださいね。
さて、作業に取り掛かる前に、まずは、「カタログに読み込む画像のファイル形式」に関して触れておきます。LightroomにはRAWに加えてJPEGの画像も同時に読み込む、というのがお勧めです。RAW画像はカタログに読み込む際に色やコントラストが変わってしまうので、撮影時の設定を忠実に再現したJPEG画像が「リファレンス」として必要なのです。また、JPEGの方が写真の拡大画像が早く表示されたりするので快適に選別作業が行えます。以下の記事で詳細に説明していますので、良かったらご一読ください。
さて、今回の作業の流れは:
① サンプル画像をダウンロードし、メモリーカードに保存する。
② 練習用にカタログファイルを作成する。
③ メモリーカードから練習用カタログに写真を読み込む
④ 絞込みの作業を行う。
というものになります。あくまでも写真の絞り込み方をマスターするためのものであり、絞り込んで選出した画像は現像しませんので前以てご了承くださいね。
それでは、始めます。
まずは、Lightroomの環境設定を少し変えましょう。
Lightroomの初期設定では、RAWとJPEGのファイルを読み込むと、1枚にまとめて表示することになっています。しかも、表示される1枚はRAW画像。これだとJPEGの色やコントラストを確認できないので、変更しておきます。
メニューの「編集」>「環境設定」(Macは「Lightroom」>「環境設定」)を選び、「一般」のタブを表示します。「RAWファイルの隣にあるJPEGファイルを別の写真として処理する」にチェックを入れ、「OK」を押します。
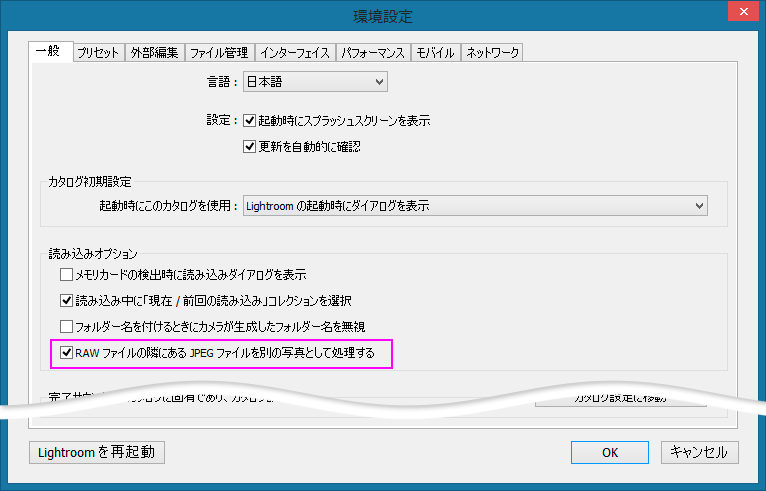
この設定を行った後に読み込みを行えば、グリッド表示にした時に、RAWとJPEGの画像が隣り合わせに表示されます。
次はサンプル画像のダウンロードです。
レッスン用に写真を48枚用意しました。JPEGが24枚、と同じカットのTIFFが24枚です。今回のレッスンでは、TIFファイルがRAW画像だと思って作業してください。(もちろん、TIFFとRAWは全くの別物なのですが、今回は現像を行うわけではなく、ライブラリモジュールを使った選別・絞り込みの練習が主です。各画像の解像度を下げてファイルを軽くする、という目的もあったので、JPEG & TIFを用意させてもらいました。)
以下のリンクにアクセスし、ZIPファイルをダウンロードしてください。
https://www.dropbox.com/s/q3nfzj4cy3osrsm/sample_photos.zip?dl=0
表示されるウェブページ画面の右上の「…」をクリックし、プルダウンから「ダウンロード」を選んで任意の場所にダウンロードしてください。
ダウンロードが完了したらZIPファイルをダブルクリックして解凍し、そのメモリーカードの中に写真48枚を移動しておいてください。移動が終了したら、メモリーカードをパソコンから取り外してください。
これで、あたかもご自分で写真を24カット(RAW×24枚 & JPEG×24枚 計48枚)を撮影し、それがメモリーカードに保存されているかのような状態になりました。
次はエクスプローラ(MacはFinder)を使い、Cドライブ(MacはMacintosh HD)の任意の場所に「Lightroomレッスン」というフォルダーを作成してください。
次に、写真をコピーする先のフォルダーを作成します。このフォルダーは以下のいずれかの場所に作ると良いでしょう。
| 候補1: | Cドライブ(MacはMacintosh HD)内のピクチャーフォルダー内に「photos」というフォルダーを作成 |
|---|---|
| 候補2: | 外付けハードディスク内の一番上の階層に「photos」というフォルダーを作成 |
フォルダーの作成ができたら、先ほどのメモリーカードをパソコンに挿入してください。
次にLightroomで新規のカタログを作成します。
Lightroomで、メニューの「ファイル」>「新規カタログ」を選んでください。
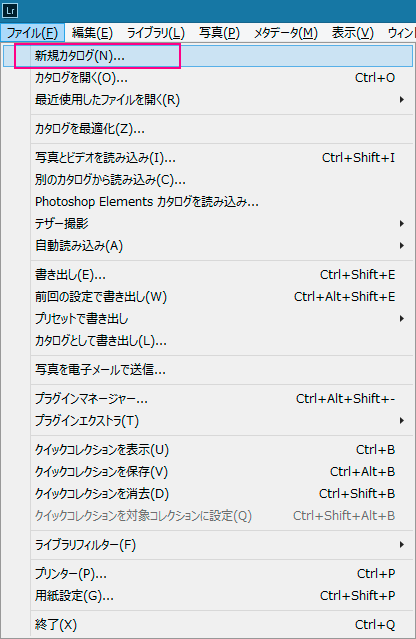
ダイアログが表示されますので、先ほど作成した「Lightroom レッスン」というフォルダーを指定して、「ファイル名」欄に「レッスン」と入力し、「作成」を押します。
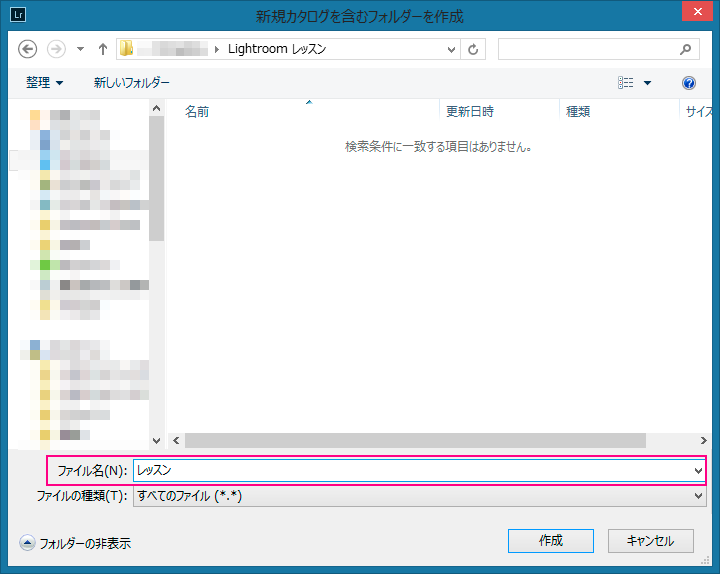
場合によっては以下の「カタログのバックアップ」という画面が表示されることがありますが、その場合は「今回は無視」を選んでください。
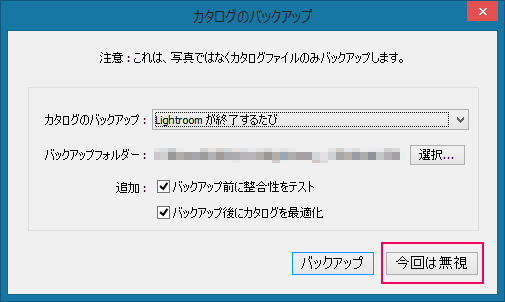
これにより、「Lightroom レッスン」というフォルダー内に「レッスン」というサブフォルダーができ、その中に「レッスン.lrcat」というカタログファイルが作成されました。
表示がライブラリモジュールになっていることを確認し、画面左下の「読み込み」ボタンをクリックします。
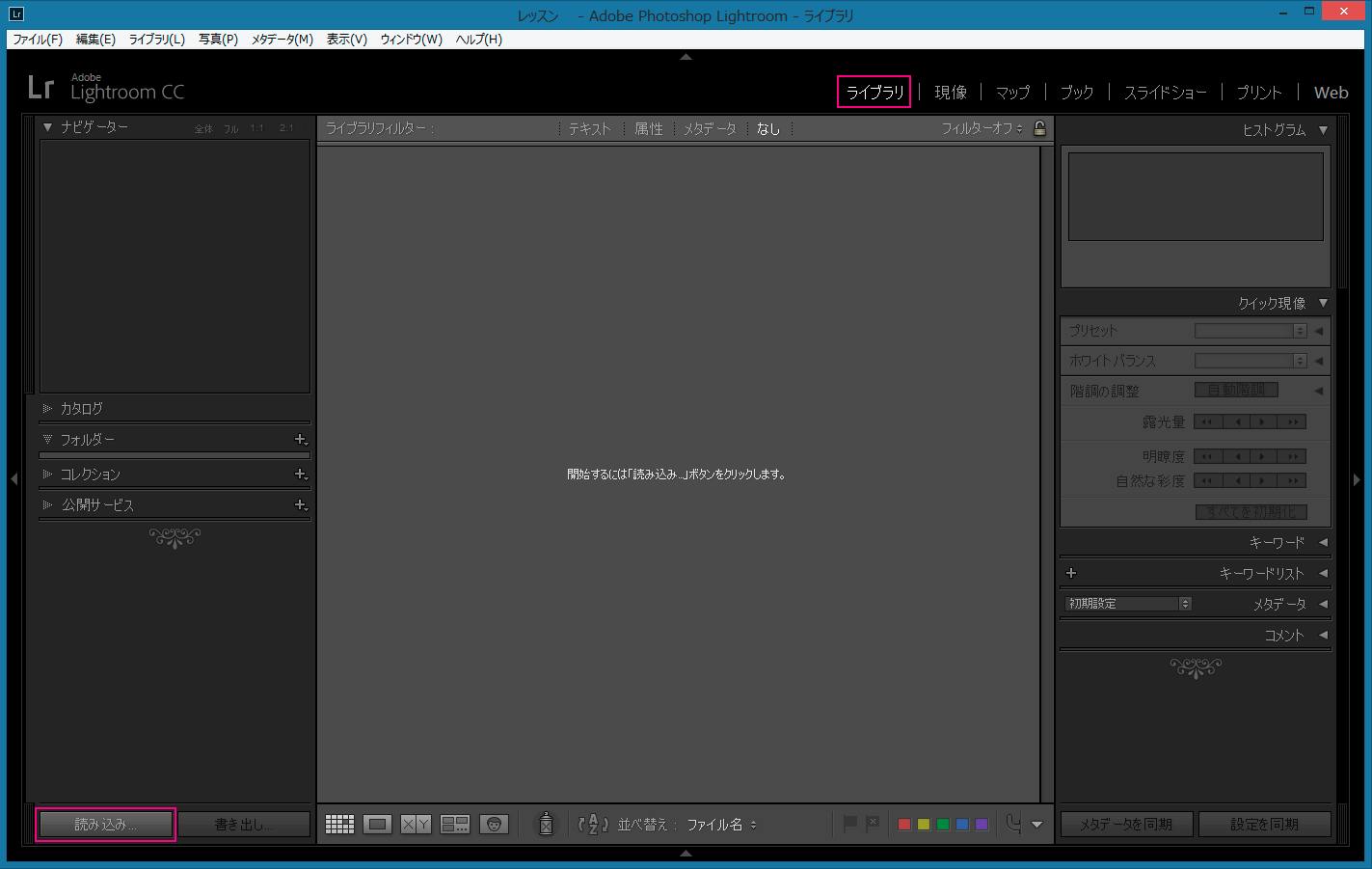
読み込み用の画面に切り替わりますので、まずは画面左の「ソース」という欄でメモリーカードを指定してください。画面の上部は「コピー」を選んでください。画面右側の「保存先」の欄では、先ほど作成した「photos」というフォルダーを選んでください。
この状態で画面右下の「読み込み」ボタンを押します。
左パネルの「フォルダー」欄には「2017」というフォルダーと、その中に「2017-07-23」というサブフォルダーが作成されていると思います。「2017-07-23」というのはこの学習ドリル用に私がサンプル画像を作成した日にちになります。なお、このフォルダー名が稀に「2017-07-24」と表示されることがありますが、その場合も構わずに、そのまま作業を進めてください。
ここで、ツールバーの「並び替え」の右横をクリックし、プルダウンから「ファイル名」を選んでください。(デフォルトでは「撮影日時」が選ばれていると思いますが、今回は私が各サンプル画像を作成した時刻がまちまちだったため、「ファイル名」を選んでいただく必要があるのです。)
同じ写真のRAW(今回のレッスンではTIFF)とJPEGが隣り合わせに表示されていることを確認してください。
ファイル形式が表示されていない場合は「J」キーを1~2度押すと表示されるはずです。
このように、キーボード・ショートカットを使う際は、キーボードの入力モードを「半角英数」にしておいてください。
ライブラリフィルターの「メタデータ」をクリックし、メタデータパネルを開きます。任意の列のタイトルをクリックすると、プルダウンが表示されますので、そこから「ファイル形式」を選んでください。(下の例では「レンズ」という列のタイトルをクリックしています。)その下に「JPEG」と「TIFF」という項目が現れます。(繰り返しになりますが、今回の練習では、TIFFファイルがRAWだと思ってくださいね。) ここで「JPEG」をクリックするとグリッド表示が「JPEG」形式の画像のみの表示に切り替わります。
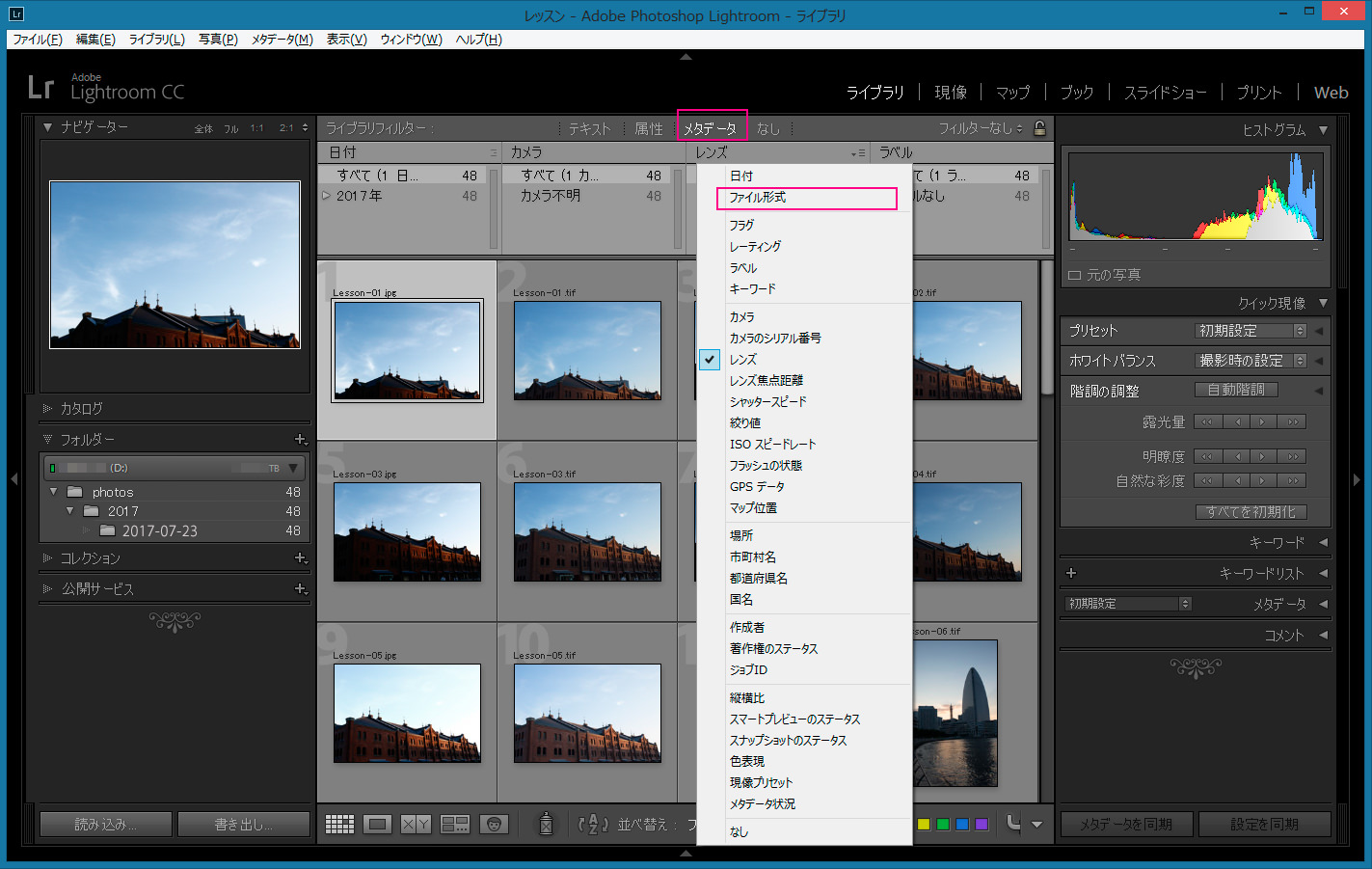

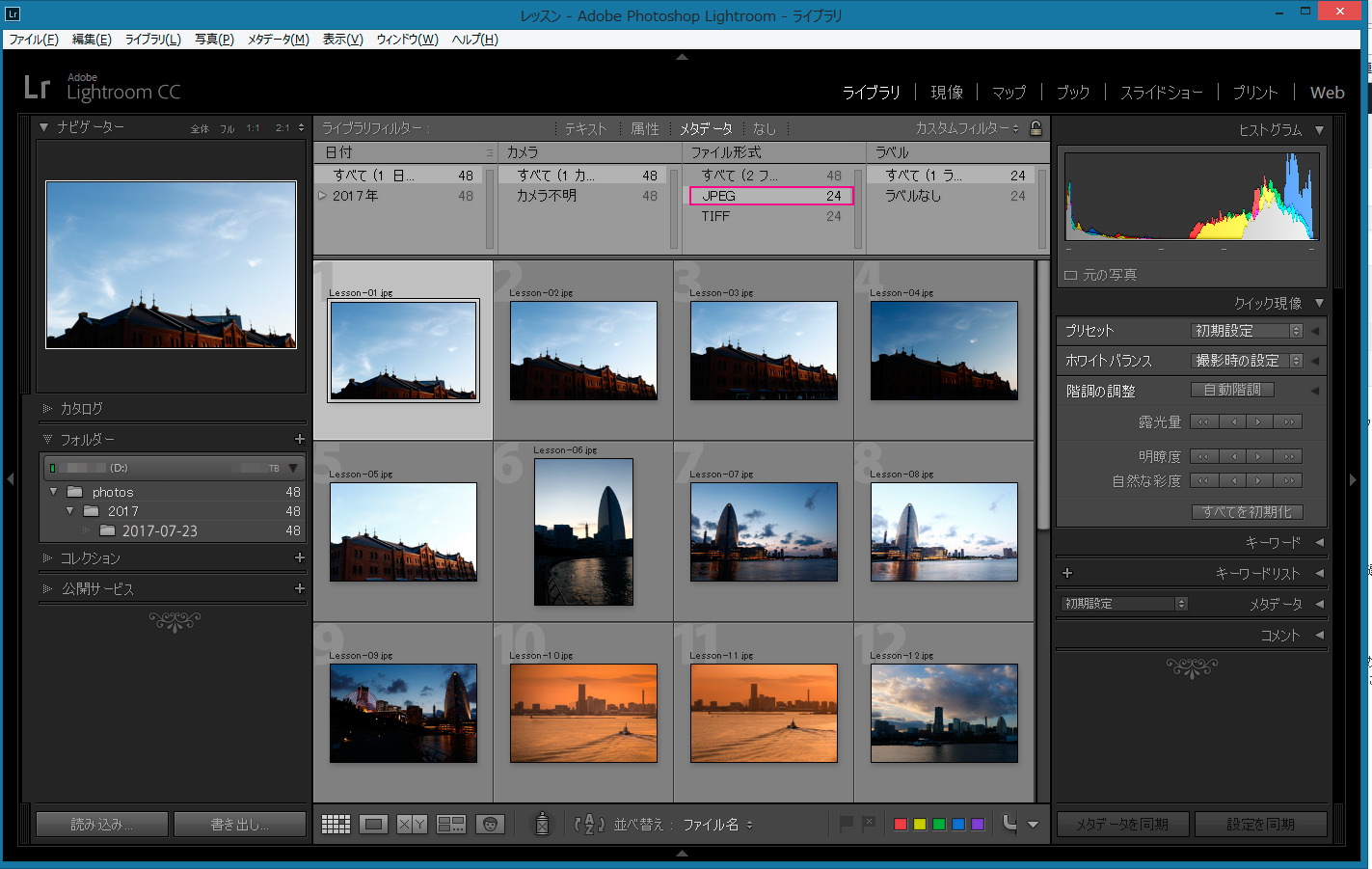
次に、この状態をプリセットとして保存します。
右上のカスタムフィルター欄の![]() をクリックし、「現在の設定を新規プリセットとして保存」を選択。
をクリックし、「現在の設定を新規プリセットとして保存」を選択。
「JPEGのみ表示」という名前を付けて「作成」を押してください。これで、次回からはこのプリセットを選ぶだけでJPEGの画像のみが表示されるようになります。

この状態でグリッド表示の一番最初の画像(Lesson-01.jpg)を選択してください。ファイル名が表示されていない場合は「J」キーを1~2度押すと表示されます。次に「E」キーを押してルーペ表示に切り替え、写真を一枚ずつ確認していきます。
構図、露出、ピント、ノイズの量、などを確認すると同時に、人や動物、車など、意図しないものが画像に入っていないか、などに着目し、捨てる(削除する)画像には「X (エックス)」キーを押して、除外フラグを立てます。 逆に残す画像には「A」キーを押して採用フラグを立ててください。 捨てるべきか残すべきか、わからない画像にはいずれのフラグも立てないでおきます。 「X」を付ける写真はハードディスクのスペースを節約するため、最終的に削除してしまいますので、そのつもりでマーキングを行ってくださいね。
今回は24枚の画像の中からベストな一枚を選ぶための絞り込み作業になります。例えば以下のような観点で写真を評価し、キーボードの「→ (右向き矢印)」キーを押して次の画像に切り替え、進めていきます。

Lesson-01.jpg: 空の割合が多すぎるので「X」

Lesson-02.jpg: 構図のバランスが良いので「A」

Lesson-03.jpg: 画面の下に意図しない人が写っているので「X」

Lesson-04.jpg: ちょっとアンダーすぎる露出だが、空の色は青くて綺麗なので「X」も「A」も付けない

Lesson-05.jpg: 露出がオーバーすぎるので「X」

Lesson-06.jpg: 露出がアンダーすぎるが面白い構図なので「X」も「A」も付けない

Lesson-07.jpg: 構図的に悪くないので「A」

Lesson-08.jpg: 露出がオーバーすぎるので「X」

Lesson-09.jpg: 露出がアンダーすぎるので「X」

Lesson-10.jpg: 構図も露出もまずまずなので「A」

Lesson-11.jpg: これも構図&露出がまずまずなので「A」

Lesson-12.jpg: 露出がアンダーすぎるので「X」

Lesson-13.jpg: 露出がオーバーすぎるので「X」

Lesson-14.jpg: 露出がオーバーすぎるが空の色がきれいなので「A」

Lesson-15.jpg: これも露出がオーバーだが、空の色がきれいなので「A」

Lesson-16.jpg: これも露出がオーバーだが、空の色がきれいなので「A」

Lesson-17.jpg: 露出的にはOKだが、左下にボートが入り込んでいるので「X」

Lesson-18.jpg: 観覧車がぶれてしまっているので「X」

Lesson-19.jpg: 露出がアンダー過ぎるので「X」

Lesson-20.jpg: 露出がオーバーすぎるので「X」

Lesson-21.jpg: 露出もまずまずだし、色も綺麗なので「A」

Lesson-22.jpg: こちらも、露出&色が良いので「A」

Lesson-23.jpg: 露出がアンダー気味だが、構図がまずまずなので「A」

Lesson-24.jpg: 露出的にはまずまずだが、ビルの壁面が不自然に明るい点が気になる。とりあえず「X」も「A」も付けないでおく。
最後の画像までマーキングが終わったら、「G」キーを押してグリッド表示に切り替え、ライブラリ・フィルターの「属性」をクリック。そのすぐ下の段のフラグアイコンをクリックし、採用フラグの付いている画像だけが表示されるようにしてください。
(ライブラリフィルターが表示されていない場合は「 \ 」キー(バックスラッシュ・キー)を押して表示してください。)
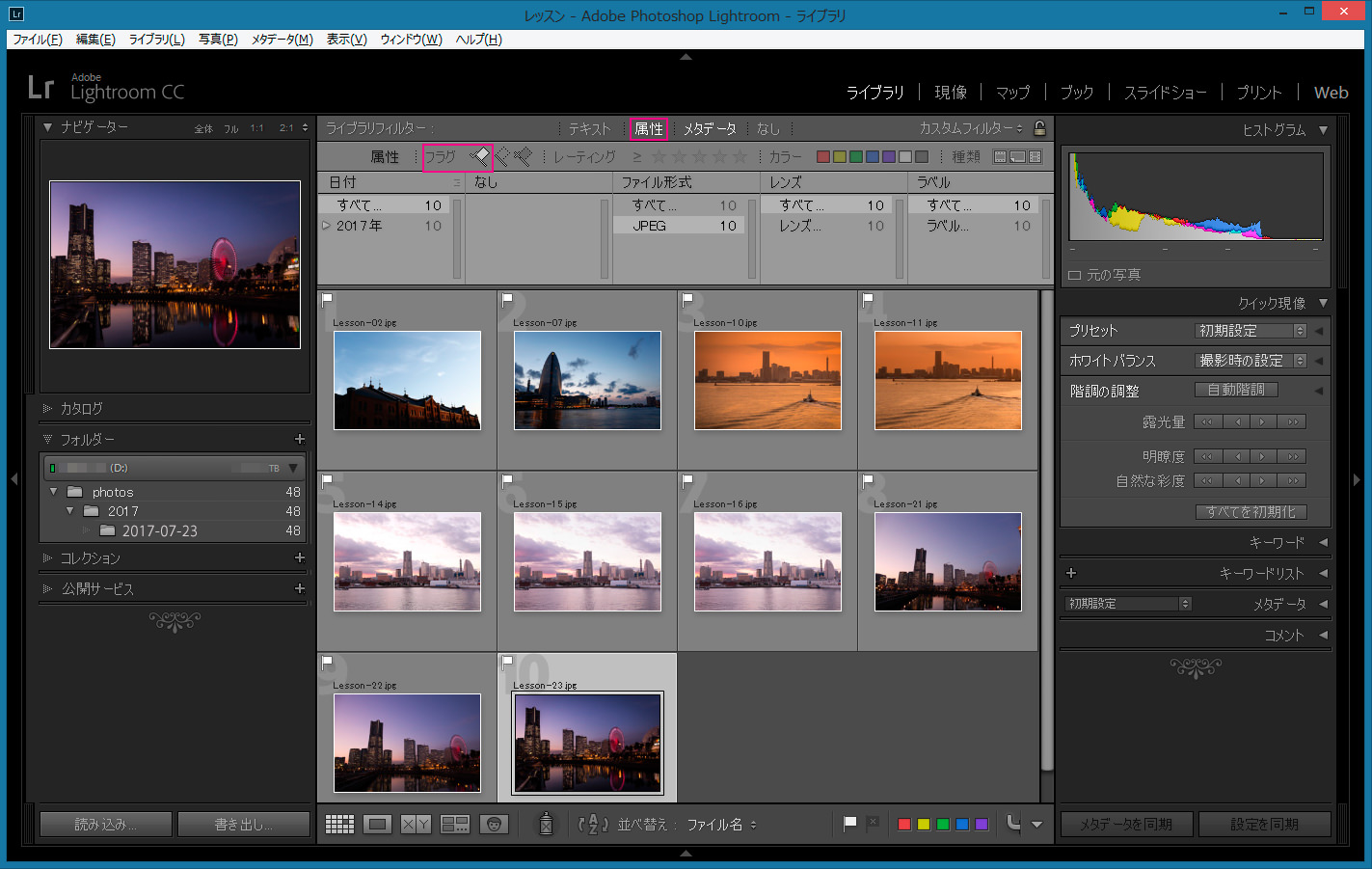
この状態で、もう一度ルーペ表示にし、最初から画像を確認して更に絞り込みます。今回は少し目が肥えているはずなので、シビアに見ていきます。候補から外す画像は「U」キーを押して採用フラグを取り消します。逆に、候補に残したい場合は何もしないでOKです。最終的に4枚程度に絞り込んでみてください。
以下のような観点で評価し、作業を行っていきましょう。

Lesson-02.jpg: 構図的にも露出的にもまずまずなのでキープ(何もしない)

Lesson-07.jpg: 雲があまり美しくないのと、屋形船がぶれているので「U」

Lesson-10.jpg: 構図も露出もOKなのでキープ(何もしない)

Lesson-11.jpg: 構図も露出もOKなのでキープ(何もしない)

Lesson-14.jpg: 空の大半が白飛びしているので「U」

Lesson-15.jpg: 空の大半が白飛びしているので「U」

Lesson-16.jpg: 空の大半が白飛びしているので「U」

Lesson-21.jpg: 画面左下に駐車場が写っているので「U」

Lesson-22.jpg: 画面左下に駐車場が写っているので「U」

Lesson-23.jpg: 駐車場も目立たないし、光の反射が美しいのでキープ(何もしない)
ここで再び「Gキー」を押してグリッド表示にします。
採用フラグが付いた4枚が表示されているはずです。
ここでControl+A (Macは⌘+A)を押し、4枚の写真全てを選択して、次に数字キーの「1」を押します。4枚すべてに★マークが一つ付きました。
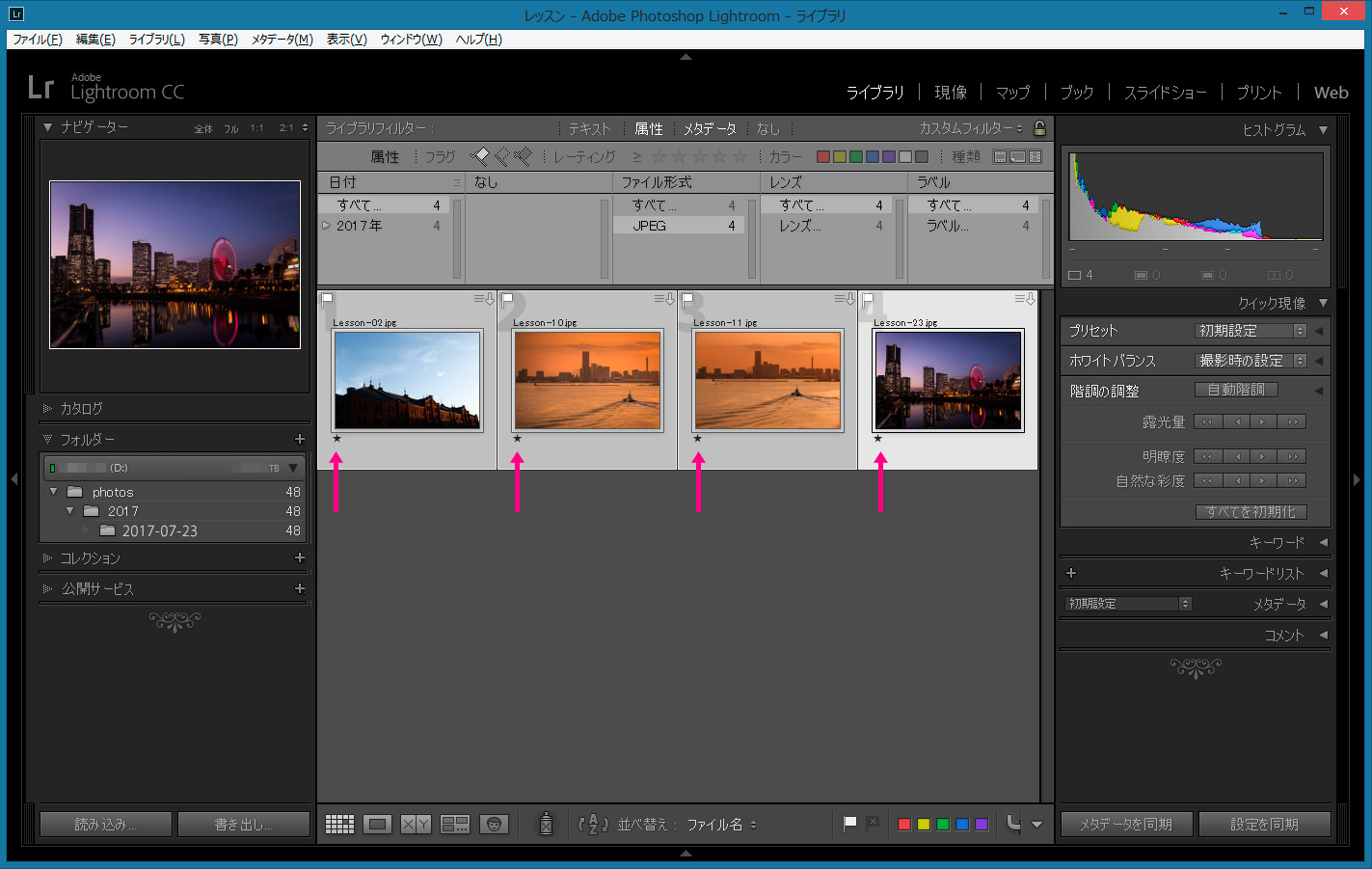
次にLesson-10.jpgとLesson-11.jpgは似かよった画像であるため比較して、とちらかを候補から外します。グリッド表示でまずはControl+D(Macは⌘+D)を押して選択を解除します。次にLesson-10.jpgをクリックし、Controlキー(マックは⌘キー)を押しながらLesson-11.jpgをクリックします。2枚の写真が選択された状態で「C」キーを押し、「比較表示」に切り替えます。
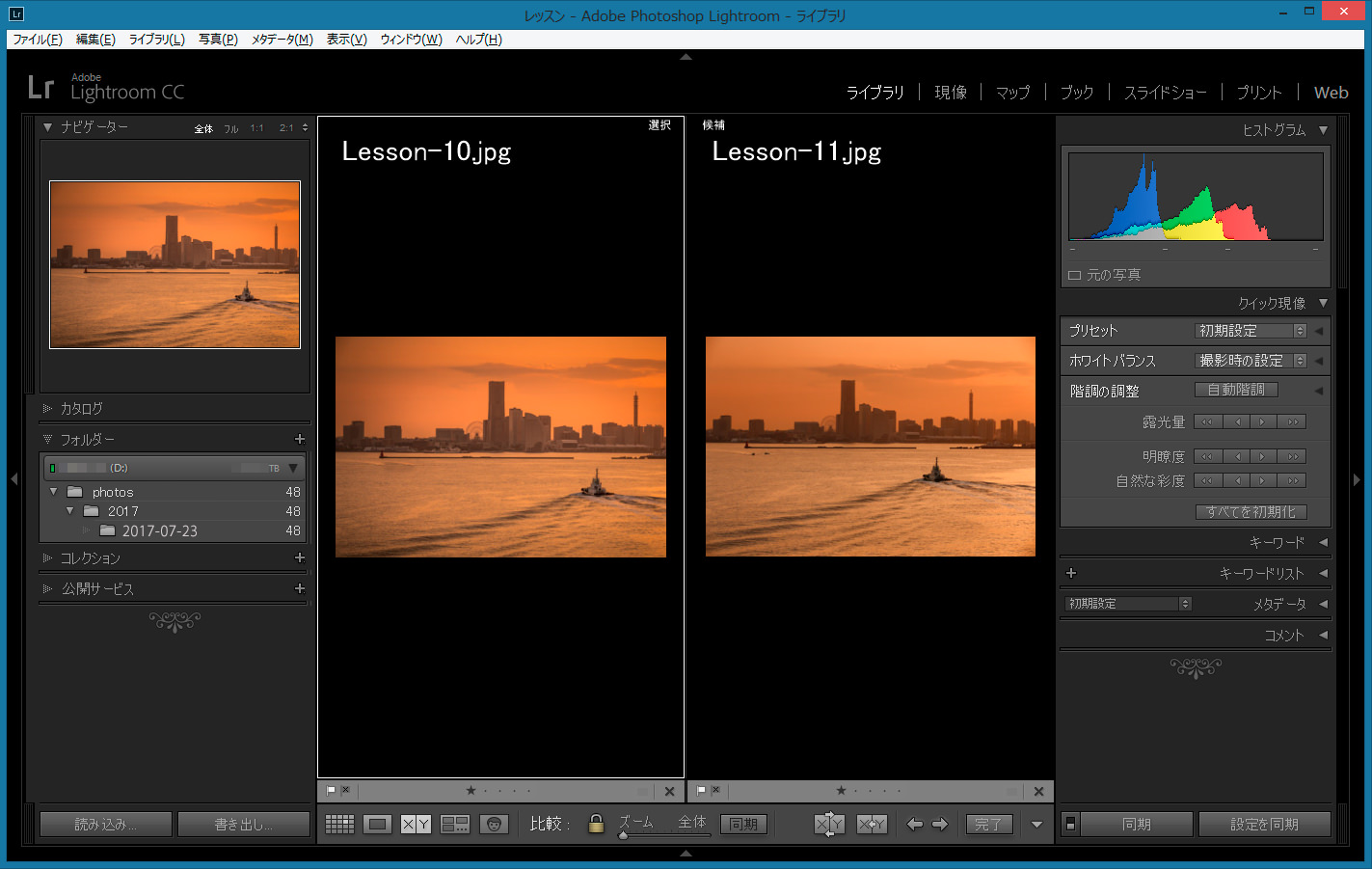
この2枚の写真をなるべく大きく表示したいので、「Tab」キーを押し、左右のパネルを非表示にしてください。
Lesson-10.jpgの船をクリックし、拡大表示します。

船の位置が左右の写真で少しずれているので鍵マークをクリックして鍵を開き、Lesson-10.jpgの画像をドラッグして、Lesson-11.jpgの船の位置と同じ場所になるようにします。

その後、鍵マークを再度クリックして、鍵を閉じてください。これで左右の船の位置が揃い、連動して動かすことができるようになりました。
次は下向きの矢印キー「↓」を何度か押します。左右の写真が入れ替わります。左側の船の位置に視点を合わせ、「↓」キーを何度か押して左右の画像を入れ替えると、目線の移動がないので、「どちらの写真の方がピントが合っているか」などをより正確に判断できるのです。ここでは、Lesson-11.jpgの方が明らかにピントが合っていますね。

ここで再び「G」キーを押してグリッド表示に戻ります。Lesson-10.jpgとLesson-11.jpgの2枚がまだ選ばれた状態になっていますので、Control+D(Macは⌘+D)を押して選択を解除します。次にLesson-10.jpgをクリックして選択し、「0」キーを押して星を外し、さらに「U」キーを押して画面から非表示にします。
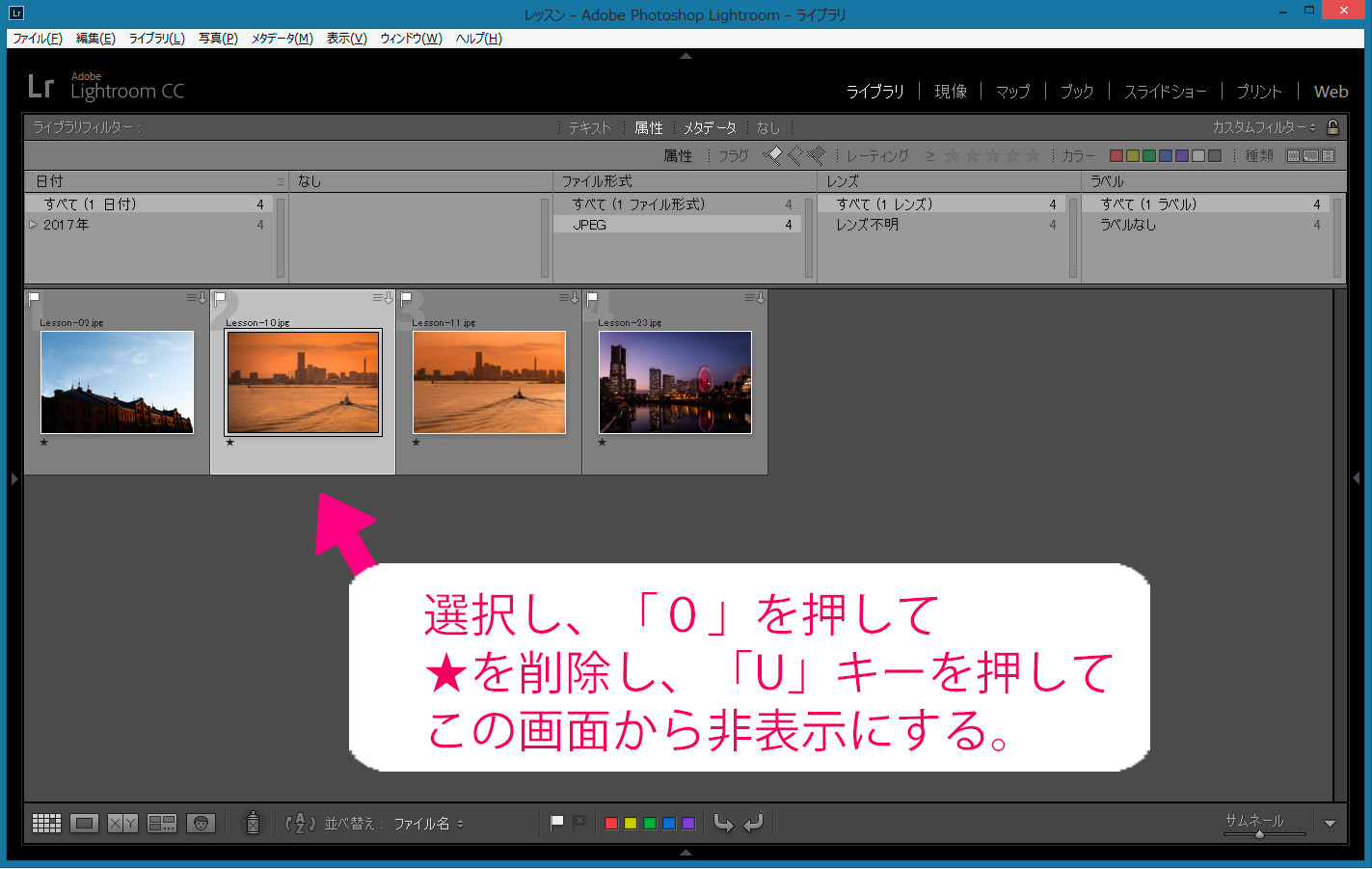
次はControl+A (Macは⌘+A)を押し、3枚の写真全てを選択して「N」キーを押します。画面が「選別表示」に切り替わります。

ここからは個人の感性の部分になるのですが、3枚の写真を比較してみて、更に1枚、候補から外します。私の印象としては、Lesson-02.jpg(赤レンガ倉庫の写真)が少々殺風景に見えてしまい、「みなとみらいらしさ」に欠けるので候補から外したいと思います。Lesson-02.jpgの画像にマウスオーバーし、写真の右下に現れる「×」マークをクリックして非表示にします。

ここで「G」キーを押して再びグリッド表示にします。
Lesson-11.jpgとLesson-23.jpgが選択された状態になっていますので、今度は「2」のキーを押して、星を一つ付け足します。

ここまで来たら最後は2枚の写真を個別に拡大表示し、「粗探し」を行います。一枚ずつ、ルーペ表示にし、更に「スペース」キーを押して拡大表示にします。この状態で画像をドラッグして、余計なものが写りこんでいないか、ピントは大丈夫か、ノイズは載っていないか、などに着目しながら、写真の隅から隅までしっかりと確認していきます。
この結果、Lesson-11.jpgには特に問題はありませんでした。一方で、Lesson-23.jpgは拡大表示すると空に大分ノイズが載っていることが分かりました。(実はこの写真、ISO感度1000にして手持ちで撮影したものだったのです。)
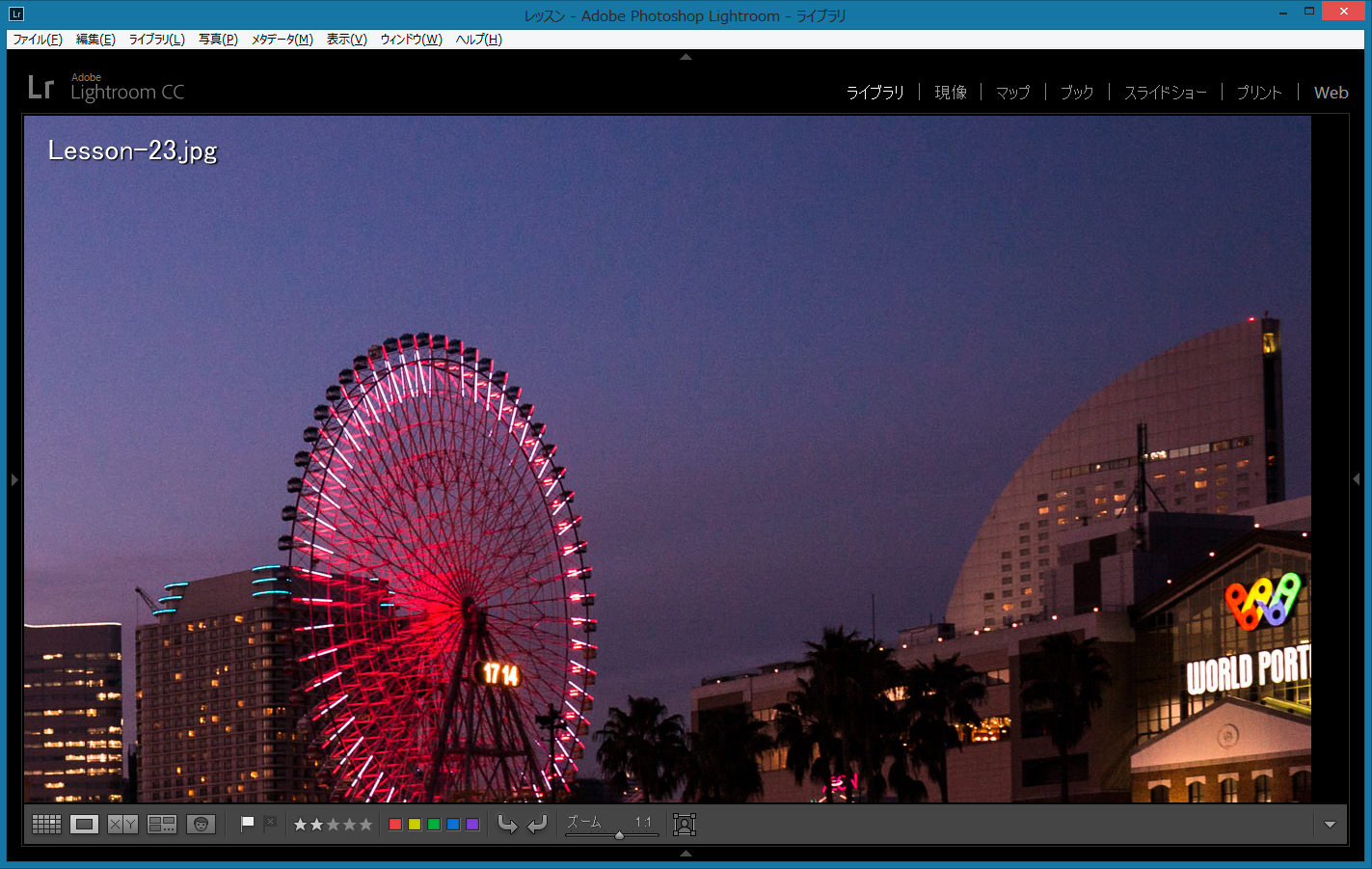
インスタグラムのように、小さい画面で表示する場合は全く問題ないレベルです。ただ、大きな画面で表示したり、大きく引き伸ばして印刷するのには適さないので、今回はこの画像を候補から外すことにしましょう。
これで、Lesson-11.jpgが最後の一枚として選ばれました。
最後にもう一度グリッド表示に切り替え、Lesson-11.jpgが選択されている状態で「3」キーを押し、星を3つに増やしておきましょう。
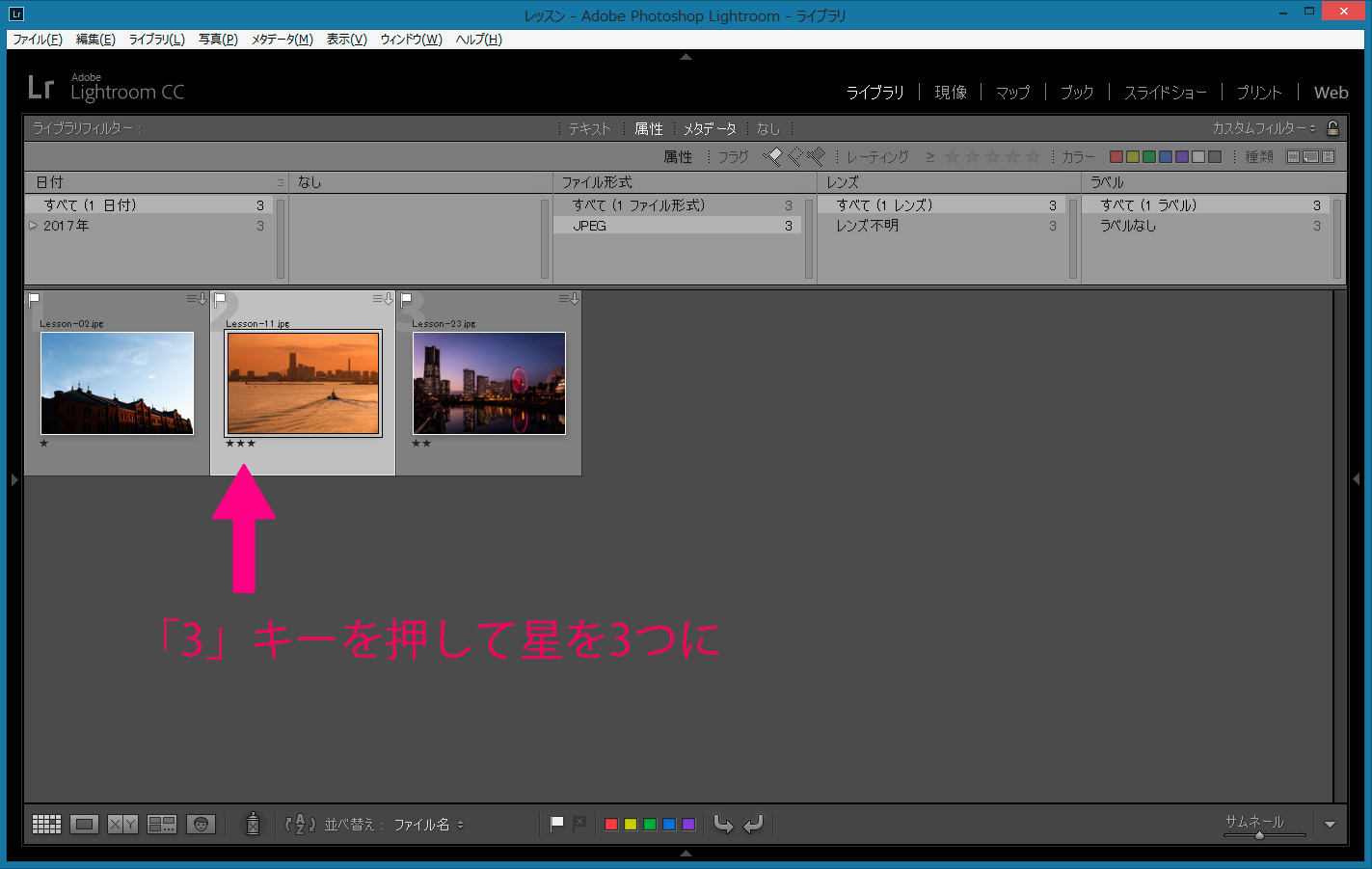
ここまでの作業でお気付きかと思いますが、★付けはこのように、段階的に増やす、という手法がお勧めです。直感的に「良い」と思っていきなり★を5つも付けてしまう方をよくお見受けしますが、それだと、その日の気分で星の数が増えたり減ったりし、レーティングに一貫性が持てません。今回のように、同じプロセスを経た結果、段階的に★を増やしていくと、★付けに一貫性が生まれますし、★1個以上が3枚、2個以上が2枚、そして3個以上が1枚、といったふうにピラミッドの階層を作ることもできました。
因みに、現時点では、最も多い星の数が3個になっていますが、この後、現像を行って、とても良く仕上げることができたら、もう一つ★を付け足しておきましょう。そして、更に、自分の「代表作」と呼ぶにふさわしい、素晴らしい一枚が出来上がった場合は5個目の★をつけるのです。(4個目と5個目の★付けには主観が入ってしまいますが、それは良しとします。)
さて、これで写真の絞り込みができたのですが、ここまでのレーティング作業は全てJPEGに対して行ってきました。
最初に説明した通り、「X」マークを付けた写真はハードディスクから削除するものなのですが、その場合、JPEGのみならず、RAWも削除したいですね。さらに、最後の一枚に選ばれたベストショットは次のステップで現像を行うことになるわけですが、その際もRAWの画像に対しての作業になります。そのため、次のステップで、「X」マークをRAWの画像にも付け、また、ベストの一枚もレーテイィング情報(採用フラグと★3個)をRAW画像にコピーします。
「G」キーを押してグリッド表示にします。
次にライブラリフィルターの「なし」をクリックしてJPEG及びRAW(今回の学習ドリルではTIFF)の両方を表示します。
この時画面下部の「並べ替え」は「ファイル名」になっていることを確認しておいてください。
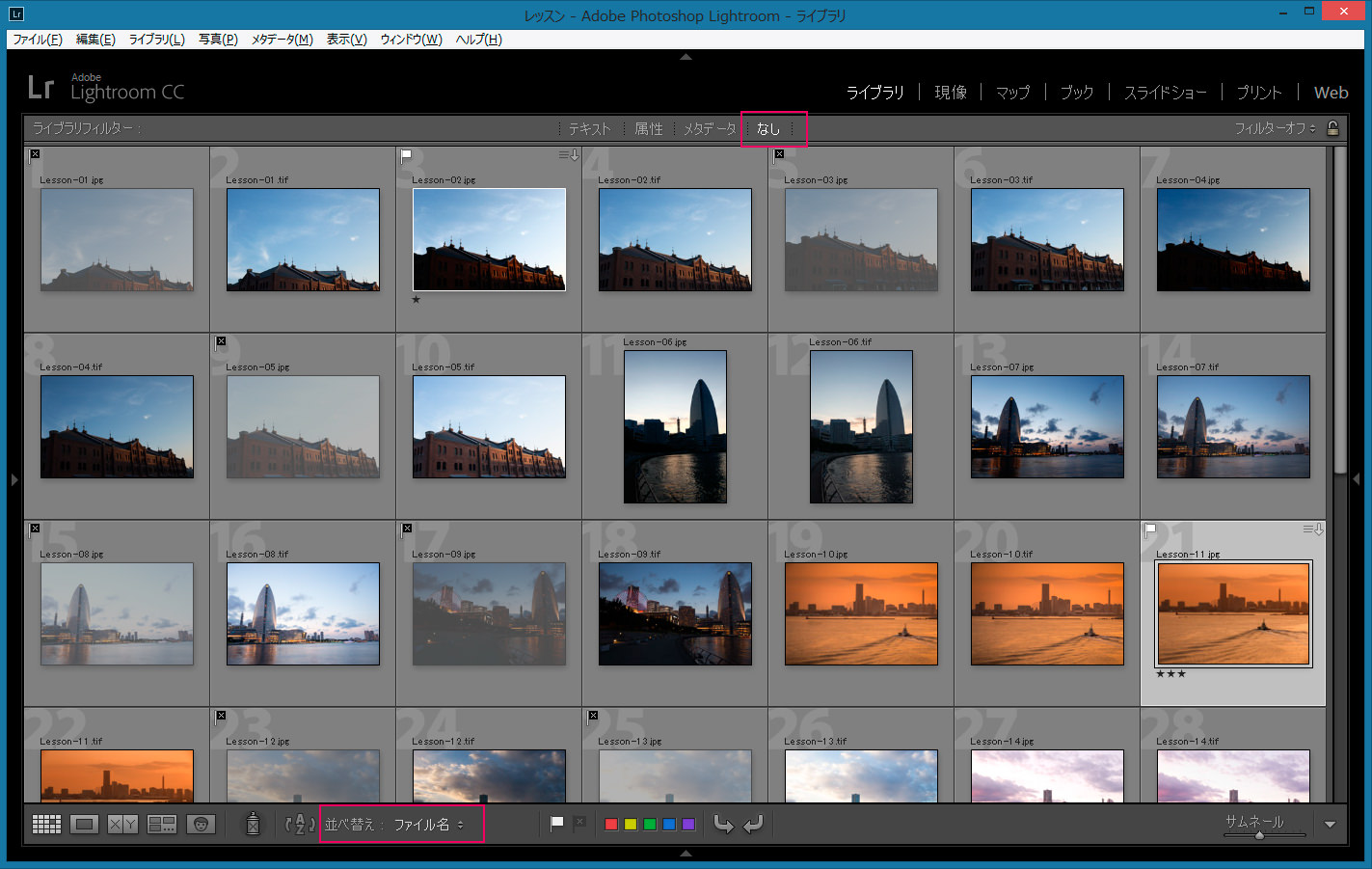
JPEG画像の右隣がRAW(今回はTIFF)になっていますので、「X」マーク(除外フラグ)が付いたJPEGの右隣のRAW画像をクリックし、Control (Macは⌘)を押しながら他の画像もクリックして選択します。
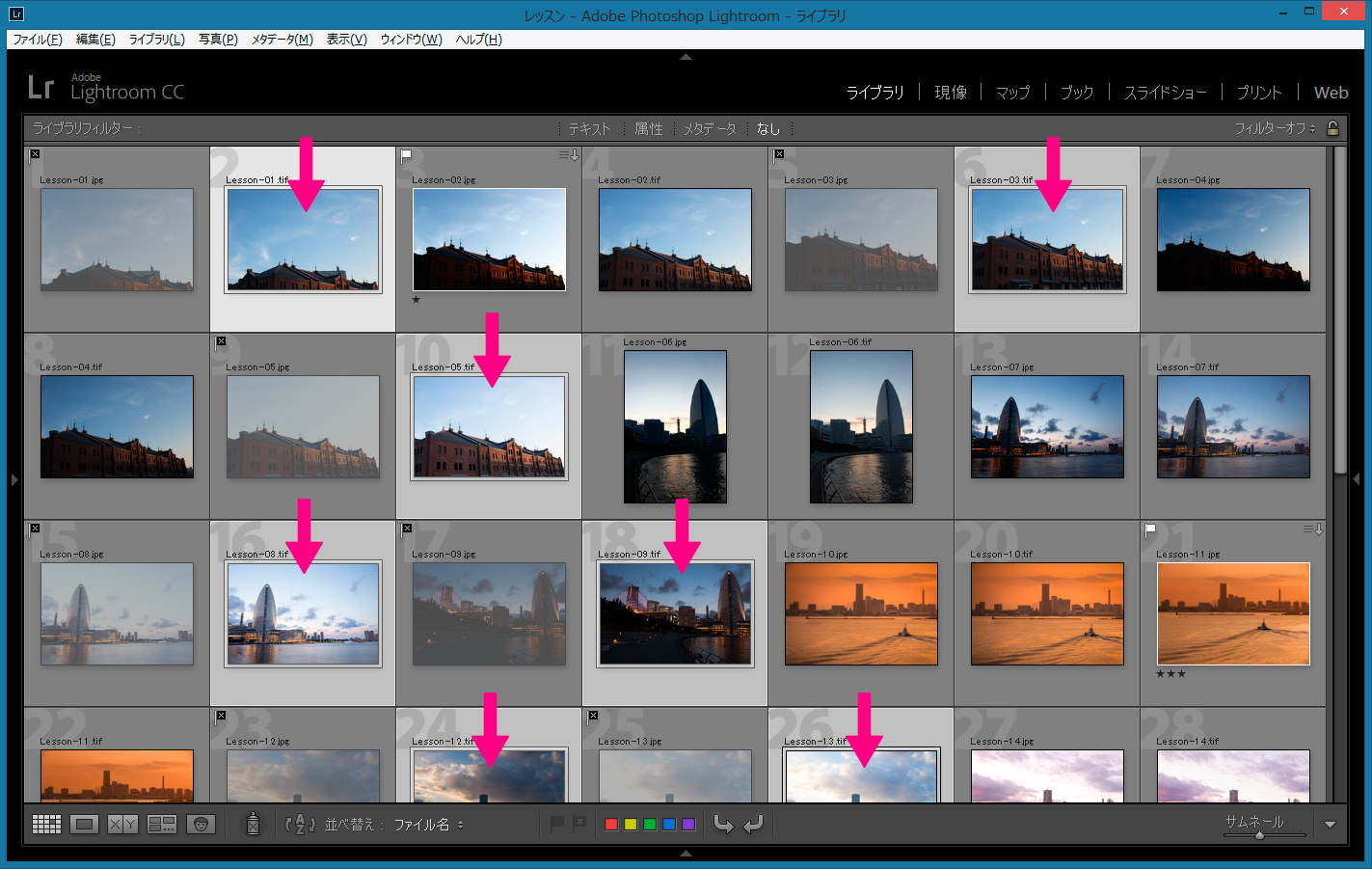
全部の画像が選択できたら「X」キーを押します。これにより、複数の画像に同時にマーキングができました。
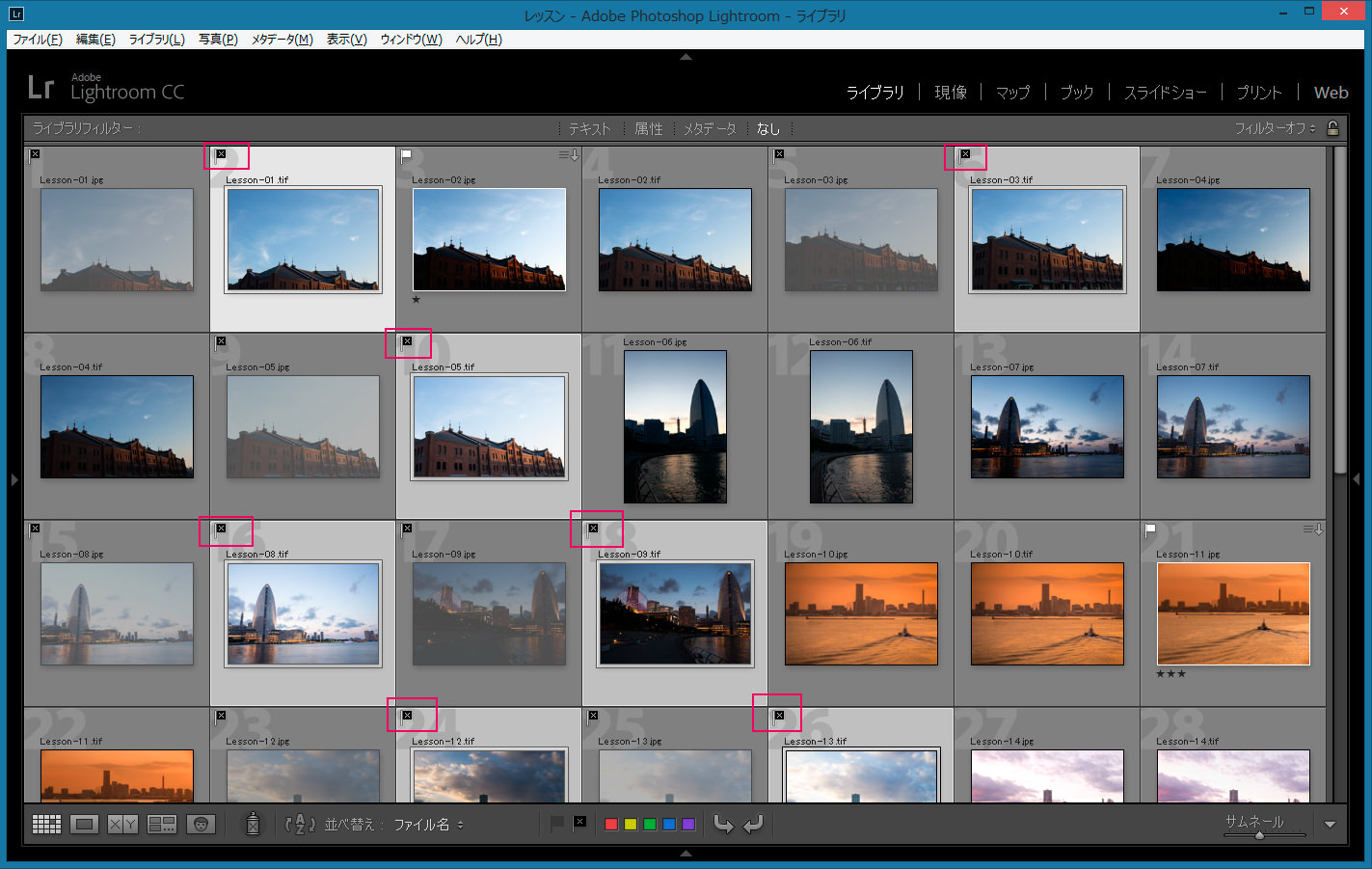
該当する全てのRAW画像に「X」マーク(除外フラグ)が付けられたら、Control + Back Space (Macは⌘ + Delete)を押します。「確認」画面が表示され、「除外したマスター写真○○枚をディスクから削除しますか?」と聞かれますので「ディスクから削除」を押してください。(ここで「除去」を選ぶと、Lightroomのカタログからは見えなくなりますが、画像ファイルは物理的に残ってしまうのでディスクスペースの節約になりません。)
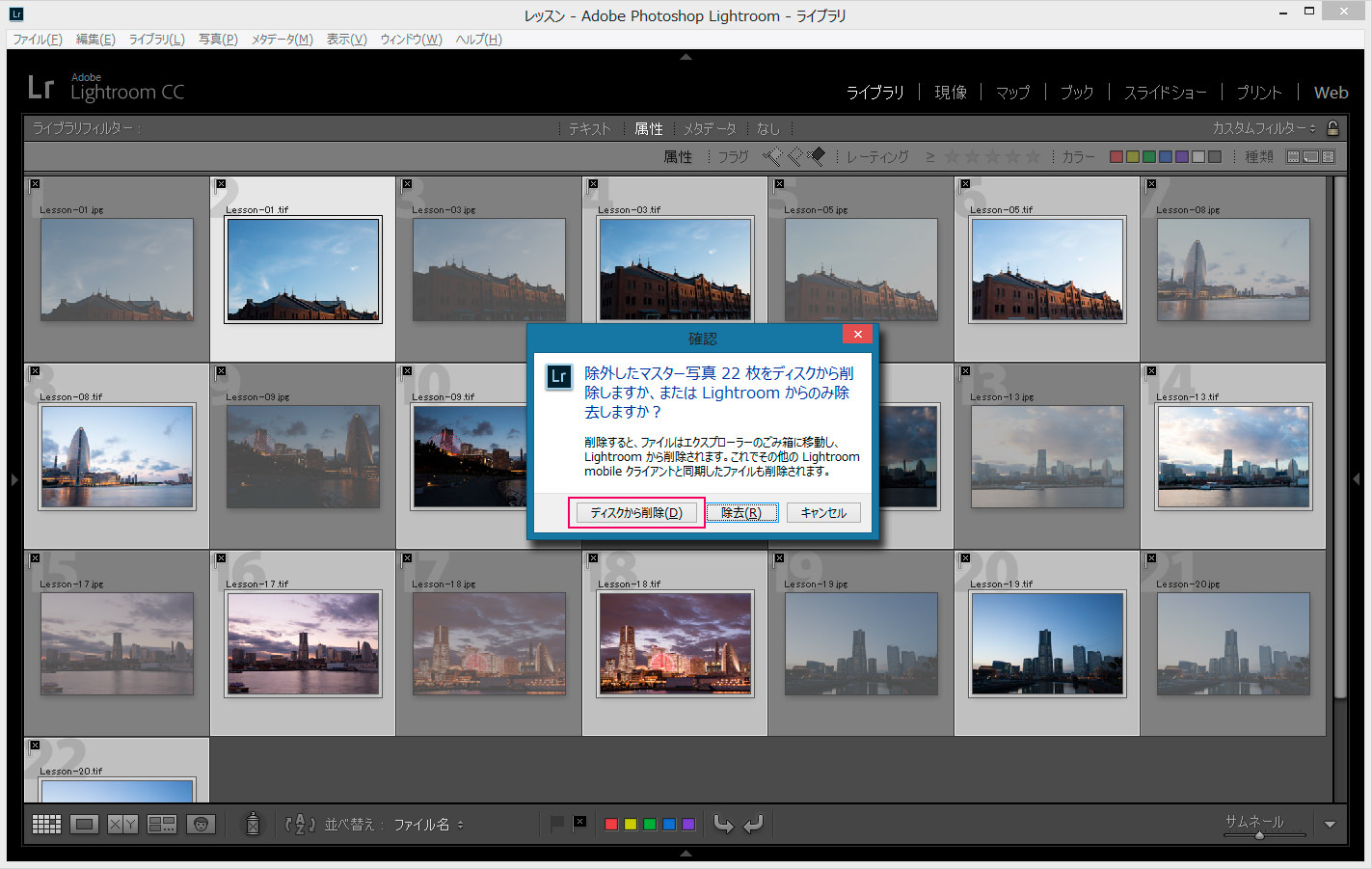
今回の例では22枚を削除しましたので、単純計算で約46パーセントのディスクスペースをセーブしたことになりますね。
次に、最終選考に残ったベストな一枚(Lesson-11.jpg)の隣にあるRAW画像 (今回の例ではLessson-11.tif)にJPEGと同じマーキングを付けます。「A」を押して採用フラグ、そして「3」を押して★を3つ付けてください。
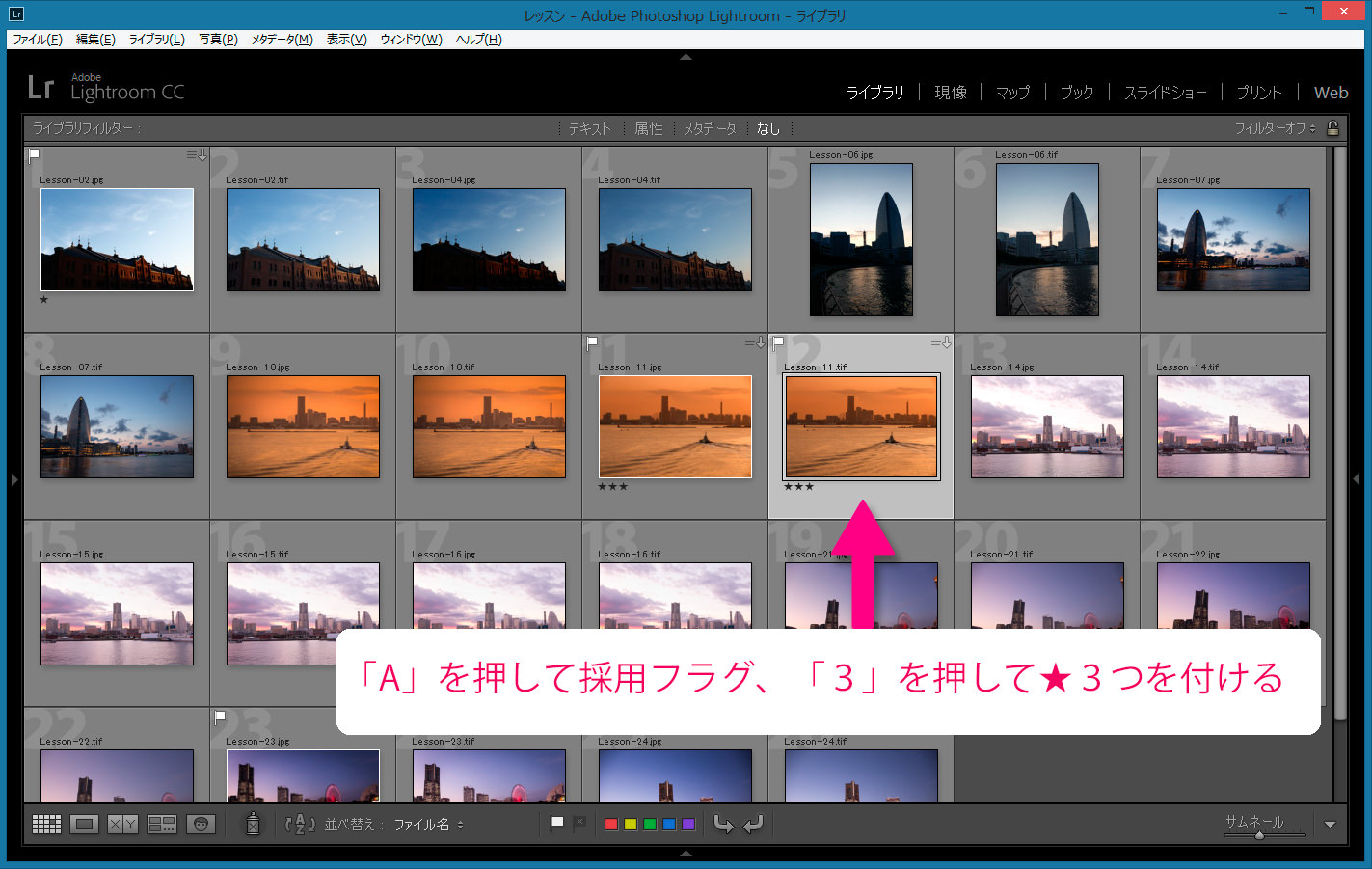
その他の画像(採用フラグのみ付いている画像や採用フラグ+★1個または2個)に関してはレーテイィング情報をコピーする必要はありません。もちろん、全てのRAW画像にレーティング情報をコピーしても構いませんが、これらのRAW画像に対して、今後何らかの作業を行うわけではないので、レーティングをコピーすること自体あまり意味を持たないのです。今回のケースではもともと48枚という、比較的少ない枚数を使って絞り込み作業を行いましたが、例えば、「1000枚の中から10枚に絞り込む」などという作業の場合、RAWにレーティング情報をコピーするだけでも膨大な作業量になってしまうため、「不要な作業は行わない」というスタンスをとっているわけです。
一方で、これらの写真は、除外フラグを付けるほど質の低いものではなかったわけですから、とりあえず、捨てずにとっておきます。何らかの理由で将来、使い道が出てくることがあるかもしれませんので。
本来であればLightroomの標準機能として、「JPEGからRAWにレーティング情報をコピーする」といったことができても良さそうなものなのですが、何故か、現行のLightroomにはこの機能が存在しません。
もし、「JPEGのレーティング情報を全てのRAW画像にコピーしたい」という希望をお持ちの場合は、市販の「Syncomatic」というプラグインをご利用ください。
イギリス人の写真家、John Beardsworth氏が開発したプラグインで、JPEGのレーティング情報を一発で全てのRAW画像にコピーしてくれます。ウェブサイトは英語のみで、代金は9ユーロ(+ 税)となっています。
これで絞り込みの作業は全て終了しました。
これらの写真を将来、検索してすぐに見つけ出すことができるようにするため、最後にキーワードを付けておきましょう。
「Tab」キーを押して左右のパネルを表示します。
次に、Control + A (Macは⌘ + A)を押して全ての写真を選択します。画面右側の「キーワード」パネルを開き、下図の位置をクリックして「みなとみらい」と打ち込み、改行(エンター)を押します。続けて「横浜市」、「神奈川県」などと入力しておきましょう。全ての写真に共通するキーワードを入力することができました。
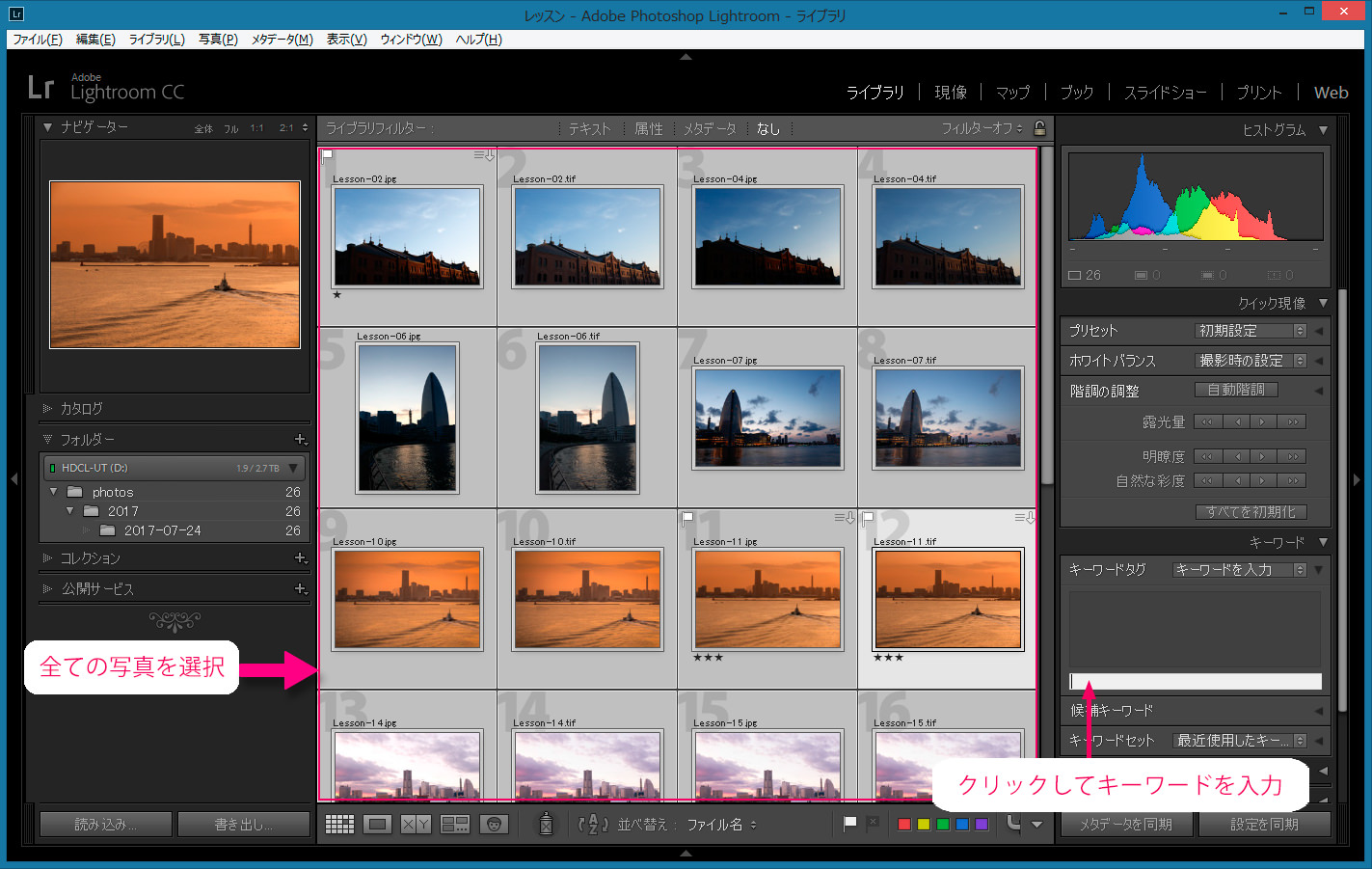
もう少し細かくキーワード付けを行ってみましょう。
Lesson-02.jpgのサムネイルの上を一度クリックしてください。次にControl + D (Macは⌘ + D)を押して選択を一度解除します。もう一度Lesson-02.jpgのサムネイルをクリックし、Shiftキーを押しながらLesson-04.tifをクリックします。4枚の写真が選択されますので、キーワード入力欄に「赤レンガ倉庫」と入力し、エンターを押しましょう。
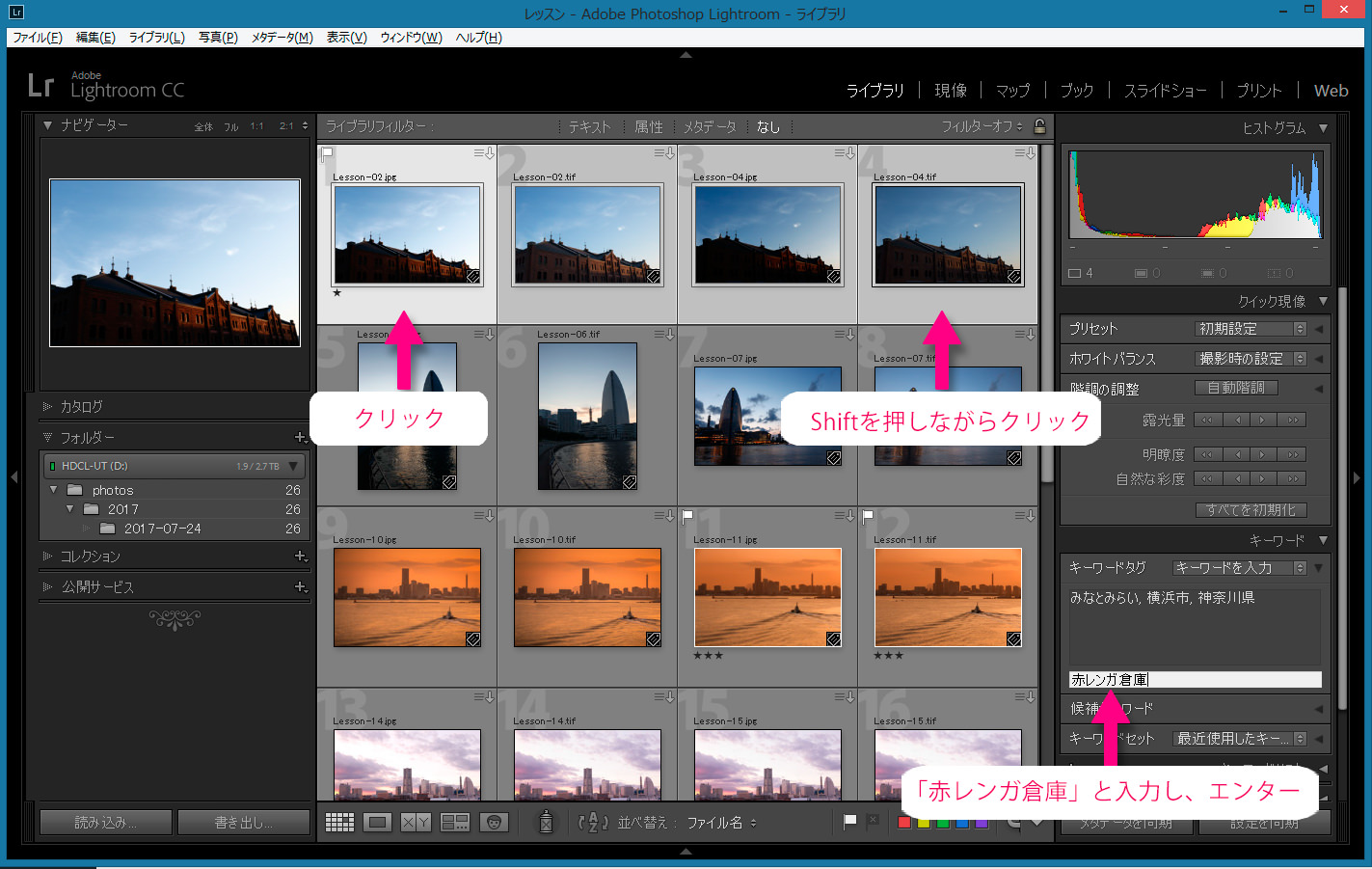
ここで、グリッド表示内の任意のサムネイルをクリックしてみてください。キーワード入力モードが解除されます。この状態で画面上部の「ライブラリフィルター」から「テキスト」を選びます。Control + F (Macは⌘ + F)を押してもOKです。
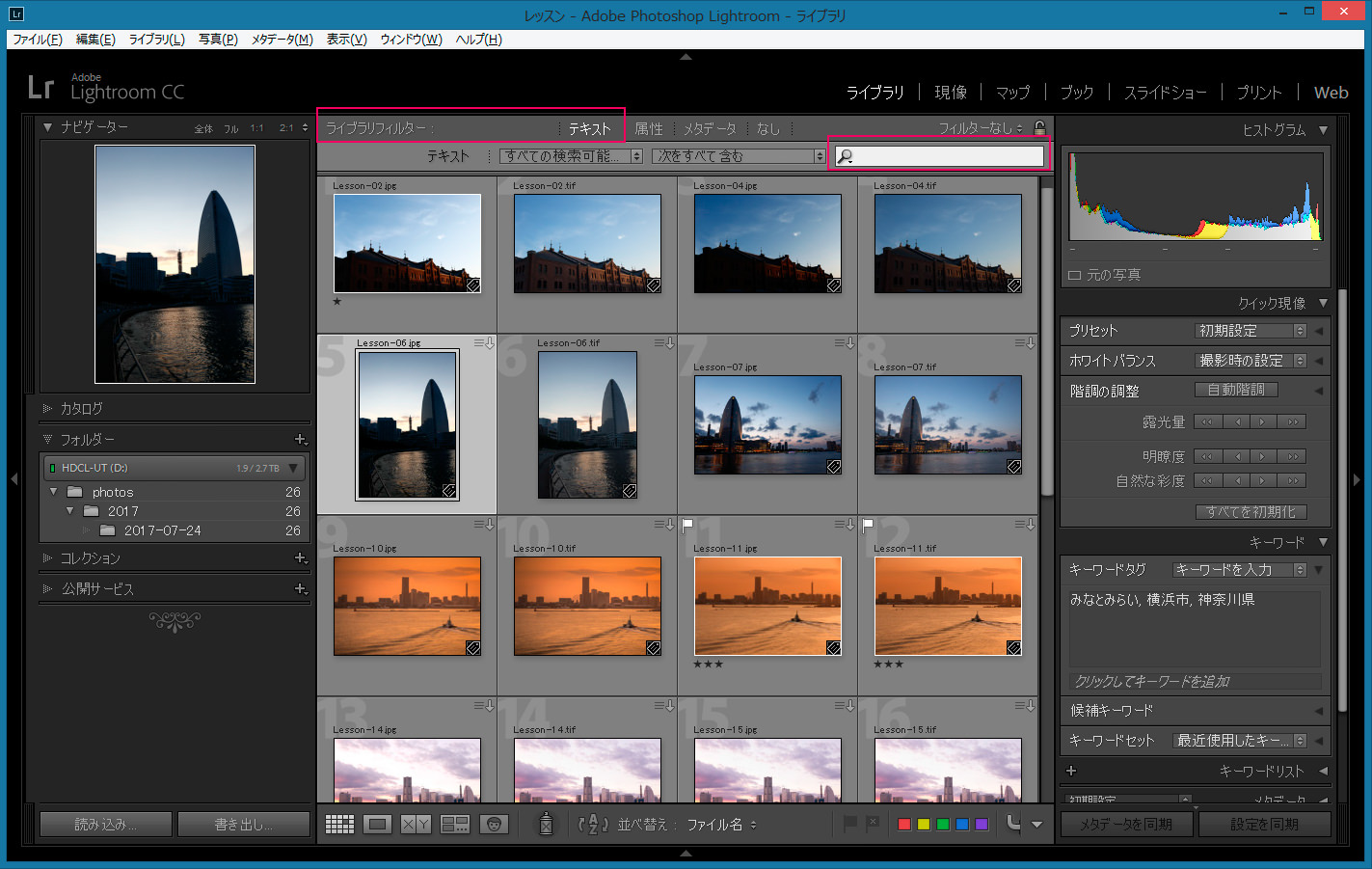
検索ボックスが表示されますので、ここに「赤レンガ」と入力してエンターを押すと、先ほど「赤レンガ倉庫」というキーワードを付けた写真4枚が画面に表示されます。
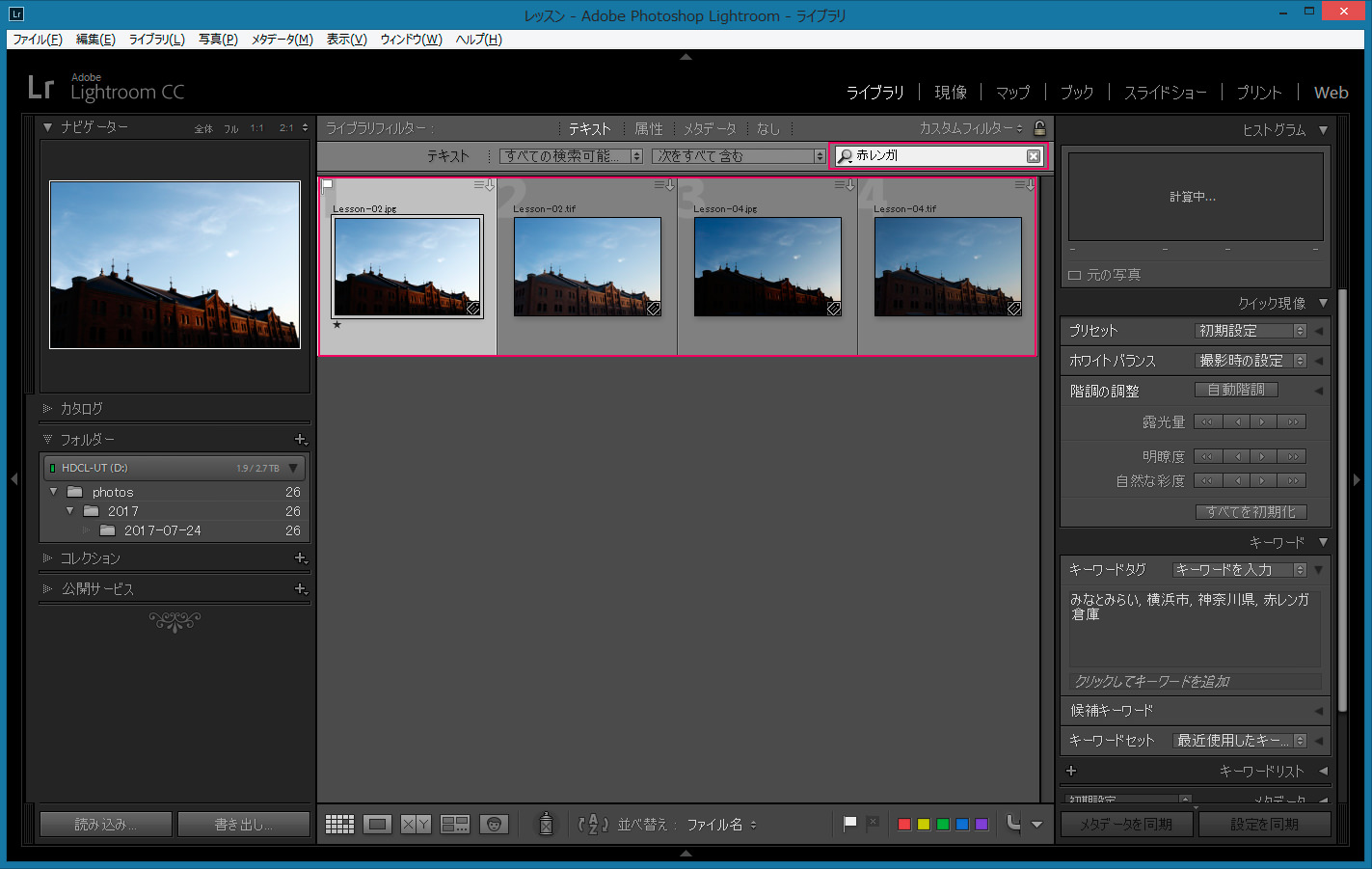
こんなふうに、簡単に写真を探し出すことができるようになりますので、キーワード付けはこまめに行うようにしましょう!
今回の記事はここまでとなります。
だいぶ長丁場になってしまいましたが、絞り込み作業の感覚を掴んでいただけたでしょうか?
今回は私のサンプル画像を使って作業をして頂きましたが、可能であれば、同じ画像を使って2~3回、練習を繰り返し行ってみることをお勧めします。一度カタログ内の写真を全て削除し、メモリーカードから「読み込む」ところ辺りから練習を再開していただくのが良いと思います。そして、操作に慣れてきたら、実際にご自分の写真で作業を行ってみてください。使い方が身に付いてくると、絞り込みの作業が飛躍的に速くなります。
面白いもので、絞り込みの作業が速く行えると、その分、臆することなくシャッターを切るようになり、撮影の枚数が増えるものです。そして、写真が増えると、その分、ベストショットが生まれる確率も上がります。さらに、習慣として「写真を比較して選ぶ」ようになるため、構図などに関するセンスが向上します。
Lightroomを使った写真の選別ができるようになると、写真の腕が上がる、と言っても良いでしょう。少しずつ身に付け、レベルアップにチャレンジしてくださいね。
この記事の内容に興味のある方、Lightroomを効率よく、しっかりと勉強したいと思っている方は是非一度、「マサ・オニカタのライトルーム使い方講座(マンツーマンレッスン)」をご受講ください。
プライベート・レッスンですので、ご自分のペースでしっかりと学んでいただくことができます。
ライトルーム初心者からプロのカメラマンまで、幅広い層の方々に受講していただき、大変ご満足頂いています。
レッスン受講をご希望の方はこちらをお読みください
「① 新橋駅から徒歩1分の会場」と、「②JR川崎駅から徒歩3分の会場」で開催しています。
③東京都、神奈川県、埼玉県、千葉県にお住いの場合は出張レッスンも承ります。
「ストアカ」というプラットフォームを介しての開催となります。まずは以下のボタンを押してストアカに登録をお願いします。
ストアカで使える500円クーポンをゲット
(ストアカの登録は無料です)
① 新橋駅から徒歩1分の会場での受講をご希望の方は以下の「日程詳細へ」ボタンをクリックして、レッスンの詳細を確認し、お申し込みください。
② 川崎駅から徒歩3分の会場での受講をご希望の方は以下の「日程詳細へ」ボタンをクリックして、レッスンの詳細を確認し、お申し込みください。
③ 出張レッスンをご希望の場合は、以下のボタンを押してご相談ください。
ご都合が合わない場合は?
受講をご希望の日時に講座の開催予定がない場合は、以下のボタンを押してご相談ください。なるべくご希望に合う時間帯の開催を検討させていただきますので。
レッスン時間延長に関して
レッスン時間の延長をご希望の方は前以てお問い合わせください。スケジュールに空きがある場合は、1時間4,000円(税込)で延長受講していただけます。
それでは、お申し込み・お問い合わせをお待ちしております。
ミヤビプロダクション
マサ・オニカタ