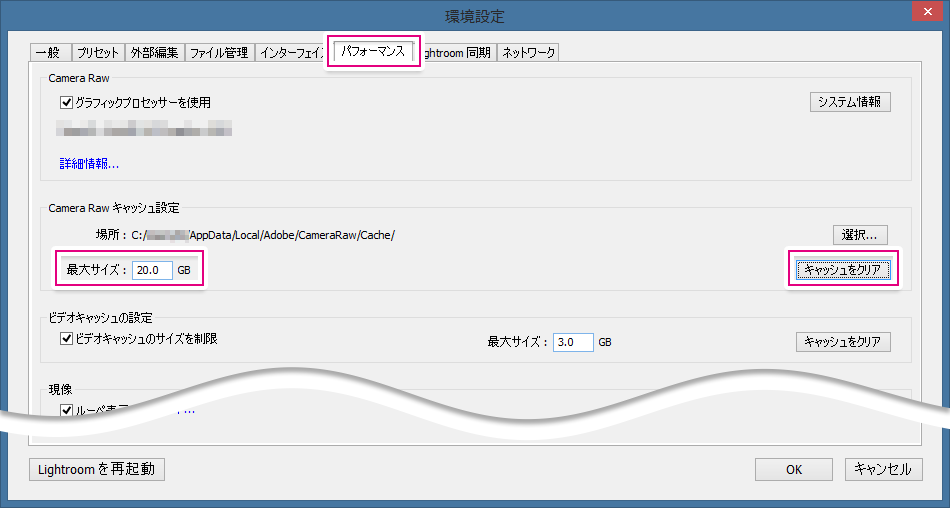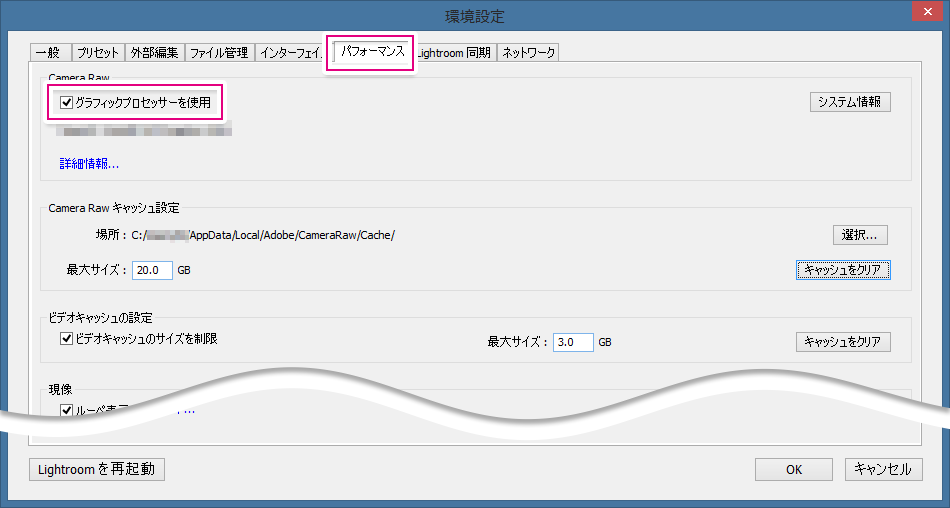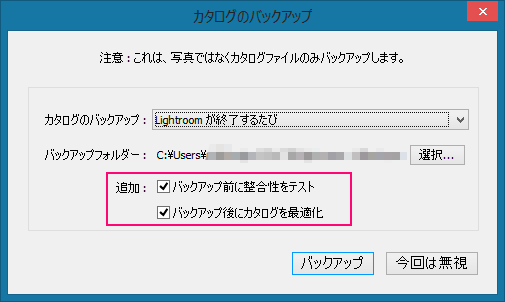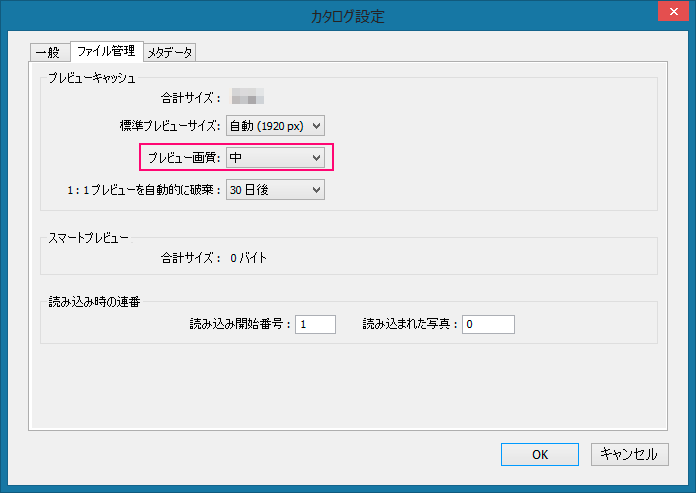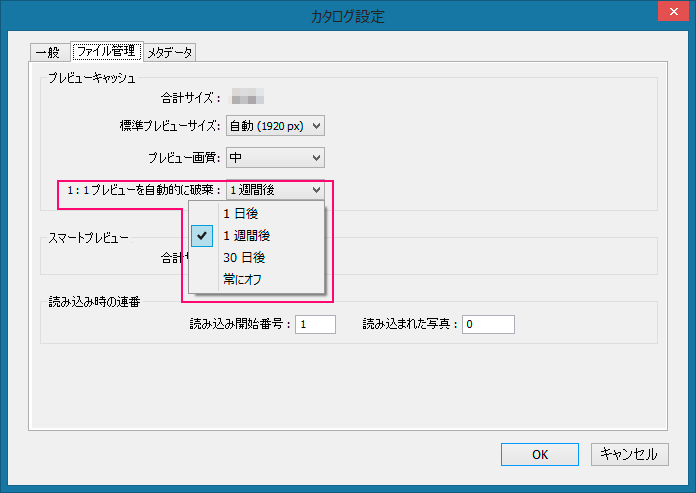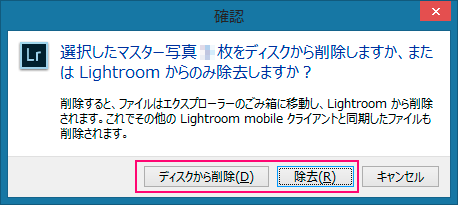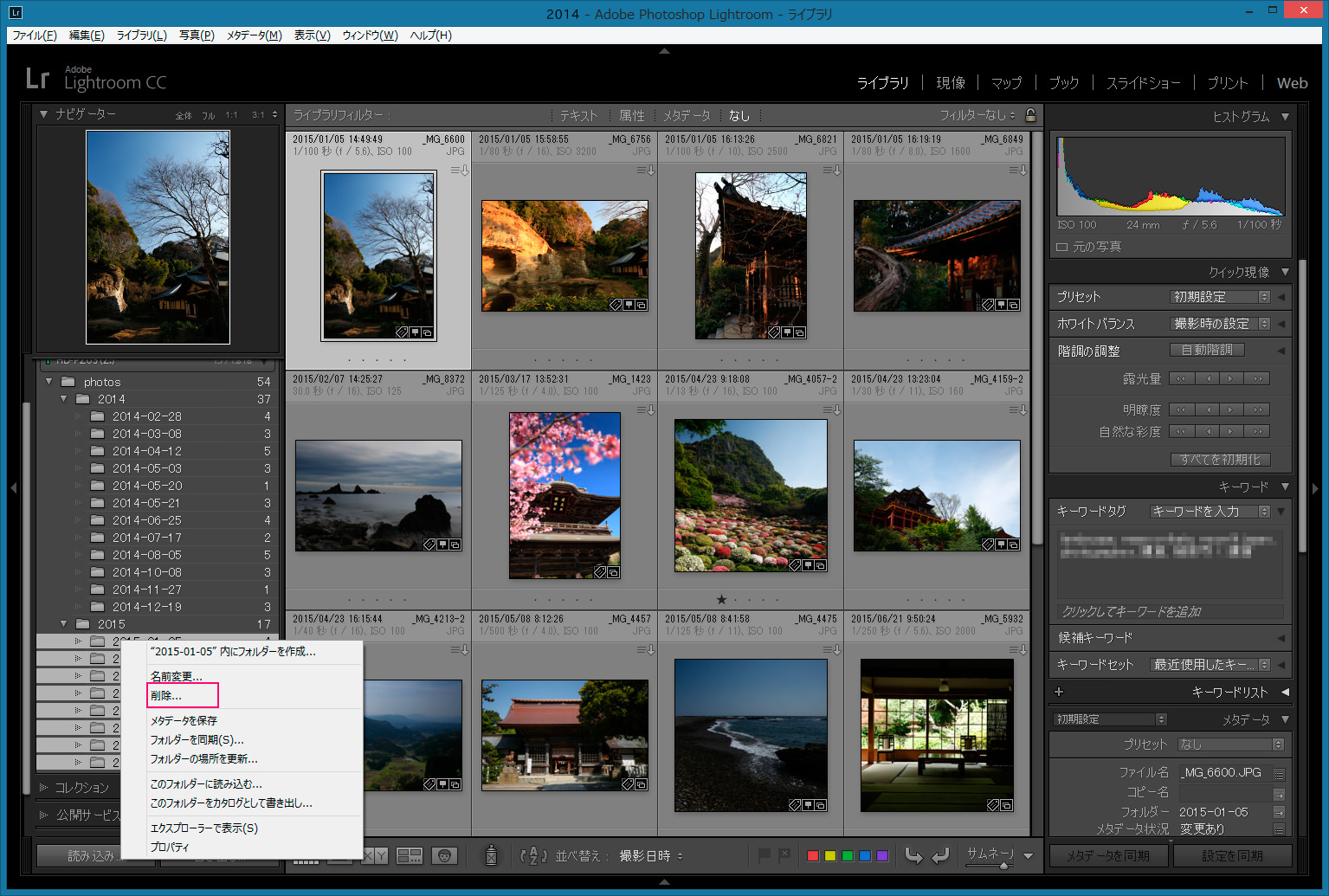Lightroom(アドビ・ライトルーム)はサクサクと画像の表示を切り替えて、写真の選別をしたり、直感的にスライダーを動かして現像を行うことができる秀逸なソフトですが、しばらく使っていると動作が重く(遅く)感じるようになることがあります。
今回の記事では、そんな時に確認すること、変更することに関して解説していきたいと思います。
全部で8項目あります。
1. 環境設定:キャッシュ値の変更
2. 環境設定:グラフィックプロセッサーの設定
3. 整合性のテストとカタログの最適化
4. 標準プレビュー画像を生成
5. 1:1プレビュー画像を生成
6. カタログファイルの保存場所を変更
7. 不要な写真を削除
8. カタログファイルを分割
一つひとつの点を確認し、必要に応じて変更してみてください。簡単に変更できる項目から順番に説明していきます。
2017年12月27日に「Lightroomの動きをスピードアップする方法」の第2弾を投稿しました。よろしければ、こちらもご一読ください。
2018年1月29日に以下の記事も追加しましたので、こちらもお読みください。
-
環境設定 – ファイル管理タブでCamera Raw キャッシュ設定を20GBに変更
メニューの「編集」>「環境設定」(Macは「Lightroom」>「環境設定」)を選び、「パフォーマンス」タブを押します。「Camera Raw キャッシュ設定」欄の「最大サイズ」が初期設定では1GBや5GBといった小さい値になっています。これを20GB程度に変更します。ディスクスペースに余裕がある場合は更に大きな値(例:100GB)にしても良いでしょう。逆にディスクスペースに制約がある場合は10GBでもOKです。 -
環境設定 – パフォーマンスタブで「グラフィックプロセッサーを使用」にチェックが入っているか確認
Lightroomと互換性のあるグラフィックカード(GPU)がパソコンに搭載されている場合は「グラフィックプロセッサーを使用」という欄にチェックが入り、その下にグラフィックカード(GPU)の名称が表示されます。お持ちのパソコンのグラフィックカードがLightroom互換でない場合、もしくはグラフィックカードがないパソコンの場合はチェックボックスが空白で、チェックを入れられない状態になっています。また、原因はよくわからないのですが、互換性のあるグラフィックカード搭載のパソコンであるにもかかわらず、このチェックが外れた状態になっていることがあります。確認して、チェックのON・OFFが可能な場合は、通常はチェックを入れておくべきです。ただし、稀に、「チェックを入れたらライトルームの動作が遅くなかった」という例があるようです。チェックをONに切り替えた際は、その後、動作速度が改善したかどうか、自分で見極めるようにしてくださいね。
-
バックアップファイルを作成する際に「整合性をテスト」と「カタログの最適化」を行う
まずはメニューの「編集」>「カタログ設定」(Macは「Lightroom」>「カタログ設定」)を選び、「一般」のタブを表示します。「カタログのバックアップ」欄のプルダウンから「Lightroomが終了するたび」を選択し、「OK」を押します。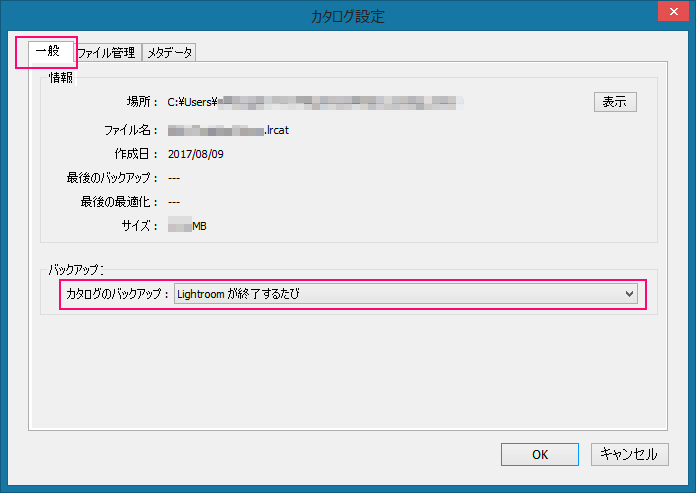
次にLightroomを終了します。「カタログのバックアップ」という画面が表示されますので、バックアップを保存するフォルダーを指定し、「追加」の欄の「バックアップ前に整合性をテスト」と「バックアップ後にカタログを最適化」の両方にチェック入っている状態で「バックアップ」を押します。これを行うことにより、カタログが最適な状態に保たれます。 -
「標準プレビュー」画像を生成
カタログに写真を読み込む際に、画面右上の「プレビューを生成」の欄で「最小」もしくは「埋め込みとサイドカー」を選択していると、Lightroomは各写真を一枚表示する為のプレビュー画像を生成してくれません。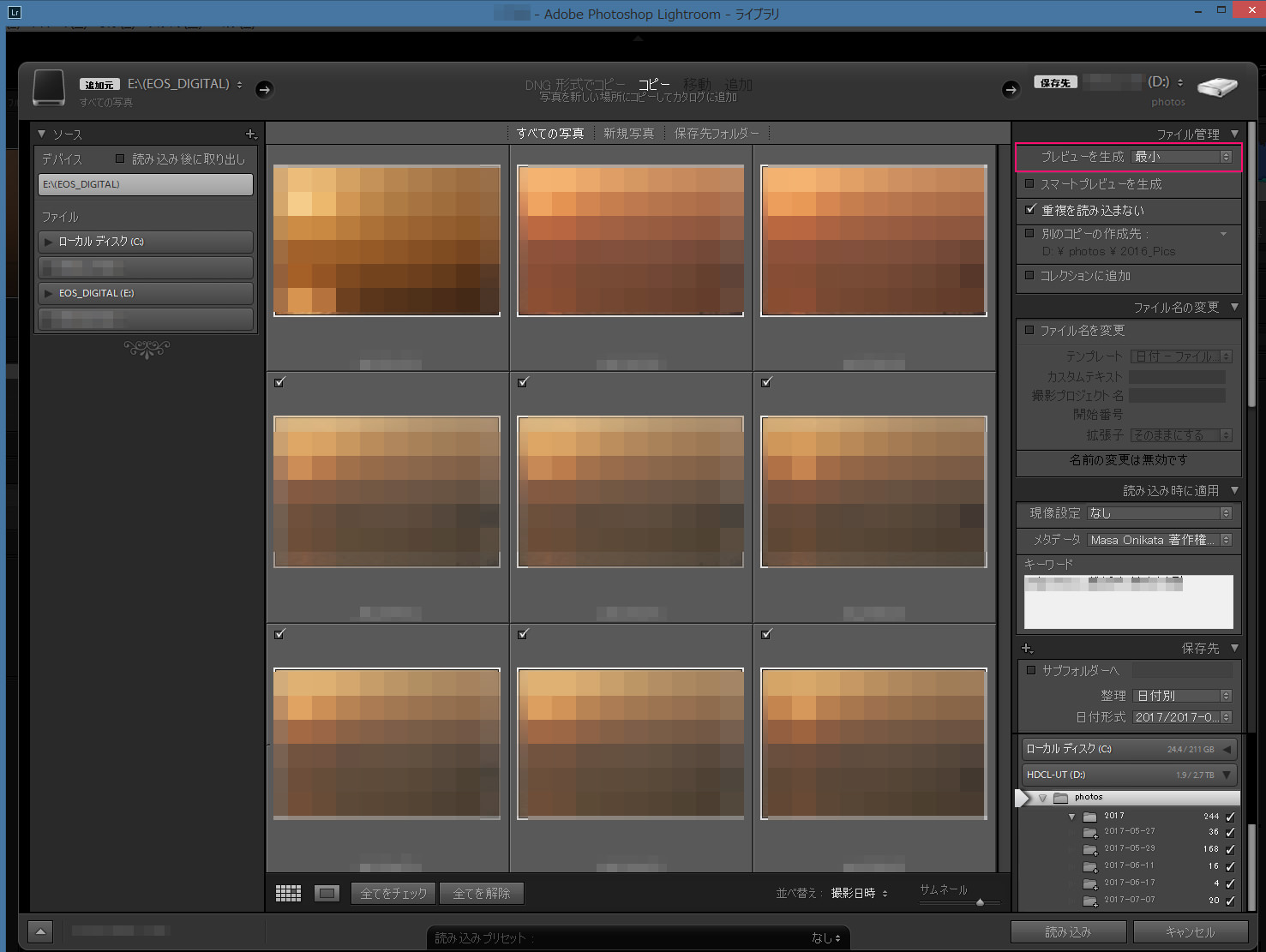
プレビューに関してはこちらの記事で詳しく解説していますので、よろしければご覧ください。
そして、読込み後に新しい画像を一枚表示する(ルーペ表示する)度に「標準プレビュー」というプレビュー画像をLightroomが自動生成します。この、プレビュー生成には少しだけ時間がかかります。元画像のファイルサイズやパソコンの性能にもよるのですが、1枚あたり0.3秒~数秒ぐらいかかると思っていただくと良いと思います。(標準プレビューは新規の写真を表示する際に生成され、それが保存されるので2回目以降は画像が素早く表示されます。)写真を読み込んだ後、全ての画像を1枚表示(ルーペ表示)にして確認し、選別作業を行う場合、この表示の遅れがとても気になりますので、画面をグリッド表示にし、選別したい画像全てを選択してから、メニューの「ライブラリ」>「プレビュー」>「標準プレビューを生成」を選びます。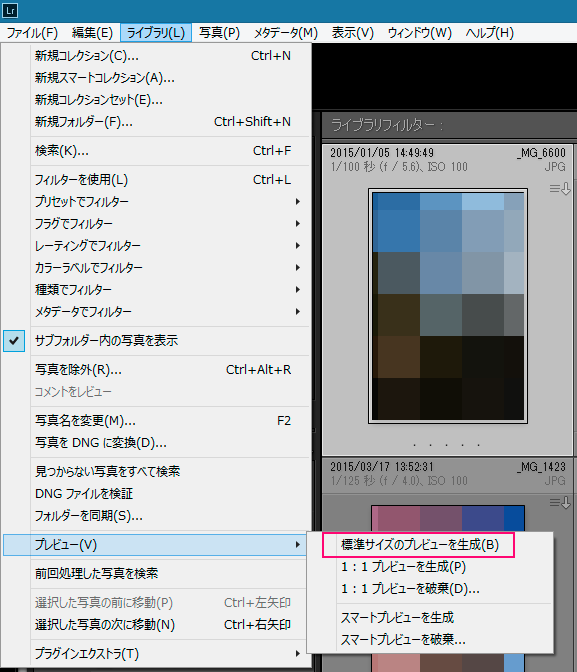
写真の枚数が多い場合はプレビュー生成に少々時間がかかりますので、パソコンを離れ、コーヒーを飲むなどして時間をつぶしてくださいね。一度全ての標準プレビューが生成されたら、その後の表示がとても早くなり、快適に作業が行えます。

なお、稀に、標準プレビューの画像サイズが、お持ちのパソコンのモニター解像度と合っていないことがあります。「カタログ設定」の画面を表示し、「ファイル管理」タブの「標準プレビューサイズ」の欄でお持ちのパソコンの解像度と同じ値、もしくは僅かにそれより大きな値が選択されていることを確認してください。(数値は水平方向の解像度です。)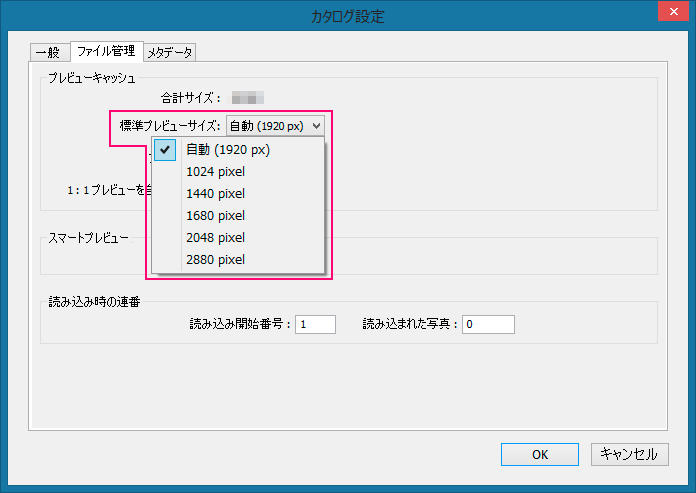
設定の値がパソコン画面の解像度より低い場合は、一枚表示される際の画質が落ちますので変更しておきましょう。逆にパソコン画面の解像度よりはるかに大きな値が選択されている場合は、無駄にディスクスペースを消費しますので、この場合も変更が必要です。なお、「プレビュー画質」の欄は「中」にしておいてください。
-
「1:1プレビュー」画像を生成
これは必須ではありません。画像選別の際に各画像を拡大表示して確認する必要がある場合のみ、変更を行ってください。
「数枚に一枚、画像を拡大して確認することがある」、程度でしたら、この作業はスキップして構いません。写真を初めて拡大表示する際に、Lightroomは自動で「1:1プレビュー」という画像を生成します。上記の標準プレビューの例と同様、1:1プレビューの生成には少々時間がかかり、表示遅延が発生するわけですが、各画像を拡大表示する度にこの遅延が起こるとストレスがたまるものです。全ての画像を拡大表示して確認する必要がある場合は、グリッド表示で全画像を選択してから、メニューの「ライブラリ」>「プレビュー」>「1:1プレビューを生成」を選びます。
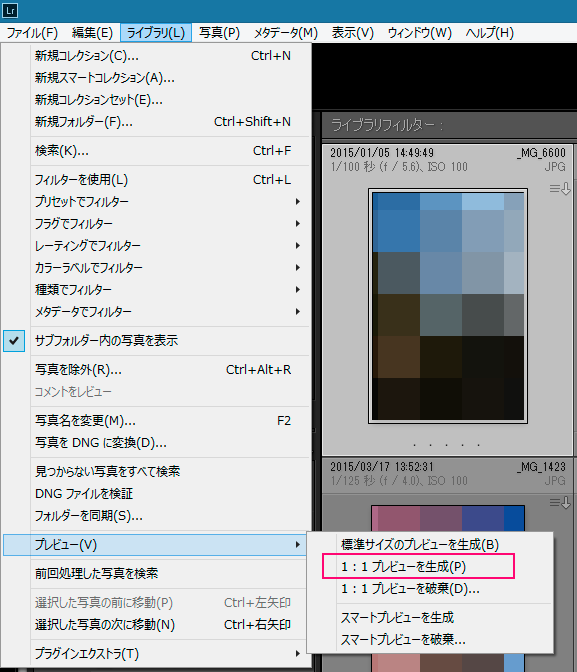
写真の枚数が多い場合は1:1プレビューをまとめて生成するのに時間がかかりますので、標準プレビューのケース同様、他の作業をするか、休憩をとるなどして時間をつぶすと良いと思います。なお、1:1プレビューはディスクスペースをかなり消費しますので、一定の時間が経過したら自動的に消去する設定を行ってください。
カタログ設定の画面を開き、「ファイル管理」のタブを選択します。「1:1プレビューを自動的に破棄」の欄で「1日後」や「1週間後」を選ぶと良いでしょう。
-
カタログファイルの保存場所を変更
通常、Lightroomのカタログファイルはパソコンの「最も速いドライブに保存する」、というのが鉄則です。SSD内蔵のパソコンをお使いなのに外付けHDDなどにカタログファイルを保存している場合は、内蔵SSDにカタログファイルを移動しましょう。エクスプローラ(MacはFinder)を使って、拡張子が「.lrcat」のカタログファイル、及び同じ場所に保存されている、「(カタログ名)Previews.lrdata」というフォルダを移動してください。(この作業はLightroomが終了した状態で行ってください。) 移動先のSSD内に「Lightroom」という名のフォルダーを作り、更にその中にカタログ名のついたフォルダーを作成しておいて、そこにペーストするようにしてください。

お使いのパソコンがハードディスクのみで、SSD非搭載の場合、外付けのSSDを付け足し、そこにカタログファイルと「(カタログ名) Previews.lrdata」を保存することでLightroomの動作を早めることが可能です。最近は以下のような商品が1万円強の価格で購入できますので、よろしければお試しください。ただし、お持ちのパソコンがUSB 3.0に対応していない場合などはあまり速度が改善しないことがありますので、その場合はやはり、SSD付きのパソコンに乗り換えた方が良いかもしれません。
※ミヤビプロダクションではパソコン買い替え時のLightroomデータ引越し業務を承っています。Lightroomデータにはカタログファイルや元画像以外にも引越しする必要のあるデータが複数ありますので、慎重に作業する必要があります。Lightroomを使い込んでいる場合、データの引越しも複雑になりますので、よろしければご依頼ください。
-
不要な写真は「削除」する
カタログで管理する写真の数が増えれば増えるほど、カタログのファイルサイズも大きくなり、少しずつLightroomの動作が遅くなっていきます。パソコンの性能にもよるのですが、私の場合はカタログファイル一つにつき、管理する写真の数が2万枚を超えないよう、心掛けています。パソコンに写真を読み込んだ直後の選別作業では不要な写真は極力「ディスクから削除」し、カタログファイルの肥大化を防ぐと同時に写真保存用のディスクスペースも節約するようにしています。Lightroomの動きが遅いと感じたら、不要な写真をまとめて削除することで速度が改善します。また、何らかの理由で「ディスクから削除」を行いたくない場合は、写真を「除去」するだけでもOKです。写真保存用のスペースの節約にはなりませんが、少なくともカタログファイルのファイルサイズは小さくなります。グリッド表示で削除する写真を選択し、「Back space」キーもしくは「Delete」キーを押して「ディスクから削除」か「除去」を選択してください。
-
カタログファイルを分割する
不要な写真を削除(除去)してもLightroomの速度が改善しない場合、もしくは、写真を削除(除去)したくない場合はカタログファイルを二分します。例えば、2014.lrcatというカタログファイルがあり、そこに以下のように2014年に撮影された写真と2015年に撮影されたものが含まれているとします。年が切り替わったのに新しいカタログを作成せず、前年のカタログに写真を読み込んで使用を続けてしまったケースですね。ここでは、2015年の写真用に新たなカタログ(2015.lrcat)を作成し、既存のカタログ(2014.lrcat)からは2015年の写真を「除去」したいと思います。
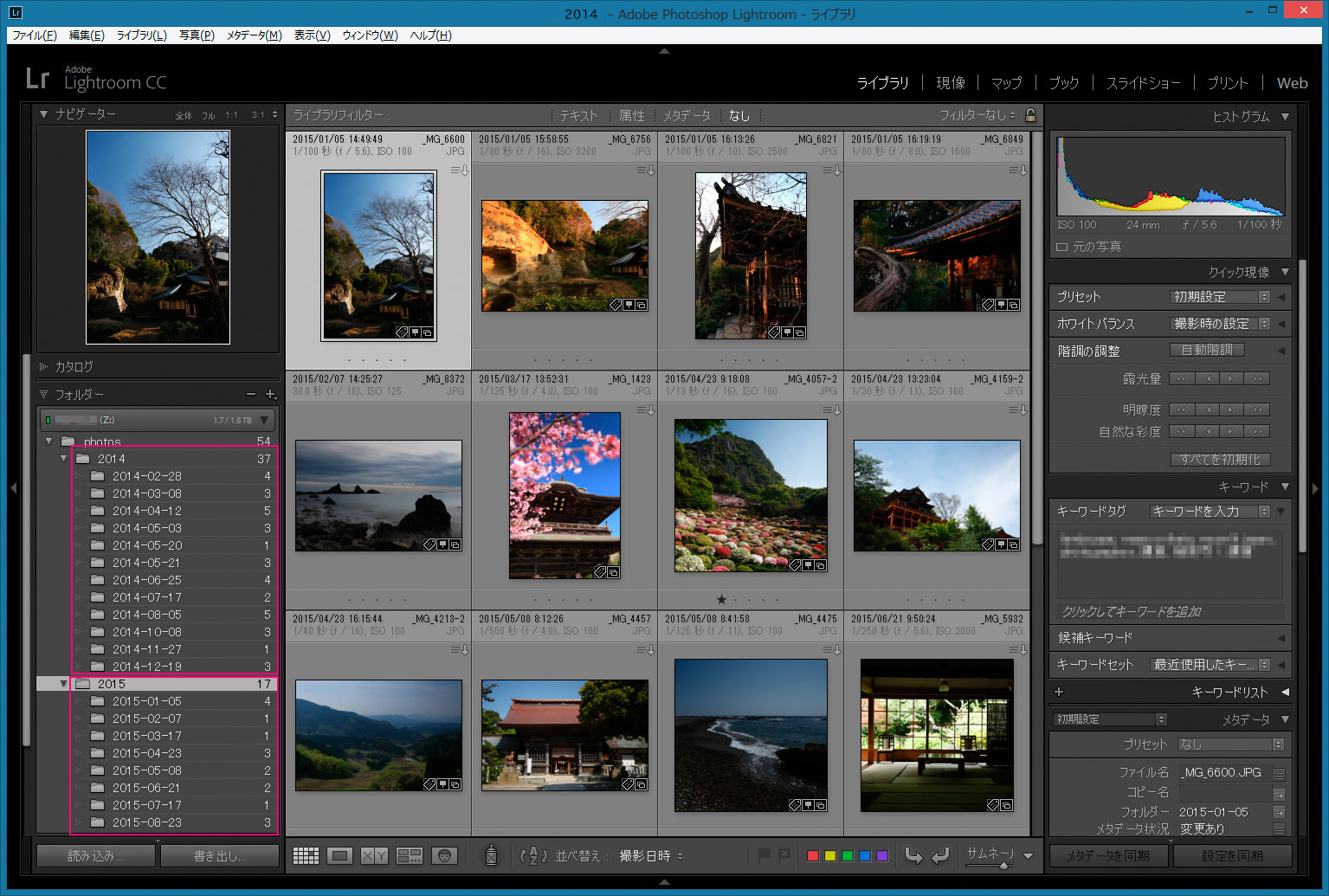
カタログを分割する際は以下の手順で作業を行ってください。
ライブラリモジュールの左パネルの中にある「フォルダー」パネルで分割したい写真が含まれるフォルダーを選択します。最初のフォルダーをクリックした後、Shiftキーを押しながら最後のフォルダーをクリックします。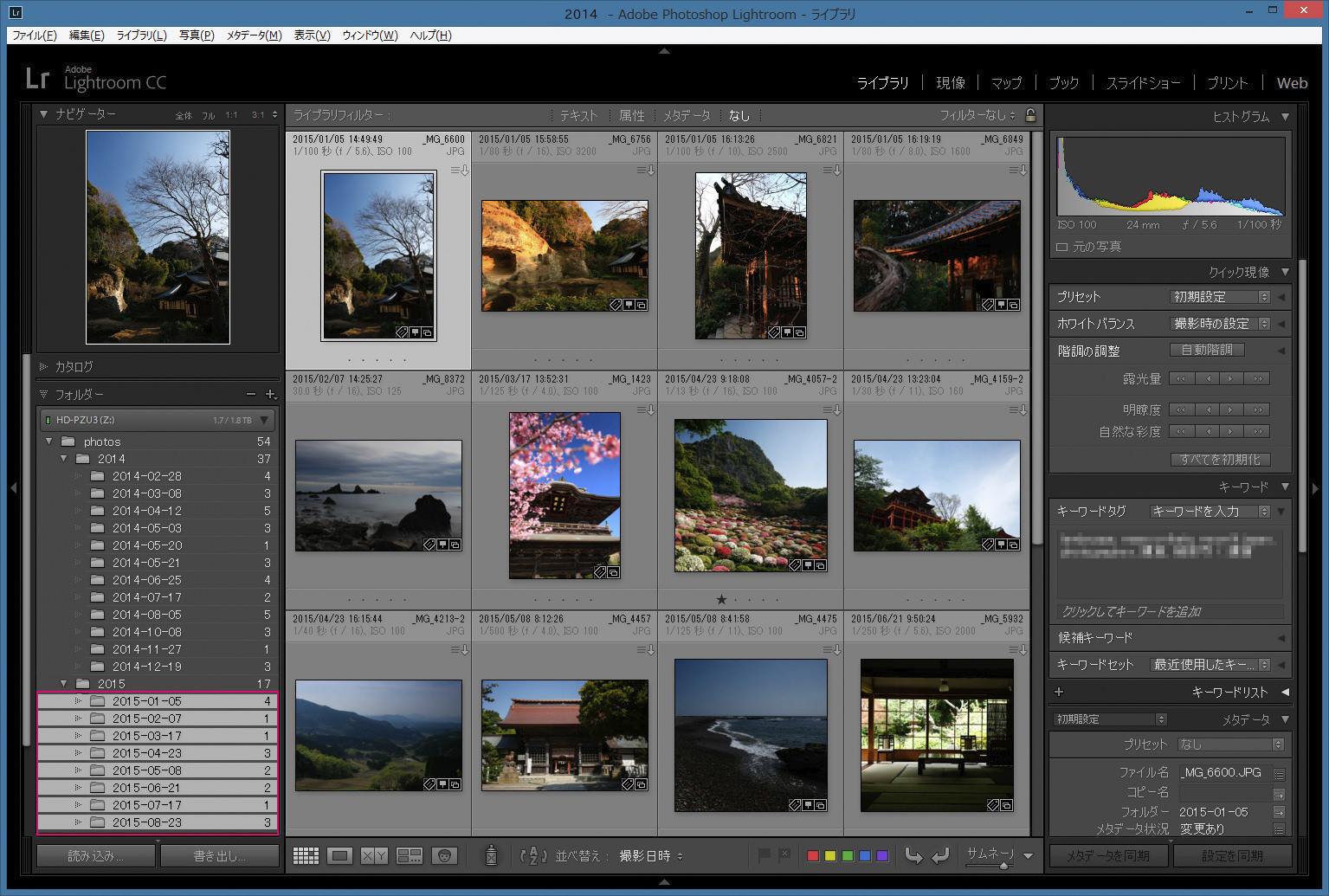
メニューの「ファイル」>「カタログとして書き出し」を選択します。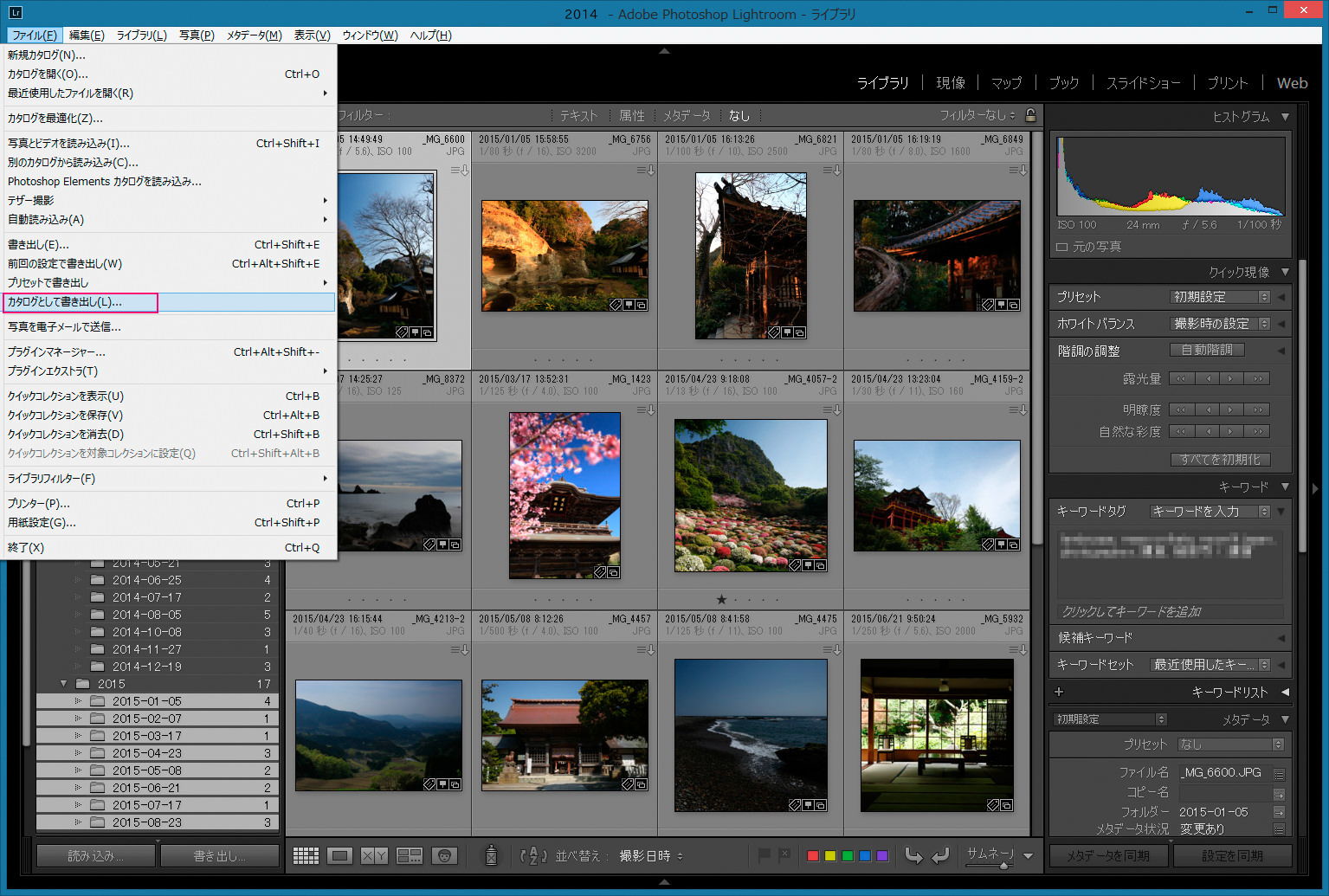
以下の画面が現れますので、他のカタログが保存されているのと同じ場所を指定してください。通常、Cドライブ(MacはMacintosh HD)内のピクチャーフォルダーの中に「Lightroom」というフォルダーを作り、その中にカタログファイルを保存している方が多いと思います。今回は、この「Lightroom」フォルダーの中に新しく2015.lrcatというカタログファイルを作成したいので、フォルダーの場所を指定した後「ファイル名」の欄に「2015」と入力します。画面下部は「使用可能なプレビューを含める」のみにチェックを入れて、「保存」を押してください。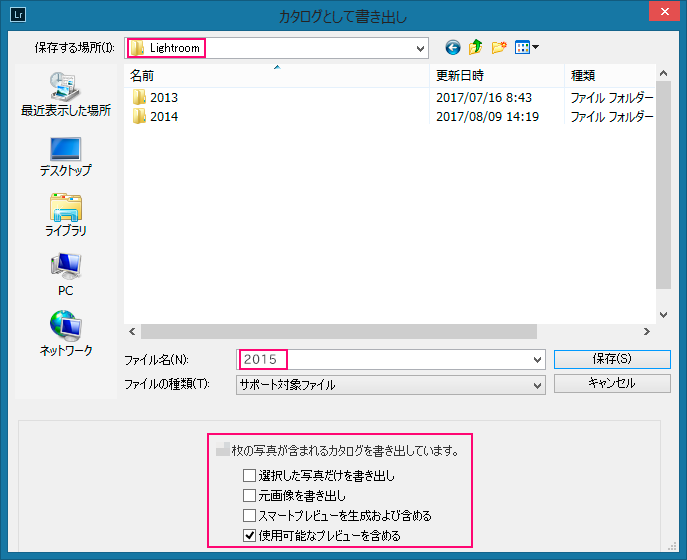
ここでは、「全ての写真が既に正しい場所に存在しており、そのため、写真の書き出しは行う必要がない(つまり写真はコピーや移動を行わない)」、という想定をしています。ここでメニューの「ファイル」>「最近使用したファイルを開く」を選ぶと、2015.lrcatというカタログファイルが一番上に表示されますのでクリックしてください。「カタログのバックアップ」画面が表示されたら「今回は無視」を選んでください。

Lightroomが再起動し、2015.lrcatカタログが表示されます。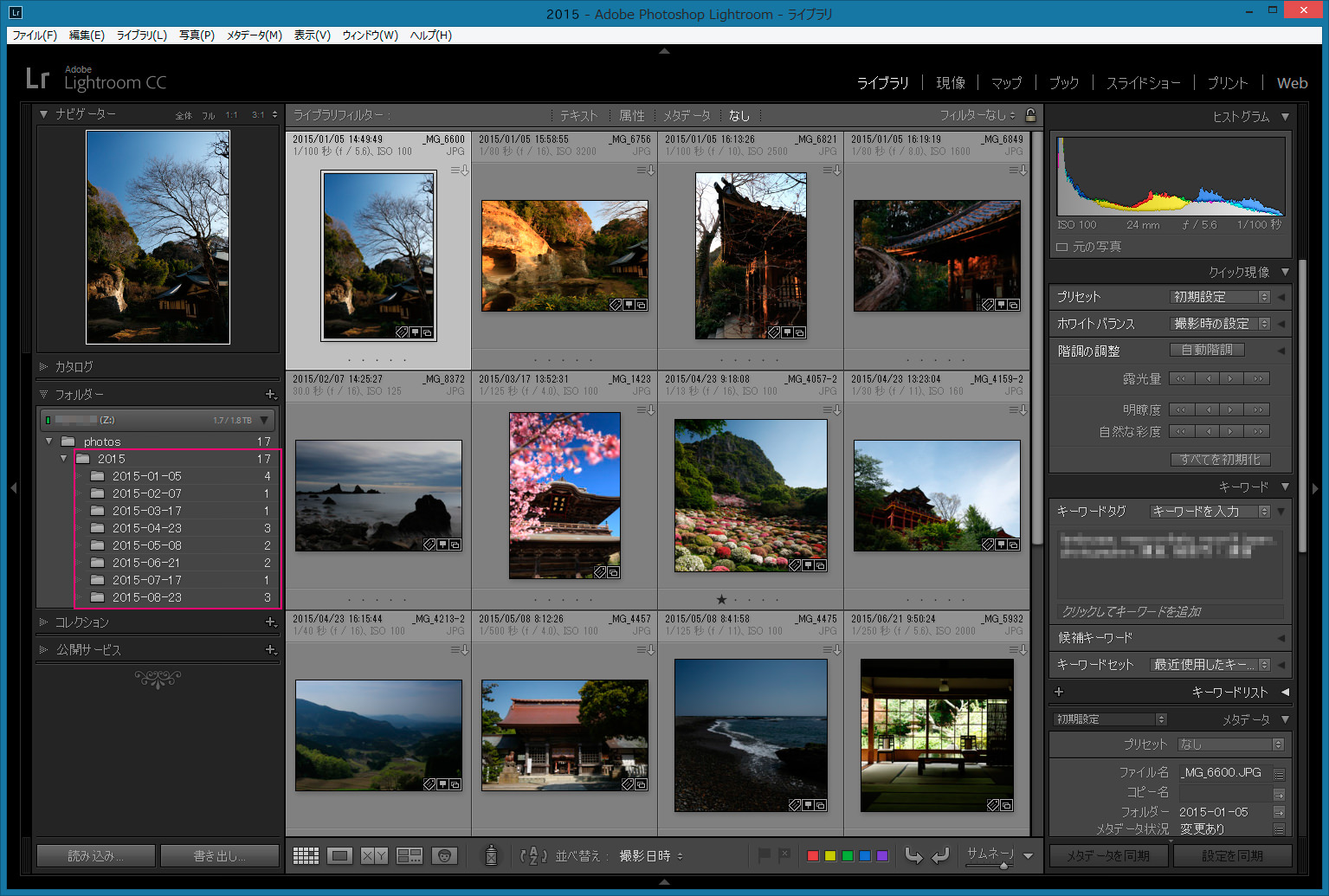
先程選択したフォルダーとその中の写真が全て2015.lrcatのカタログに含まれていることを確認してください。各写真にキーワードやその他のメタデータを付加していたり、★やカラーラベルなどのマーキングを行っていた場合、それらの情報もこのカタログに含まれているはずです。また、現像を行った写真は、その現像情報も反映されます。2015.lrcatカタログの内容に問題がないことを確認できたら、メニューの「ファイル」>「最近使用したファイルを開く」から再び2014.lrcatを選び、Lightroomを再起動します。
2014.lrcatの画面が表示されたら、ここで再び2015年の写真が含まれているフォルダーを全て選択します。
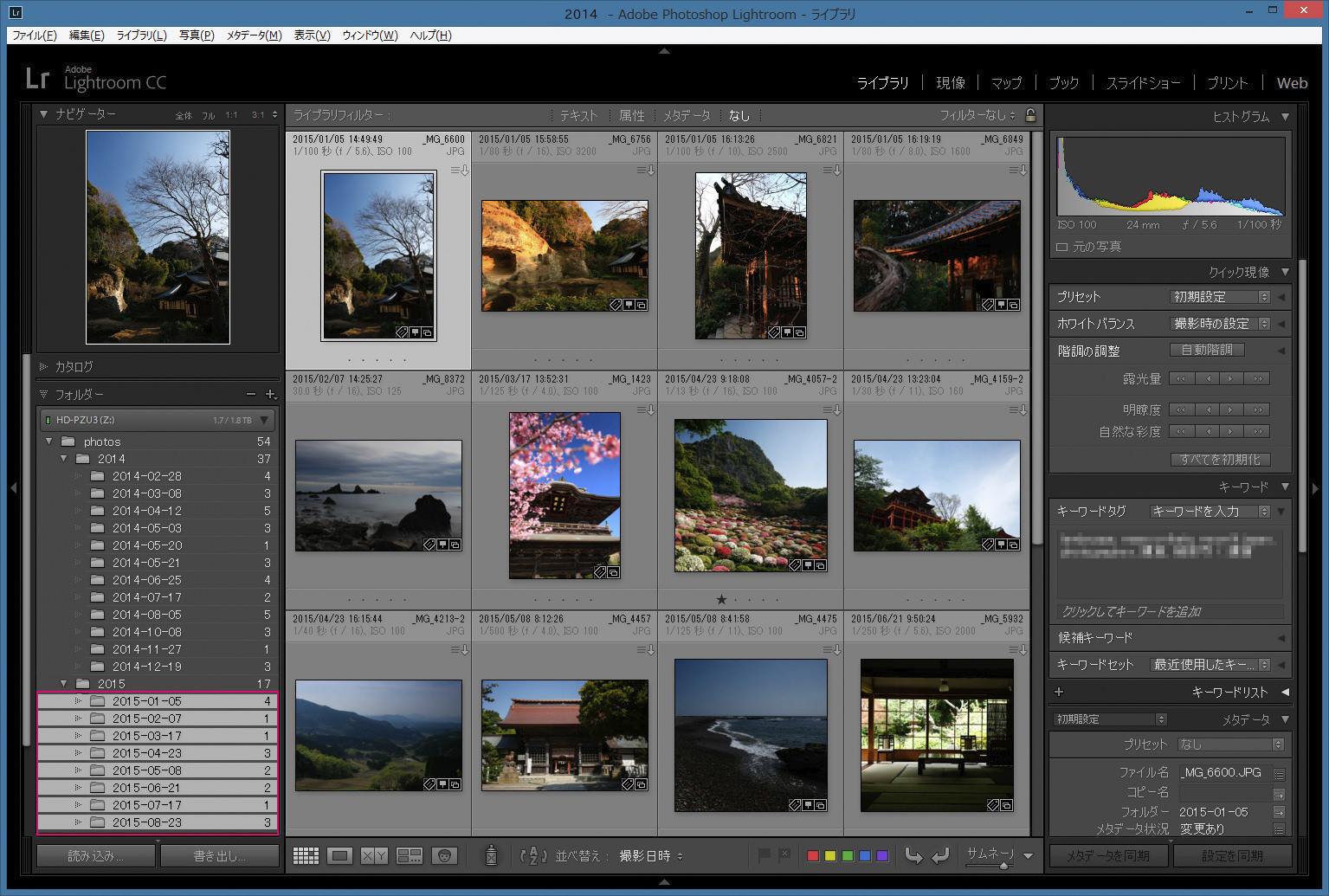
選択したフォルダーの上で右クリックし、表示されるポップアップから「削除」を選びます。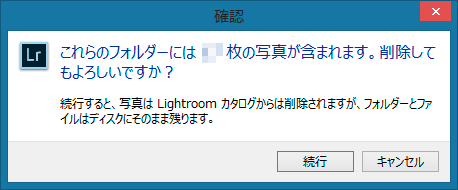
フォルダーが全て削除され、「2015」という親フォルダーのみが残りますので、これも右クリックし、削除しておきましょう。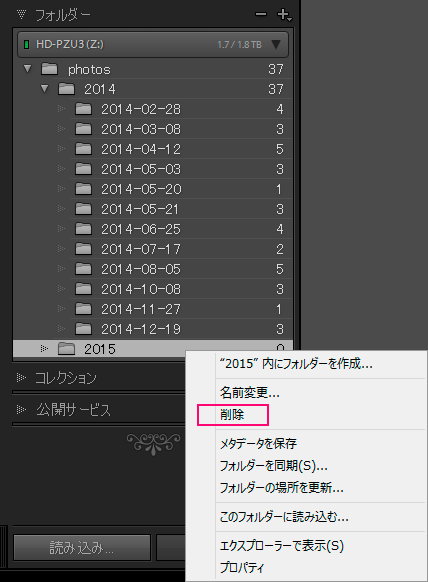
これで、カタログの分割ができました。2014.lrcatには2014年に撮影した写真のみが含まれており、2015.lrcatには2015年の写真のみが含まれた状態になったわけです。カタログを二分したのでその分、カタログファイルのサイズも小さくなり、Lightroomの動きも速くなっているはずです。
以上が「Lightroomの動作を速くする八つの方法」です。
上記のの設定確認やカタログ管理を時々行い、Lightroomがサクサク動く、快適な環境を維持していきましょう!
2017年12月27日に「Lightroomの動きをスピードアップする方法」の第2弾を投稿しました。よろしければ、こちらもご一読ください。
2018年1月29日に以下の記事も追加しましたので、こちらもお読みください。
今回の記事はここまでとなります。
Lightroomを効率よく、しっかりと勉強したいと思っている方は是非一度、「マサ・オニカタのライトルーム使い方講座(マンツーマンレッスン)」をご受講ください。
プライベート・レッスンですので、ご自分のペースでしっかりと学んでいただくことができます。
ライトルーム初心者からプロのカメラマンまで、幅広い層の方々に受講していただき、大変ご満足頂いています。
レッスン受講をご希望の方は下のボタンをクリックしてください。
それでは、お申し込み・お問い合わせをお待ちしております。
マサ・オニカタ