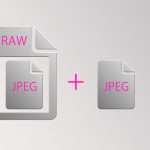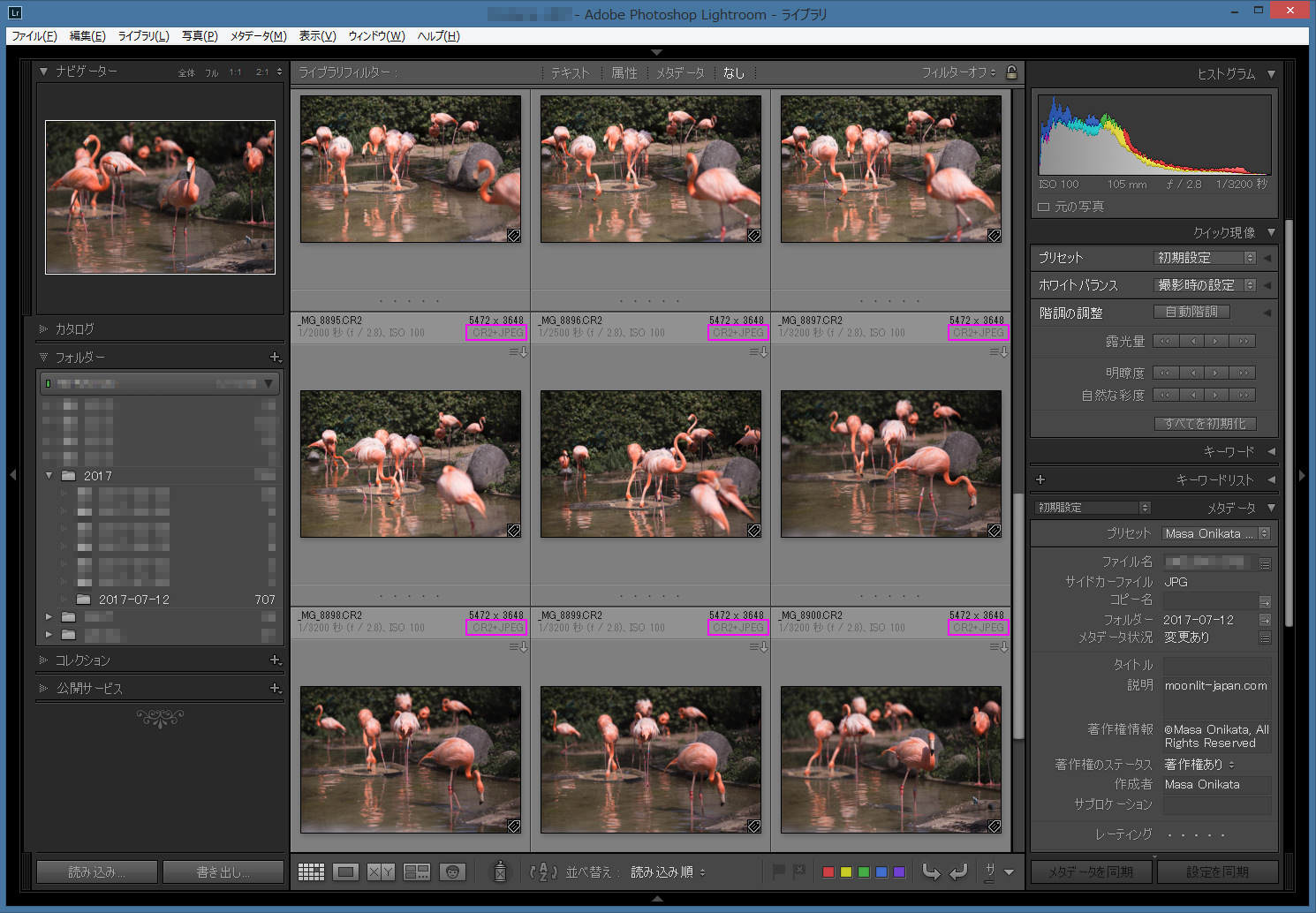公開日:2017年7月15日
最終更新日:2019年2月2日
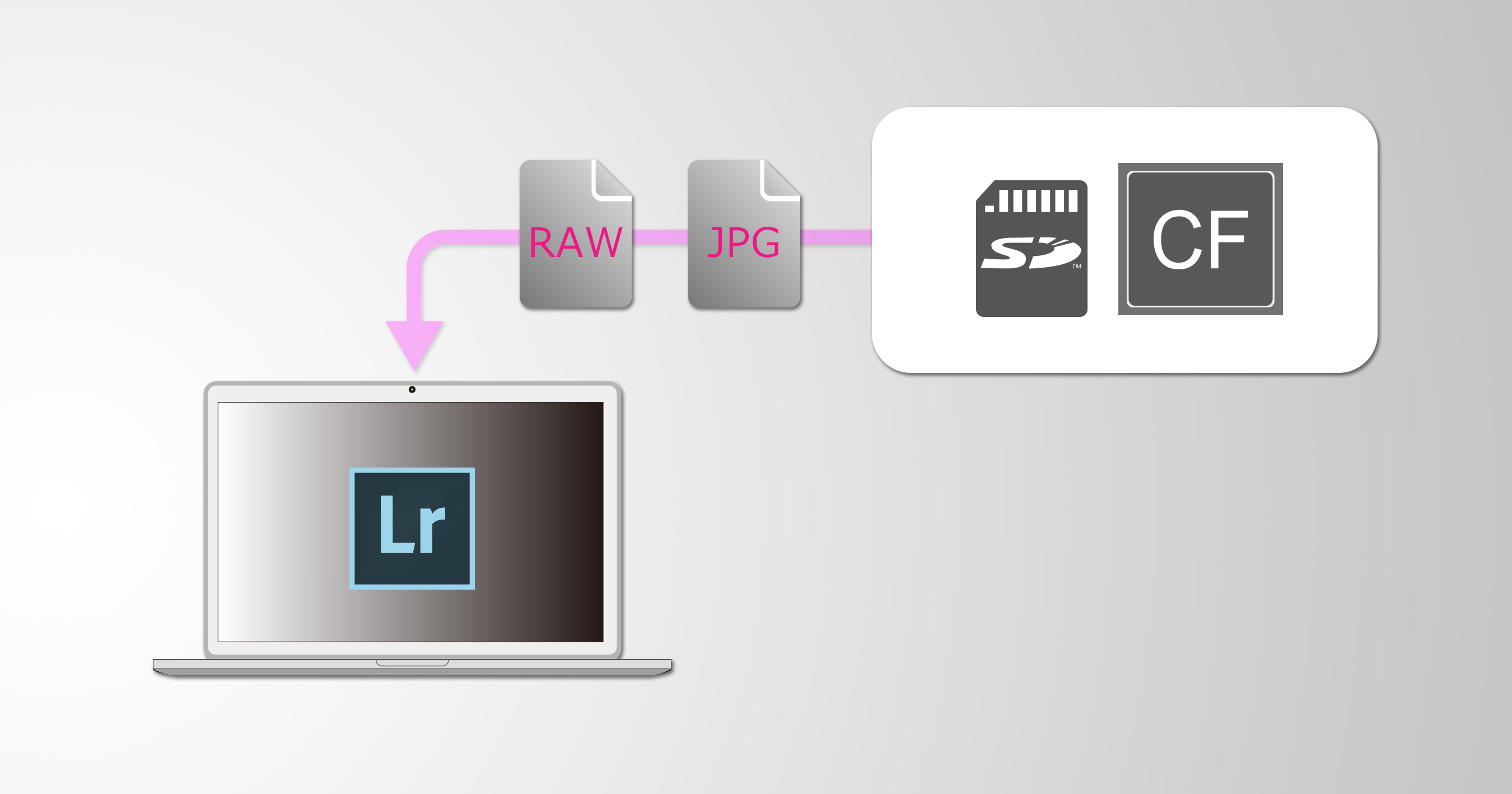
今回の記事は、「LightroomのカタログにはRAWに加えてJPEGも読み込ませるべき」、という話です。
Lightroomユーザーの方なら既に経験されていると思いますが、RAW画像を読み込んだ時「色が淡い」とか、「コントラストが弱い」状態になってしまいます。これには理由があって、単純に、アドビ社が全ての撮影機材の色づくりの仕方を把握していないから、です。全く同じ条件下で同じ被写体を、2台の異なったメーカーのカメラで撮影したら、発色やコントラストが異なった状態で写真が記録されますが、Lightroomではそれぞれの機材の「絵作り」を掌握しきれていない、ということです。「掌握しきれていない」という表現ももしかすると間違っていて、「掌握することに意味がない」ぐらいに考えているのかもしれません。同じカメラメーカーでも異なったボディーやレンズで結果は変わってくるわけで、「どうせRAW現像で写真を編集するのだから、少しぐらいスタート時点がずれていてもいいでしょ!」といった開き直りすら感じてしまいます(笑)。
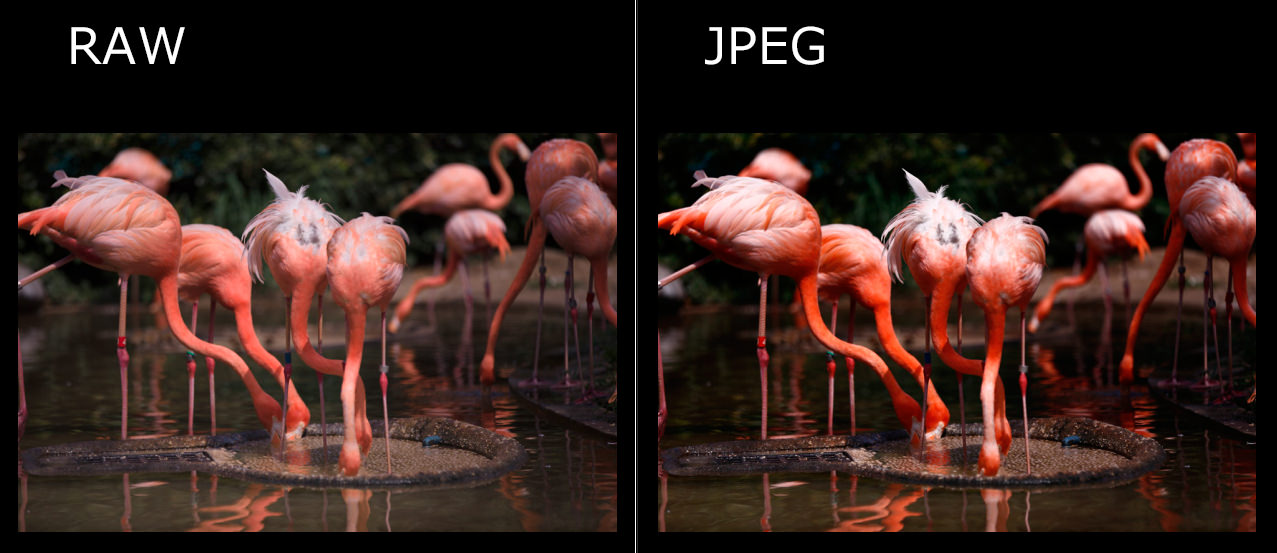
そして、LightroomはどんなRAW画像でも「読み込み」を行う際には「Adobe カラー」というプロファイル(Canonのピクチャースタイル、Nikonのピクチャーコントロール、Sonyのクリエイティブスタイルに該当するもの)を適用してしまいます。これが理由で、RAWの画像を読み込むと色やコントラストが変わってしまうのです。
読み込み後、現像モジュール内にある、「基本補正」パネルで、「プロファイル」欄を確認してみてください。
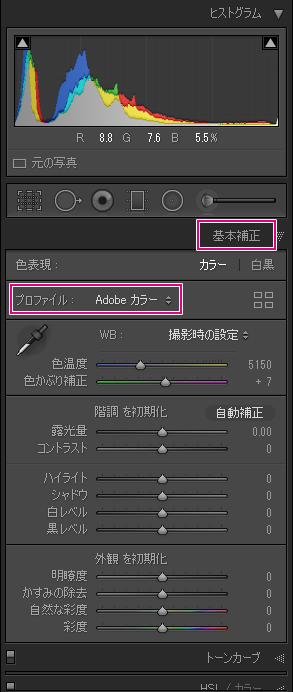
さて、皆さんも十分理解されていると思いますが、写真の基本は「可能な限り撮影の現場で絵作りを行う」です。特に「露出」、「ピント(被写界深度も含みます)」、「構図」、「ホワイトバランス」は重要。現場では慎重に設定を決め、シャッターを切るわけですが、そうやって現場で作りこんだ絵は、JEPGであれば、Lightroomのカタログに読み込んでもきちんと再現されます。一方で、RAWの場合は上述のとおり色やコントラストが変わって表示されてしまいます。つまり、RAWだけで撮影し、Lightroomに読み込むと、せっかく現場で自分が合わせこんだ設定が、残っていないのと同じことになってしまいます(※1)。RAWに加えてJPEGで撮影し、Lightroomに読み込むということは、「正しいリファレンスの画像を持つ」という重要な意味があるのです。
2017年10月6日に以下の記事を投稿しました。
LightroomにRAWで読み込むことを前提に、「敢えてOFFにしておくべき設定」などもありますので、是非ご一読ください。
、
(※1 厳密に言うと、RAW画像には撮影設定をきちんと反映したJEPGが埋め込まれています。詳しくはこちらの記事をお読みください。)222
ただ、(全てのカメラ機種を確認したわけではありませんが、)RAWに埋め込まれているJPEGには、撮影の設定が反映されません。そのため、撮影段階でRAWとJPEGの両方で記録し、それぞれを別ファイルとしてカタログに読み込む必要があるのです。
2019年2月2日追記
最近のカメラ機種では、RAWに埋め込まれているJPEG画像が、撮影時の設定を全て反映しているものも増えてきているようです。
お持ちのカメラがこれに該当し、また、埋め込まれているJPEG画像の解像度が、RAWと同じ(=フル解像度)の場合は、RAWのみで撮影してもOKです。その場合、環境設定や、読み込み時の設定を正しく行う必要があります。詳しくは、こちらをお読みください。読み込み>選別のワークフローも詳しく解説しています。
ここで一つ注意したい点があります。
Lightroomの初期設定だと、RAW及びJPEGが記録されたメモリーカードから読み込む際、同じファイル名の2つの画像を1枚の画像にまとめて表示してしまうため、設定を変えないといけないのです。
具体的には、メニューの「編集」>「環境設定」(Macは「Lightroom」>「環境設定」)を選び、「一般」のタブを表示します。「RAWファイルの隣にあるJPEGファイルを別の写真として処理する」にチェックを入れ、「OK」を押します。
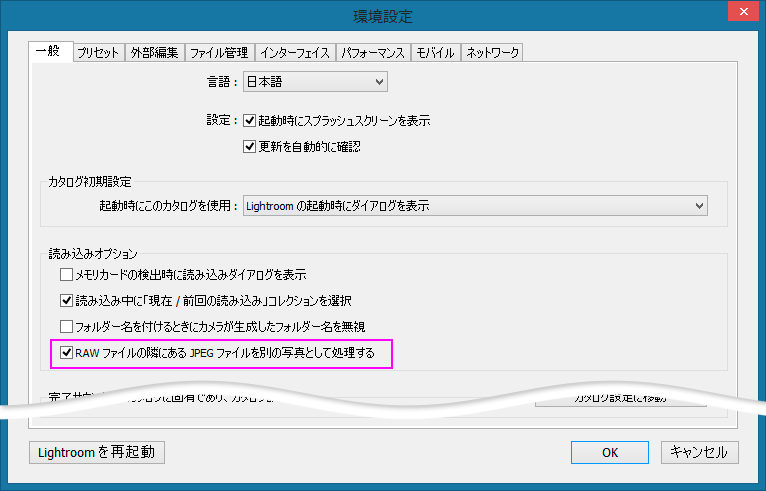
この設定を行った後に読み込みを行えば、グリッド表示にした時に、RAWとJPEGの画像が隣り合わせに表示されます。
この設定変更を行う前に既にRAWとJPEGを読み込んである場合は、下記のように1枚の画像として表示されていると思います。(何も表示されていない場合は「J」キーを1~2度押してみてください。)
この場合は、上記の環境設定変更を行った上で、左の「フォルダー」パネルから、写真が含まれているフォルダーを選び、右クリックします。プルダウンが表示されますので、「フォルダーを同期」を選んでください。
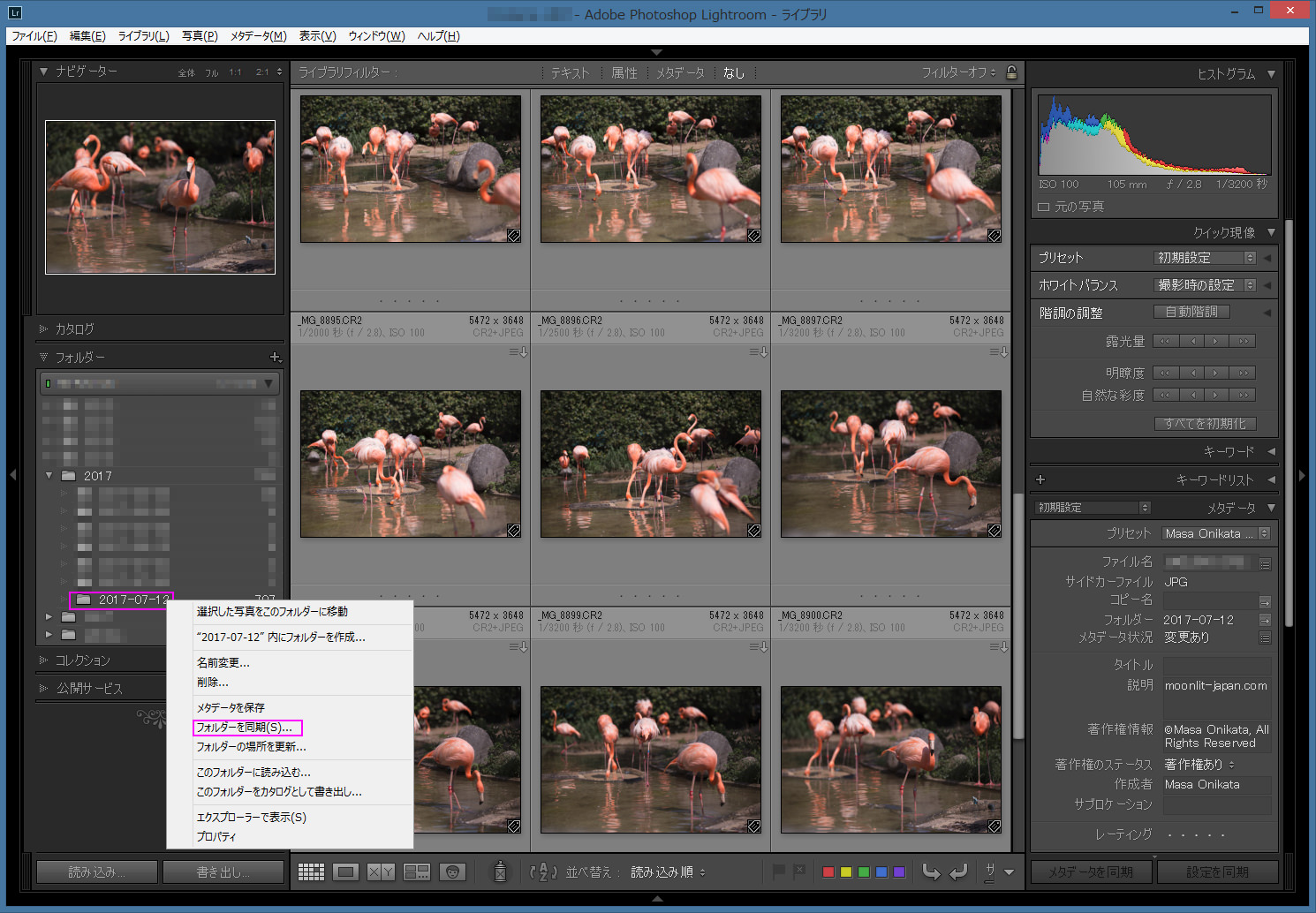
以下のダイアログが表示されますので、ここでは、「新しい写真の読み込み」にチェックが入っていることだけを確認し、「同期」を押します。

同期が終わると画面には、抜き出されたJPEGのサムネイルのみが表示されます。最後に左の「フォルダー」パネルの、写真が含まれているフォルダー(先程と同じフォルダー)を選び、今度は左クリック(通常のクリック)をしてください。
RAWとJPEGが分離された状態で隣り合わせに表示されます。
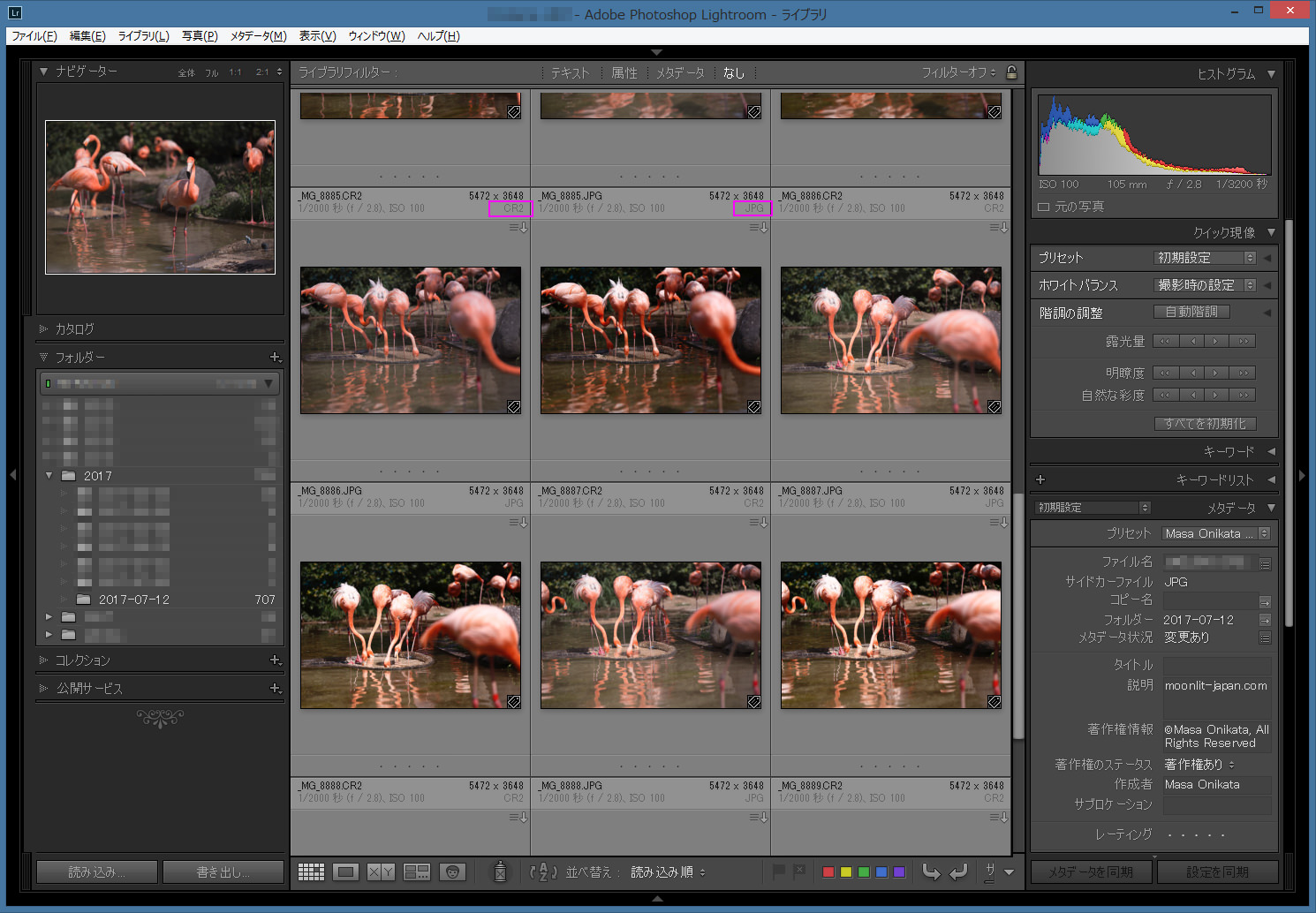
これで、RAWとJPEGが隣り合わせに表示されるようになりました。
通常はこの状態から各JPEG画像をルーペ表示(写真が1枚だけ、大きく表示されている状態)にして、確認し、写真のレーティング(採用フラグ、★マーク、カラーラベルなどを付ける作業)をしたり、選別や絞り込みを行ったりします。そして、最終選考に残ったJPEG画像と同じカット(同じファイル名)のRAW画像に対して現像を行うのです。
具体的なレーティングや選別・絞込み作業の方法に関しては近々記事を書くつもりですのでしばらくお待ちくださいね。
さて、最後にもう一点だけ。
RAWに加えてJPEGで撮影および読み込みを行う理由が前述の「画質」以外にもう一つあります。それは画像の表示速度。
Lightroomではライブラリモジュールで素早く画像を切り替えて表示し、比較して絞り込む、という作業を行うわけですが、各画像を表示する速度がJPEGとRAWでだいぶ異なります。正確に言うと、写真を「全体表示」で表示する分には表示速度は同じです。これは、写真をカタログに読み込んだ際にLightroomが自動で「標準」サイズのプレビュー画像を生成しているため。
プレビューに関する詳細な説明は以下の記事をお読みください。
しかし、ピントの確認などの為に、画像を拡大して表示するには「標準」サイズのプレビューだと解像度が低すぎるため、各写真を最初に拡大表示するタイミングで新たに等倍サイズ(1:1の拡大比率)のプレビューを生成します。画像を拡大表示にすると、くっきりと表示されるまでにタイムラグが生じますが、これは、「1:1」プレビューを生成するのに時間がかかっているためです。そして、RAWの画像はJPEGより遥かにファイルが重いので、この「1:1」プレビューの生成に長い時間がかかってしまうのです。「長い」といってもせいぜいJPEGより数秒長くかかる程度の話です。しかしながら、この遅れが新しい画像を拡大表示する度に発生するので、かなりフラストレーションが溜まるものです。Lightroomの真骨頂である、「快適な写真選別機能」をフルに活用するためには、JPEGのみを表示させて作業するのが一番なのです。
今回の記事はここまでです。
この記事の内容に興味のある方、Lightroomを効率よく、しっかりと勉強したいと思っている方は一度、私のライトルーム・レッスンの受講をご検討ください。「ストアカ」というプラットフォームを介して開催しています。
下の「日程詳細へ」ボタンをクリックして、レッスンの詳細をご確認ください。
ストアカの「神奈川県 人気総合ランキング」1位の講座ですのでお申し込みはお早めにお願いします!
2時間の個人レッスンで、基本から応用まで、受講者の方のレベルに合わせて学んでいただけます。
Lightroom初心者の方も大歓迎です! また、ご要望に応じてPhotoshopの使い方やLightroom→Photoshopといったワークフローに関してもお教えいたします。JR川崎駅から徒歩3分の会場での開催がメインになりますが、出張講座も行っていますので、お問い合わせください。