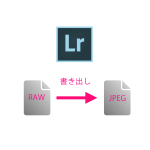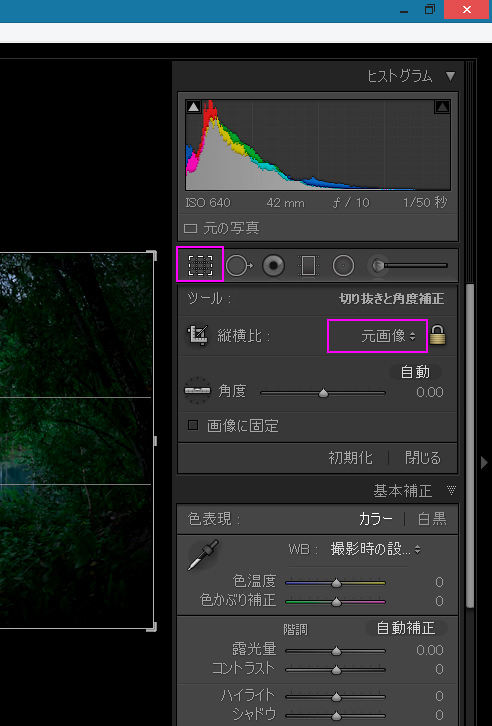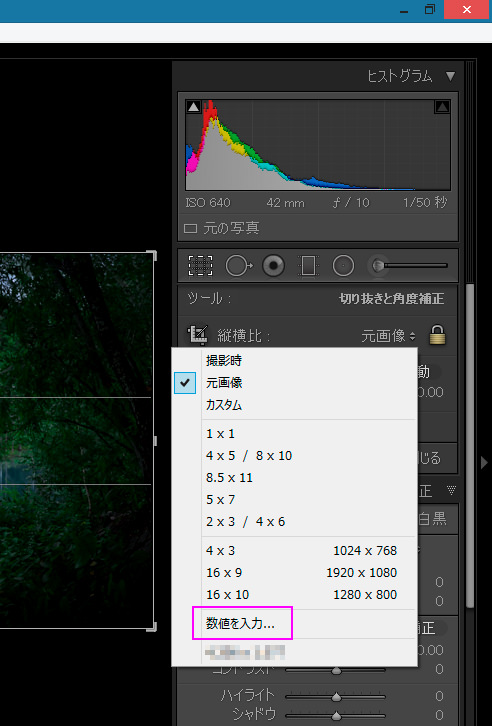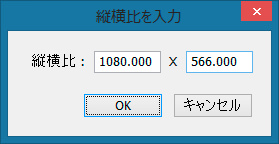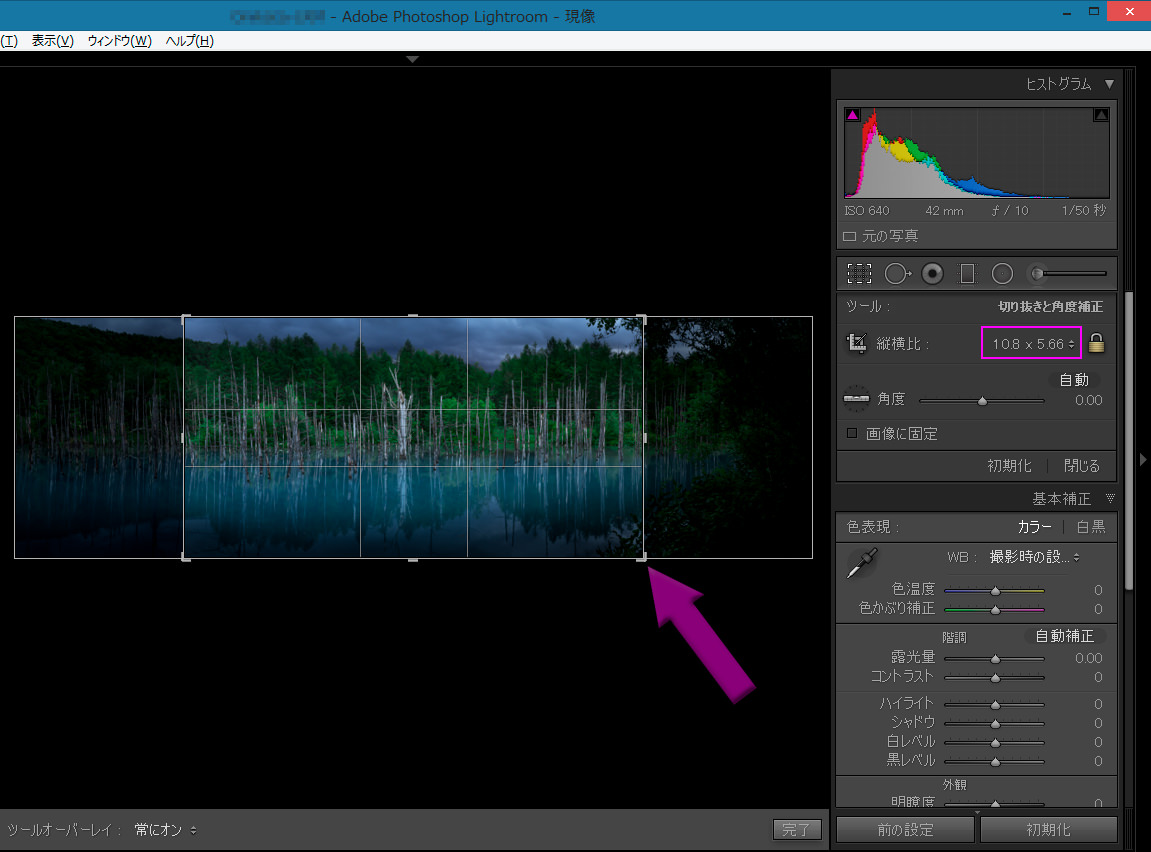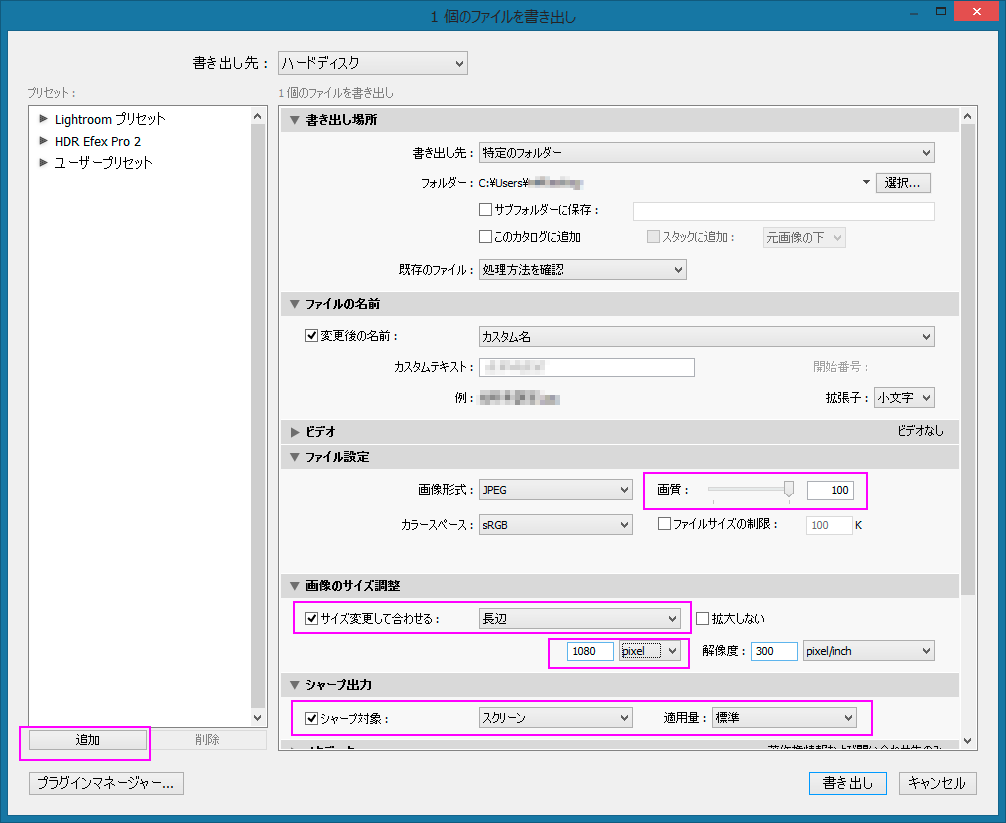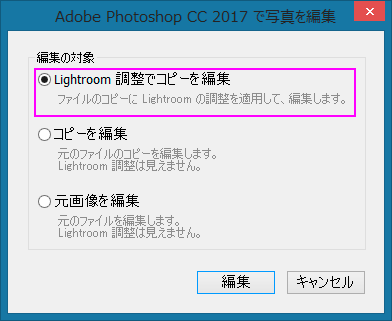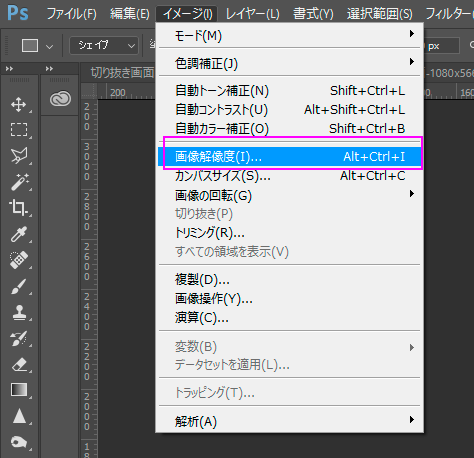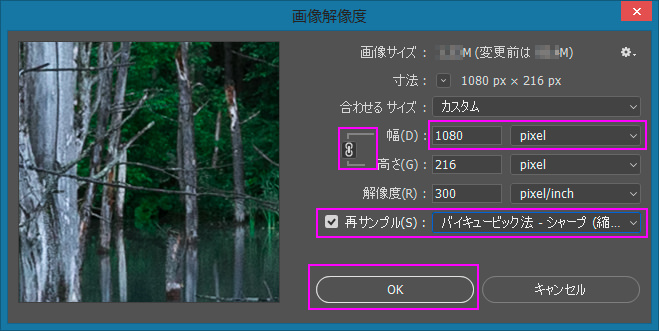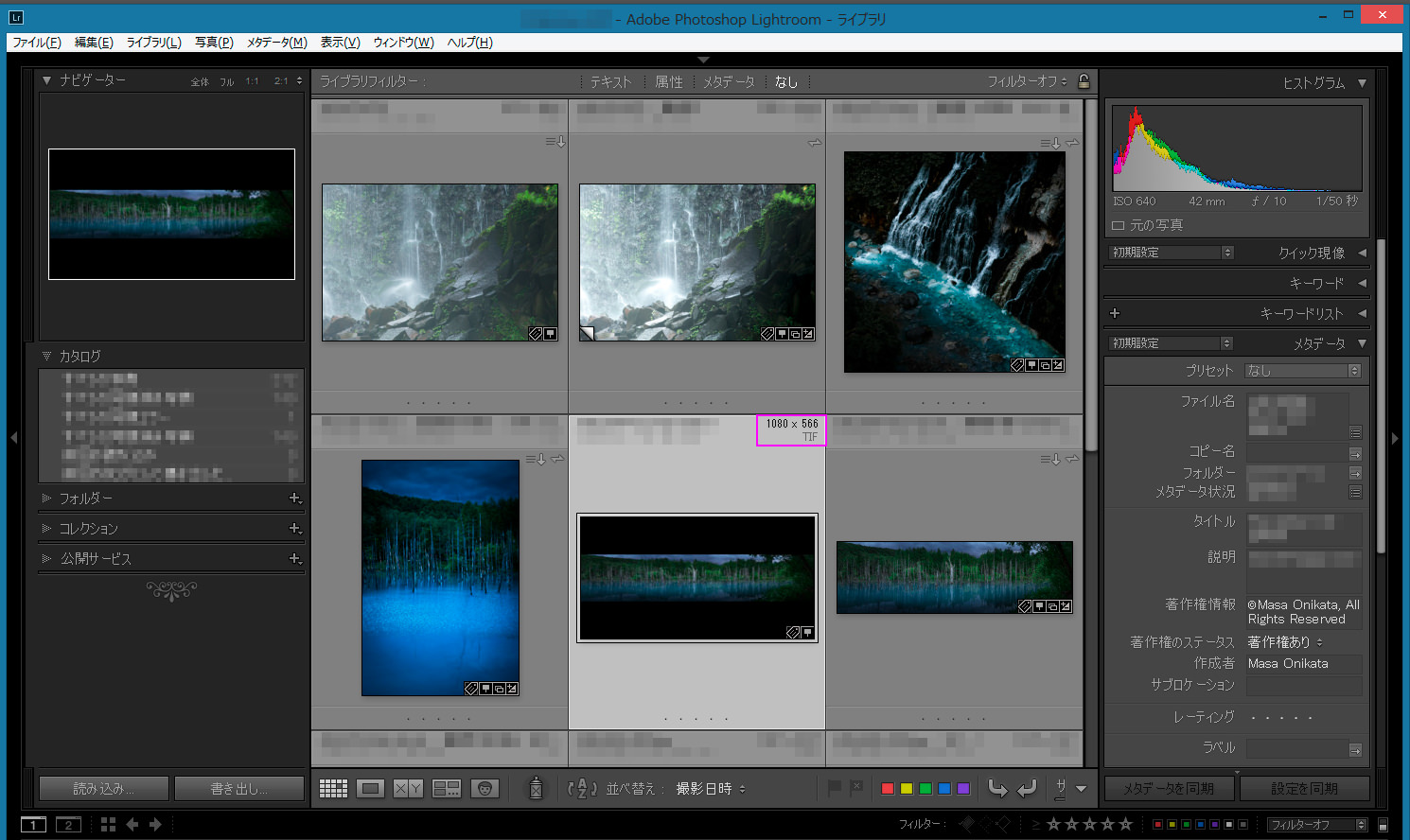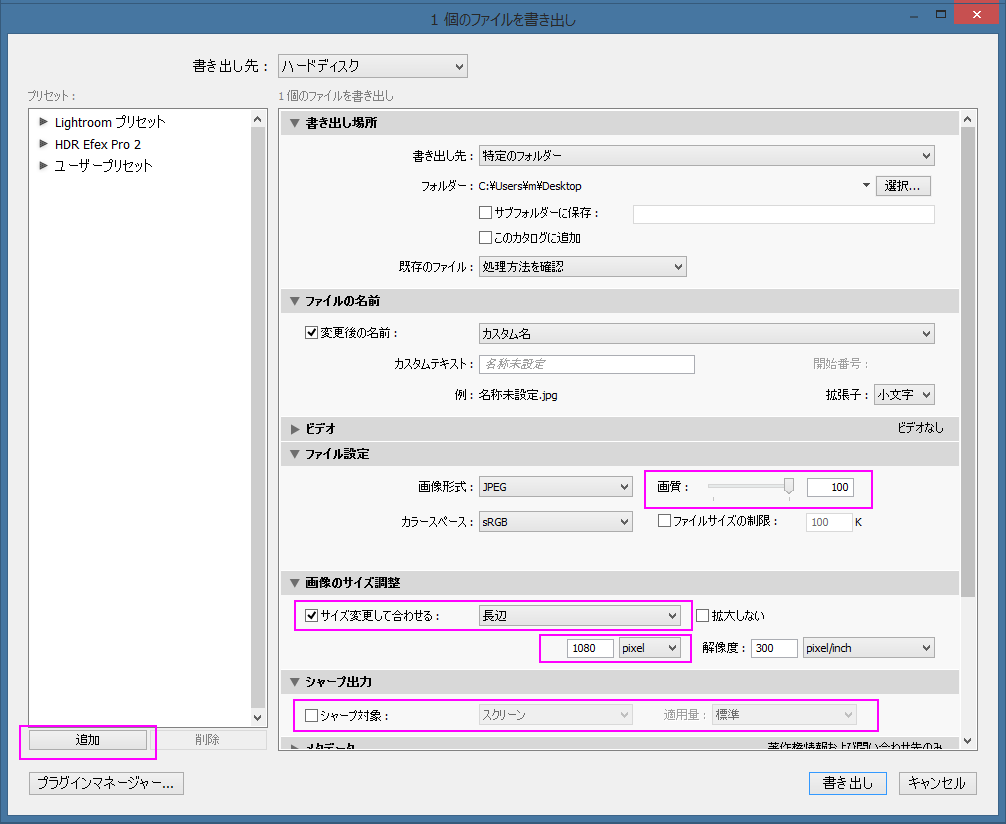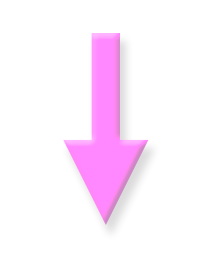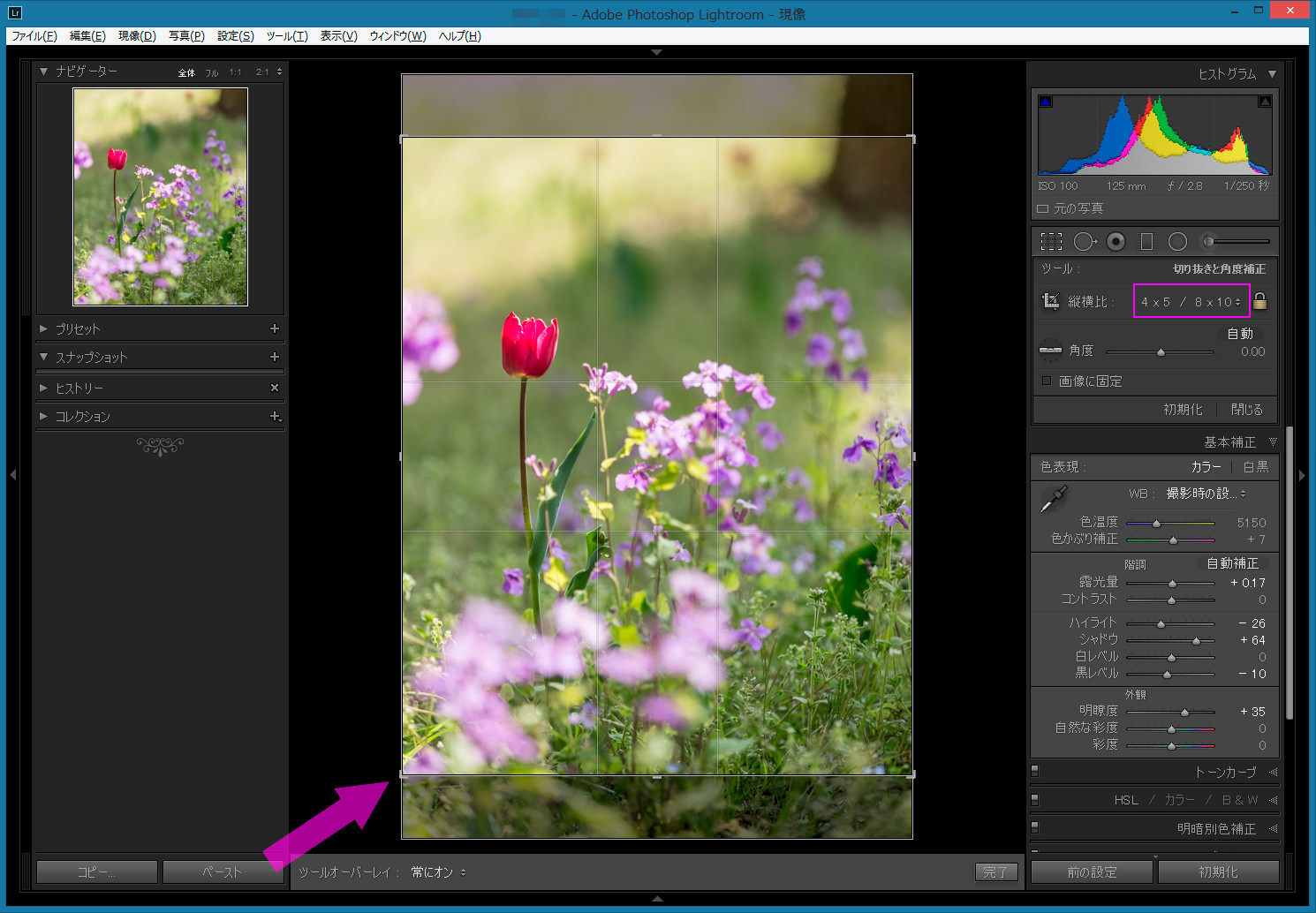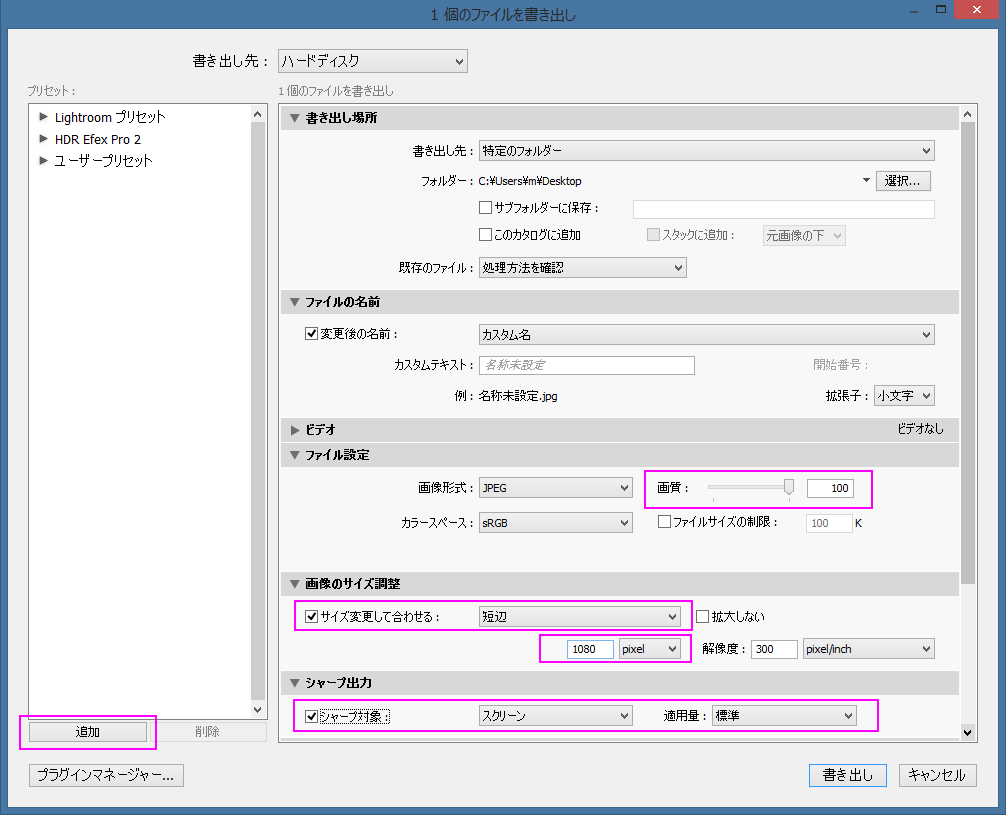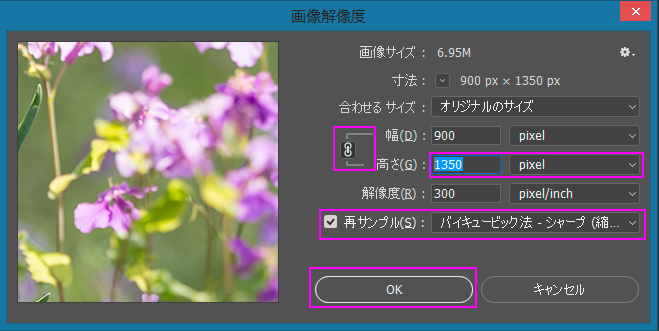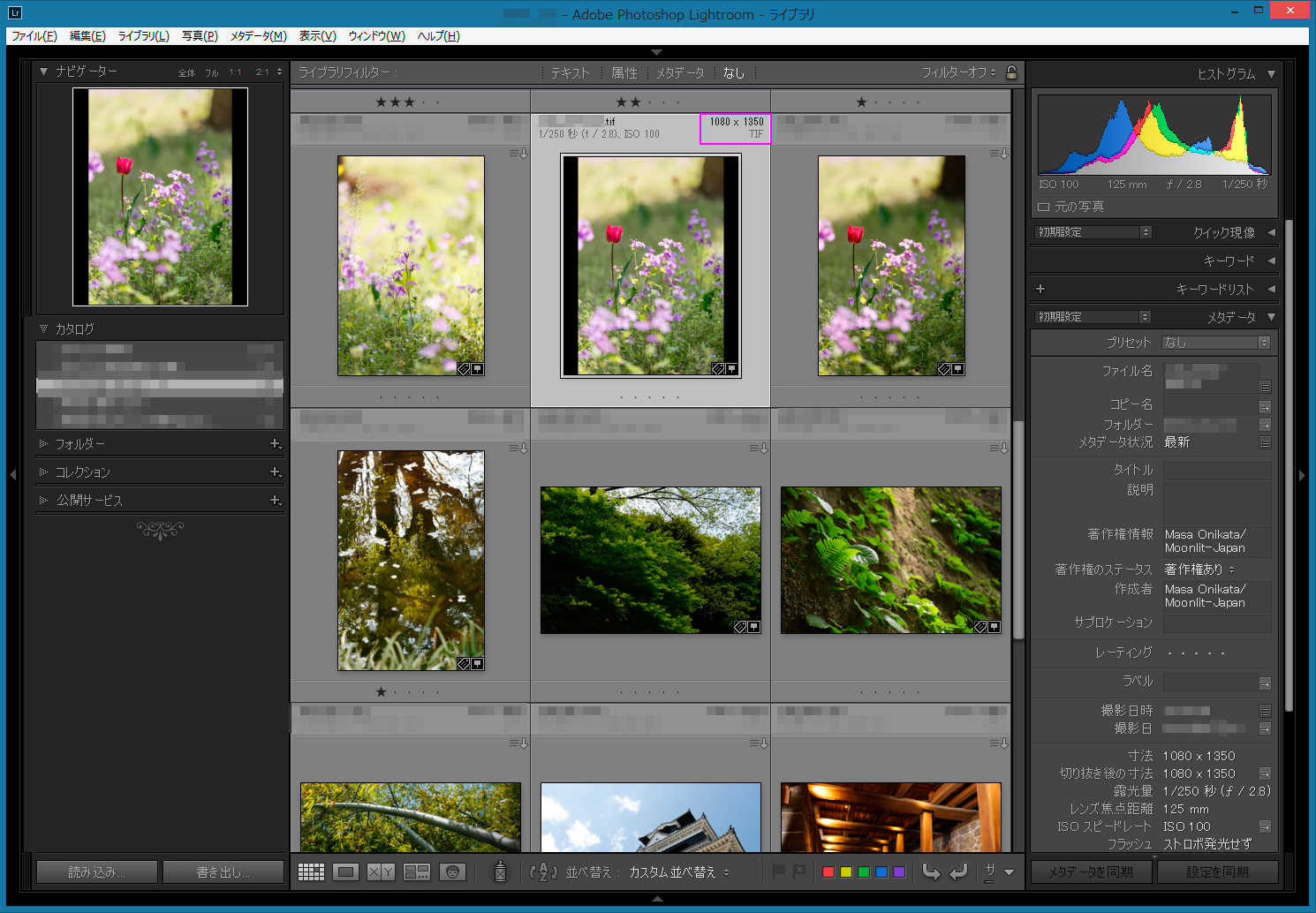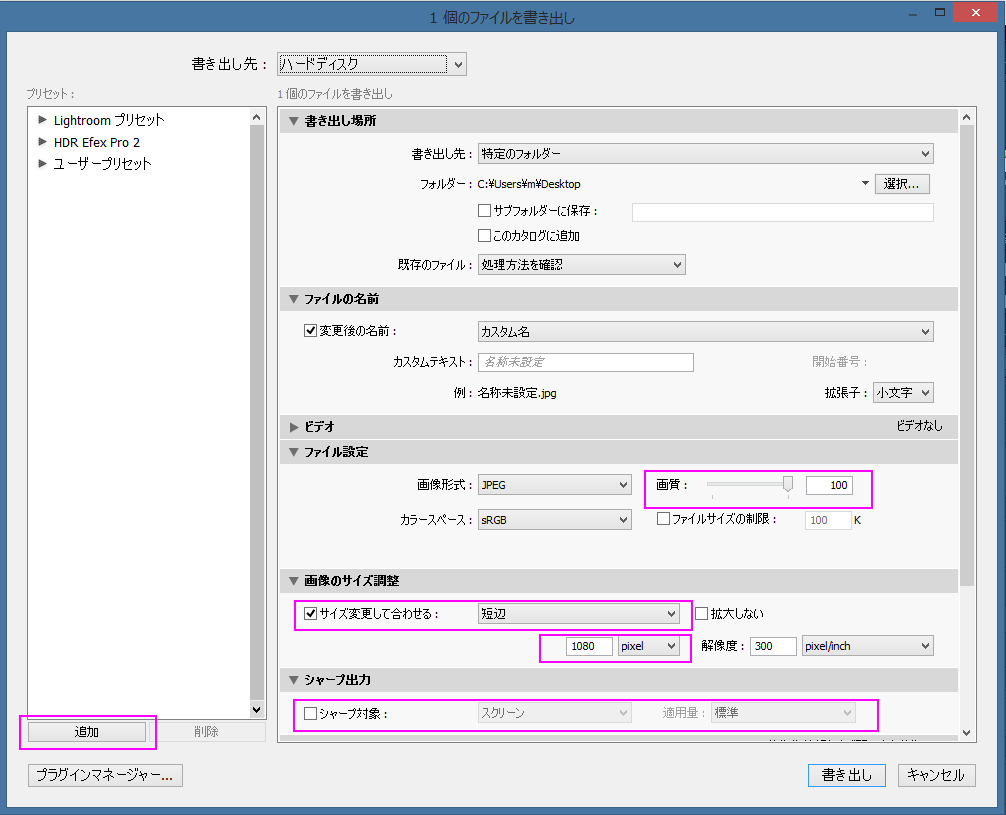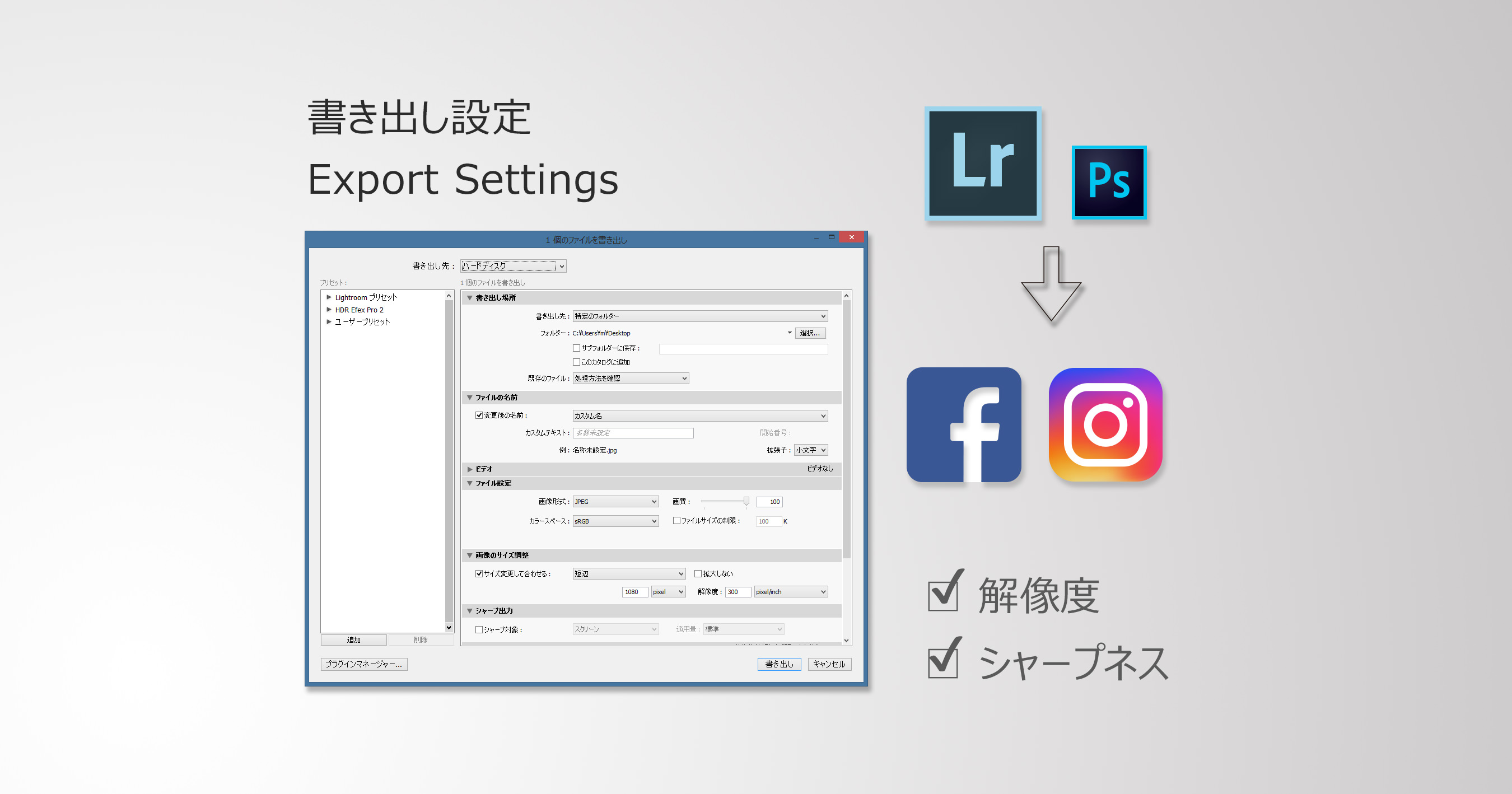
Lightroom(アドビ・ライトルーム)で写真の現像を行った後、フェイスブックやインスタグラムに投稿している方、多いと思います。今回の投稿では、それぞれのSNSに最も適した書き出しの方法に関して説明していきたいと思います。ベスト・クオリティーの投稿を実現するため、詳細にわたって解説させてもらいますね。
まずはFacebookから。
ご存知の方も多いかと思いますが、Facebookが推奨している「投稿用写真の解像度」は「長辺2048ピクセル」です。恐らく、iPad Airなどが長辺2048ピクセルのRetinaディスプレイを使用していたのと関係があるのだと思います。そして、ここからはご存知でない方が多いと思うのですが、長辺2048ピクセルより大きい画像を投稿しようとすると、写真の画質は劣化します。不要に大きい写真はFacebookにより過度な圧縮がかけられる、というのが理由。では圧縮すると何がいけないか、ですが、一番わかり易いのはブロックノイズです。以下の画像では、違いを明確に表現する為に、オリジナルサイズと、ファイルサイズが約5%になるよう圧縮した写真を隣り合わせに並べてみました。おわかりのとおり、圧縮後の写真ではグラデーションが綺麗に表現できていませんね。

つまり、LightroomでFacebook投稿用に写真を書き出す際の設定では
・圧縮はかけない
・ピクセル数(解像度)は長辺を2048ピクセルにする
というのが鉄則です。
それから、もう一つ忘れがちなのは「シャープネス」。 よく考えればわかるのですが、画像の解像度を下げると輪郭が甘く(ソフトに)なります。例えば、写真のオリジナル解像度が、長辺5000ピクセルだったものを2048ピクセルにリサイズすると、その分輪郭がぼやけてしまうので、そこを補正する必要があるのです。書き出し画面では「シャープ対象」にチェックを入れ、その右側は「スクリーン」と「標準」を選んでおきましょう。
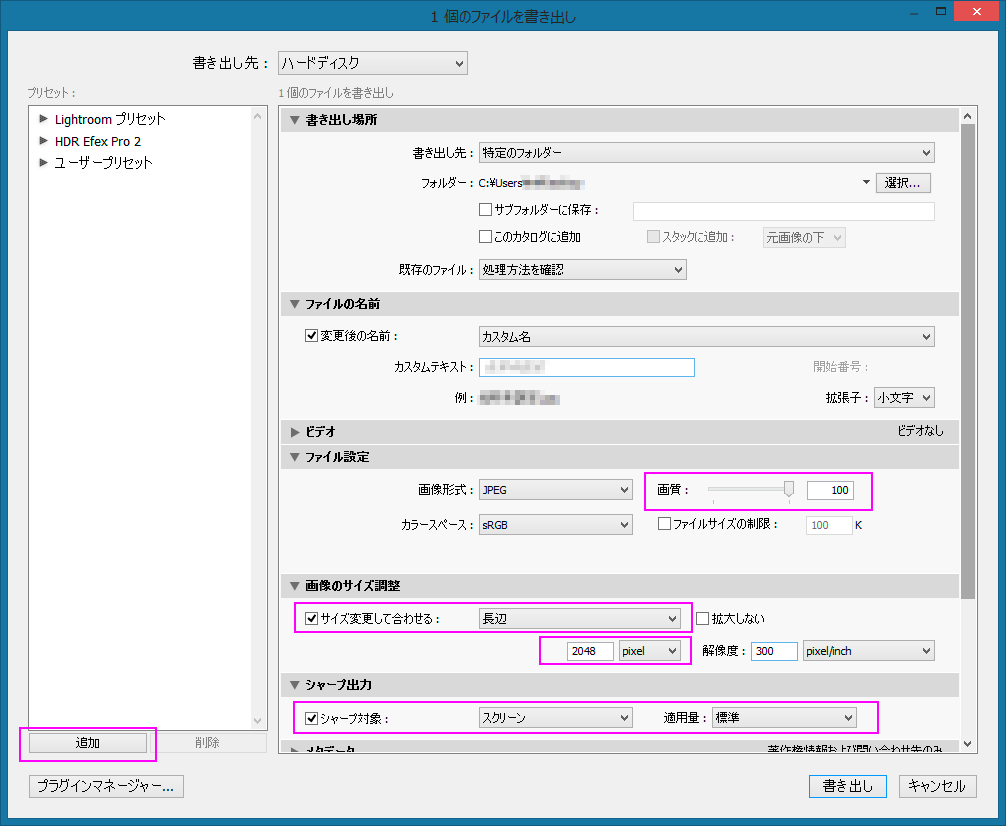
書き出し画面のその他の項目に関しては以下の記事をご覧ください。
メタデータの著作権関連情報に関して詳しく知りたい場合は下記の記事もお読みください。
全ての項目の設定が終わったら、画面左下の「追加」を押し、この設定をプリセットとして保存しておきます。例えば「Facebook-2048px」などという名前を付けておきましょう。次回からは「ユーザープリセット」の欄から「Facebook-2048px」を選ぶだけでOKです。
なお、Facebookの場合、「長辺が2048ピクセル」というのが理想の解像度の定義ですので、アスペクトレシオが3:2で横長の画像の場合は2048 x 1365 ピクセル。縦長の画像では1365 x 2049ピクセル。そして、正方形の場合では2048 x 2048 ピクセル、ということになります。前述の書き出し設定では「長辺が2048ピクセル」となるよう指定しているので、全てのアスペクトレシオにおいて、この設定を変更する必要はありません。
因みに、ライブラリモジュールの左下に「公開サービス」という項目があり、その中に「Facebook」のアイコンがあります。これは、Lightroomから直接Facebookに写真を投稿するためのものなのですが、残念ながら中途半端な機能となっています。メリットとしては、投稿するたびにJPEGで書き出す必要がない、という点なのですが、なぜか、透かしが挿入できなかったり、挿入できても、投稿する前に画像を拡大表示できないため、透かしの不透明度などを前以て確認することができない仕様となっています。また、投稿の度に投稿対象範囲(公開、友達、自分のみ等)を指定することができないため、一度投稿してから、その都度変更する、といった必要が出てきます。ということで、「公開サービス」機能は使わない方が賢明だと思います。
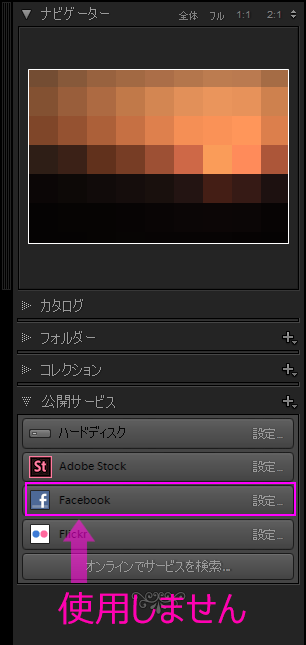
次はインスタグラムです。
インスタグラムの場合は少々複雑です。というのも、インスタグラムが設けている、表示可能な最大解像度がイレギュラーになっているためです。
具体的には、正方形の写真の場合は1080 x 1080ピクセル。
横長の画像は横が1080ピクセルで縦は566ピクセルもしくはそれ以上。
仮に写真のアスペクトレシオが3:2の横長写真の場合は1080 x 720ピクセルなり、この時、縦の720ピクセルという値は566ピクセル以上なので、そのまま投稿して問題ありません。
一方、極端に横長のパノラマ画像の場合はちょっと厄介です。例えばアスペクトレシオが5:1などのケース。この場合、横は1080ピクセルで固定されますが、その時縦は216ピクセル( = 1080 ÷ 5 )となってしまいます。そして、216ピクセルは566ピクセルよりも小さい値なのでそのまま投稿することができないのです。こういった状況では主に2つのオプションを考慮します。
オプション1:縦が566ピクセルになるよう、写真をトリミングしてから投稿する。
オプション2:写真の上下に無理やり余白を設け、5:1のアスペクトレシオが崩れないようにして投稿する。
オプション1の場合は比較的シンプルで、Lightroomの現像モジュールで1080 x 566 という縦横比を指定してトリミングします。
まずはツールストリップにある「切り抜き」をクリックし、次に鍵マークの左横をクリックします。
次に現れる「縦横比を入力」ダイアログでは「1080」、「566」と入力し、「OK」を押します。
すると、Lightroomは縦横比を「10.8」と「5.66」という値に自動変換し、その比率の切り抜き枠を、写真の上に表示します。写真を左右にドラッグして位置決めをし、画面右下の「完了」を押します。画像のトリミングができたらライブラリモジュールに戻り、画面左下の「書き出し」ボタンを押します。
書き出し画面では以下のとおり設定を行います。
Facebookの場合の設定とほぼ同じですが、「サイズを変更して合わせる」の項目では「長辺」を「1080 pixel」に設定してください。もしくは、「サイズを変更して合わせる」の項目を「幅と高さ」にし、「幅」に「1080」、「高さ」に「1350」と入力してもOKです。(2017年10月27日追記)設定が終わったら「追加」を押してプリセットを登録します。今回は「Instagram-横長&正方形」としておきましょう。なぜここでプリセット名に「&正方形」と加えているかというと、正方形の場合も「長辺が1080ピクセルであること」という条件に該当するためです。
次はオプション2の「写真の上下に無理やり余白を設け、5:1のアスペクトレシオが崩れないようにして投稿する。」というケースに関して説明します。今回はPhotoshopを使って上下に余白を付け加えます。Lightroomで5:1のアスペクトレシオの写真を表示させ、画像の上で右クリックし、「他のツールで編集」>「Adobe Photoshop CC 20XXで編集」を選択します。(なお、この機能を使うにはアドビ・クリエイティブクラウド(Adobe Creative Cloud)のフォトプランか、コンプリートプランを契約していて、Lightroom及びPhotoshopの両方がインストールされている必要があります。
以下のダイアログが表示された場合は一番上の「Lightroom調整でコピーを編集」を選んで「編集」を押してください。
「画像解像度」ダイアログが表示されますので、クリップマークが選ばれている状態で「幅」を1080 pixel にします。連動して「高さ」の値も変わります。「解像度」の欄にはどんな値が入っていても関係ありません。その下の「再サンプル」にはチェックを入れ、プルダウンからは「バイキュービック法-シャープ(縮小)」を選択します。最後に「OK」を押してください。これで画像の横方向の解像度が1080ピクセルになりました。
次にメニューの「イメージ」>「カンバスサイズ」を選びます。
「カンバスサイズ」ダイアログが表示されますので「高さ」を「566 pixel」に変更し、「カンバス拡張カラー」を「ブラック」にしてOKを押します。ここでは「ブラック以外」を指定しても構いませんが、余白が黒いと写真が引き立ちますのでお勧めは「ブラック」になります。
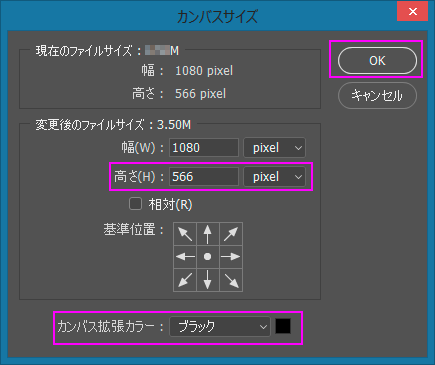
これで以下のような1080 x 566 ピクセルの画像ができました。
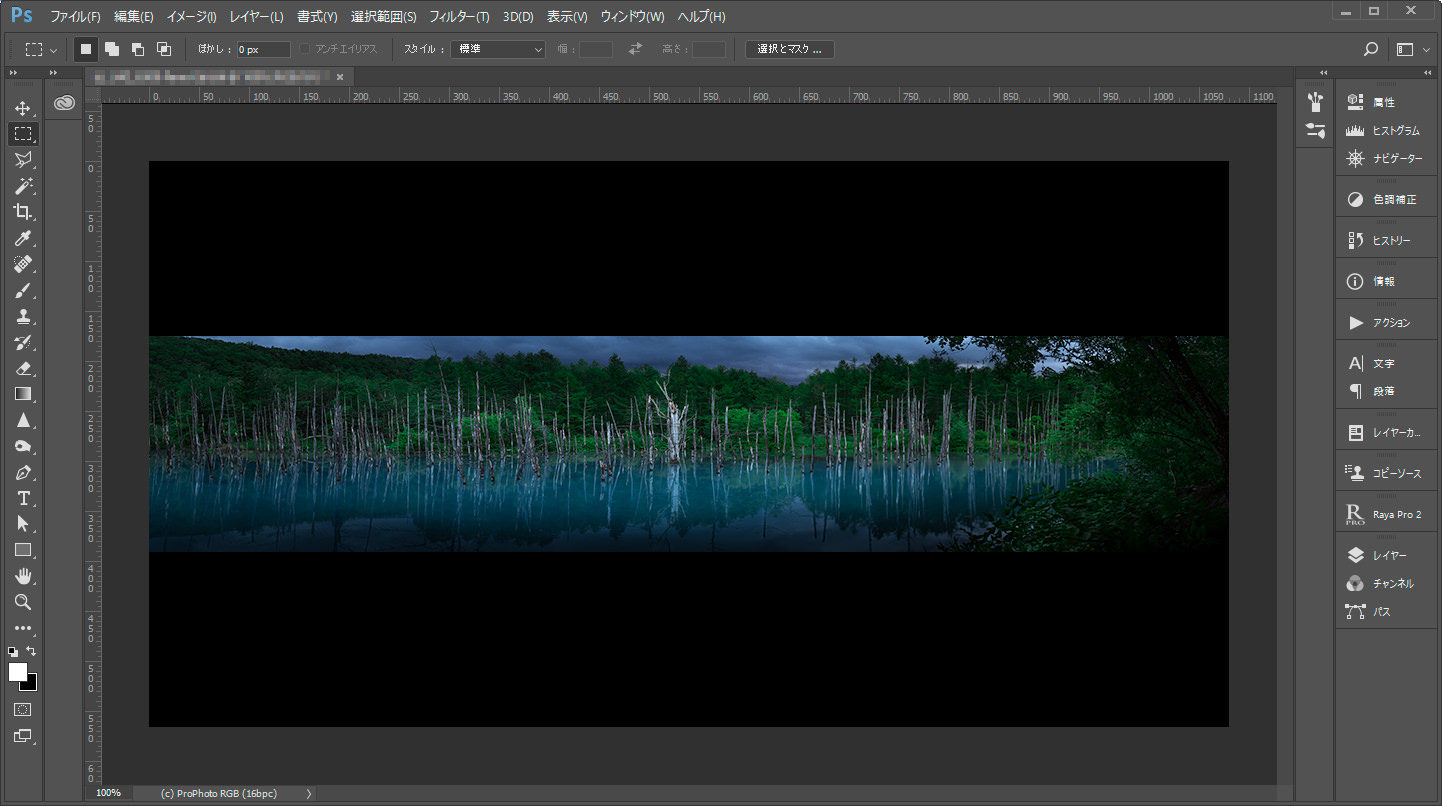
メニューから「ファイル」>「保存」を押し、次に「ファイル」>「終了」を押します。Photoshopが終了し、Lightroomの画面に戻ります。今編集した画像はTIFFファイルとしてLightroomのカタログに追加されているはずです。「G」キーを押してグリッド表示にし、○○○.TIFというファイルが作られているか確認してください。グリッド表示の各マスに文字情報が表示されていない場合は「J」キーを1~2度押してみてください。
上記のとおり設定してください。「サイズを変更して合わせる」の項目は「幅と高さ」にし、「幅」に「1080」、「高さ」に「1350」と入力してもOKです。(2017年10月27日追記)ここで注意していただきたいのは、「シャープ出力」のチェックを外してある点です。Photoshopで画像の横幅を1080ピクセルに変更した際、「バイキュービック法-シャープ(縮小)」を選択したので、既に1080ピクセルの解像度に最適なシャープネスがかかっています。そのためこの書き出し画面で「シャープ対象」にチェックを入れるとダブルでシャープネスをかけることになってしまうのです。上記の設定ができたら「追加」を押し、今度は「Instagram-横長-余白あり」という名前でプリセットを保存しましょう。
次はインスタグラムの縦長画像に関して説明していきます。
インスタグラムの規格では縦長画像は横が1080ピクセル、縦が1350ピクセル以下(1350を含む)となっています。前述の横長画像では、アスペクトレシオが3:2の場合、既定のサイズに収まっているため、トリミングは必要ありませんでした。(パノラマ画像の場合は例外で、既に説明したとおりです。)一方、縦長の2:3の画像の場合、横を1080ピクセルにすると、縦方向が規定サイズからはみ出てしまいます。
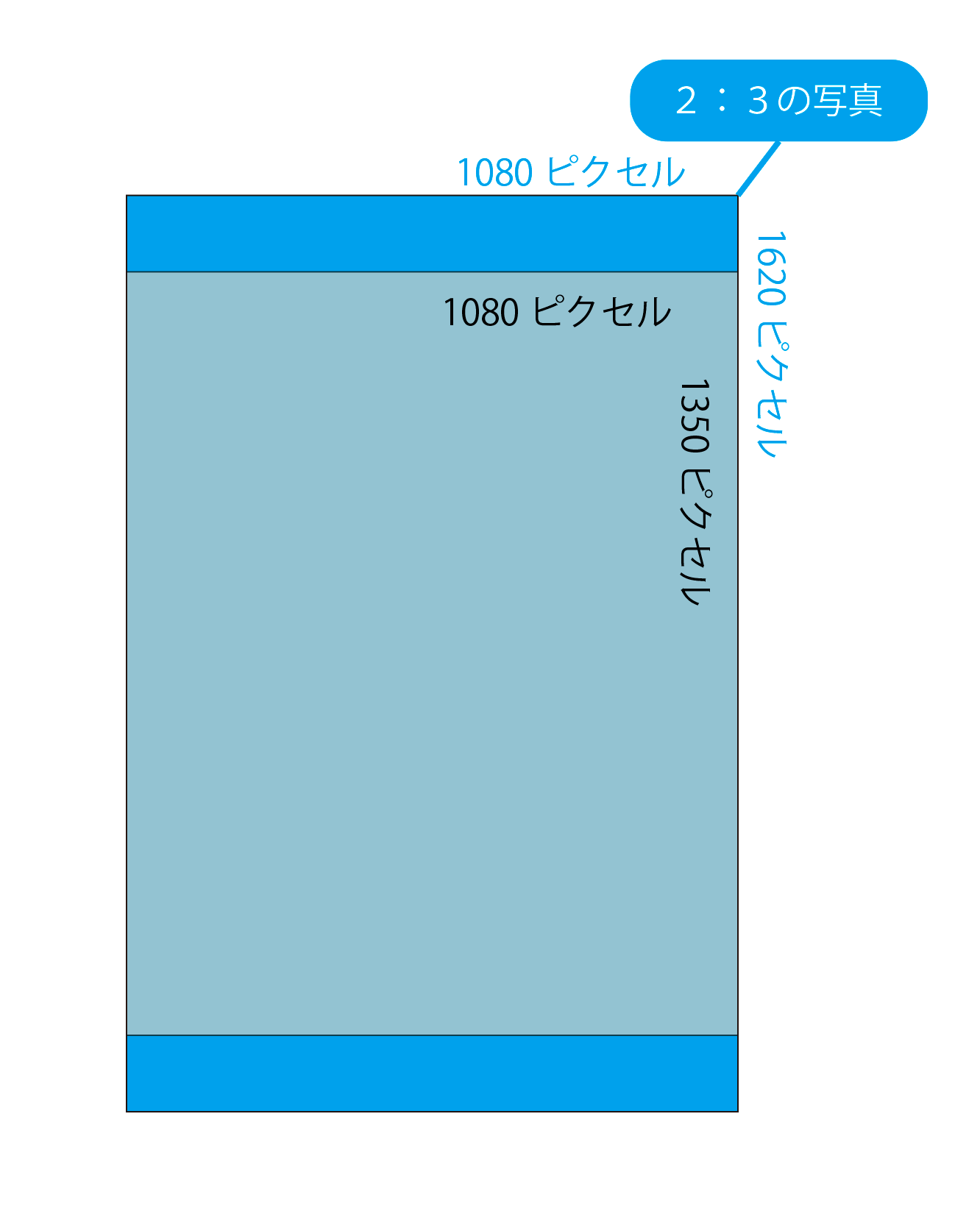
つまり、2:3の写真をそのまま投稿する、という選択肢はなく、
オプション1:1080 x 1350ピクセルにトリミングする
もしくは
オプション2:左右に余白を作って2:3を維持する
のどちらかを選ばざるを得ないわけです。
横長のパノラマ画像の説明と似ていますが、縦長画像の操作に関しても説明していきますね。
まずはオプション1です。
Lightroomの現像モジュールでツールストリップの「切り抜き」を選び、鍵マークの左をクリックしてプルダウンを表示させます。
「数値を入力」を選び、「縦横比を入力」欄に「1080」、「1350」と入力して「OK」を押します。
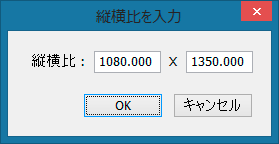
すると、Lightroomは縦横比を「4 x 5 / 8 x 10」という値に自動変換し、その比率の切り抜き枠を、写真の上に表示します。
写真を上下にドラッグして位置決めをし、画面右下の「完了」を押します。画像のトリミングができたらライブラリモジュールに戻り、画面左下の「書き出し」ボタンを押します。
書き出し画面では以下のとおり設定を行います。
「ファイル設定」の「画質」は「100」に。「サイズ変更して合わせる」にチェックを入れ、プルダウンは「短辺」にします。その下の数値入力欄には「1080」。その右隣は「pixel」を選びます。「解像度」の欄にはどんな数値が入っていても関係ありません。「サイズを変更して合わせる」の項目は「幅と高さ」にし、「幅」に「1080」、「高さ」に「1350」と入力してもOKです。(2017年10月27日追記)
「シャープ対象」にチェックを入れ、「スクリーン」と「標準」を選択したら「追加」を押して設定をプリセットとして保存しておきましょう。この時のプリセット名は「Instagram-縦長」で良いでしょう。なお、今回は「ファイル設定」で「短辺」を1080ピクセルに指定しましたので、高さが1350ピクセル以下の縦長画像には今後全てこのプリセットを用いることができます。
次にオプション2の「左右に余白を作って2:3を維持する」です。
パノラマ画像のケースと同様、Photoshopを使って余白を追加します。
Lightroomで2:3のアスペクトレシオの写真を表示させ、画像の上で右クリックし、「他のツールで編集」>「Adobe Photoshop CC 20XXで編集」を選択します。この機能を使うにはアドビ・クリエイティブクラウド(Adobe Creative Cloud)のフォトプランか、コンプリートプランを契約していて、Lightroom及びPhotoshopの両方がインストールされている必要があります。
以下のダイアログが表示された場合は一番上の「Lightroom調整でコピーを編集」を選んで「編集」を押してください。
「画像解像度」ダイアログが表示されますので、クリップマークが選ばれている状態で「高さ」を1350 pixel にします。連動して「幅」の値も変わります。「解像度」の欄にはどんな値が入っていても関係ありません。その下の「再サンプル」にはチェックを入れ、プルダウンからは「バイキュービック法-シャープ(縮小)」を選択します。最後に「OK」を押してください。これで画像の縦方向の解像度が1350ピクセルになりました。
次にメニューの「イメージ」>「カンバスサイズ」を選びます。
「カンバスサイズ」ダイアログが表示されますので「幅」を「1080 pixel」に変更し、「カンバス拡張カラー」を「ブラック」にしてOKを押します。ここでは「ブラック以外」を指定しても構いませんが、余白が黒いと写真が引き立ちますのでお勧めは「ブラック」になります。
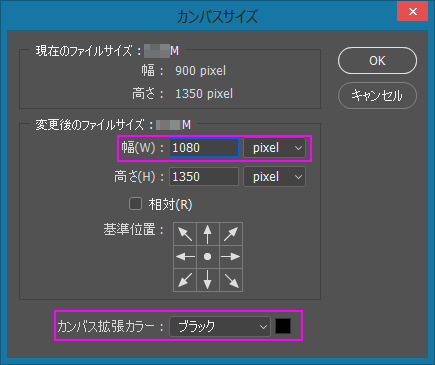
これで以下のような1080 x 1350 ピクセルの画像ができました。
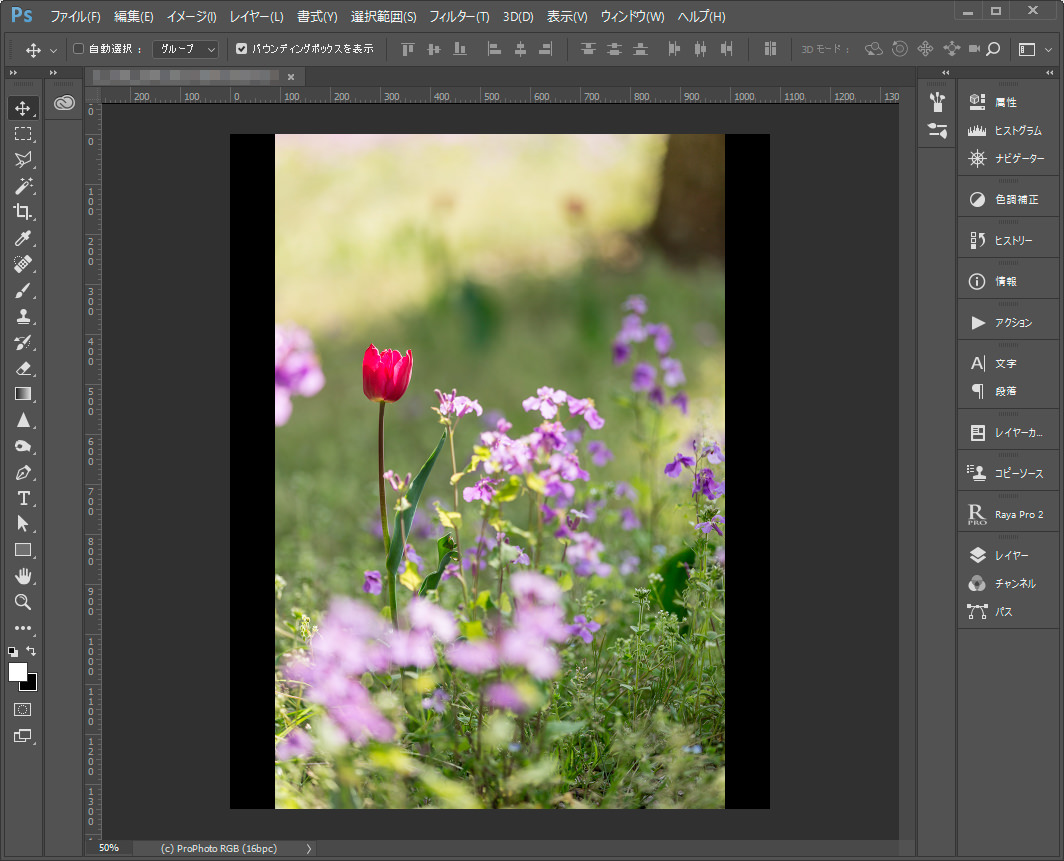
メニューから「ファイル」>「保存」を押し、次に「ファイル」>「終了」を押します。Photoshopが終了し、Lightroomの画面に戻ります。今編集した画像はTIFFファイルとしてLightroomのカタログに追加されているはずです。「G」キーを押してグリッド表示にし、○○○.TIFというファイルが作られているか確認してください。グリッド表示の各マスに文字情報が表示されていない場合は「J」キーを1~2度押してみてください。
上記のとおり設定してください。「サイズを変更して合わせる」の項目は「幅と高さ」にし、「幅」に「1080」、「高さ」に「1350」と入力してもOKです。(2017年10月27日追記)ここでも注意していただきたいのは、「シャープ出力」のチェックを外してある点です。Photoshopで画像の縦を1350ピクセルに変更した際、「バイキュービック法-シャープ(縮小)」を選択したので、既に1350ピクセルの解像度に最適なシャープネスがかかっています。そのためこの書き出し画面で「シャープ対象」にチェックを入れるとダブルでシャープネスをかけることになってしまうのです。上記の設定ができたら「追加」を押し、今度は「Instagram-縦長-余白あり」という名前でプリセットを保存しましょう。
インスタグラム用の書き出し設定は以上となります。
Facebook用も含め、合計で5つの書き出しプリセットを作ったことになりますね。
① Facebook-2048px
② Instagram-横長&正方形
③ Instagram-横長-余白あり
④ Instagram-縦長
⑤ Instagram-縦長-余白あり
インスタグラムのパノラマと縦長画像が少々面倒ですが、これらの書き出しプリセットを活用して、効率よく写真の投稿をしていきましょう。
2017年10月29日に以下の記事を追加しました。インスタグラム用の縦長画像の左右に黒い余白を設ける代わりに、「ぼかし」のかかった背景を追加する方法です。よろしければご一読ください。
2018年1月18日に以下の記事を追加しました。こちらも是非ご覧ください。
今回の記事はここまでとなります。お疲れ様でした。
今回の記事の内容に興味を持たれた方、より理解を深めたいと思われた方は是非一度、私のライトルーム・レッスンの受講をご検討ください。「ストアカ」というプラットフォームを介して開催しています。
下の「日程詳細へ」ボタンをクリックして、レッスンの詳細をご確認ください。
ストアカの「神奈川県 人気総合ランキング」1位の講座ですのでお申し込みはお早めにお願いします!
2時間の個人レッスンで、基本から応用まで、受講者の方のレベルに合わせて学んでいただけます。
Lightroom初心者の方も大歓迎です! また、ご要望に応じてPhotoshopの使い方やLightroom→Photoshopといったワークフローに関してもお教えいたします。JR川崎駅から徒歩3分の会場での開催がメインになりますが、出張講座も行っていますので、お問い合わせください。