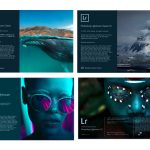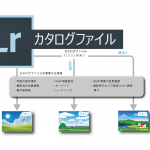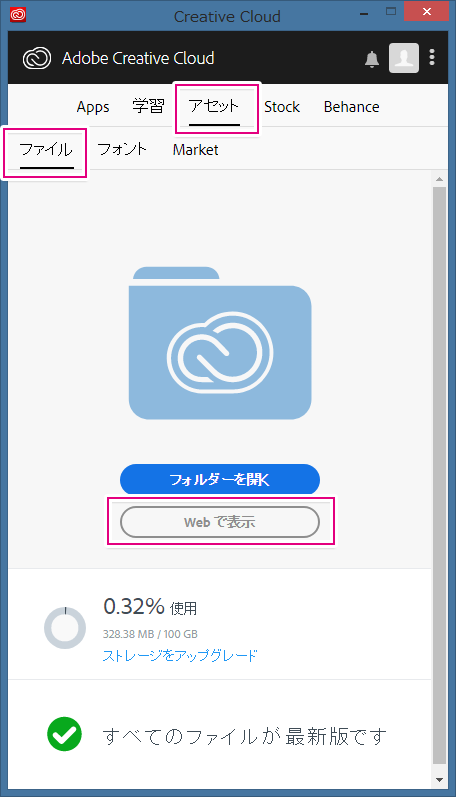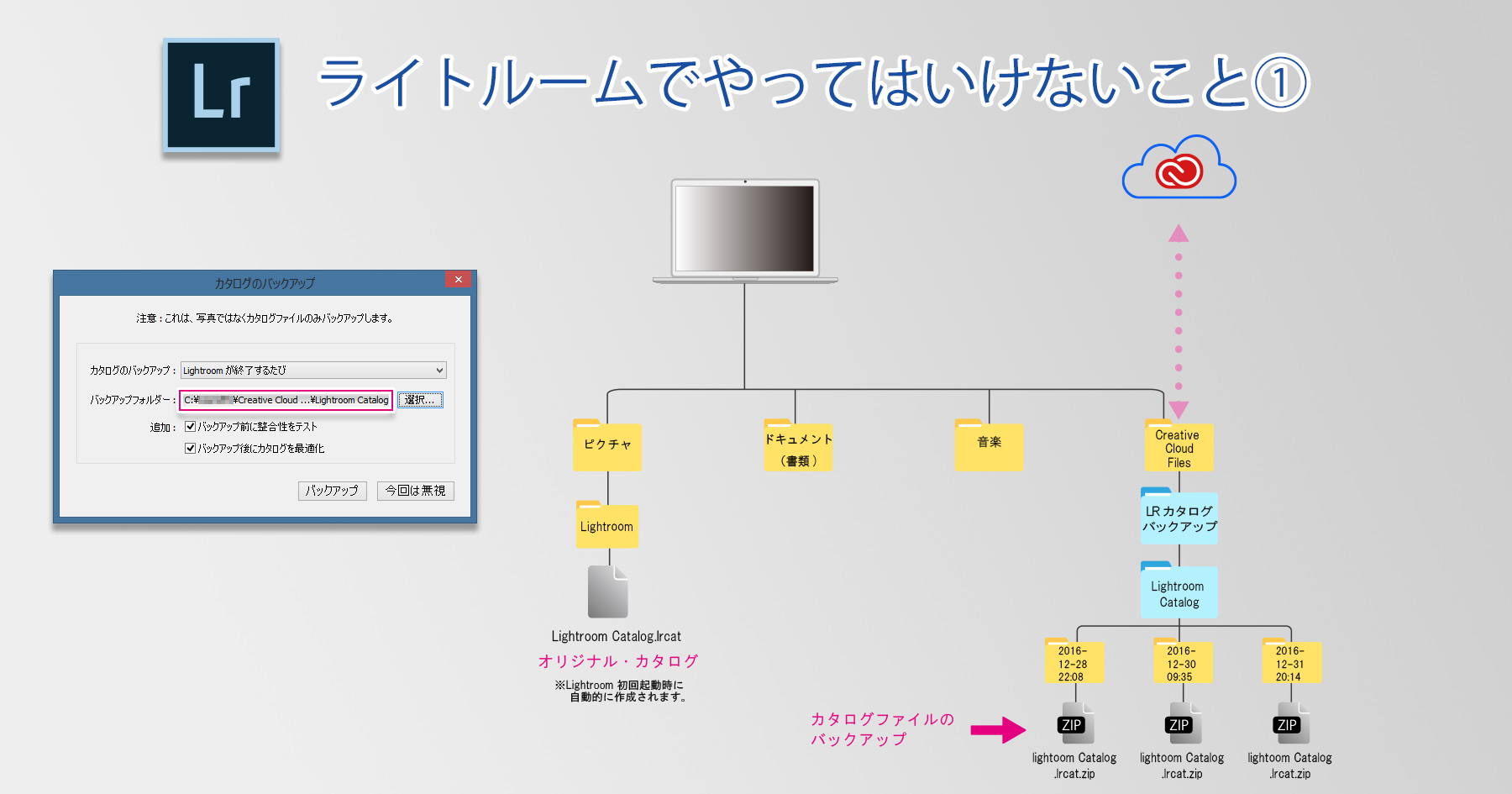
今回の記事は、「Lightroomを使っていく上で、やってはいけないこと」に関してです。
「絶対にNG」というわけではないのですが、「よほどの理由がない限り、それはやめた方が良い」ということがLightroomには結構ありますので、シリーズ記事で少しずつ発信していきたいと思います。
(今回の記事はLightroom Classic CCやそれ以前のLightroom CCを対象としています。2017年10月18日にリリースされた、クラウドベースのLightroom CCは対象外ですのでご了承ください。ご利用中のバージョンが不明の場合は、以下のページでご確認ください。)
シリーズ記事第1弾では、「カタログファイルのバックアップ保存場所」に関して、解説します。
ライトルームを使っていく上で、2種類のバックアップを取る必要があります。
一つは、写真のバックアップ、そして、もう一つが「カタログファイル」のバックアップです。
「カタログファイル」って何? という方、まずはこちらの記事をお読みください。
この記事にも記載したとおり、カタログファイルは、通常、パソコンの「ピクチャ」フォルダー内の以下の場所に作られます。
Windows:
C:\Users\(ユーザー名)\ピクチャ\Lightroom\
Mac:
Macintosh HD/ユーザ/(ユーザー名)/ピクチャ/Lightroom/
このカタログファイルには、現像情報(どういった現像作業を行ったか、という情報)や、フラグ、星、キーワードなど、重要な情報が全て保存されています。
とても重要なカタログファイルですが、パソコンが故障して、初期化をかけたりすると、これまでLightroomを使って行ってきた作業が全て水の泡になってしまうわけです。
ですので、この「カタログファイル」のバックアップは必ず取る必要があります。
ここで注意すべき点が一つ。
ライトルームを終了する時に表示される以下の画面で「バックアップ」を押すと、バックアップファイルが作られるわけですが、初期設定だと、オリジナルのカタログファイルと同じ場所にフォルダーを作り、バックアップファイルを保存するようになっているのです。
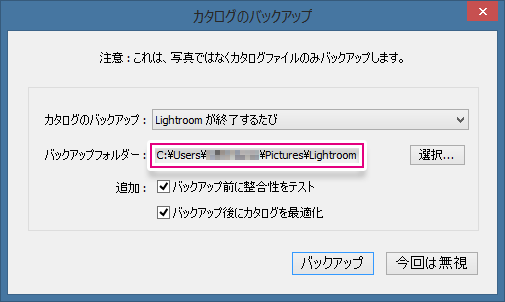
その結果、以下のように、なります。(Windowsエクスプローラの画面です。)
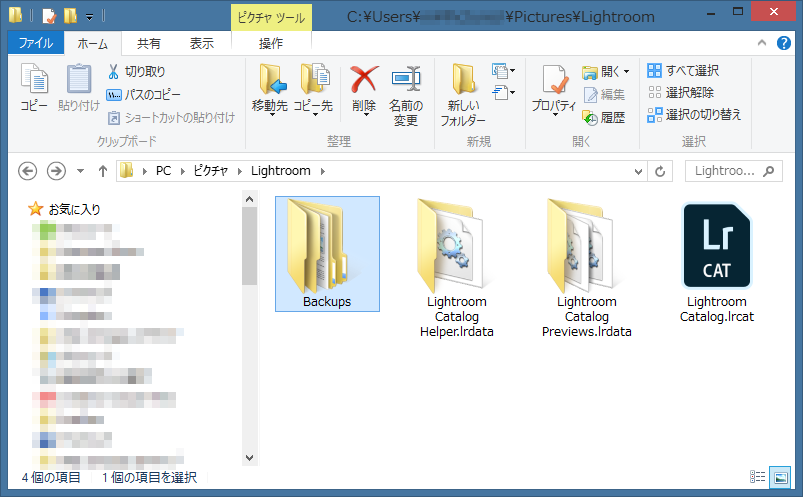
この状態で、パソコンの調子が悪くなり、修理窓口に相談すると、「初期化が必要です!」と言われたりするわけです。オリジナルとバックアップが同じ場所に保存されていると、同時に全てを失うことになりますよね。
「Lightroomでやってはいけないこと」、それは、「バックアップの保存先を初期設定のままにしておくこと」です。
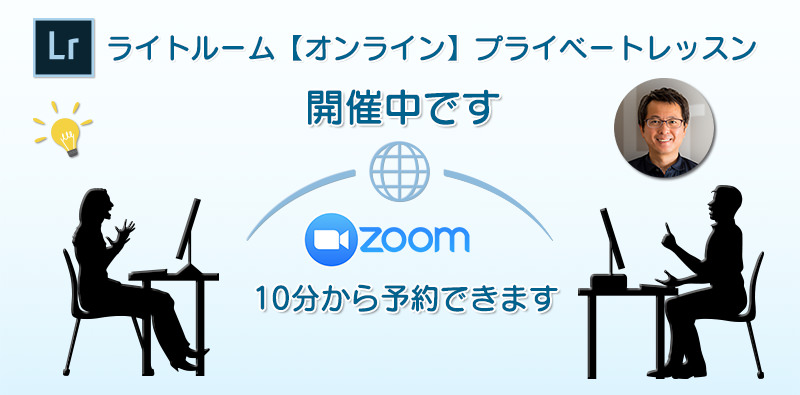
バックアップの保存場所は、オリジナルとは別のドライブやクラウドに変更しておくようにしましょう。私がお勧めしているのは、「Creative Cloud Files」というフォルダーの中。これは、アドビ社のフォトプランやコンプリートプランに加入している人に与えられるローカルフォルダーで、インターネット接続時に、この中身が、クラウドと同期します。クラウドのストレージスペースは、ご加入のプランにより異なりますが、最低でも20GBはあります。カタログファイルはそれほど重くないファイルですし、そのバックアップはZIP化されるので、更に容量が小さく抑えられるので、20GBでも大丈夫です。
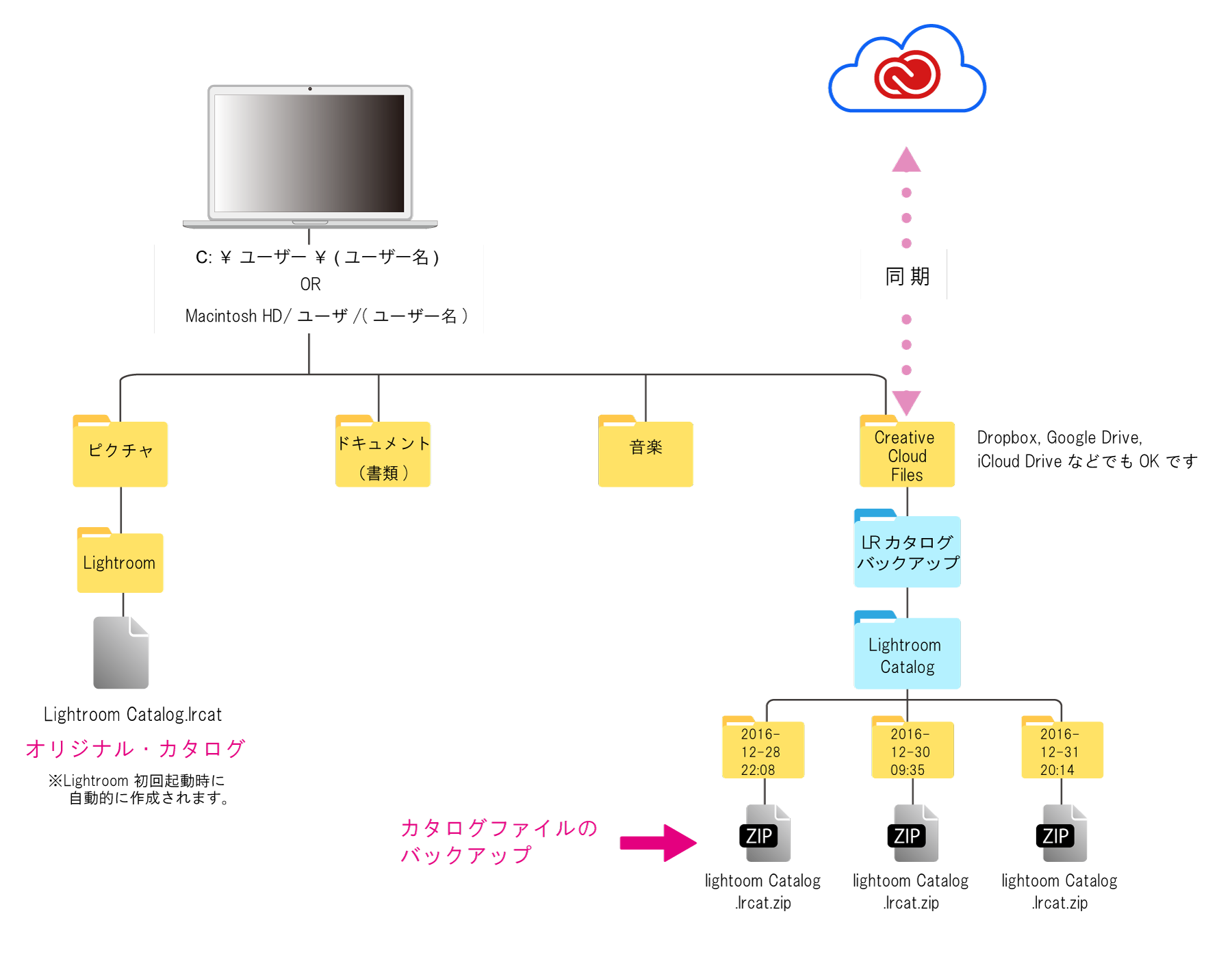
上記のように、「Creative Cloud Files」フォルダーの中に、「LRカタログバックアップ」というフォルダーを作り、そして、その中に「Lightroom Catalog」という、カタログ名と同じ名前のフォルダーを作っておくと、良いでしょう。
これらのフォルダーはエクスプローラ(Windows)やFinder(Mac)で作る必要があります。
フォルダーが作れたら、以下の操作を行ってください。
ライトルーム・メニューの「編集」>「カタログ設定」(Macは「Lightroom」>「カタログ設定」)で「カタログ設定」ウィンドウを開きます。
「カタログ設定」ウィンドウの「カタログのバックアップ」という欄で、「Lightroomが終了するたび」を選び、「OK」を押します。(こうすることで、ライトルームを終了するたびに、「カタログのバックアップをとりますか?」と聞いてもらえるようになります。)
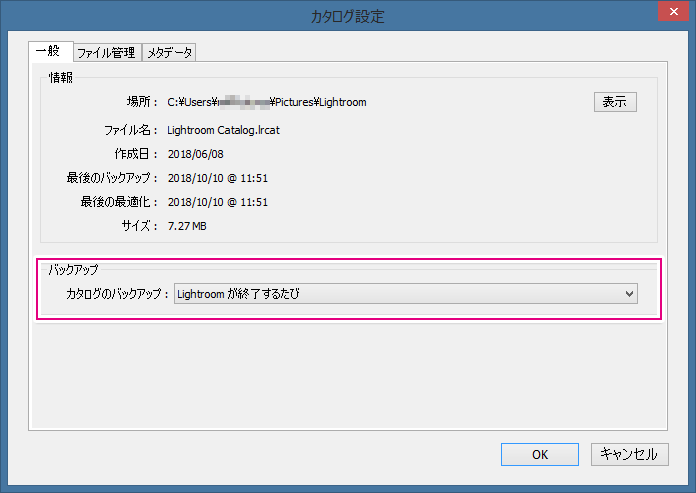
ここで一度ライトルームを終了します。すると、以下の画面が表示されます。この時点では、バックアップフォルダーが初期設定のままになっているはずです。
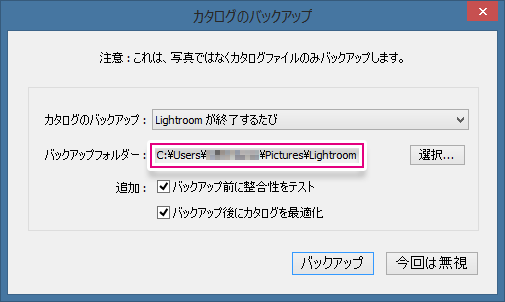
そこで、「選択」ボタンを押して、以下のように、新しい場所を指定します。
(今回は「Creative Cloud Files」>「LRカタログバックアップ」>「Lightroom Catalog」を選んでいます。)その後、「バックアップ」ボタンを押してください。
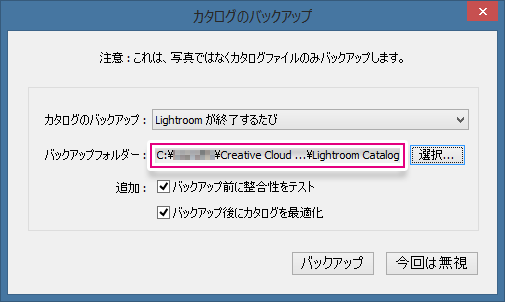
一度フォルダーの場所を指定すると、次回からはその場所を覚えているので、再指定する必要はありません。
この時、パソコンがインターネットに接続していれば、上記の場所に保存されたのと同じバックアップファイルが、クラウド上にも作られます。バックアップ時にインターネットに繋がっていない場合、次回、接続した際に同期がとられます。
クラウド上のバックアップファイルを確認するには、Creative Cloudデスクトップアプリを開いて、以下のように「アセット」>「ファイル」>「Webで表示」をクリックしてください。インターネットブラウザーが立ち上がり、クラウド上のバックアップフォルダーが表示されます。
カタログのバックアップはとても重要なものなので、必ず保存場所を変更するようにしてくださいね。
2018年10月11日に『ライトルームでやってはいけないこと②』をアップしました。「写真のファイルパスは変更しない」という内容の記事です。詳しくはこちらをお読みください。
2018年10月12日に『ライトルームでやってはいけないこと③』をアップしました。「写真保存フォルダーはライトルーム専用にする」という内容です。是非ご一読ください。
2019年5月26日に『ライトルームでやってはいけないこと④」を追加しました。「メモリーカード内の写真を削除せずにいつまでもとっておくのはNG!」という内容です。
2019年6月15日に『ライトルームでやってはいけないこと⑤』を追加しました。「むやみに新しいカタログを作ってはいけない」という内容です。
このように、ライトルームの正しい使い方を学び、ライトルームをフルに活用したいとお考えの方は、是非一度、「マサ・オニカタのライトルーム使い方講座(マンツーマンレッスン)」をご受講ください。
プライベート・レッスンですので、ご自分のペースでしっかりと学んでいただくことができます。
ライトルーム初心者からプロのカメラマンまで、幅広い層の方々に受講していただき、大変ご満足頂いています。
レッスン受講をご希望の方はこちらをお読みください
「① 新橋駅から徒歩1分の会場」と、「②JR川崎駅から徒歩3分の会場」で開催しています。
③東京都、神奈川県、埼玉県、千葉県にお住いの場合は出張レッスンも承ります。
「ストアカ」というプラットフォームを介しての開催となります。まずは以下のボタンを押してストアカに登録をお願いします。
ストアカで使える500円クーポンをゲット
(ストアカの登録は無料です)
① 新橋駅から徒歩1分の会場での受講をご希望の方は以下の「日程詳細へ」ボタンをクリックして、レッスンの詳細を確認し、お申し込みください。
② 川崎駅から徒歩3分の会場での受講をご希望の方は以下の「日程詳細へ」ボタンをクリックして、レッスンの詳細を確認し、お申し込みください。
③ 出張レッスンをご希望の場合は、以下のボタンを押してご相談ください。
ご都合が合わない場合は?
受講をご希望の日時に講座の開催予定がない場合は、以下のボタンを押してご相談ください。なるべくご希望に合う時間帯の開催を検討させていただきますので。
レッスン時間延長に関して
レッスン時間の延長をご希望の方は前以てお問い合わせください。スケジュールに空きがある場合は、15分 1,250円(税込)で延長受講していただけます。
ミヤビプロダクション
マサ・オニカタ