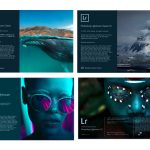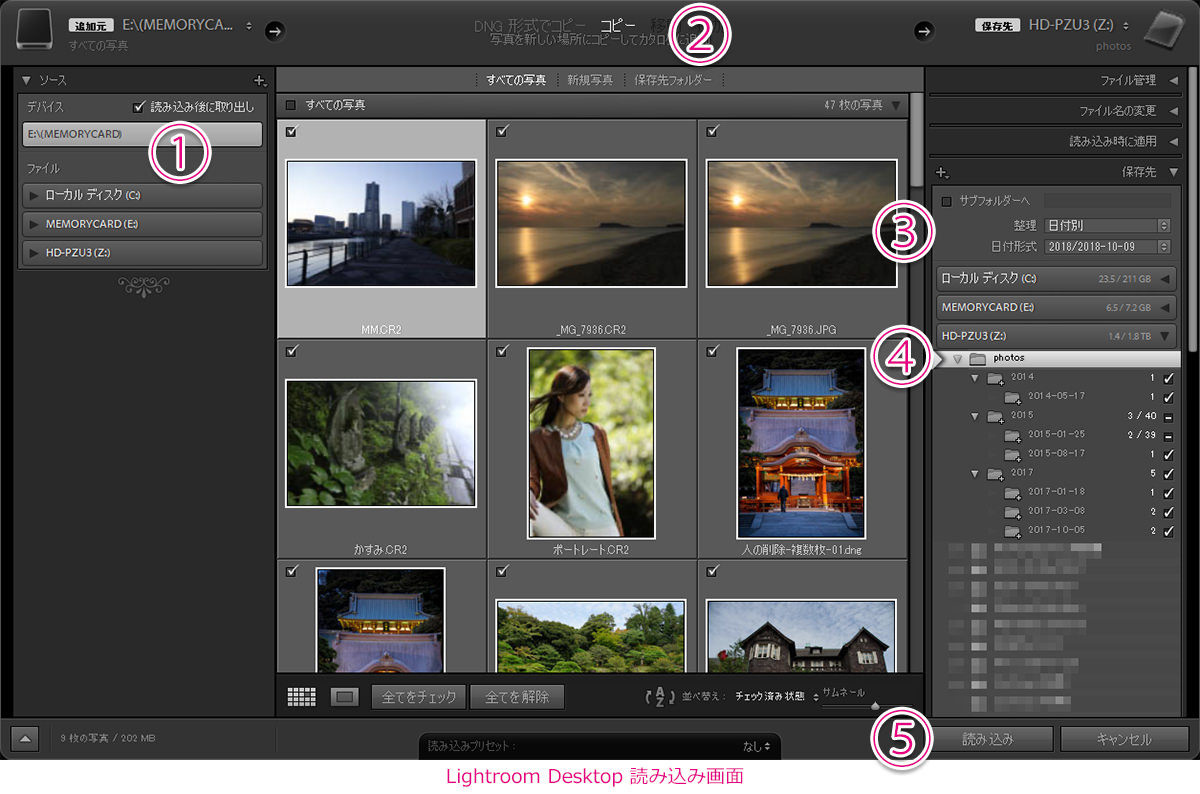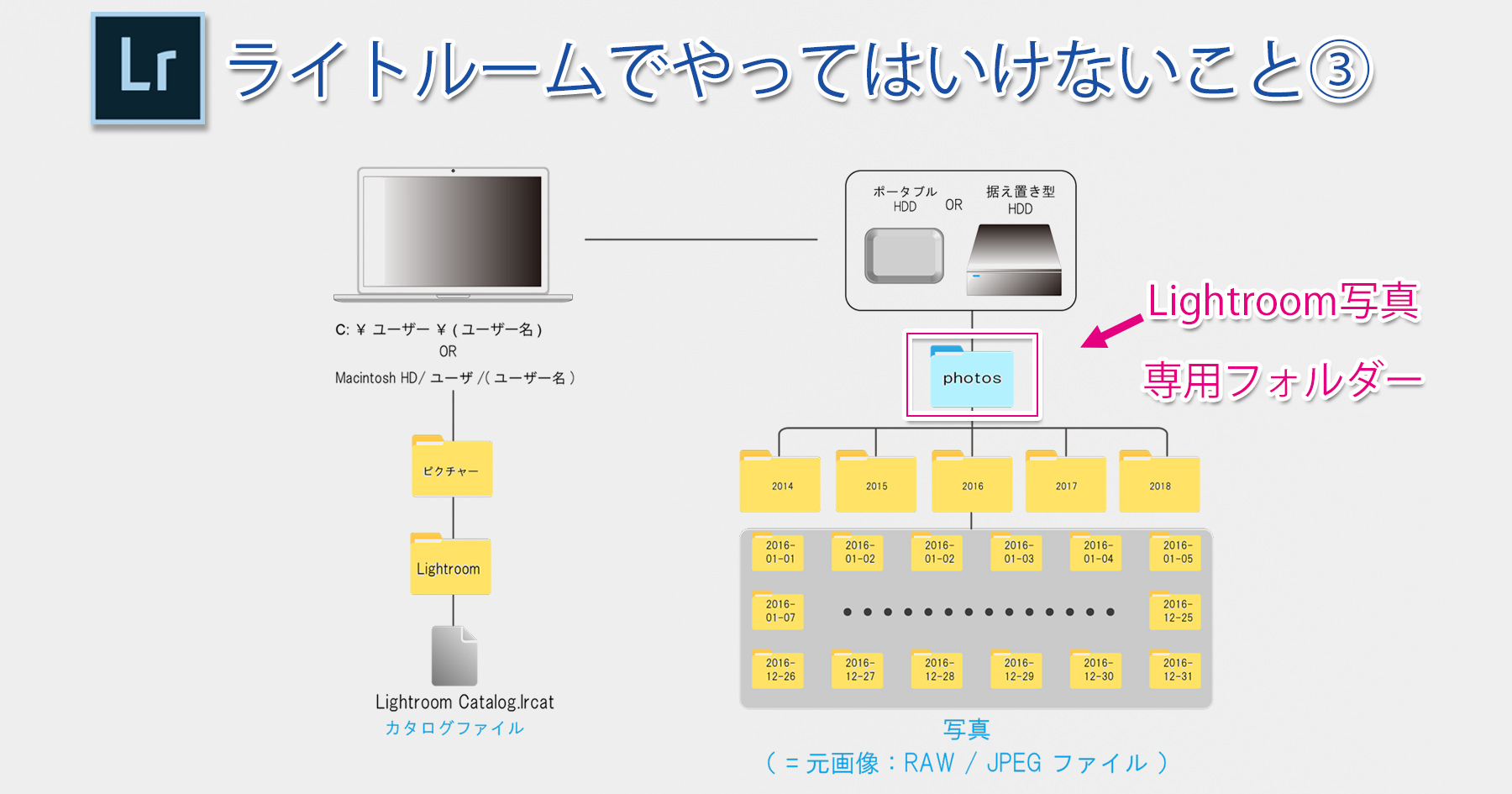
「Lightroomを使っていく上で、やってはいけないこと」第3弾の記事です。
以下の「Lightroomを使っていく上で、やってはいけないこと①」及び「Lightroomを使っていく上で、やってはいけないこと②」の続編となりますので、よろしければこちらの記事もあわせてお読みください。
(今回の記事はLightroom Classic CCやそれ以前のLightroom CCを対象としています。2017年10月18日にリリースされた、クラウドベースのLightroom CCは対象外ですのでご了承ください。ご利用中のバージョンが不明の場合は、以下のページでご確認ください。)
「Lightroomを使っていく上で、やってはいけないこと③」は、「元画像(=写真)を保存するフォルダー内に、Lightroomで管理しない写真を置かない」ということです。
ちょっとわかり難い日本語ですが、元画像を保存するフォルダーはライトルーム専用にする、ということです。
詳しく解説していきますね。
通常、ライトルームに読み込む写真は、あちこち、異なった場所に保存するのではなく、一つの親フォルダーの中に全て保存します。例えば、以下のように、外付けのハードディスクに「photos」という親フォルダーを作り、その中に、時系列で保存します。
Lightroomの「読み込み」機能はとても便利で、メモリーカードから所定の場所に元画像をコピーすると、撮影日時の情報が認識され、「photosフォルダー」の中に、「年」と「年月日」というフォルダーが自動生成されされます。そして、写真はその中に保存されます。
こうした読み込みを行うには、読み込み画面で以下の操作を行ってください。
① メモリーカードを選択する。
② 「コピー」を選ぶ
③ 「サブフォルダーへ」のチェックを外し、「整理」欄は「日付別」を、「日付形式」欄は「年 / 年月日 (例: 2018 / 2018-10-09 )」を選択する。
④ 外付けハードディスクの「photos」フォルダーを選択する。
⑤ 「読み込み」ボタンを押す
この「photos (=親フォルダー)」はLightroom専用のフォルダーにします。「専用」の定義としては、「Lightroomの画面に表示しない画像は、このフォルダーの中に置かない」と、理解してください。
具体的には、以下のような注意が必要です。
A :Lightroom画面上で写真を削除する際、「除去」を選ばない
B :写真を書き出す際、「書き出し先」に「元の写真と同じフォルダー」を選ばない
まず、「A」ですが、不要な写真をライトルームで削除する際、写真を選択して「Delete」キーを押す(もしくは写真を右クリックして「写真を削除」を選ぶ)と、以下の画面が現れます。
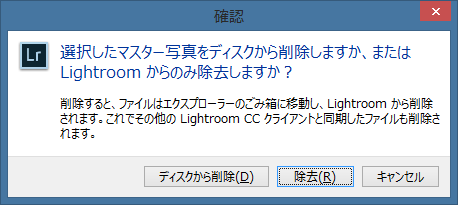
ここで「除去」を選ぶと、写真は、ライトルーム上では見えなくなるものの、物理的にはフォルダー内に残り続けます。ライトルーム上には表示されない写真が、ライトルーム専用の写真フォルダーに残り続ける状態は避けるべきです。理由はもう少し後で説明しますね。
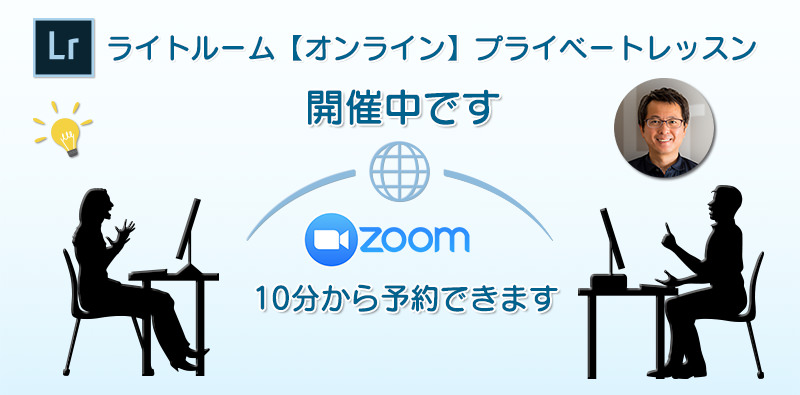
次は、「B」の、写真を書き出す際、「書き出し先」に「元の写真と同じフォルダー」を選ばない、という件ですが、これも、結果的には「A」と同じで、ライトルーム上には表示されない写真が、ライトルーム専用の写真フォルダーに存在することになってしまいますね。写真管理の観点で考えると、書き出した写真を元の写真と同じ場所に保存することは、悪くはないように思いがちですが、実は、これもいけません。
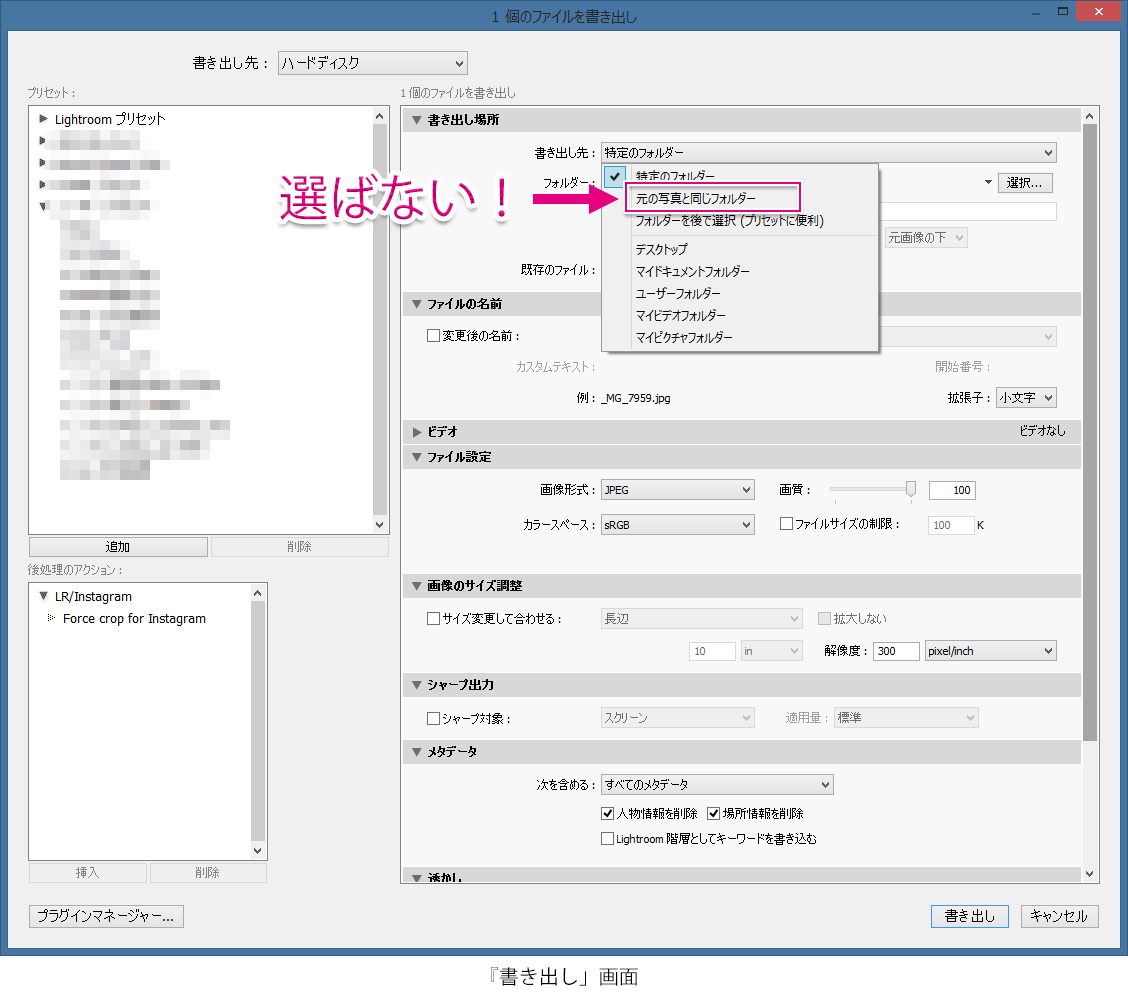
「A」も「B」も、理由は同じで、「フォルダーの同期」という操作を行うことで、「ライトルーム上で表示したくない写真が読み込まれて、表示されるようになってしまうから」、です。
そもそも「フォルダーの同期って何??」という方も多いと思います。
ライブラリモジュールの画面左側に「フォルダー」というパネルがありますね。この中にある、任意のフォルダーを右クリックしてみてください。
以下のコンテキストメニューが現れ、その中に「フォルダーを同期」という項目があるはずです。
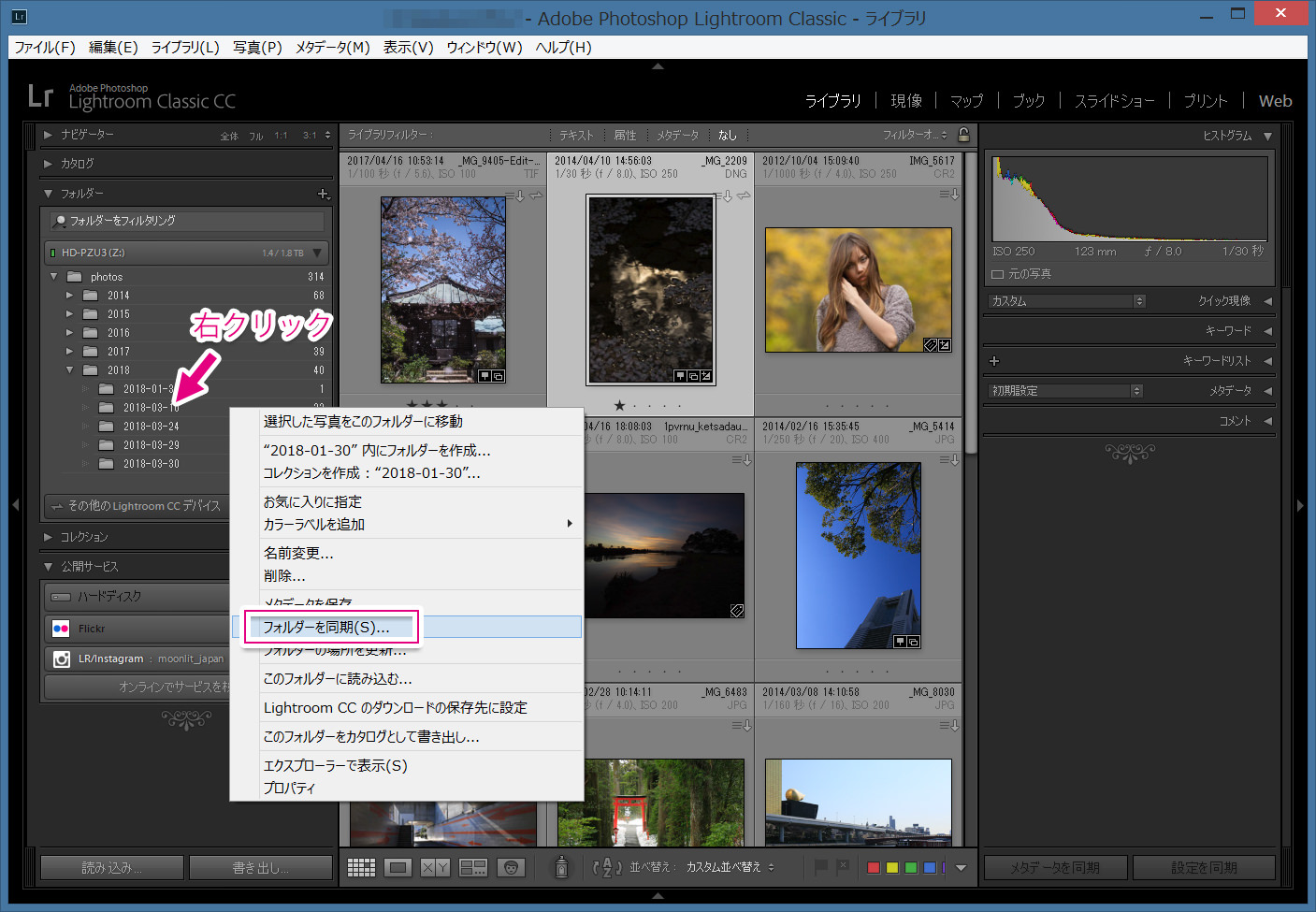
これを選択すると、そのフォルダー内に物理的に存在していながら、これまではライトルームで表示されていなかった写真が、表示されるようになります。
では、どういった時にこの「フォルダーを同期」という操作が必要になるのでしょうか。
例えば、RAWではなく、JPEGの画像をLightroomからPhotoshopに渡して編集する、というケースが想定できます。
ライブラリモジュールや、現像モジュールで写真を右クリックし、「他のツールで編集」>「Adobe Photoshop CC 20XXで編集」を選ぶと、Photoshopが起動し、その写真が開かれますね。
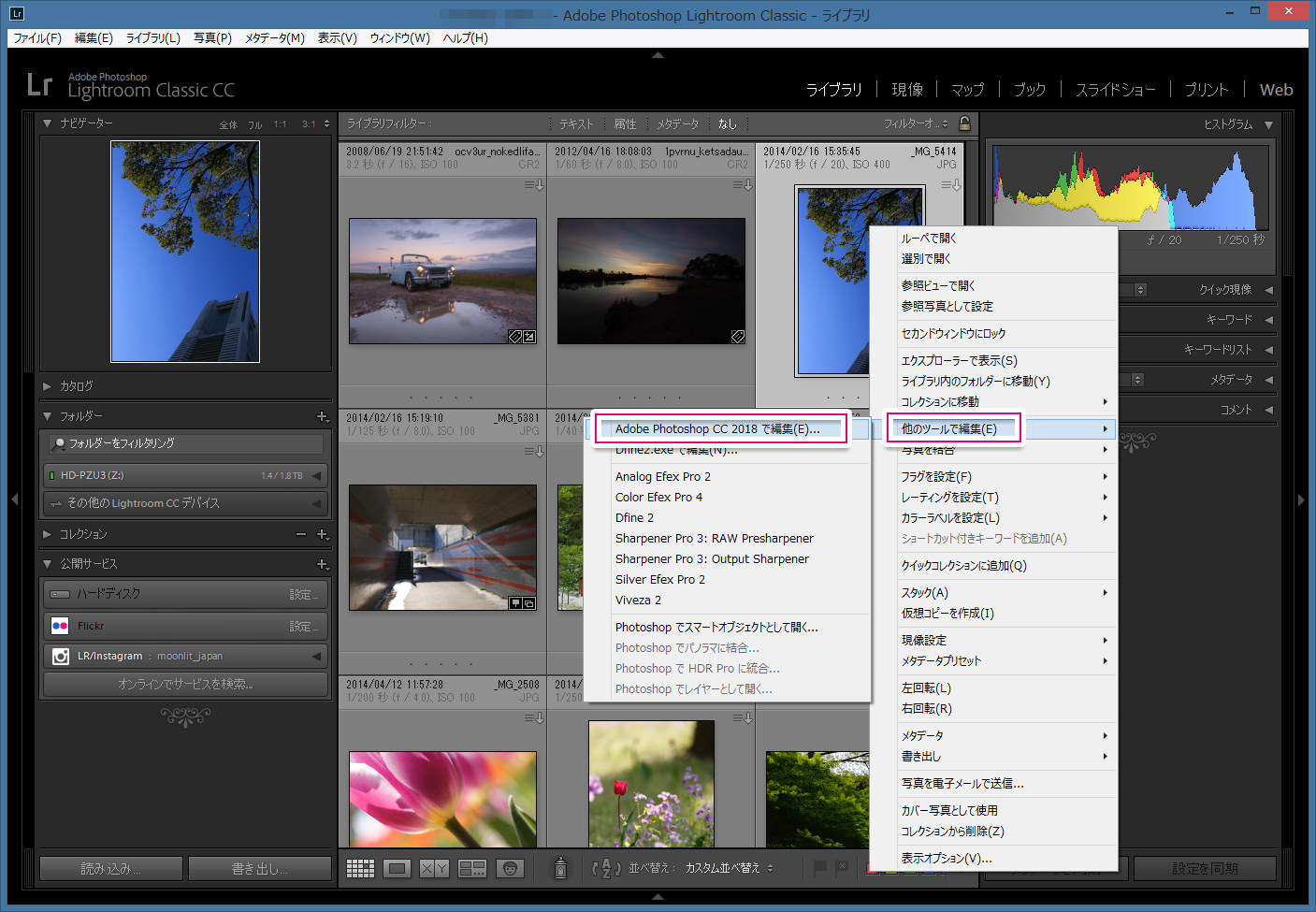
この操作でRAW画像を扱う場合は、Photoshopの作業後、「保存」することで、その画像がTIFFやPSDとして、Lightroomに戻ってきます。(というか、そのTIFFもしくはPSDファイルが、自動的にLightroomで表示されるようになります。) 一方で、JPEG画像でこの操作を行うと、Photoshopで作業後、TIFFやPSD形式で保存しても、Lightroom上に自動的に表示されることはありません。物理的には、元の写真と同じ場所にファイルは保存されているのですが、Lightroomには認識されないのです。
こういった時に、上記のとおり、「フォルダーを同期」を選ぶと、この写真が表示されるようになります。
これまで「フォルダーを同期」の機能を使った事がない人も、今後こういう使い方をする可能性はありますよね。
そして、その時に、不要な写真(Lightroomで表示する必要のない写真)がフォルダー内に含まれていると、Lightroomに読み込まれ、表示されるようになってしまうわけです。
「A」のように、一度消したつもりになっている写真が再表示されてしまうのは良くないですし、「B」のように、書き出した画像がLightroomに読み込まれてしまうと、同じような写真が画面上に並ぶことになり、煩雑になってしまいます。
こういった理由から、Lightroomで扱う写真の親フォルダー(例:「photos」)は、Lightroom専用にし、「A」や「B」の操作を行わない、という使い方にするべきなのです。
繰り返しになりますが、
A :Lightroom画面上で写真を削除する際、「除去」を選ばない
B :写真を書き出す際、「書き出し先」に「元の写真と同じフォルダー」を選ばない
を徹底し、Lightroomのカタログを、極力クリーンに保つよう、心掛けてくださいね。
2019年5月26日に『ライトルームでやってはいけないこと④」を追加しました。「メモリーカード内の写真を削除せずにいつまでもとっておくのはNG!」という内容です。
2019年6月15日に『ライトルームでやってはいけないこと⑤』を追加しました。「むやみに新しいカタログを作ってはいけない」という内容です。
今回の記事はここまでです。
ライトルームは、多くの方にとって、ちょっと、とっつきにくいソフトだと思います。もちろん、使い方が身に付くと、手放すことができない便利なツールになるわけですが、使い始める時には、予め決めておくべきことが結構あり、それを気に留めずに使い始めると、あとで面倒なことになってしまうのです。また、アドビ社のウェブサイトや、市販のハウツー本には、こういった内容があまりカバーされていない、という現実もあります。
ライトルーム初心者の方、そして、既にライトルームユーザーの方で、これまでの使い方に疑問点をお持ちの方は、是非一度、「マサ・オニカタのライトルーム使い方講座(マンツーマンレッスン)」をご受講ください。
プライベート・レッスンですので、ご自分のペースでしっかりと学んでいただくことができます。
ライトルーム初心者からプロのカメラマンまで、幅広い層の方々に受講していただき、大変ご満足頂いています。
レッスン受講をご希望の方はこちらをお読みください
「① 新橋駅から徒歩1分の会場」と、「②JR川崎駅から徒歩3分の会場」で開催しています。
③東京都、神奈川県、埼玉県、千葉県にお住いの場合は出張レッスンも承ります。
「ストアカ」というプラットフォームを介しての開催となります。まずは以下のボタンを押してストアカに登録をお願いします。
ストアカで使える500円クーポンをゲット
(ストアカの登録は無料です)
① 新橋駅から徒歩1分の会場での受講をご希望の方は以下の「日程詳細へ」ボタンをクリックして、レッスンの詳細を確認し、お申し込みください。
② 川崎駅から徒歩3分の会場での受講をご希望の方は以下の「日程詳細へ」ボタンをクリックして、レッスンの詳細を確認し、お申し込みください。
③ 出張レッスンをご希望の場合は、以下のボタンを押してご相談ください。
ご都合が合わない場合は?
受講をご希望の日時に講座の開催予定がない場合は、以下のボタンを押してご相談ください。なるべくご希望に合う時間帯の開催を検討させていただきますので。
レッスン時間延長に関して
レッスン時間の延長をご希望の方は前以てお問い合わせください。スケジュールに空きがある場合は、15分 1,250円(税込)で延長受講していただけます。
ミヤビプロダクション
マサ・オニカタ