
今回は「透かし」に関する記事です。
「透かし」というのは、主に写真の右下や左下に表示する名前のことを指します。「自分がこの写真の著作権者である」ということを主張するためのもので、透かしを入れることで、写真の盗用を抑止する、という効果があります。また、万が一、写真が盗用され、他人が、あたかも自分の作品であるかのように使用しているのを発見した場合、使用の取りやめを請求することができます。
SNSが普及し、誰もが自由に自分の写真を投稿できる時代になりましたが、その分、写真の盗用も増加していますので、是非透かしを有効活用していただきたいのですが、Lightroom(アドビ・ライトルーム)には透かしを管理する便利なツールが備わっています。今回の記事では、「透かしエディター」という画面を使って、「透かしのプリセットを登録する方法」に関して詳しく触れていきますね。
(今回の記事はLightroom Classic CCやそれより古いバージョンのLightroomを対象としています。2017年10月18日にリリースされた、クラウドベースの新Lightroom CCは対象外ですのでご了承ください。)
まずはライトルームのライブラリモジュール、もしくは現像モジュールで、メニューの「編集」>「透かしを編集」(Macは「Lightroom」>「透かしを編集」)を選びます。
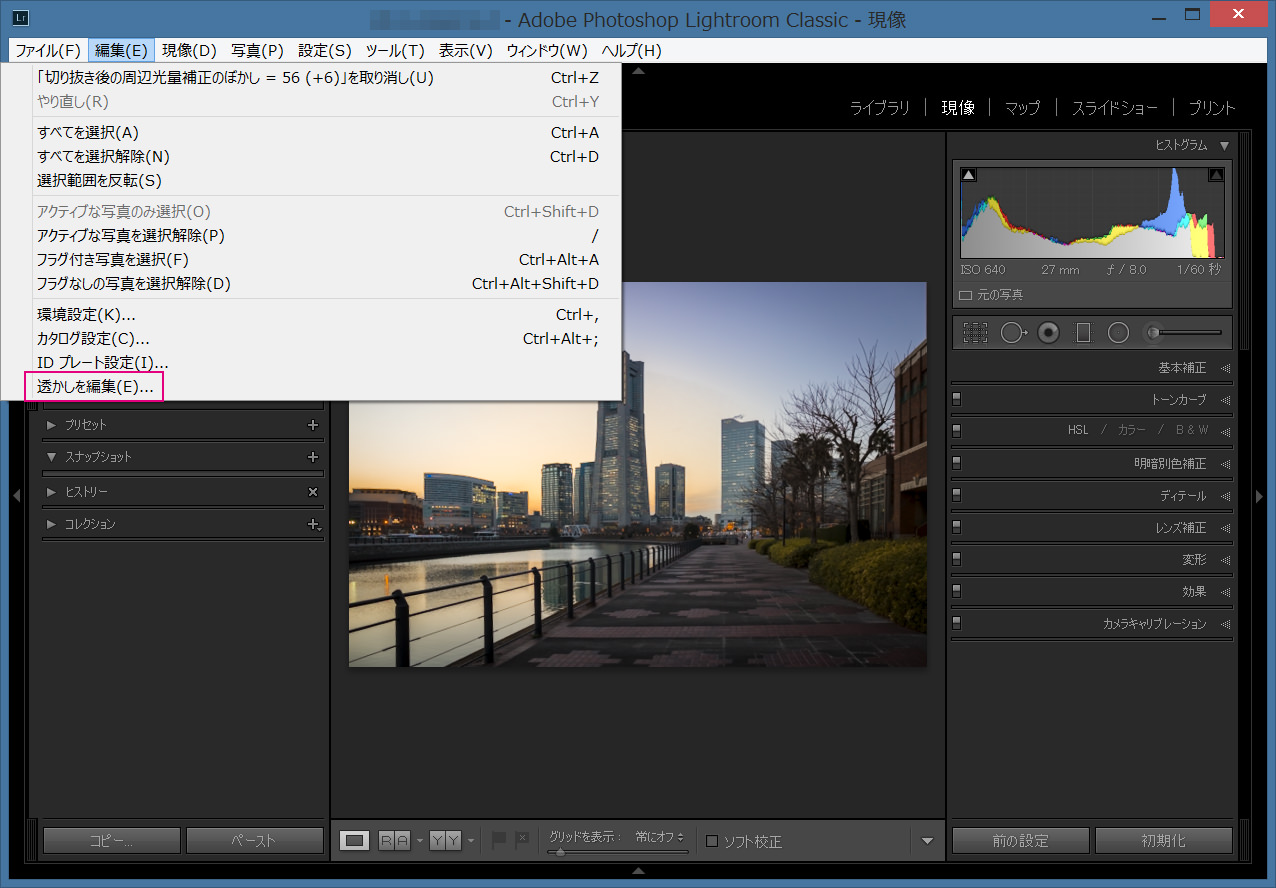
「透かしエディター」の画面が表示されますので、以下の項目を入力(または調整)します。
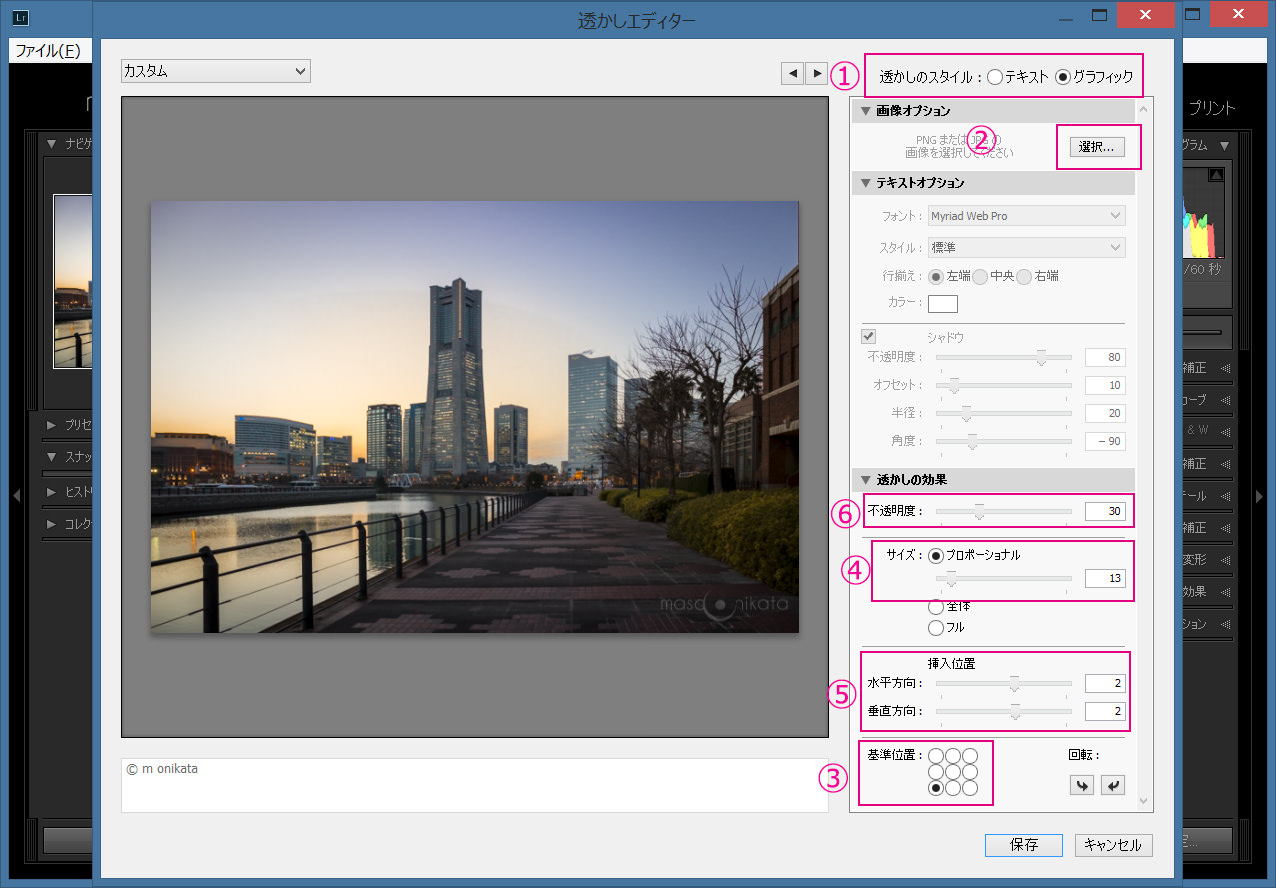
① 文字列としての透かしを用いるか、ロゴなどのグラフィックデータを使うかを選択します。今回はPNG形式で保存したロゴを透かしに使う、という想定で説明させてもらいますね。
(文字列の透かしを用いたい場合は、ここで「テキスト」を選びます。その後、画面左下の文字入力欄で名前を入力し、「テキストオプション」欄でフォントを選んでください。)
② 「選択」ボタンを押して、ロゴが保存されている場所を指定します。
③ 透かしを挿入する位置を指定します。透かしは通常、写真の右下か左下に入れます。
・背景がビジーでない
・メインの被写体から離れている
などの基準で左下にするのか右下にするのかを決めてください。
④ 透かしの大きさを調整します。あまり大きくしすぎると、写真の品位を損ねますし、小さすぎるとトリミングで抜かれてしまったりしますので、バランスを考えながら透かしの大きさを決めてください。
⑤ 透かしの位置を微調整します。初期設定は「水平方向」「垂直方向」共に「0」になっていると思いますが、それだと端すぎますので、少しだけ内側に移動してください。
⑥ 透かしの不透明度を調整します。透かしの背景がとても暗い色の場合は30%程度に設定すると良いでしょう。
今回は、透かしを右下に配置し、不透明度を30%にしています。
ここまでできたら、画面左上のプルダウンを開き、「現在の設定を新規プリセットとして保存」を選びます。
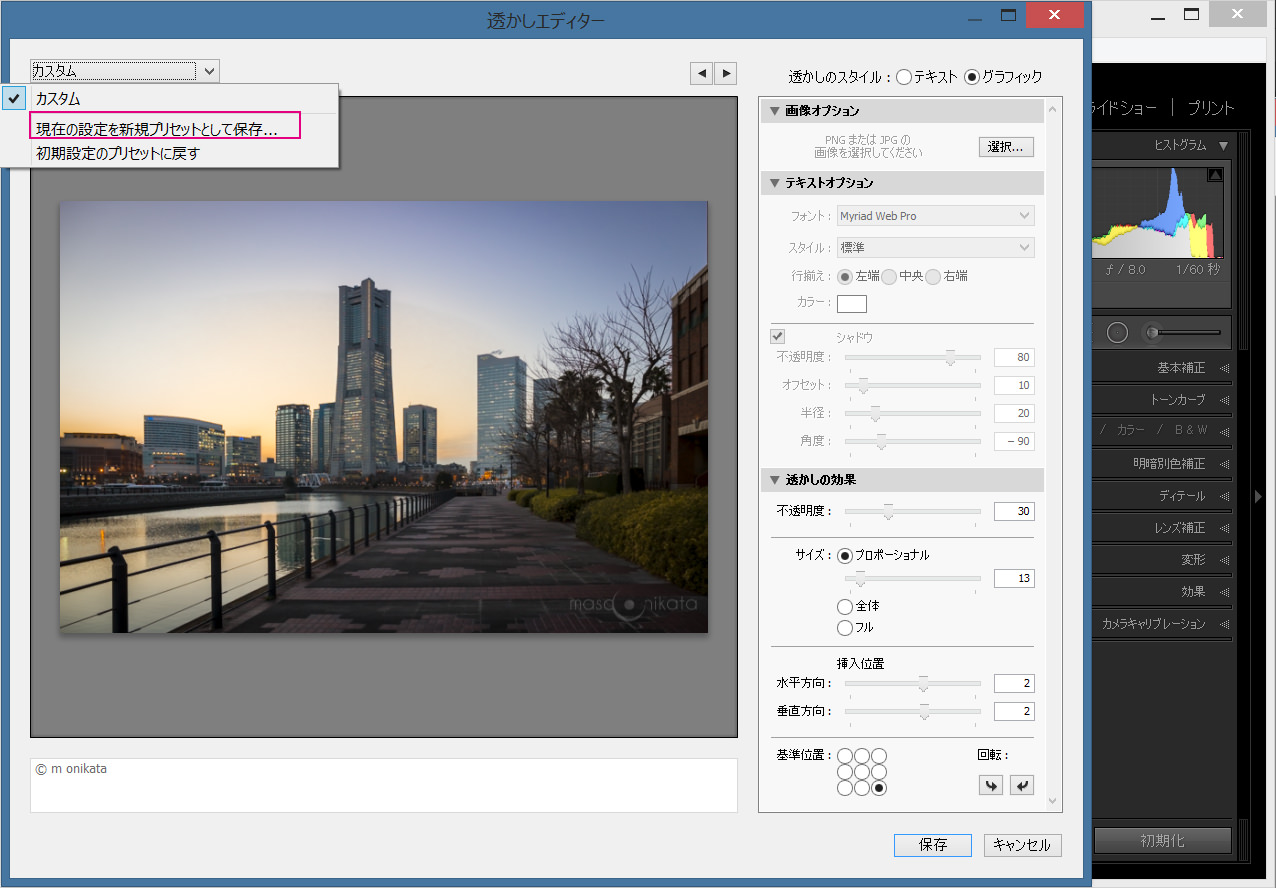
新規プリセットのウィンドウが表示されますので、「自分の名前」「半角スペース」「右(もしくは左)」「半角スペース」「(不透明度)%」と入力します。下記の例では「Masa Onikata 右 30%」と入力しています。入力ができたら「作成」を押します。
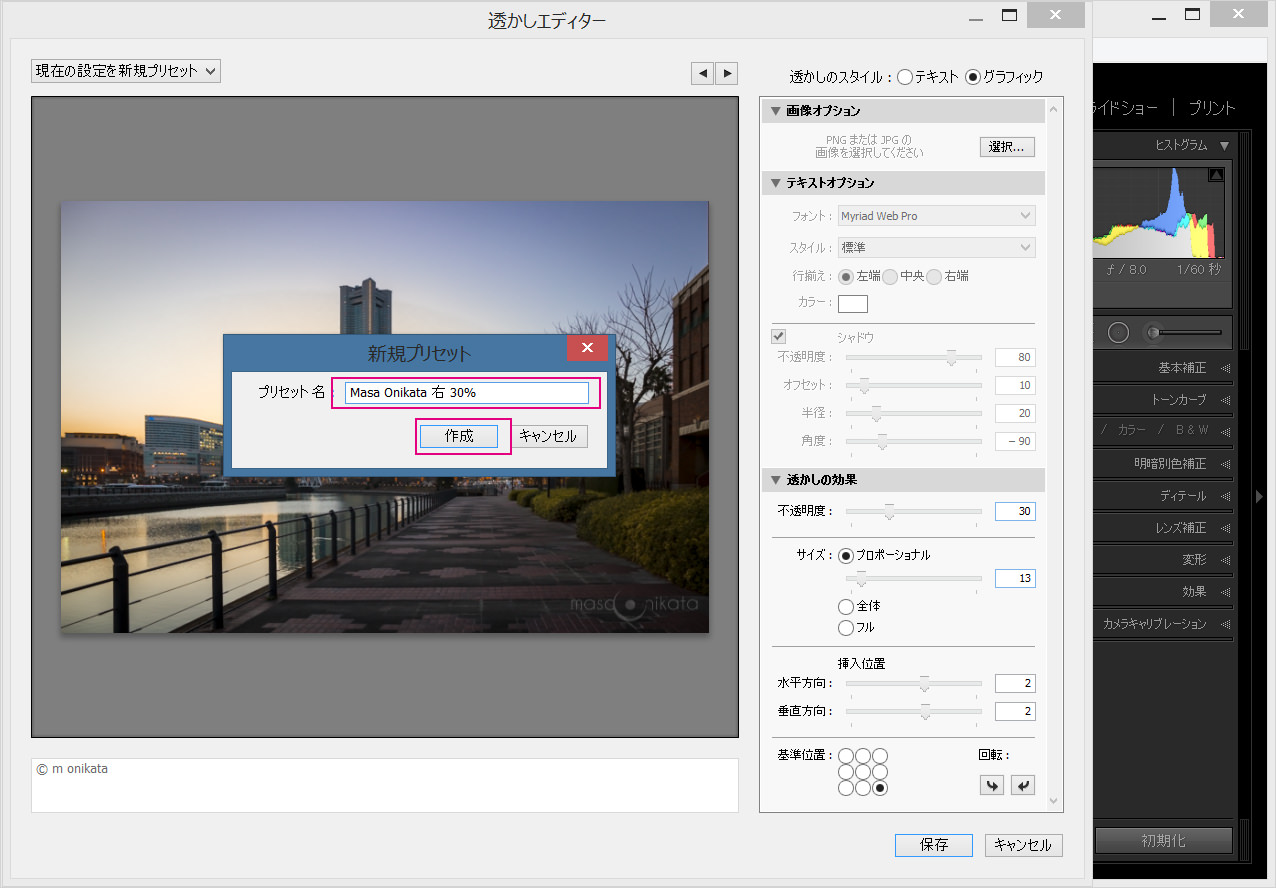
これで透かしのプリセットが一つ完成したわけですが、不透明度の値や左右の位置を変えて、いくつかバリエーションを作っておくと便利です。例えば、下記のように、不透明度を40%に上げ、「Masa Onikata 右 40%」というプリセットを追加します。
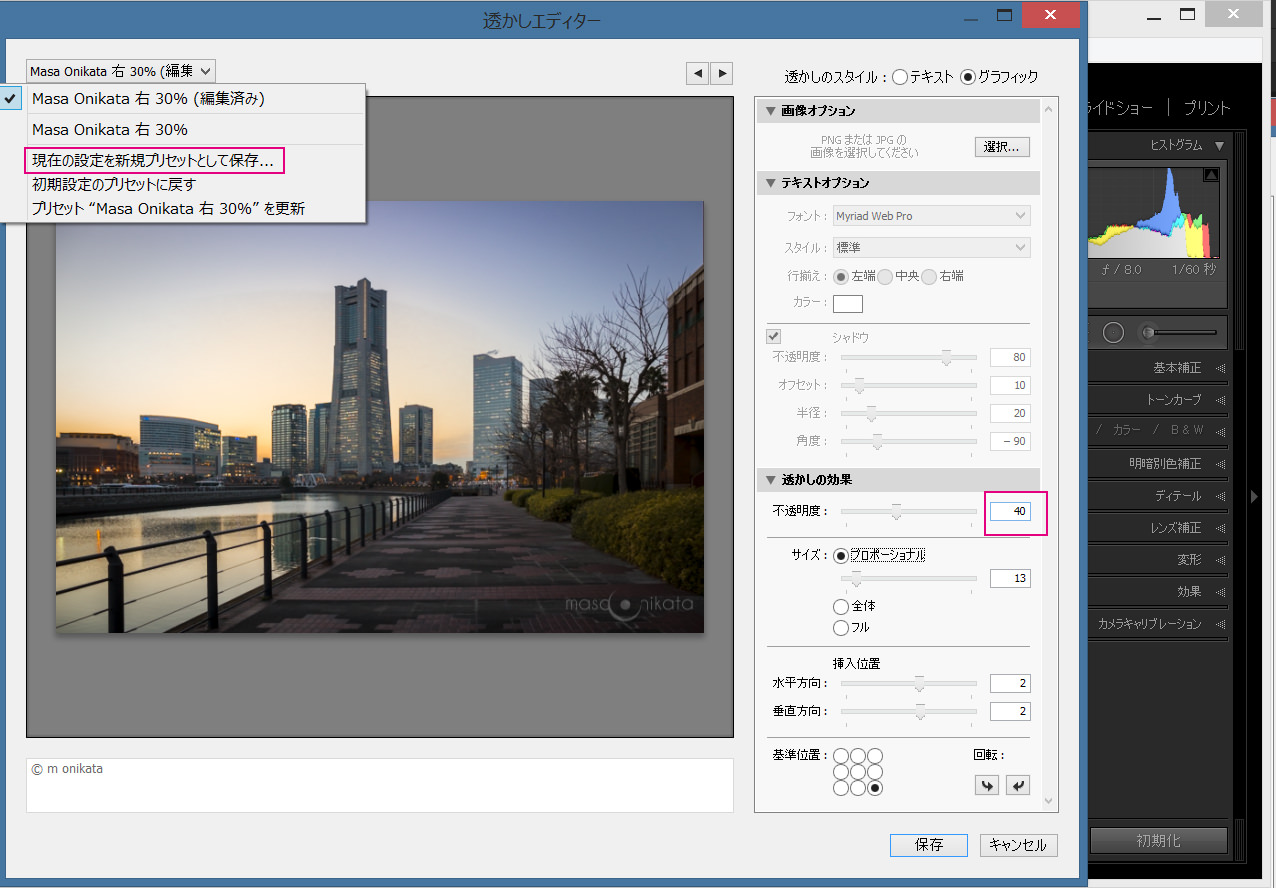
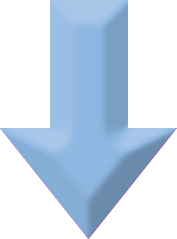
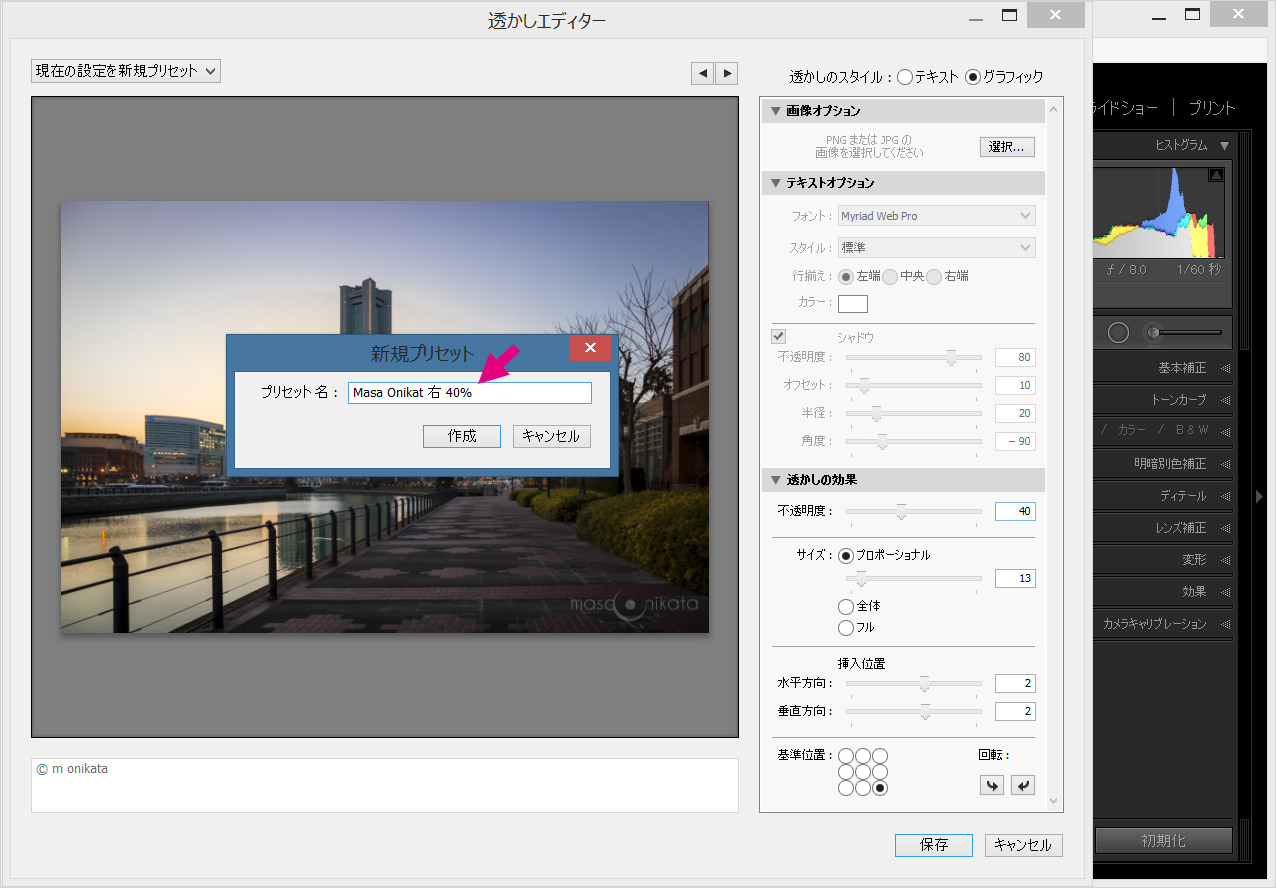
この作業を繰り返し、以下のようなプリセットを登録しておくと良いでしょう。
・Masa Onikata 右 30%
・Masa Onikata 右 40%
・Masa Onikata 右 50%
・Masa Onikata 左 30%
・Masa Onikata 左40%
・Masa Onikata 左 50%
複数のプリセットが登録できたら画面右下の「完了」を押して、透かしエディターの画面を閉じます。
こうしておくと、写真をJPEGに書き出す時や、ライトルームのプラグインを使ってSNSに直接投稿する際、簡単に透かしを追加できるのでとても便利です。お時間のある時に是非、透かしの登録を行ってみてくださいね。
2018年1月18日に「パソコンから直接インスタグラムに投稿する方法」という記事をアップしました。よろしければご一読ください。

