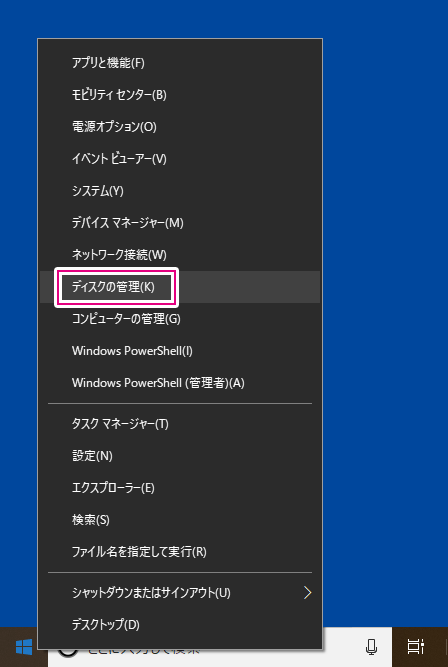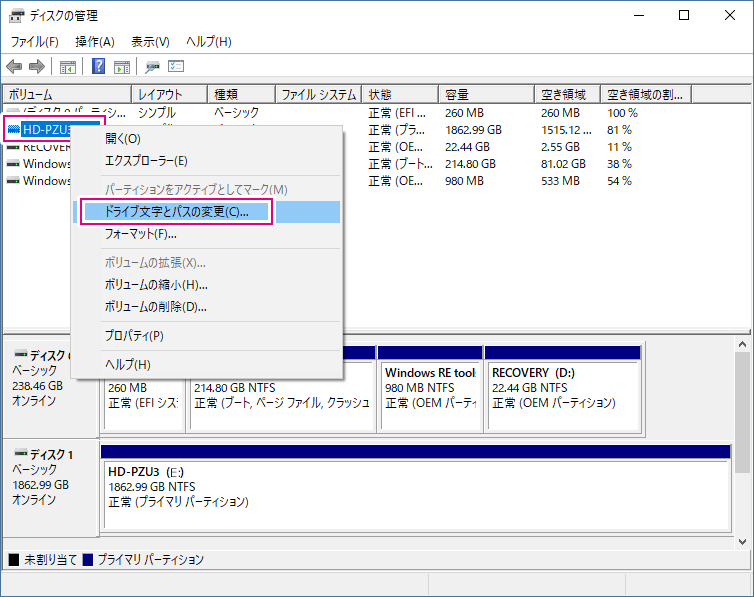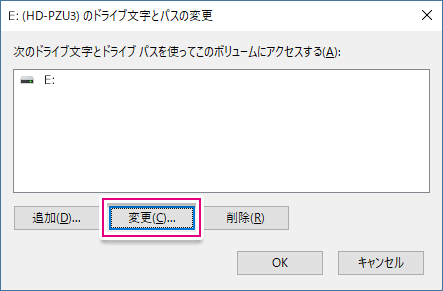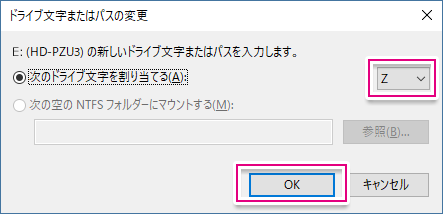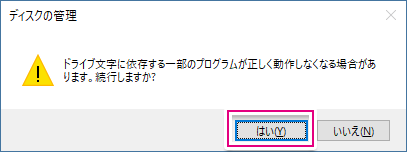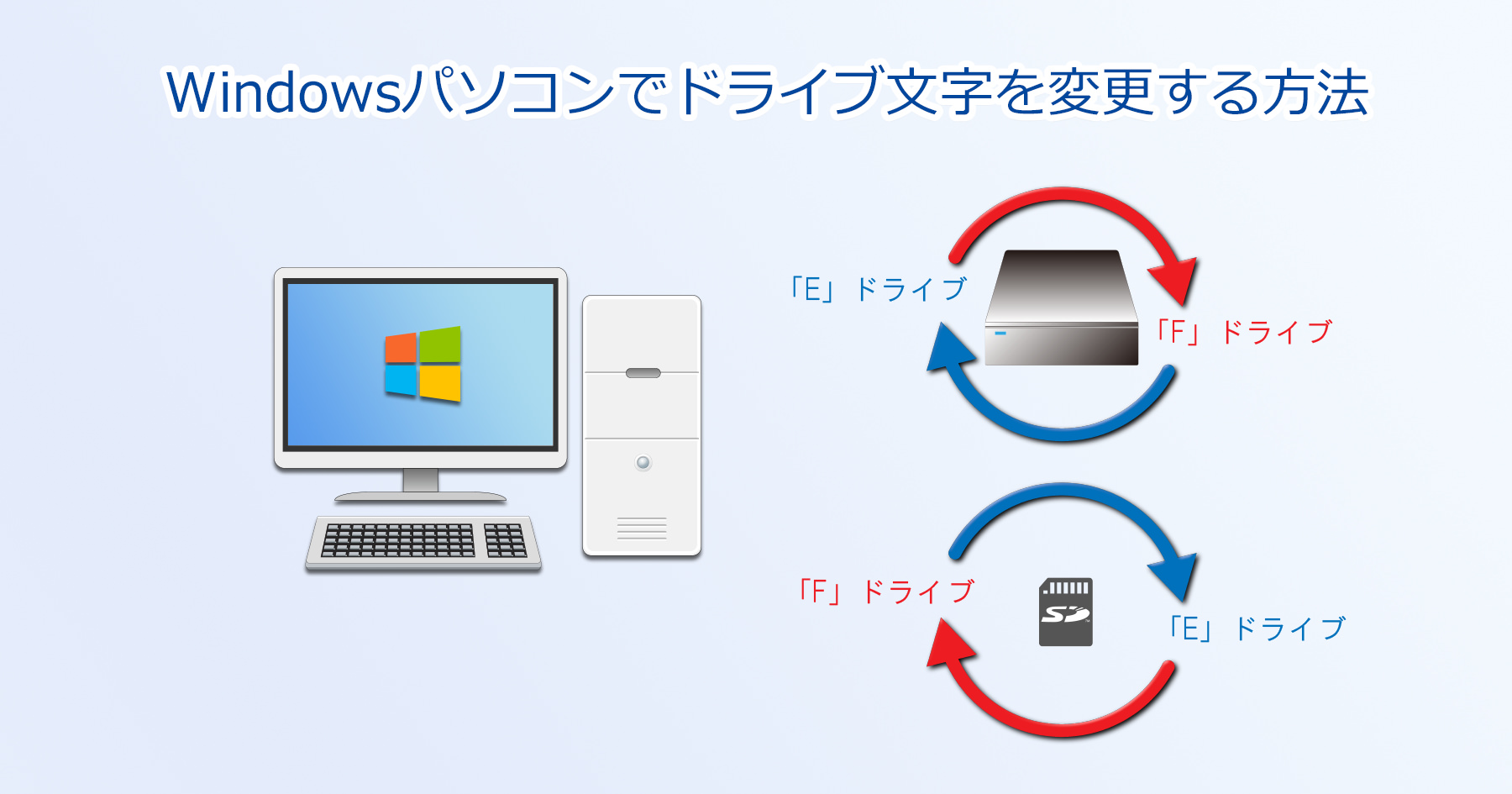
今回は、Windows特有の、「ドライブ文字がある日、突然変わってしまった」という問題の対処方法に関して解説したいと思います。
Macユーザーの方には起こらない問題ですので、Windowsユーザーの方のみ、読み進めてくださいね。
Windowsで時々起こる問題として、「各ドライブに割り当てられる文字が変わってしまう」、というものがあります。例えば、昨日Windowsを起動したときは、外付けハードディスクが「E」ドライブで、SDカードスロットが「F」ドライブだったとしましょう。そして、今日、Windowsを立ち上げると、それが逆転して、SDカードスロットが「E」になり、外付けハードディスクが「F」になっている、といった症状です。
これは、パソコンによってドライブが認識される順番が関係していて、起動時に外付けハードディスクやSDカードのどちらかが繋がれていないと時々こういうことになります。
Adobe Lightroom Classic CCやそれ以前のバージョンのライトルームをお使いの方の場合、これが原因で、ある日突然、画面の各写真に「!」マークが表示され、現像しようとしたら「ファイルが見つかりませんでした。」と言われてしまったりするわけですね。(各写真には住所のようなものが付いていて、「何ドライブ」の「何フォルダー」や「何サブフォルダー」内にある「〇〇(ファイル名)」という写真、といった感じで認識されています。この内のどれか一部が変更になるだけで、ライトルームは写真の場所がわからなくなってしまうのです。)
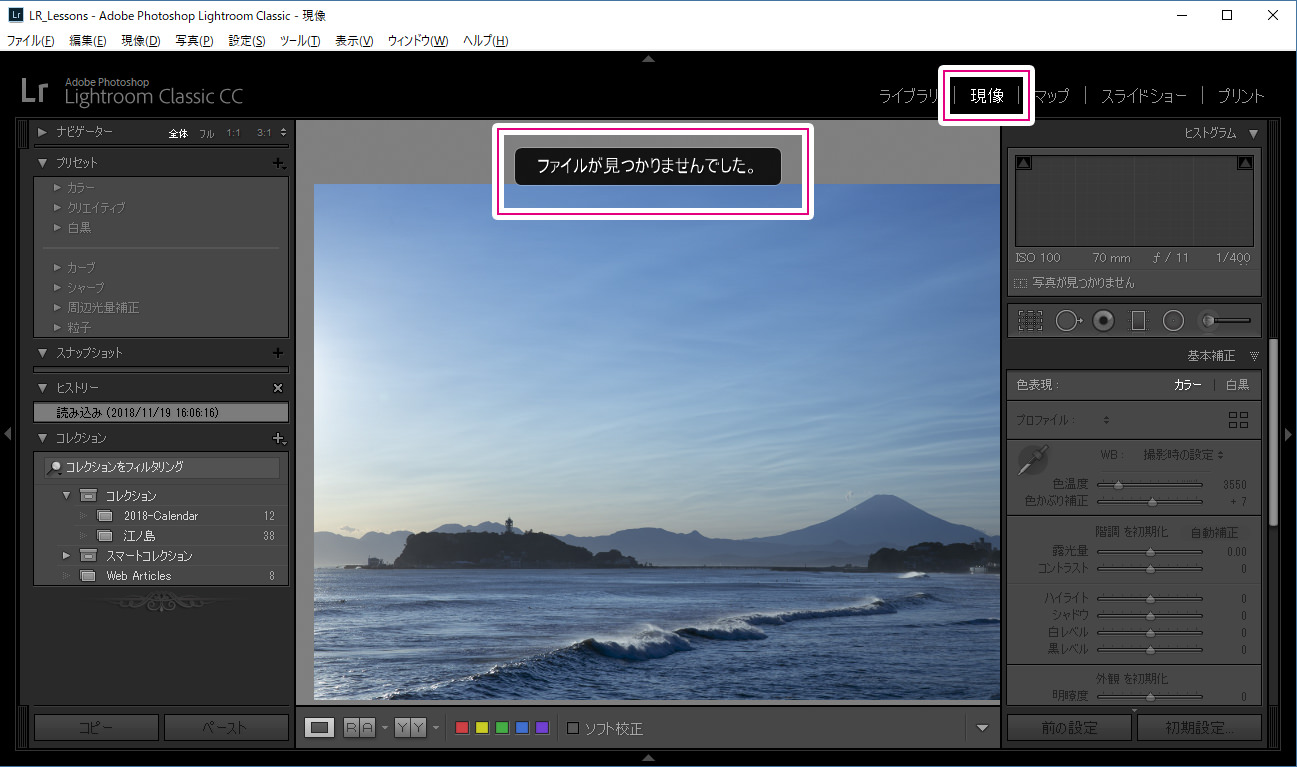
そもそも、この問題が起こる根本的な原因として、ドライブ文字が、アルファベットの若い文字から割り振られていく、という点が挙げられます。通常は、メインのドライブが「C」ドライブですが、次に認識されたドライブが「D」となり、その次に認識されたドライブが「E」となるわけですね。
この問題を回避し、ハードディスクやSDカードのドライブ文字が常に同じものに保たれるようにするためには、アルファベットの後ろの方の文字(例:「X」や「Z」など)をそれぞれのドライブに割り振ってあげればよいのです。
以下では、Windows 10や、Windows 8.1でこの変更を行う方法を記載します。
- パソコン画面の左下にあるWindowsスタートボタン
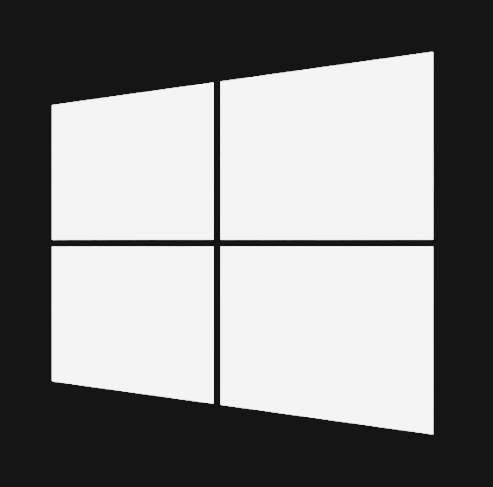 を「右クリック」します。
を「右クリック」します。
コンテクストメニューが表示されるので、「ディスクの管理」をクリックします。 - 「ディスクの管理」ウィンドウが表示されますので、ドライブ文字を変更したいデバイス(例:外付けハードディスク)の上で右クリックします。コンテクストメニューが表示されるので、「ドライブ文字とパスの変更」を選択します。
- 「ドライブ文字とパスの変更」というウィンドウが表示されるので、「変更」ボタンを押します。
- 「ドライブ文字またはパスの変更」ウィンドウが表示されるので、プルダウンからアルファベットの後半にある文字を選び、「OK」を押します。(以下の例では「Z」を選んでいます。)
- 以下のような警告メッセージが表示されますが、「はい」を押してください。
- 以下のとおり、ドライブ文字が変更されたことを確認し、画面右上の「X」を押して、このウィンドウを閉じます。
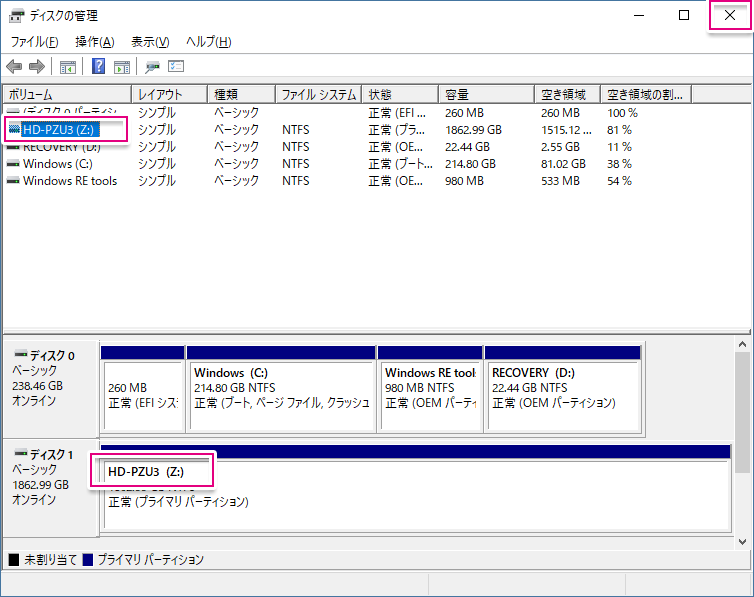
これで、このドライブは、常に「Z」ドライブとして認識され、突然他のドライブ文字に変更になったりしなくなります。 - アドビ・ライトルーム(Adobe Lightroom Classic CCかそれ以前のバージョンのライトルーム)のユーザーで、写真を外付けハードディスクに保存している方は、もう一つ、変更が必要です。ドライブ文字を変更した後、ライトルームを起動すると、ライブラリモジュールの「フォルダー」パネルのフォルダーに「?」が表示されていると思います。
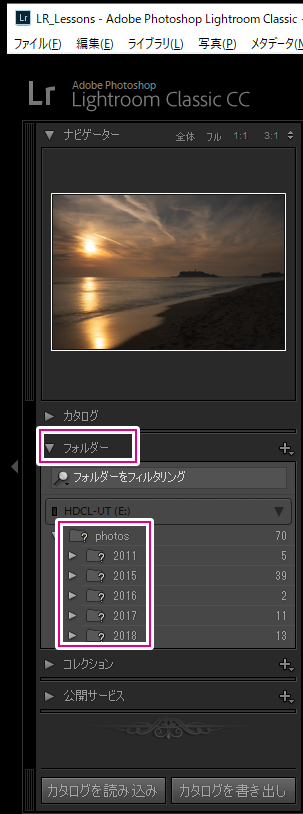
これは、ドライブ文字が変わったことで、写真が保存されている場所を認識できなくなってしまったために起こる現象ですね。今回の例では、外付けハードディスクの「photos」という親フォルダーの中に「年」というフォルダーと「年月日」というサブフォルダーがあり、その中に写真が保存されている、と想定しています。 - ここで、親フォルダーの「photos」の上で右クリックします。コンテクストメニューが表示されるので、「見つからないフォルダーを検索」を選択します。
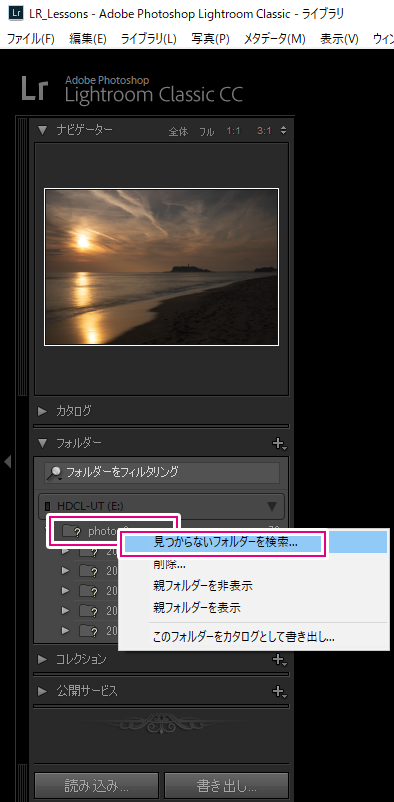
ウィンドウズ・エクスプローラの画面が開きますので、そこで、ドライブ名を変更したハードディスク内にある「photos」を選択し、最後に「フォルダーの選択」をクリックします。これにより、「photos」の中にある全てのフォルダーとサブフォルダーが再び紐付けされて、使えるようになります。「photos」といった親フォルダーを作っておらず、外付けハードディスクの直下に「2017」、「2018」といった「年」フォルダーを作っている方は、各「年」フォルダーを右クリックして、場所を再指定する必要があります。「photos」などの親フォルダーを作っておくと、少し手間が省けて便利ですね。
ライトルームを使うにあたり、各種ファイルをどこに保存すると良いか、という記事を以前書きましたので、興味のある方は以下をご一読くださいね。
今回の記事はここまでです。
Lightroom Classic CCや、それ以前のバージョンのライトルームをお使いの方で、時々壁にぶち当たり、立ち往生してしまう方は、是非一度、「マサ・オニカタのライトルーム使い方講座(マンツーマンレッスン)」をご受講ください。
プライベート・レッスンですので、ご自分のペースでしっかりと学んでいただくことができます。
ライトルーム初心者からプロのカメラマンまで、幅広い層の方々に受講していただき、大変ご満足頂いています。
レッスン受講をご希望の方はこちらをお読みください
「① 新橋駅から徒歩1分の会場」と、「②JR川崎駅から徒歩3分の会場」で開催しています。
③東京都、神奈川県、埼玉県、千葉県にお住いの場合は出張レッスンも承ります。
「ストアカ」というプラットフォームを介しての開催となります。まずは以下のボタンを押してストアカに登録をお願いします。
ストアカで使える500円クーポンをゲット
(ストアカの登録は無料です)
① 新橋駅から徒歩1分の会場での受講をご希望の方は以下の「日程詳細へ」ボタンをクリックして、レッスンの詳細を確認し、お申し込みください。
② 川崎駅から徒歩3分の会場での受講をご希望の方は以下の「日程詳細へ」ボタンをクリックして、レッスンの詳細を確認し、お申し込みください。
③ 出張レッスンをご希望の場合は、以下のボタンを押してご相談ください。
ご都合が合わない場合は?
受講をご希望の日時に講座の開催予定がない場合は、以下のボタンを押してご相談ください。なるべくご希望に合う時間帯の開催を検討させていただきますので。
レッスン時間延長に関して
レッスン時間の延長をご希望の方は前以てお問い合わせください。スケジュールに空きがある場合は、1時間4,000円(税込)で延長受講していただけます。
それでは、お申し込み・お問い合わせをお待ちしております。
ミヤビプロダクション
マサ・オニカタ