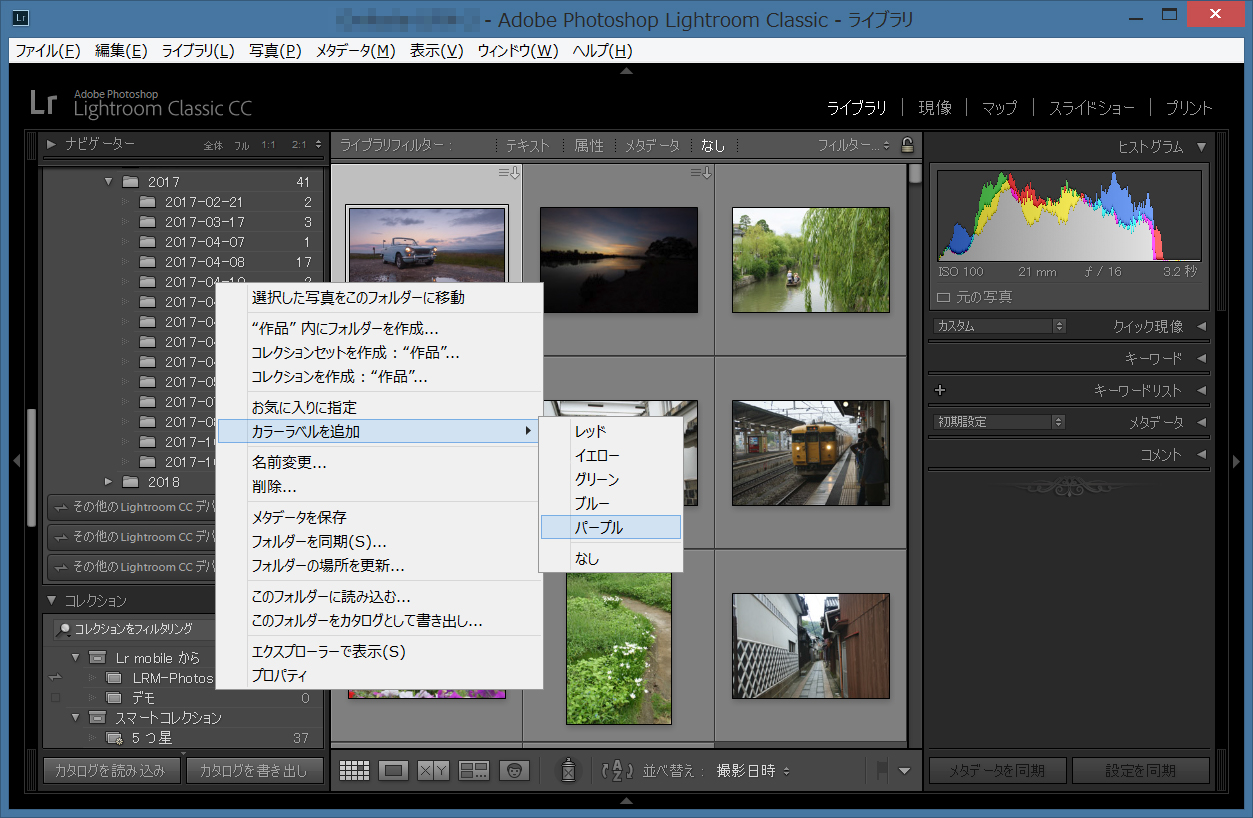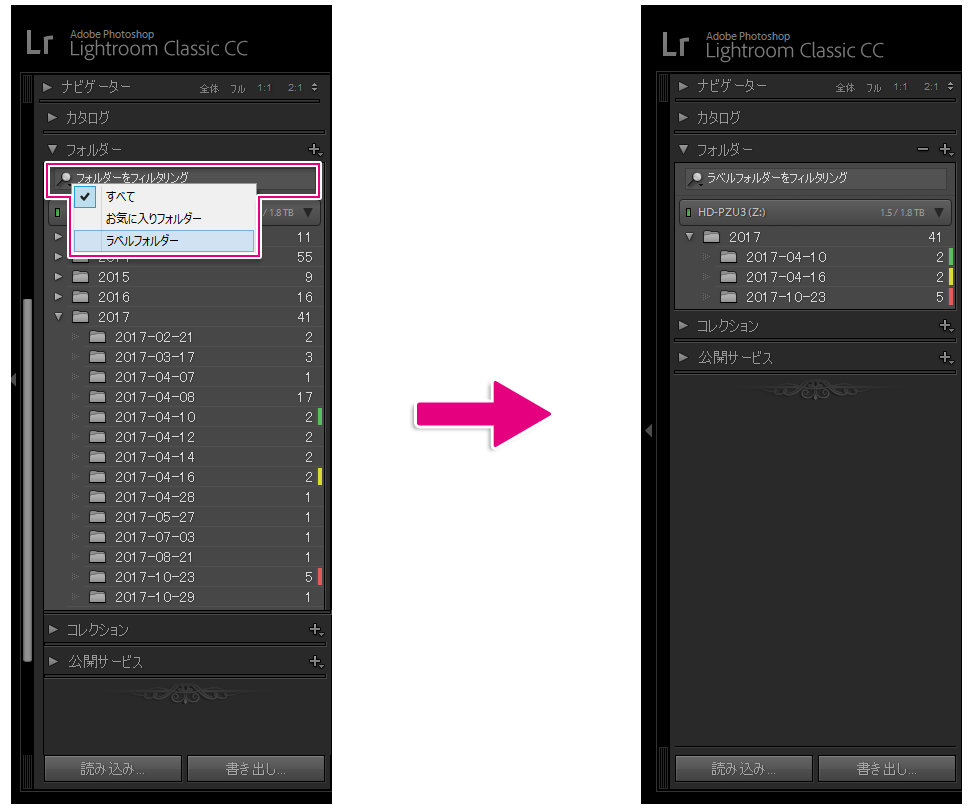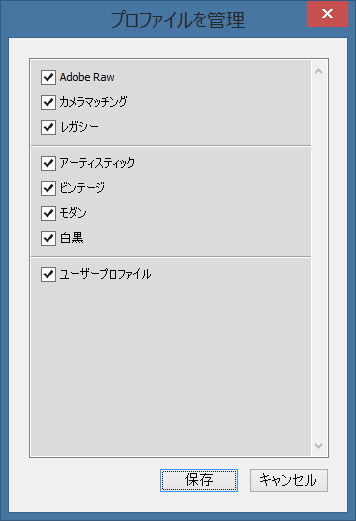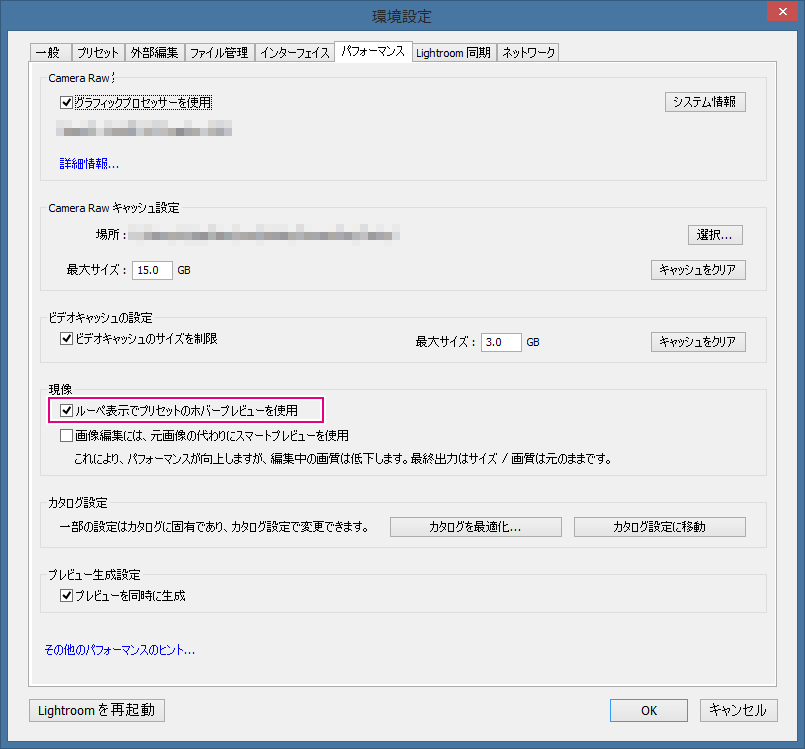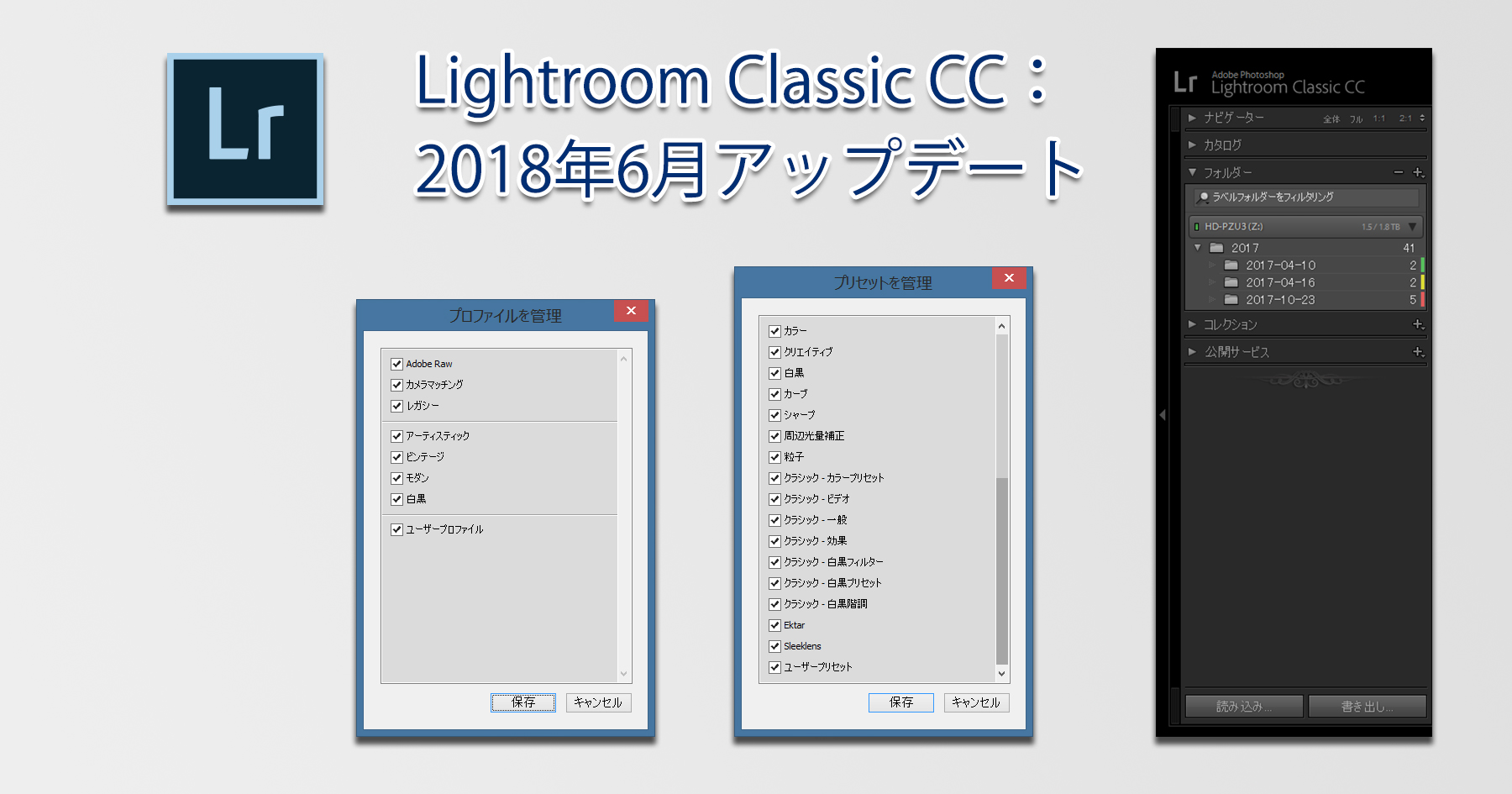
2018年6月19日にLightroom Classic CCのアップデートがリリースされました。
今回のアップデートは小規模なものですが、その内容を取り上げたいと思います。
なお、この記事ではLightroom Classic CCのアップデート内容についてのみ、解説しています。クラウドベースのLightroom CCのアップデートに関しては、カバーしていませんのでご了承ください。
Lightroom Classic CC 2018年6月アップデートの内容:
- ライブラリーモジュールのフォルダーを色付け
- 現像プリセットやプロファイルの一部を表示・非表示
- 現像時のプロファイル・プレビュー ON/ OFF切り替え
- 画像統合時に自動的にスタック化
- HEIF画像のサポート
- サポートカメラ機種の追加
それでは一つずつ、説明していきますね。
1. ライブラリーモジュールのフォルダーを色付け
ライブラリーモジュールの画面左側に「フォルダー」パネルがあります。ここには各画像が保存されているフォルダーが並んでいるわけですが、これらフォルダーの横に色を付けることができるようになりました。通常、ライトルームで管理する写真は「年」フォルダーの中の「年-月-日」サブフォルダーに保存するのがお勧めですが、何らかの理由で特定のサブフォルダーだけを目立たせたい場合に便利です。
下記のように、色を付けたいフォルダーの上で右クリックし、表示されるコンテクストメニューから「カラーラベル」>「レッド、イエロー、グリーンなどのカラー」を選択します。
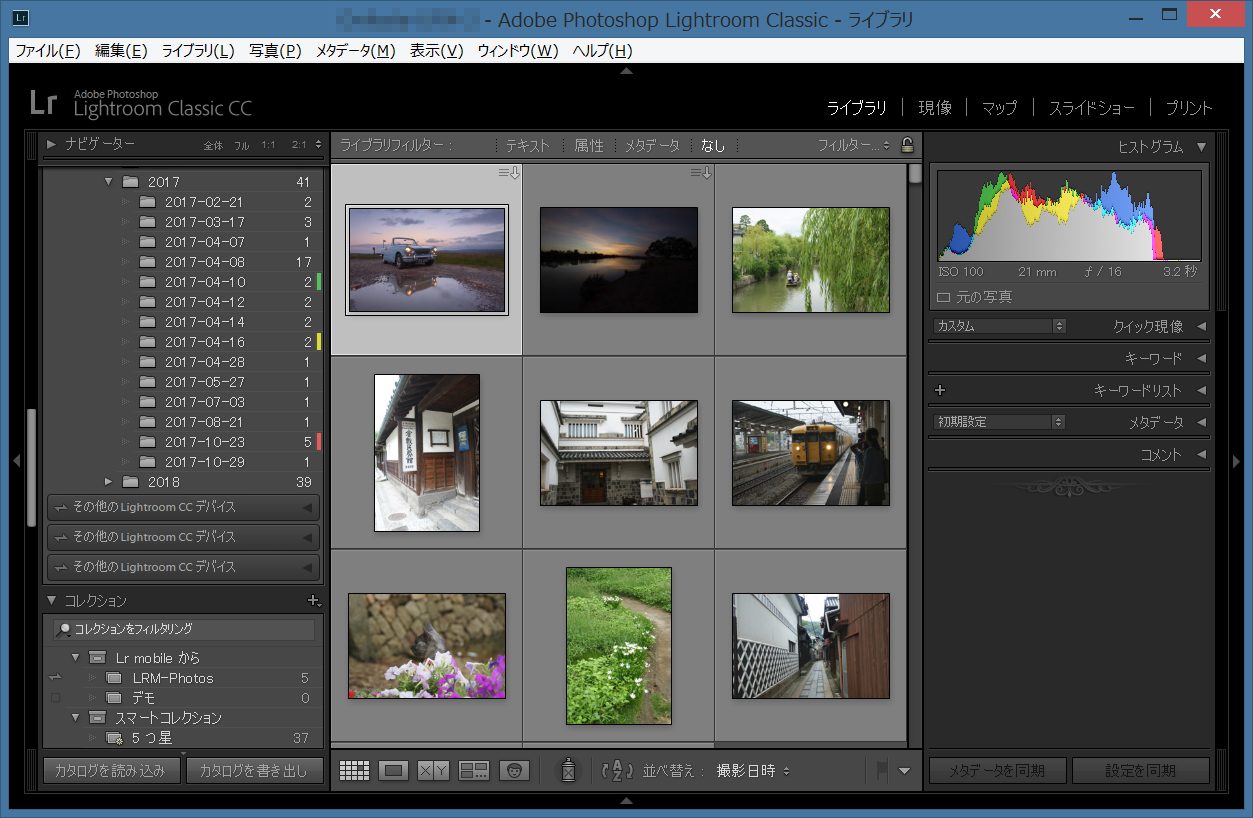
「フォルダー」パネルの上部にある「フォルダーをフィルタリング」という欄で虫眼鏡をクリックし、「ラベルフォルダー」を選択すると、色の付いたフォルダーのみを表示することもできます。
2. 現像プリセットやプロファイルの一部を表示・非表示
現像モジュールで「プリセット」や「プロファイル」の一部を非表示に設定できるようになりました。
まずはプリセット。ライトルームには数多くの現像プリセットが標準装備されています。また、ご自分のカスタムプリセットを作っていたり、市販されているプリセットを購入して使ったりしている方も多いと思います。そして、気が付くと、画面左側の「プリセット」パネルに多くのプリセットが表示されて、とてもビジーになっている場合がありますね。そんな時は「プリセット」パネルの「+」マークをクリックし、「プリセットを管理」を選んでください。
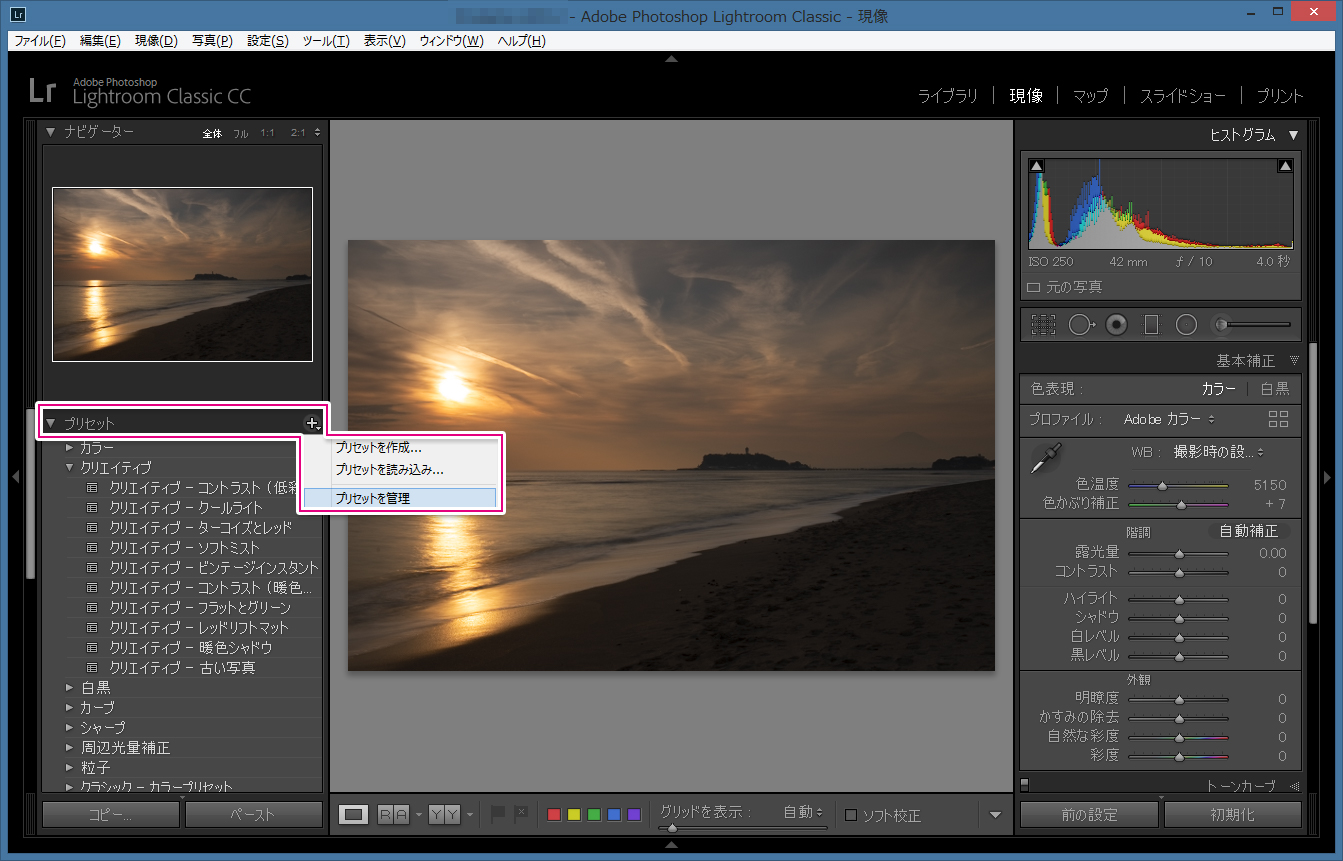
プリセットの一覧が表示されますので、普段使わないものはチェックを外し、非表示にしてしまうと良いでしょう。
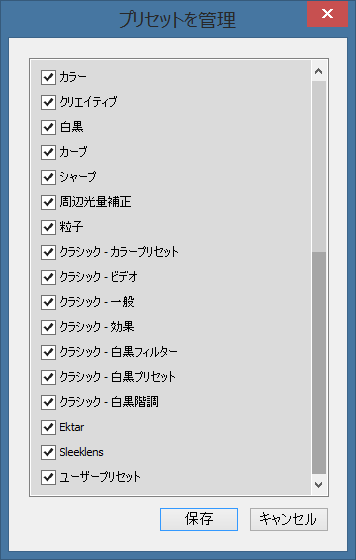
同様に、「基本補正」パネル内の「プロファイル」も表示・非表示する項目を選べます。
画面右側の「基本補正」パネル内にある 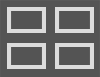 アイコンをクリックしてください。
アイコンをクリックしてください。
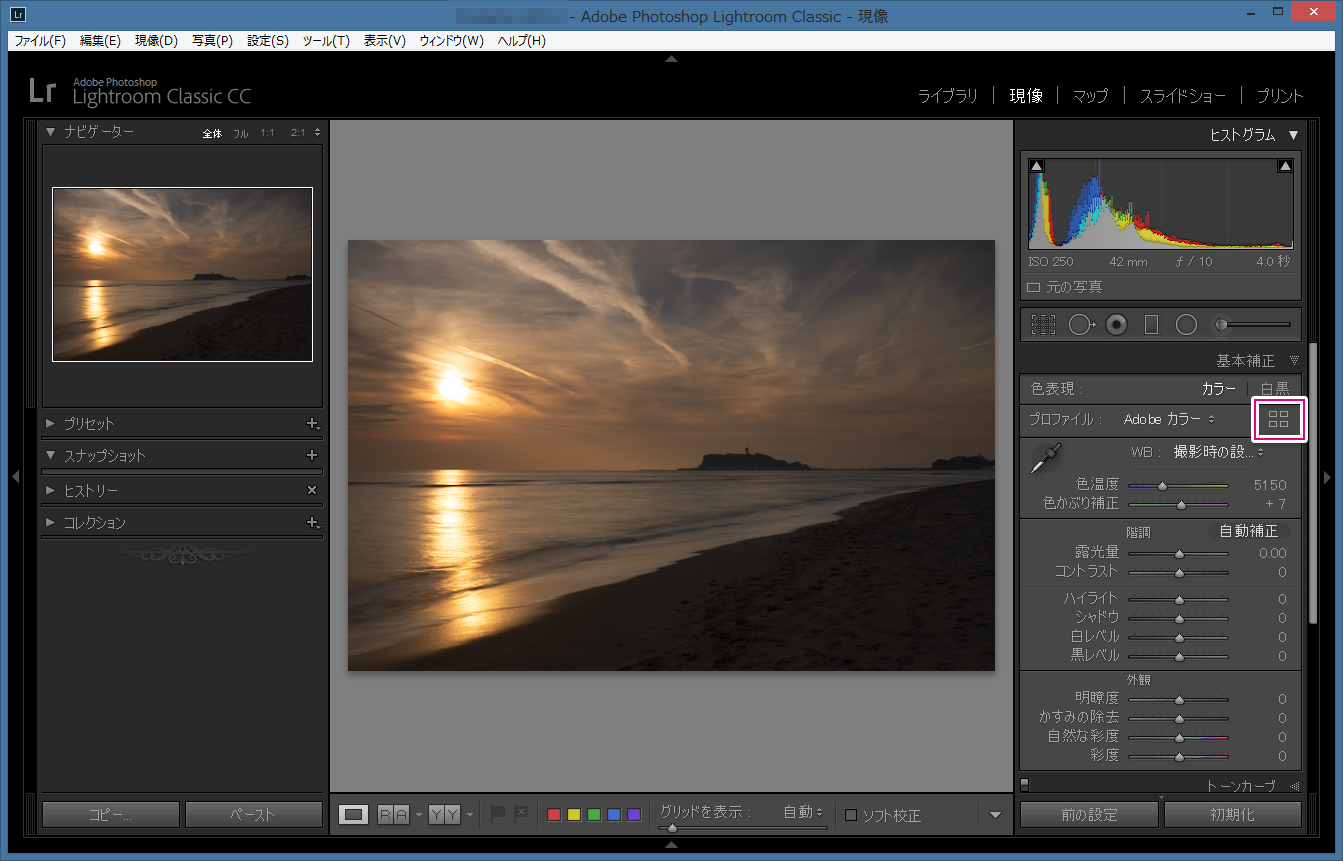
以下のように、「プロファイルブラウザー」が表示されますので、「Adobe Raw」など、プロファイル名の上で右クリックし、「プロファイルを管理」を選択します。
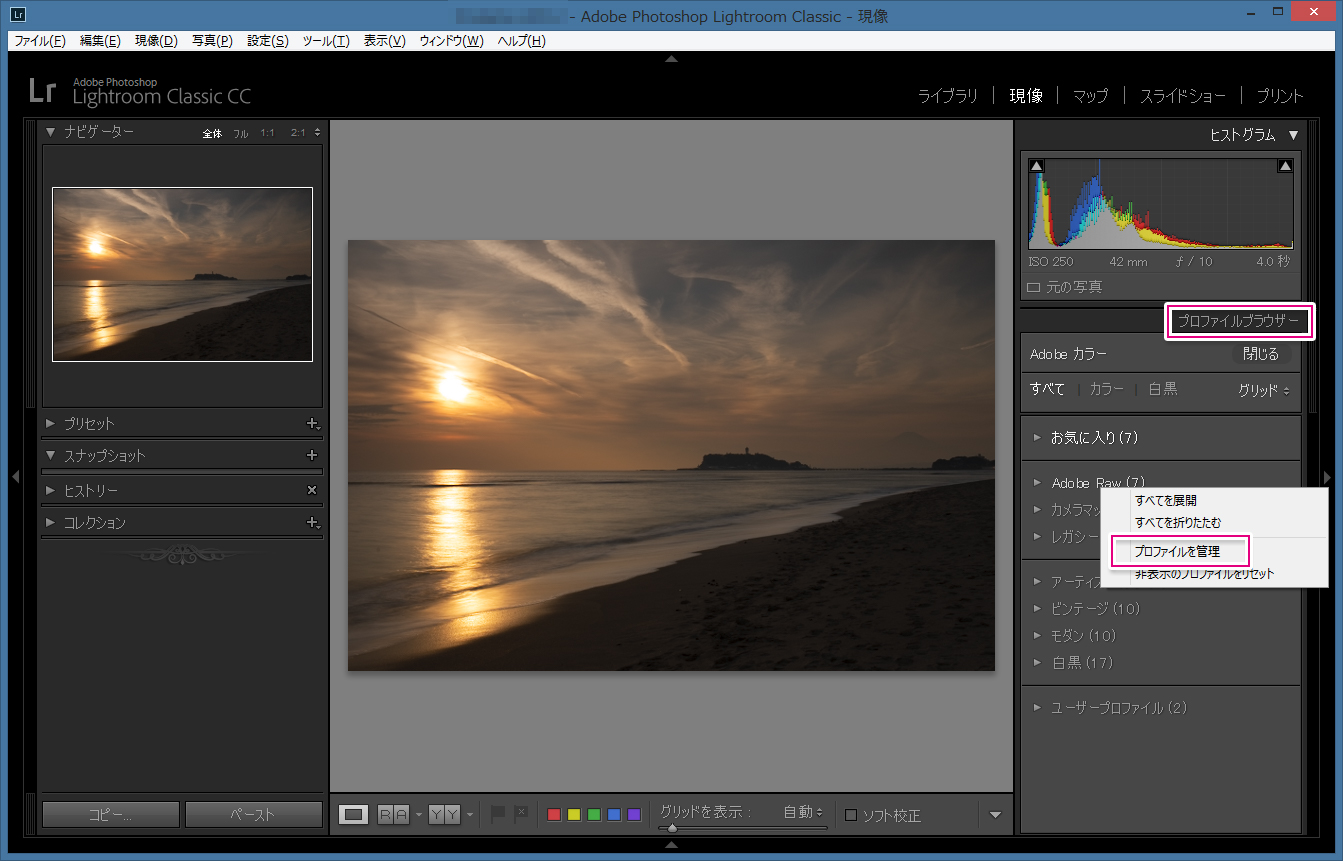
「プロファイルを管理」というウィンドウが表示されますので、普段使わないプロファイルはチェックを外して「保存」を押します。
3. 現像時のプロファイル・プレビュー ON/ OFF切り替え
上記2.のとおり「プロファイルブラウザー」を表示した後、プロファイル名の左にある三角マークをクリックすると以下のように各プロファイルがグリッド状態で表示されます。そして、それぞれのサムネイルの上にカーソルを移動すると、プロファイルが適用された画像のプレビューを、画面中央のメイン画像で確認することができます。
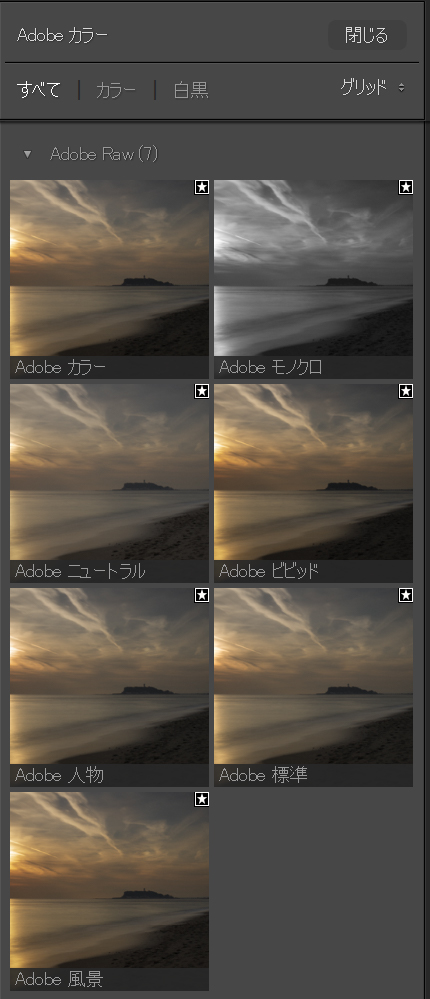
これ自体はとても便利なことなのですが、プレビュー表示をすることで、CPUに負荷がかかり、ライトルームの動作速度が若干遅くなることがあります。そもそもあまりプロファイルを使わない方や、いつも決まったプロファイルのみを使用する方は、このプレビュー表示機能をOFFにして、ライトルームの動作速度改善を図ることができます。
メニューの「編集」>「環境設定」(Macは「Lightroom」>「環境設定」)を選び、「パフォーマンス」というタブをクリックしてください。
「ルーペ表示でプリセットのホバープレビューを使用」という項目がありますので、このチェックを外し、「OK」を押します。
4. 画像統合時に自動的にスタック化
Lightroomには複数の画像を統合して「HDR」画像や「パノラマ」画像を作成する機能があります。カメラにも「HDR」や「パノラマ」という機能を兼ね備えているものがありますが、この場合、画像はJPEGとして記録されてしまいます。一方で、Lightroomを使い、複数のRAW画像を統合すると、HDR画像やパノラマ画像はRAW形式のファイルとして生成されるため、統合後にも色や明るさの調整ができ、大変便利です。
今回のアップデートではこの「HDR」や「パノラマ」の統合機能が更に少しだけ便利になりました。
例えば以下のように10枚のRAW画像を統合してパノラマ画像を作成するとしましょう。
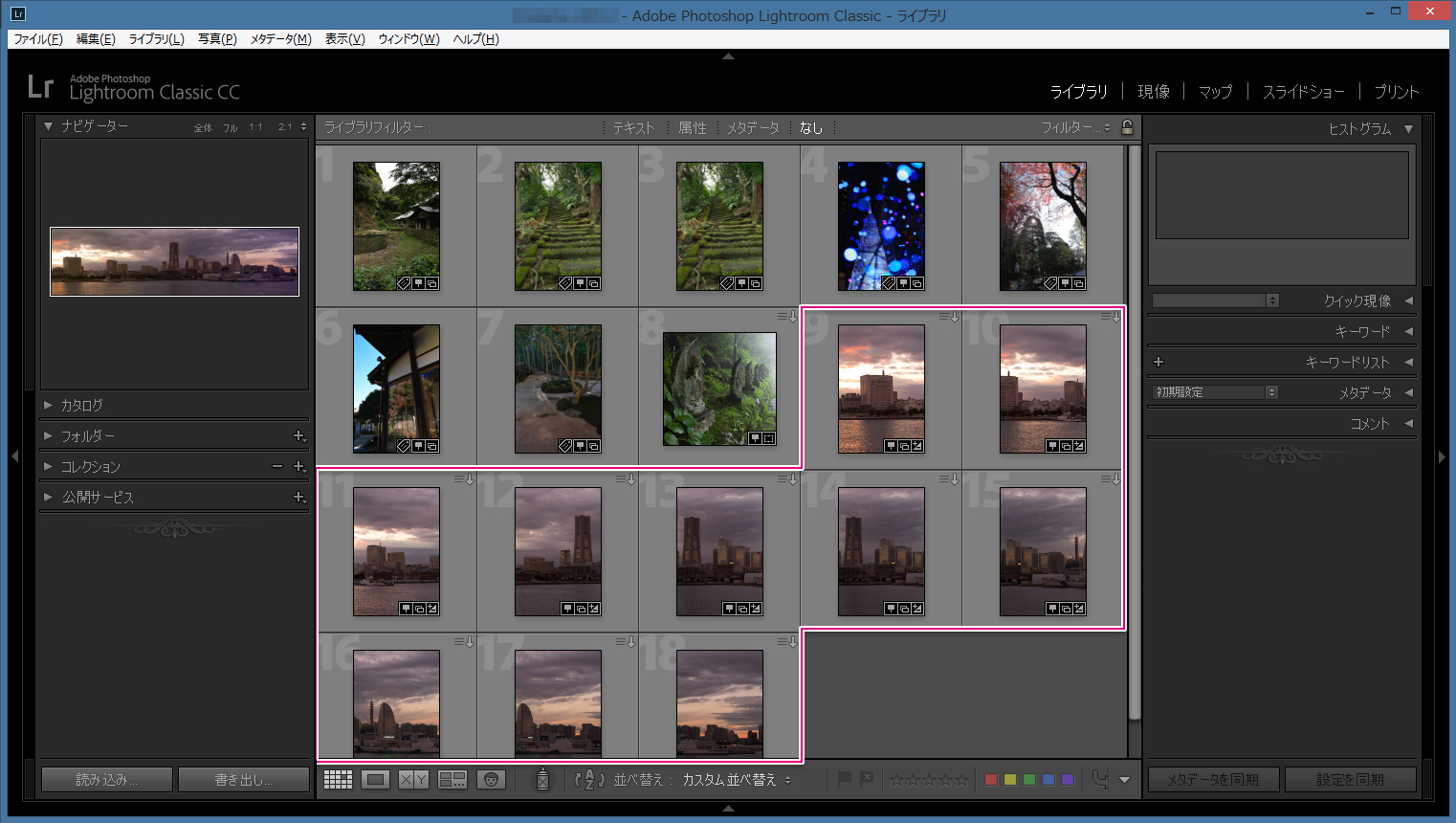
手順としては、10枚すべての画像を選択し、その内の一枚のサムネイルを右クリック。表示されるコンテクストメニューから「写真を統合」>「パノラマ」を選びます。
「パノラマ統合プレビュー」という画面が表示されますが、今回のアップデートではこの画面に「スタックを作成」という項目が追加されました。
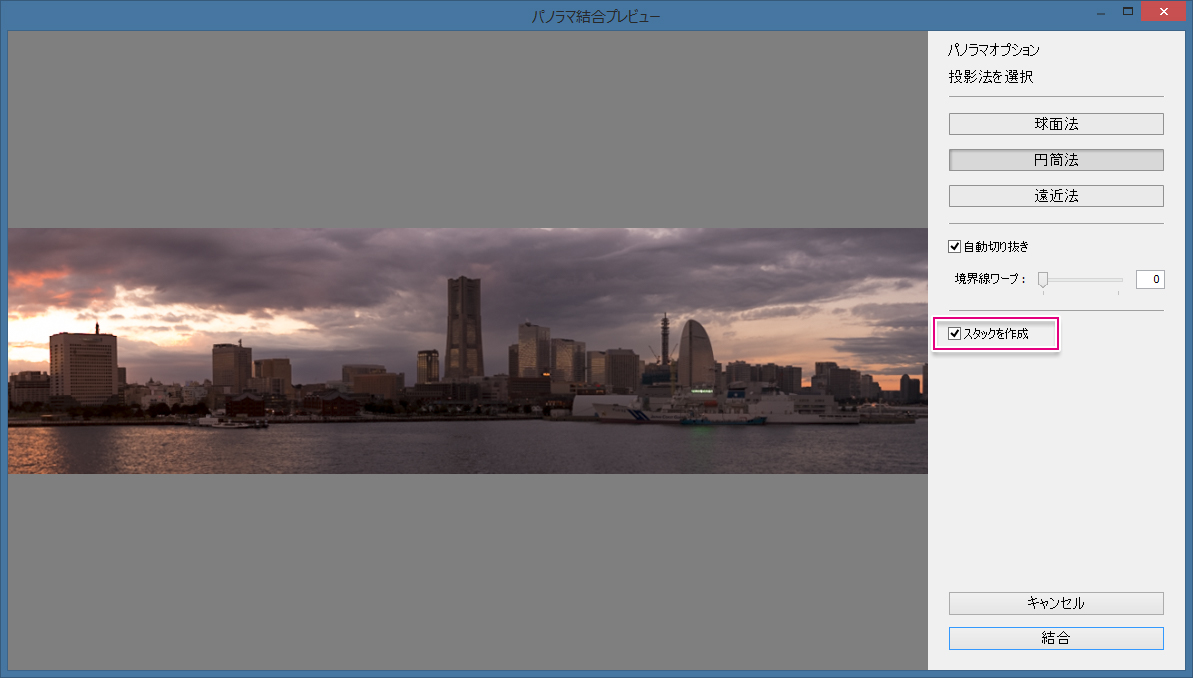
ここにチェックを入れて「統合」を押すと、パノラマ画像が作成された後、その画像と元の10枚の画像がグループ化されます。Lightroomでは「スタック(=積み重ね)」と呼ばれるもので、スタックの代表画像のみを表示し、他の画像を非表示にして画面を見やすく整理することができるのです。
パノラマ合成後は、生成された新しい画像が代表画像となり、元の写真は全て非表示になります。画像の左上にはスタックに含まれる写真の枚数が表示されます。(下記の例では11枚と表示されています。)
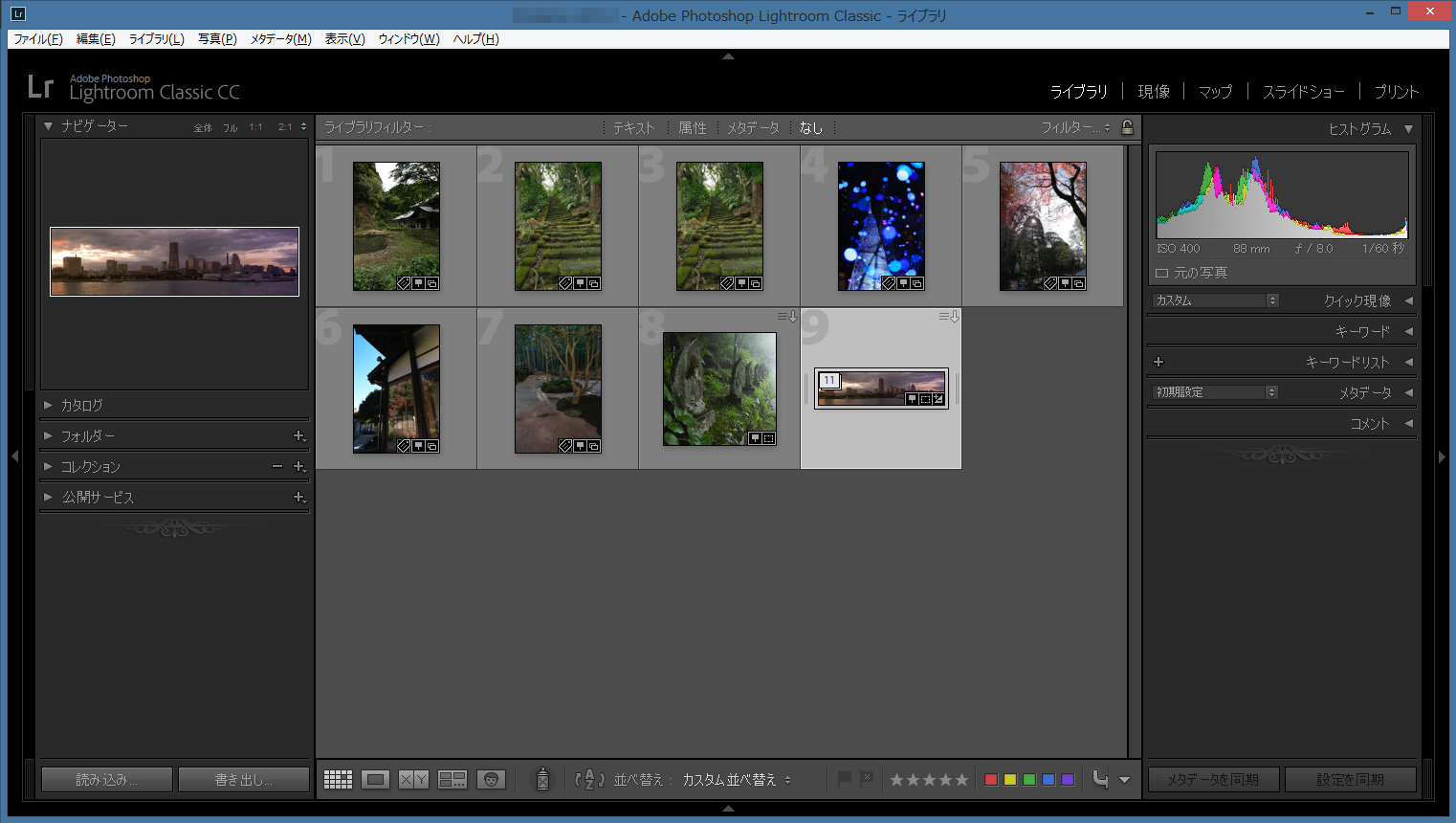
代表画像が選択されている状態でキーボードの「S」キーを押すと、スタックが「展開」され、非表示になっていた画像全てが表示されます。
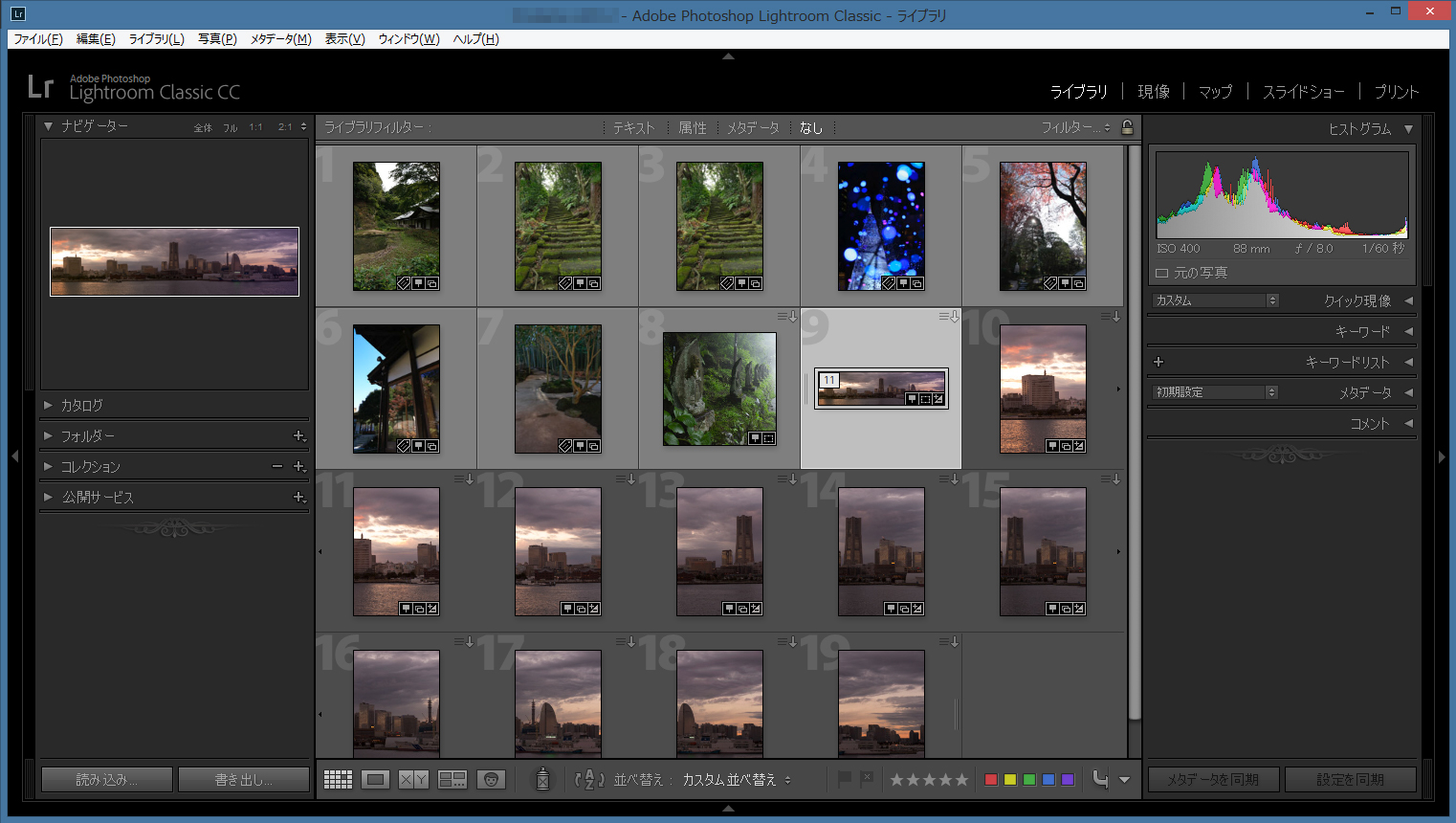
そして、もう一度「S」を押すと、以下のように、代表画像以外が再び非表示になります。
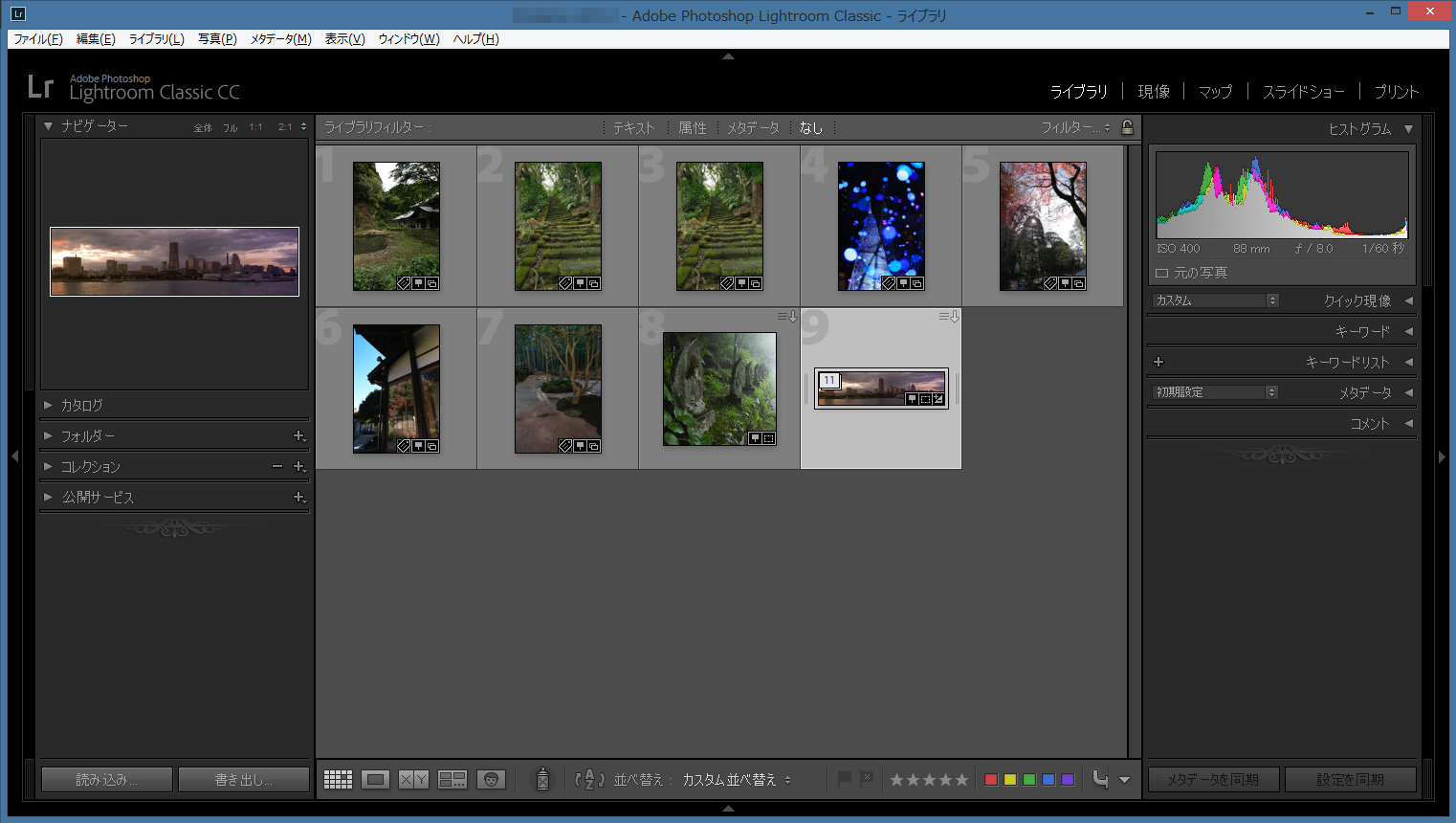
「スタック」は手動で作成することもできるのですが、これまでは、HDRやパノラマ画像作成の際、自動でスタック化が行われなかったため、元としてどの画像を使用したのか、わからなくなったりしていました。地味なアップデート内容ではありますが、個人的にはこの自動スタック機能はとてもありがたく思っています。
5. HEIF画像のサポート
アップル社のiOS 11やmac OSのHigh SierraでサポートされるようになったHEIFという画像形式。HEIC画像とも言います。これはHigh Efficiency Image File の略なのですが、従来のJPEGよりも優れた圧縮技術で、画質を維持しながらファイルサイズを小さく抑えることができる、というものです。
今回のアップデートでは、OSがmacOS 10.13以降の場合、HEIFの画像を読み込めるようになりました。Lightroomのモバイル版では、デバイスがiOS11の場合に限りHEIF対応になっています。
6. サポートカメラ機種の追加
富士フィルム X-T100とペンタックス K-1 Mark IIで撮影されたRAW画像をLightroomに読み込むことができるようになりました。
以上が今回のアップデート内容になります。Lightroomは既にとても完成度の高いアプリだと思いますが、こうやって更に進化していってくれるのはとてもありがたいですね。
2018年8月22日に新しいアップデートがありました。
詳細はこちらの記事をお読みください。
2018年10月16日に最新アップデートがありました。こちらの記事もお読みください。
Lightroomの基本からしっかり理解し、使いこなせるようになりたいとお考えの方は、是非、マサ・オニカタのLightroom使い方講座をご受講ください。
マンツーマン・レッスンですので、ご自分のペースでしっかりと学んでいただくことができます。
レッスン受講をご希望の方はこちらをお読みください
① 新橋駅から徒歩1分の会場と、②JR川崎駅から徒歩3分の会場で開催しています。
「ストアカ」というプラットフォームを介しての開催となります。まずは以下のボタンを押してストアカに登録をお願いします。
ストアカで使える500円クーポンをゲット
(ストアカの登録は無料です)
① 新橋駅から徒歩1分の会場での受講をご希望の方は以下の「日程詳細へ」ボタンをクリックして、レッスンの詳細を確認し、お申し込みください。
② 川崎駅から徒歩3分の会場での受講をご希望の方は以下の「日程詳細へ」ボタンをクリックして、レッスンの詳細を確認し、お申し込みください。
ご都合が合わない場合は?
受講をご希望の日時に講座の開催がない場合は、以下のボタンを押してご相談ください。なるべくご希望に合う時間帯の開催を検討させていただきますので。
レッスン時間延長に関して
レッスン時間の延長をご希望の方は前以てお問い合わせください。スケジュールに空きがある場合は、1時間4,000円(税込)で延長受講していただけます。
それでは、お申し込み・お問い合わせをお待ちしております。
ミヤビプロダクション
マサ・オニカタ