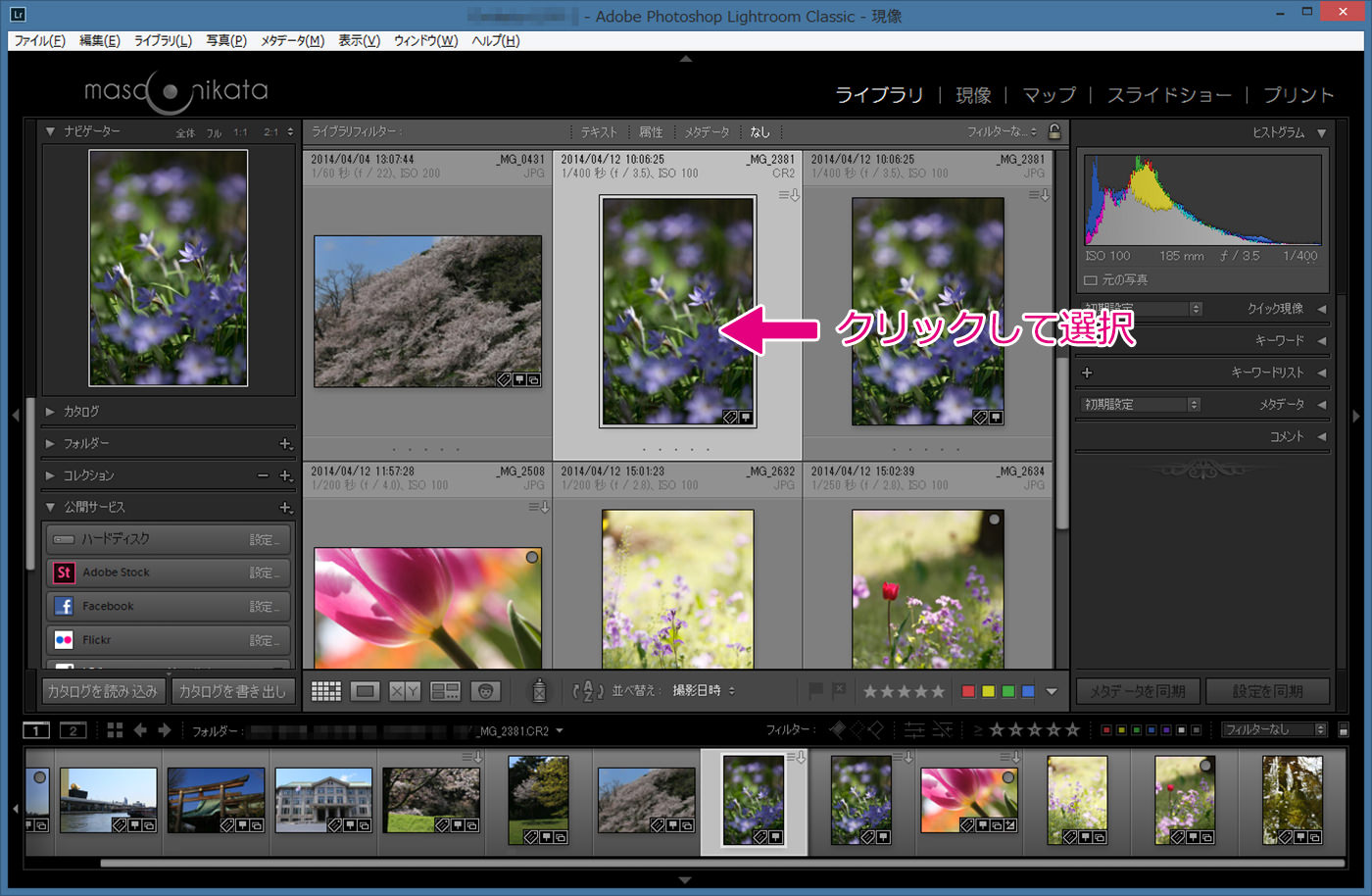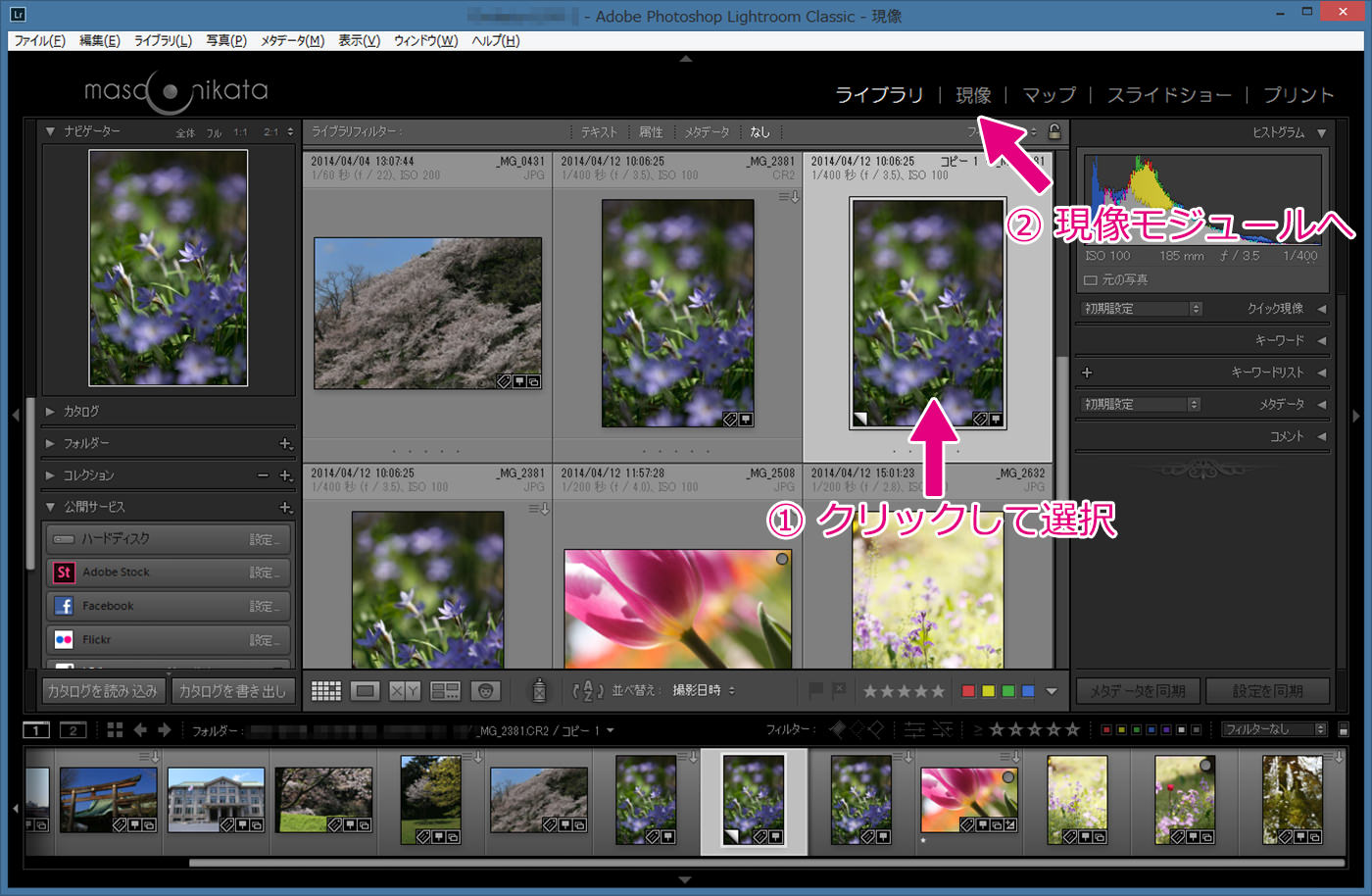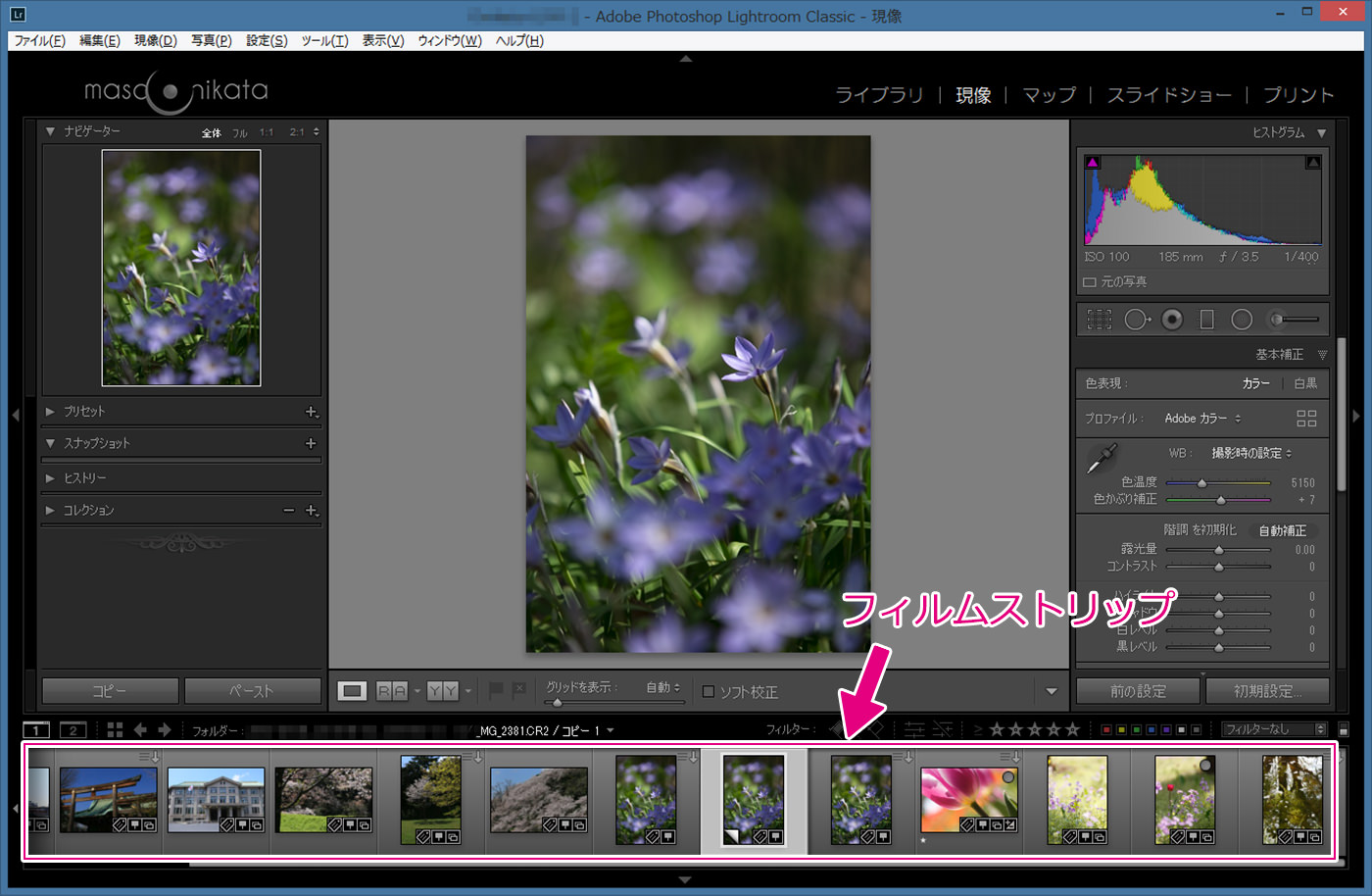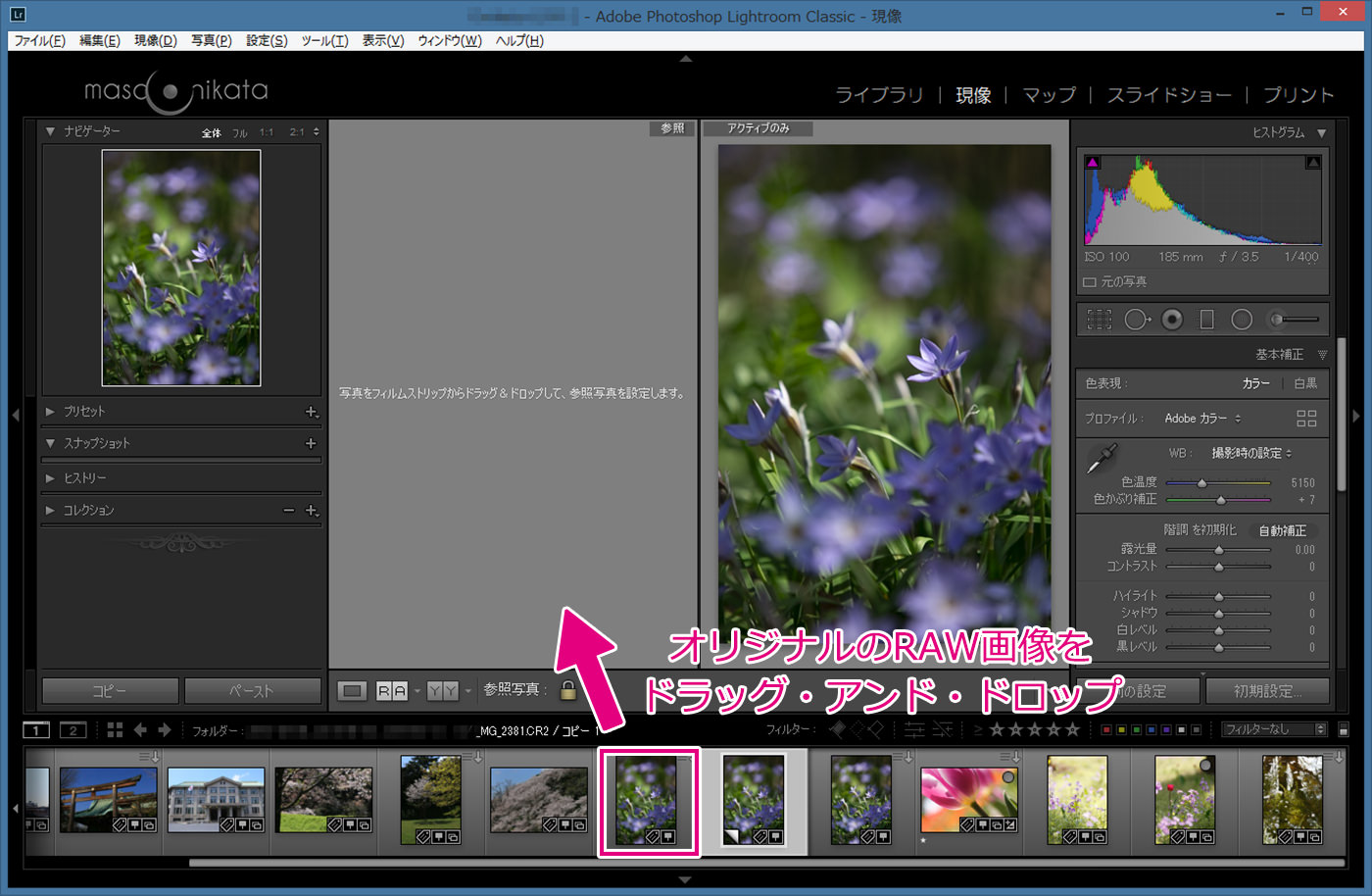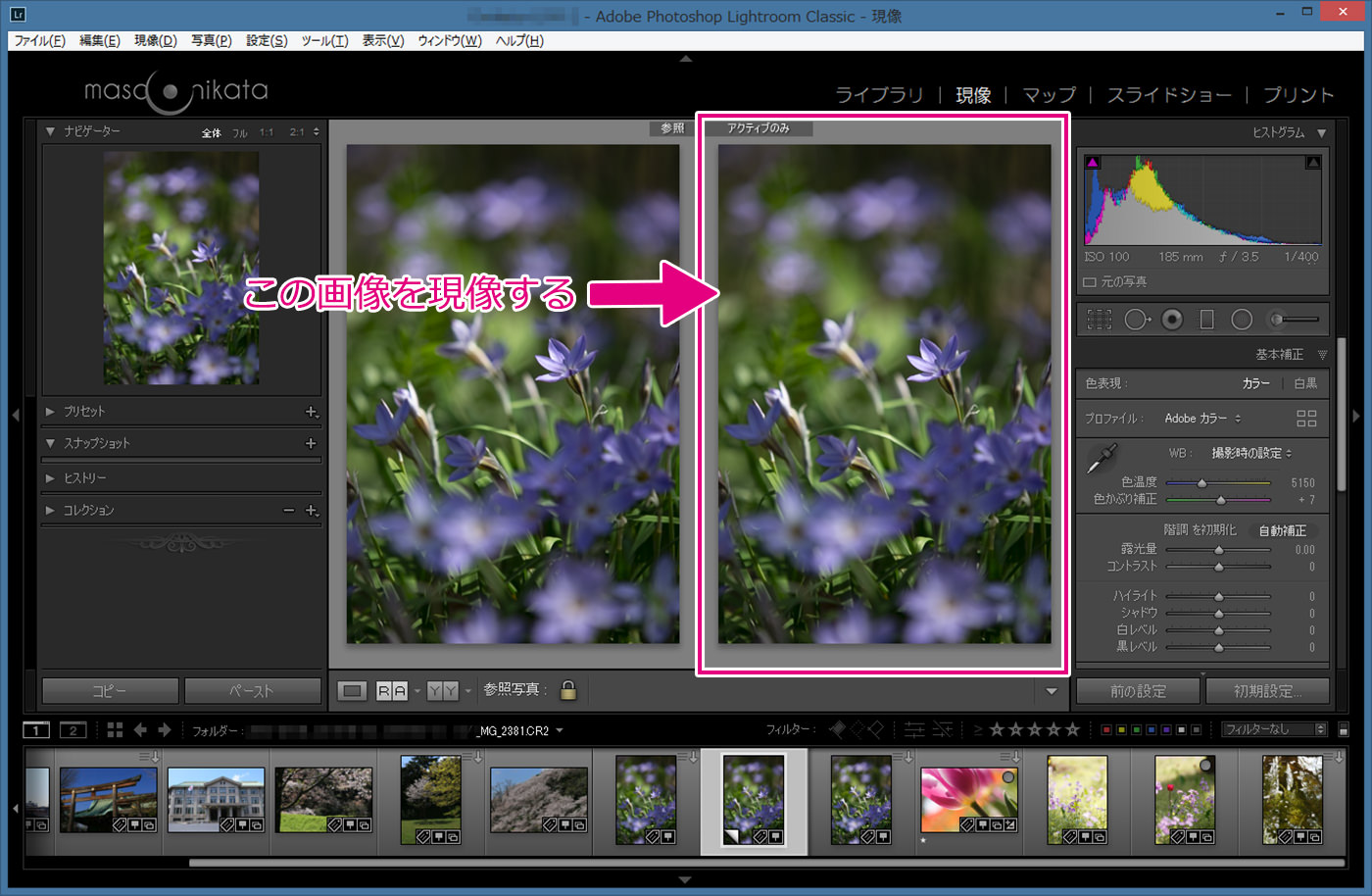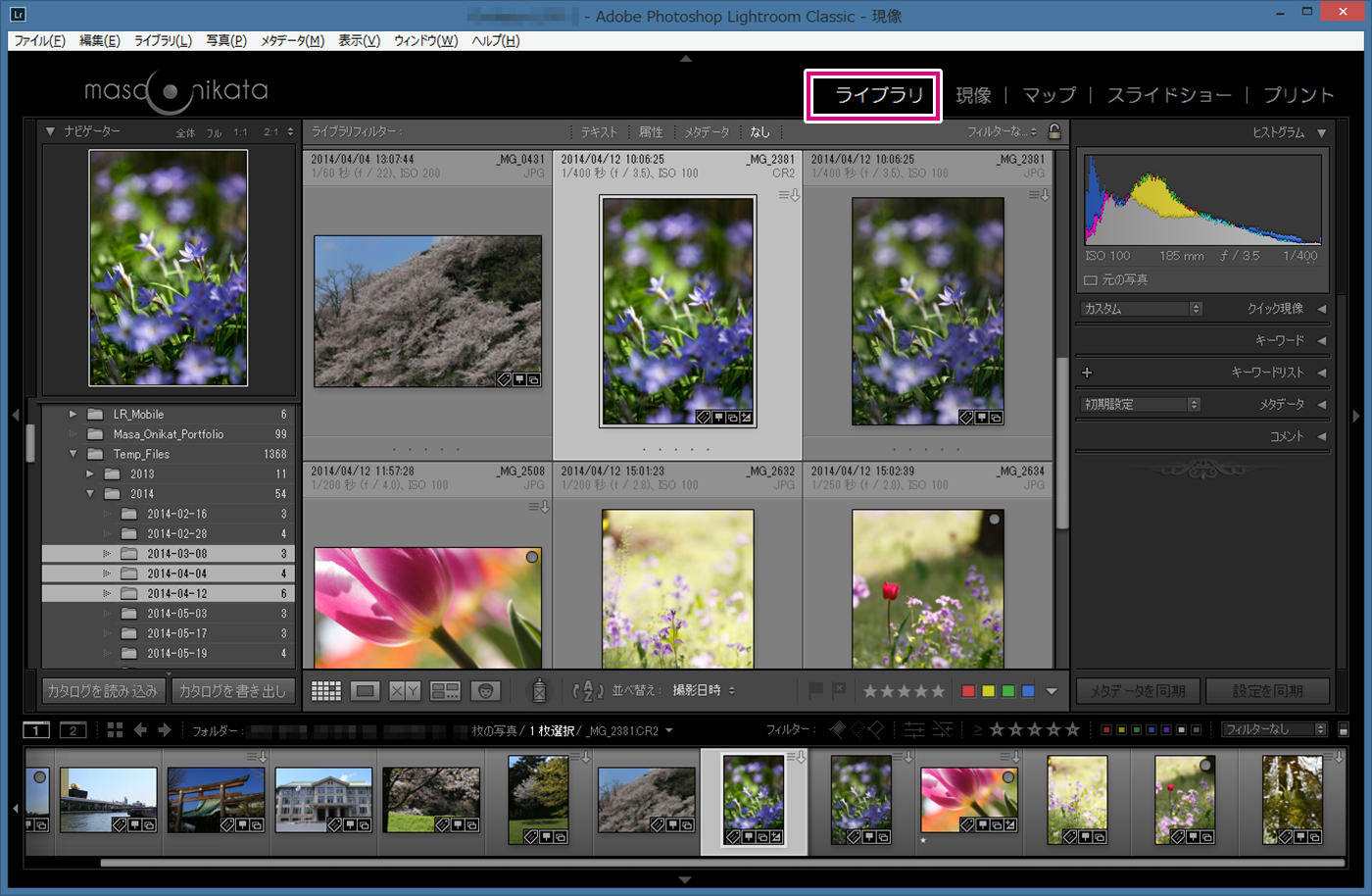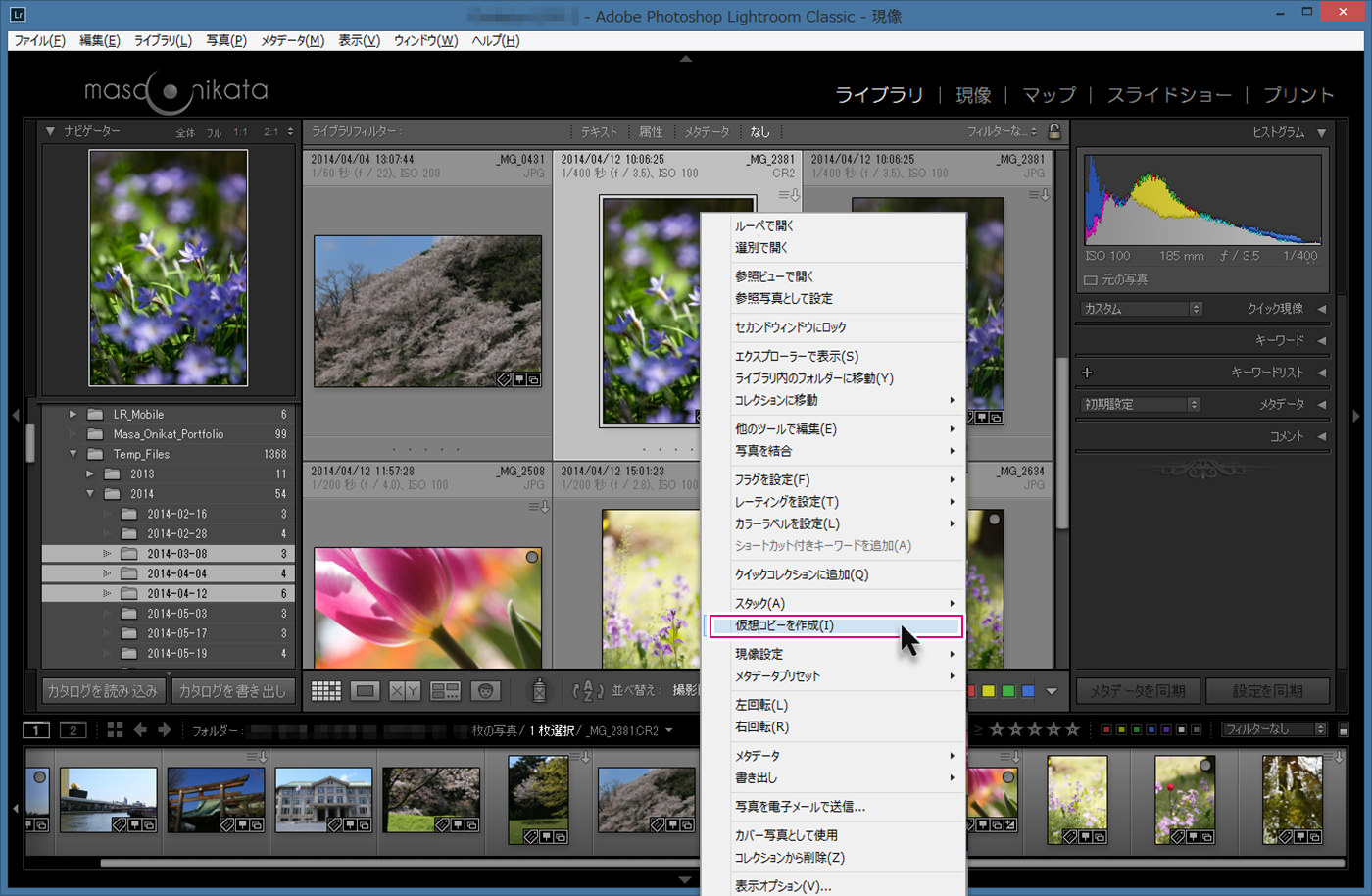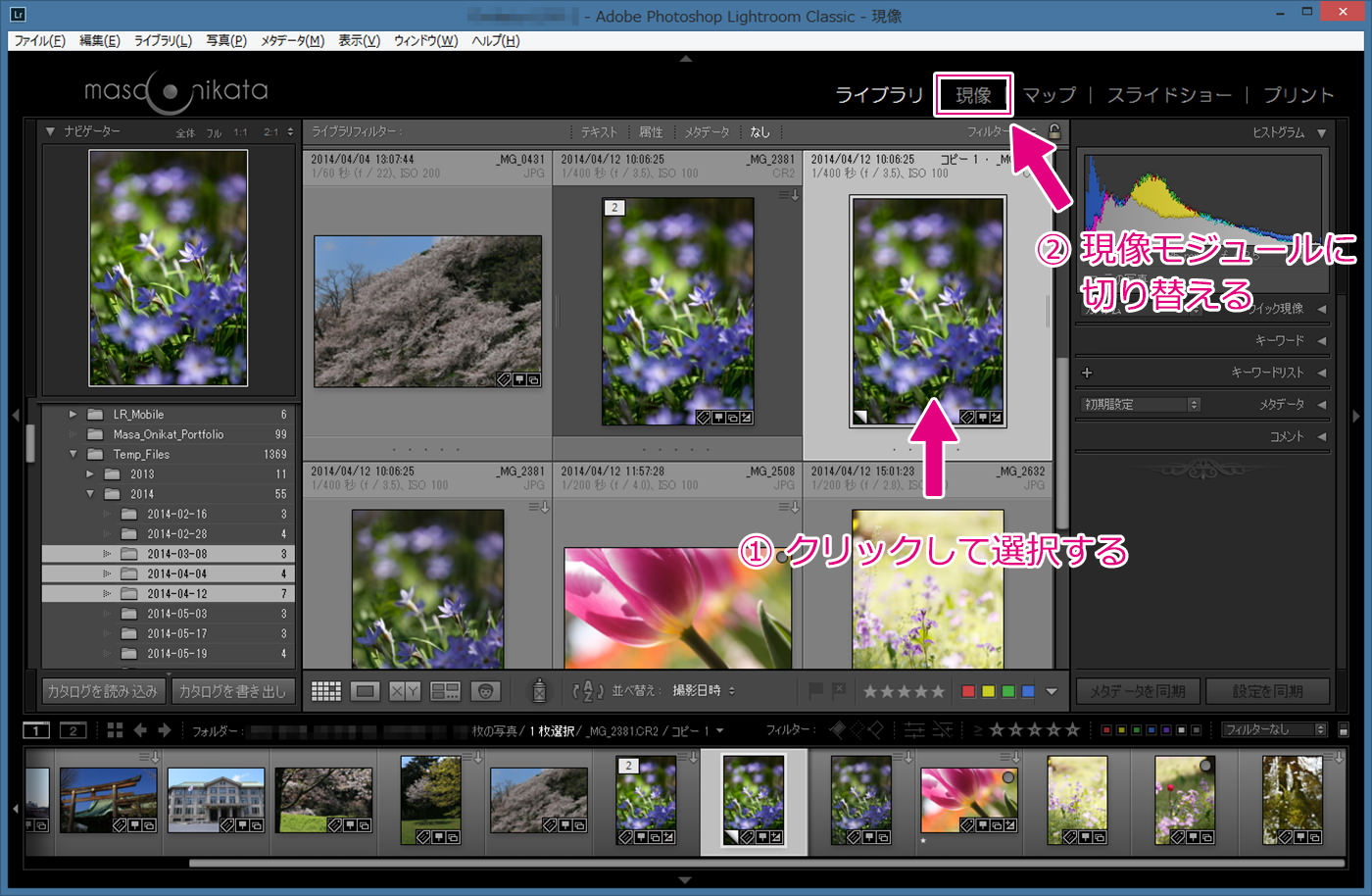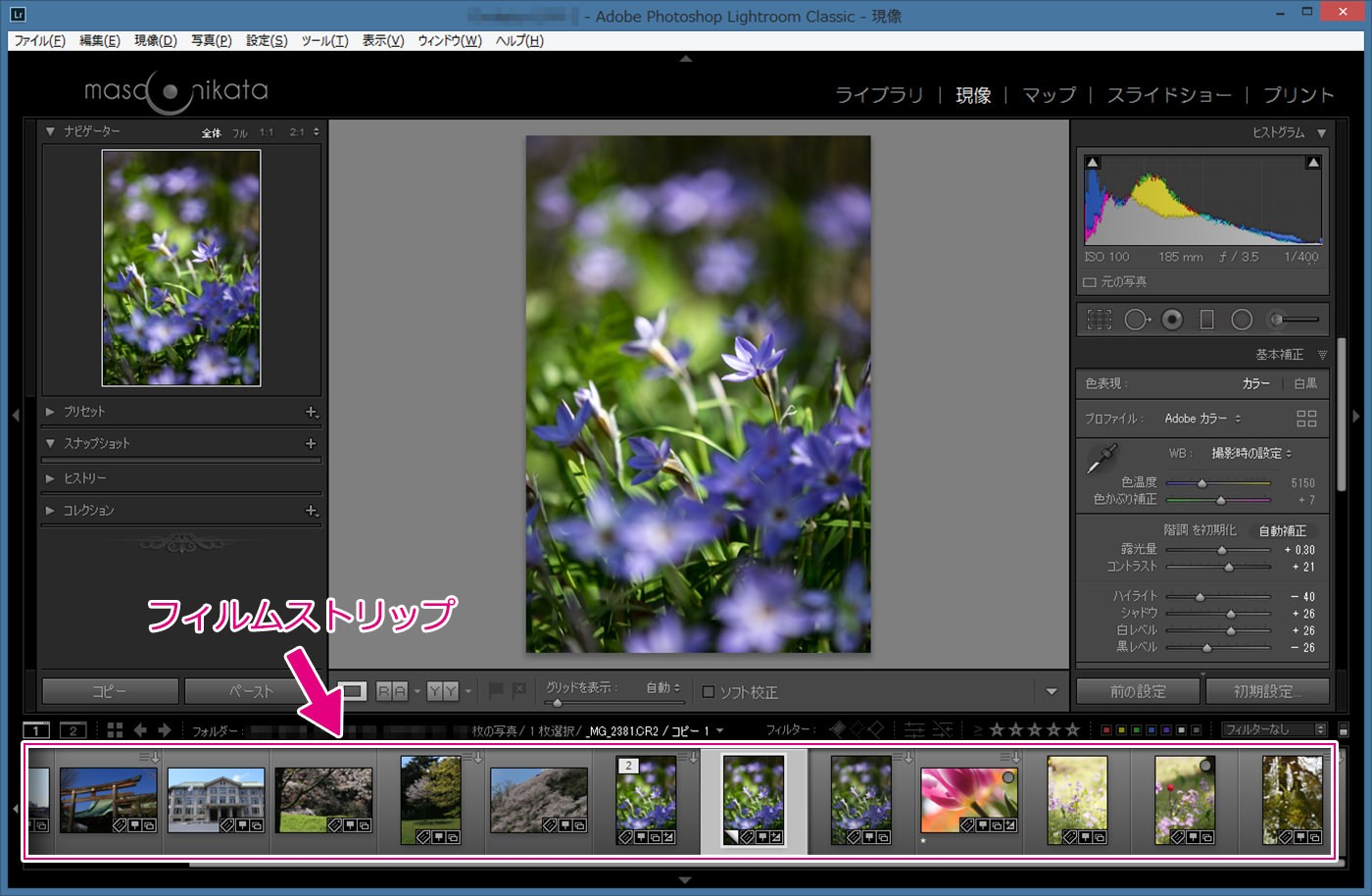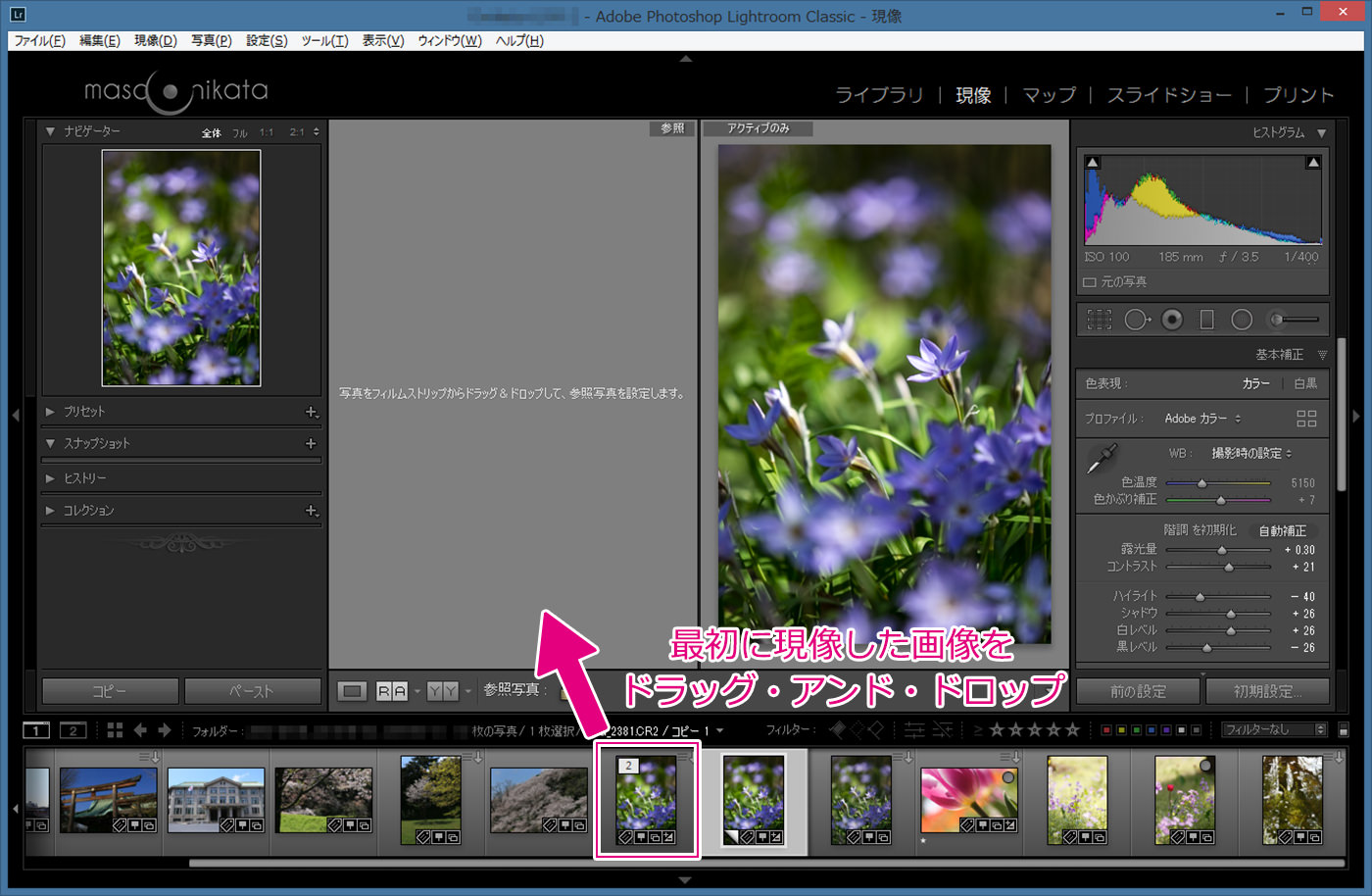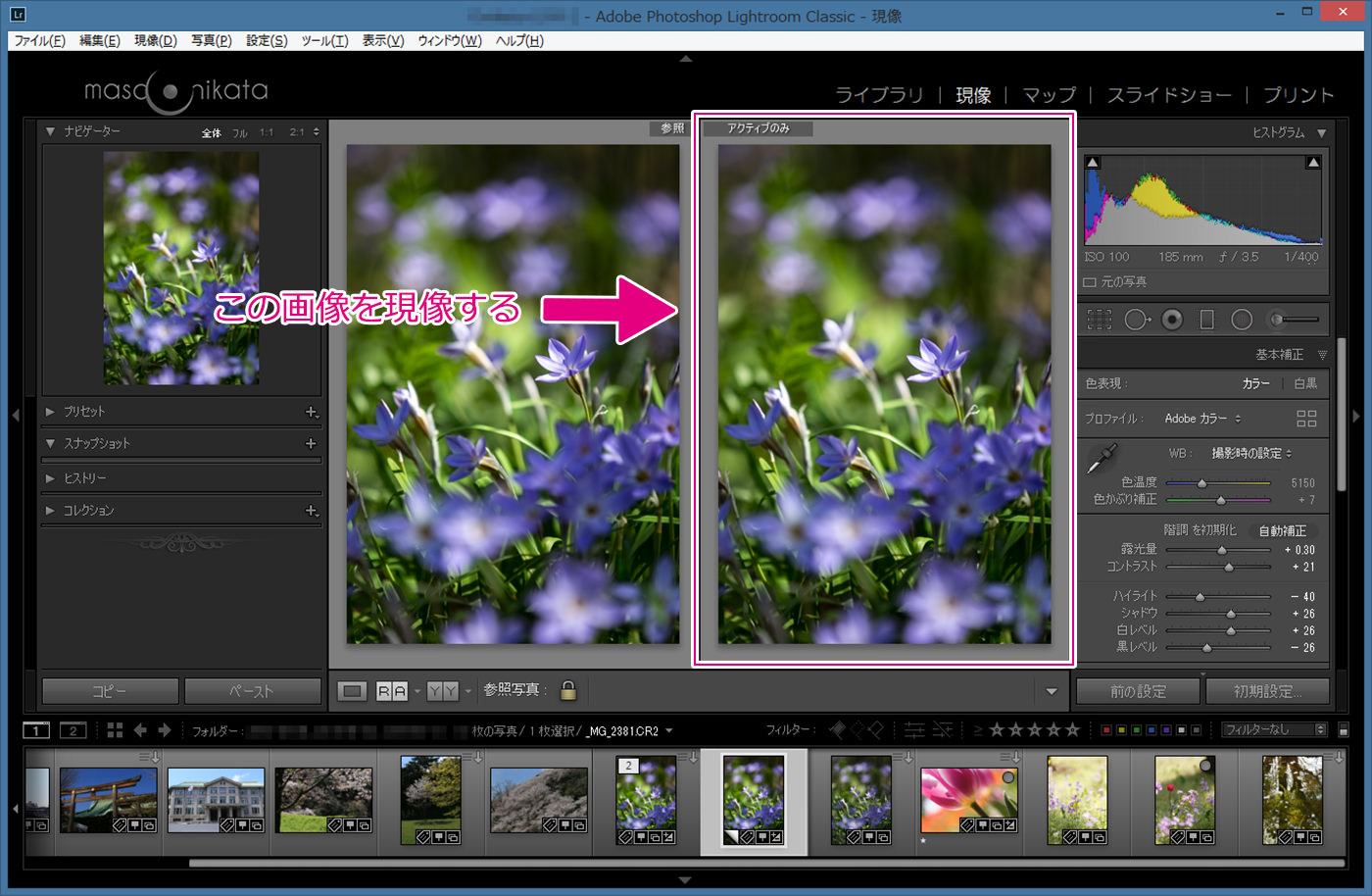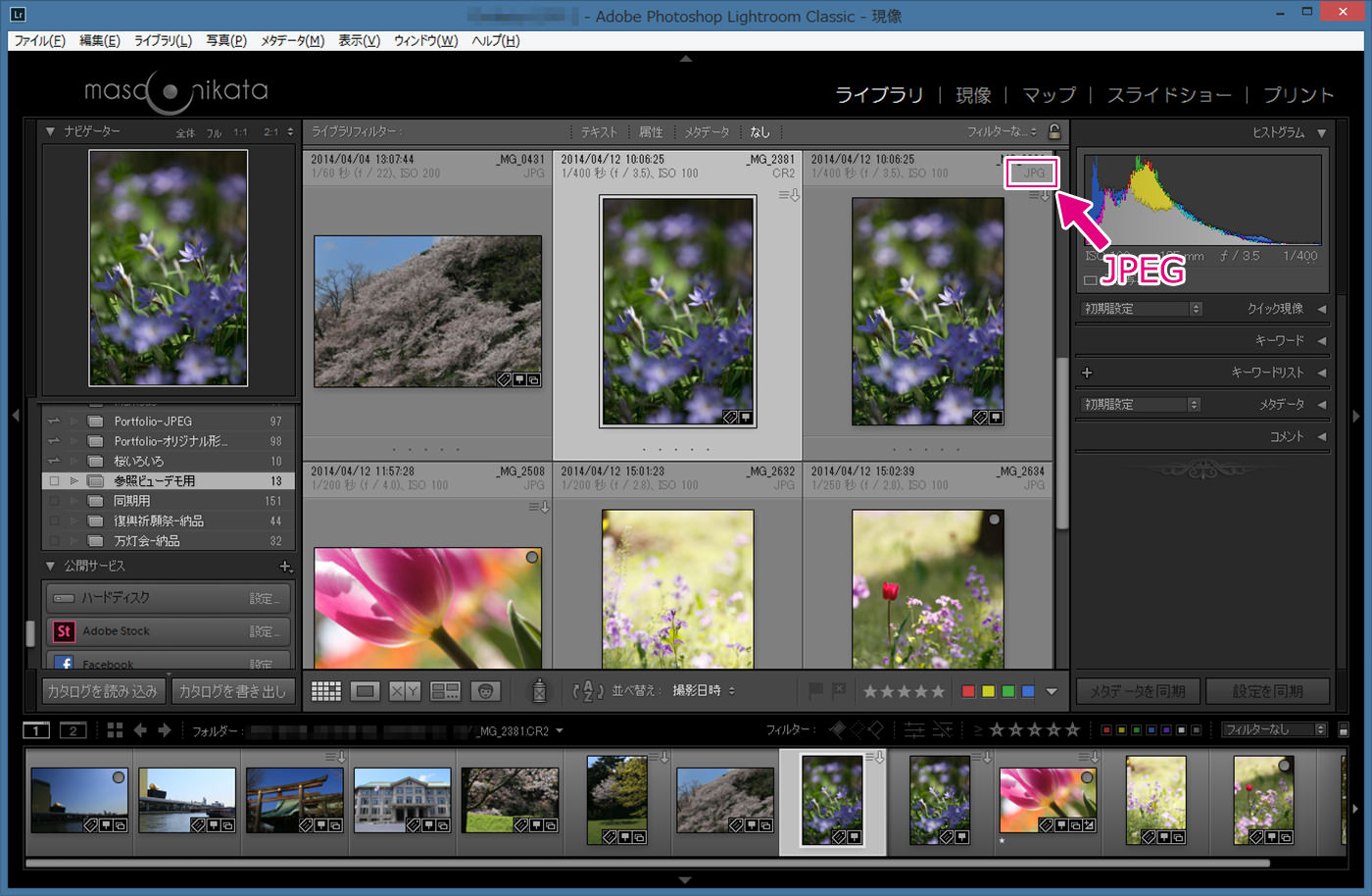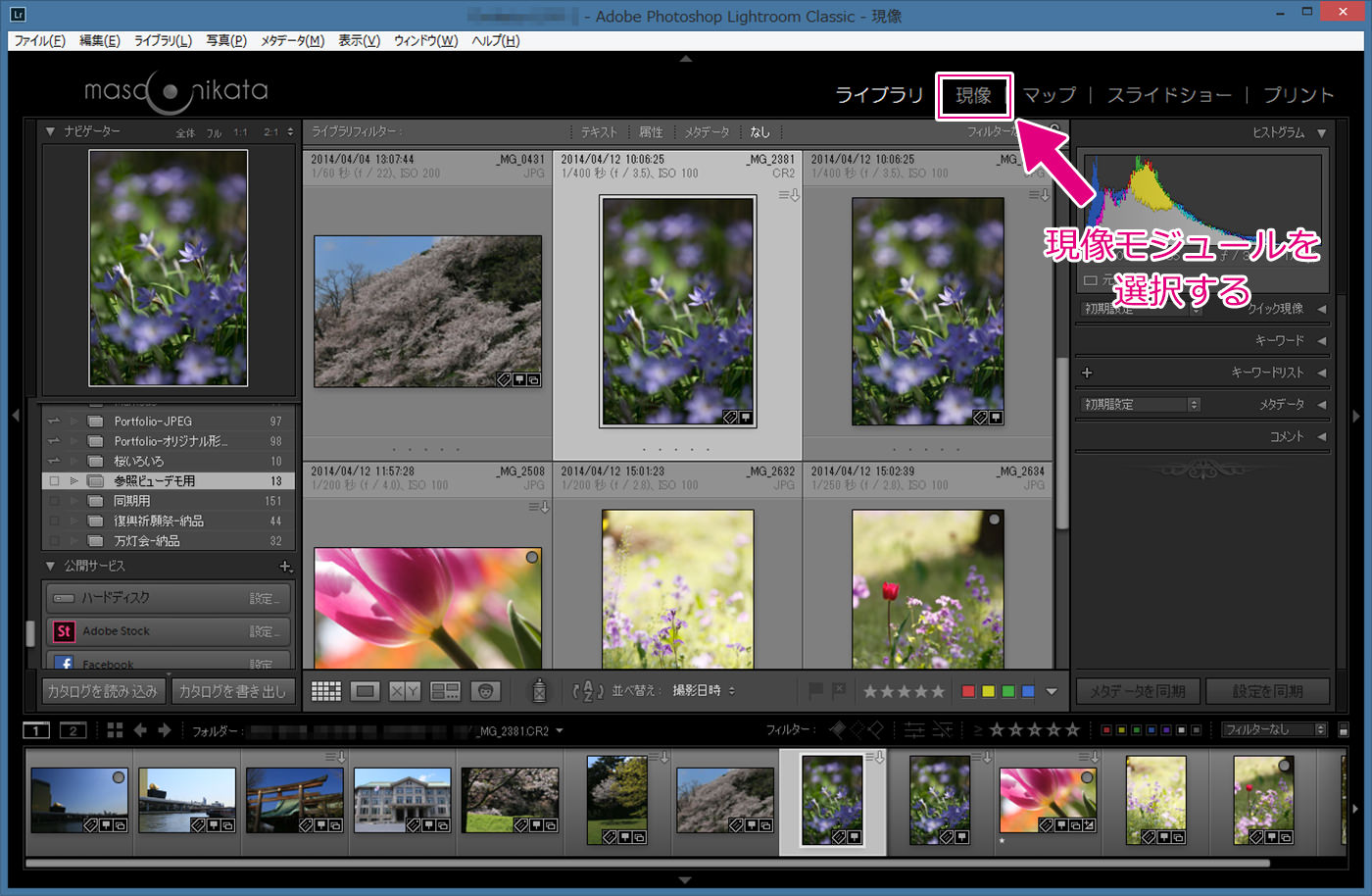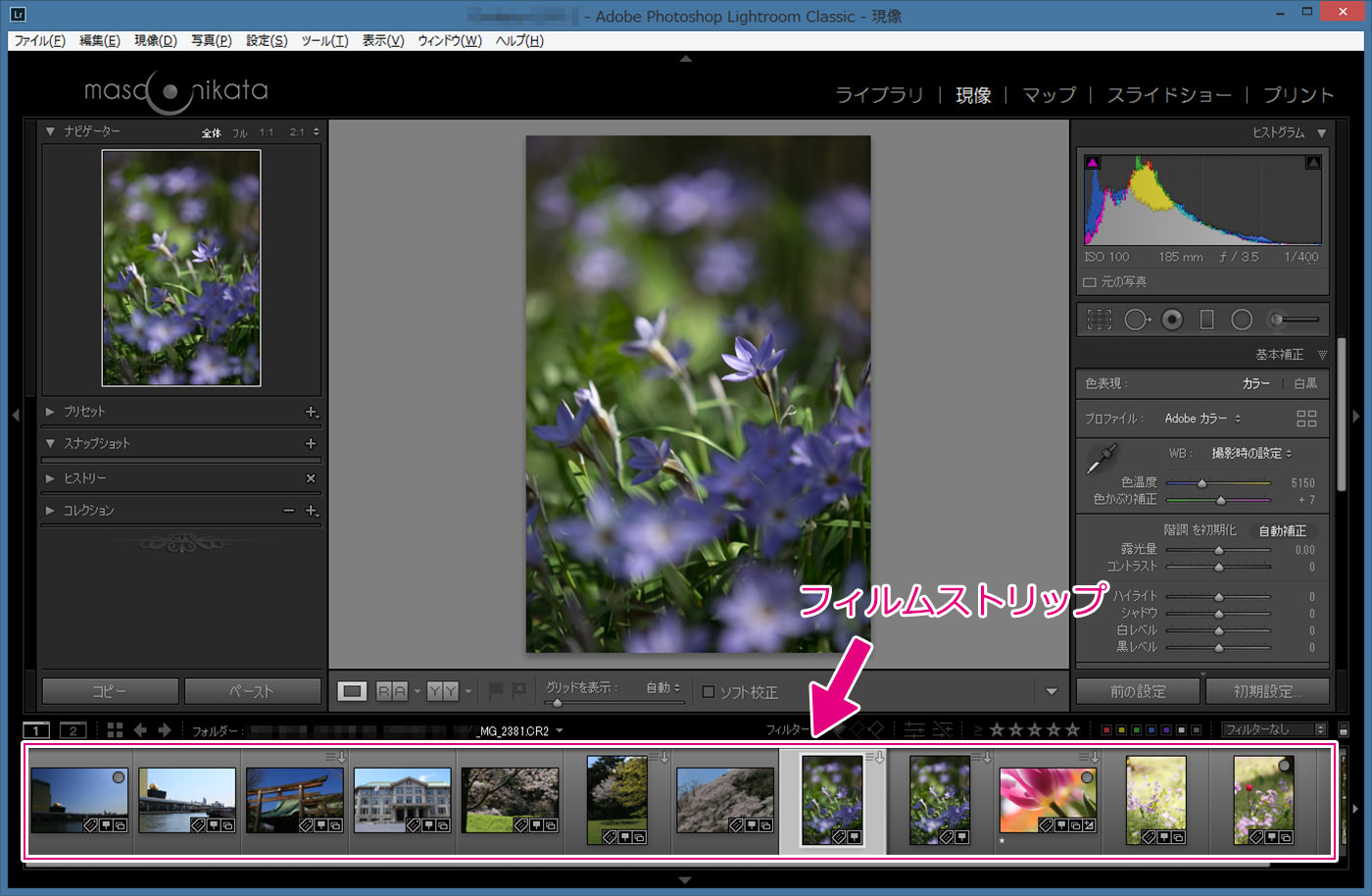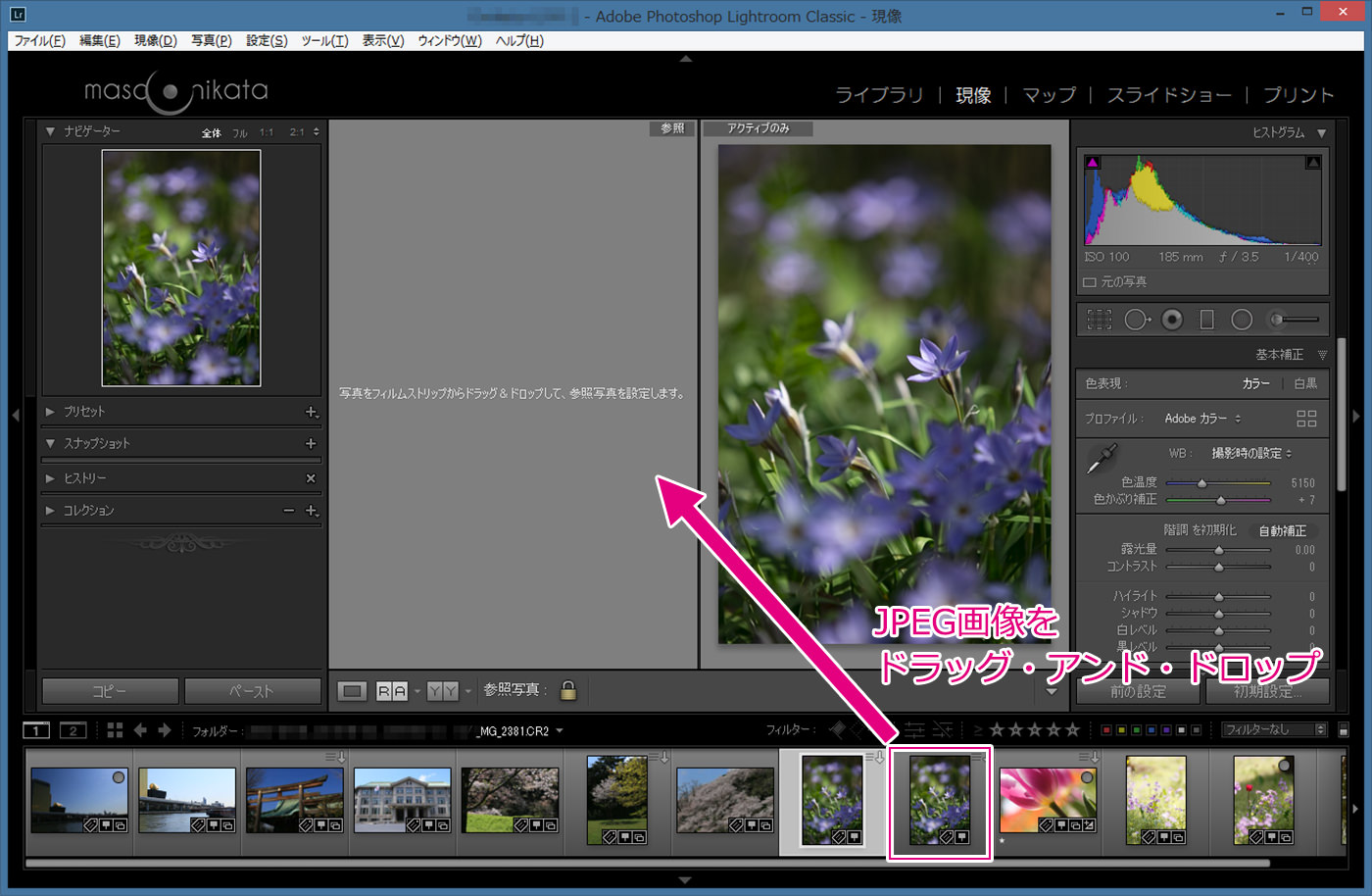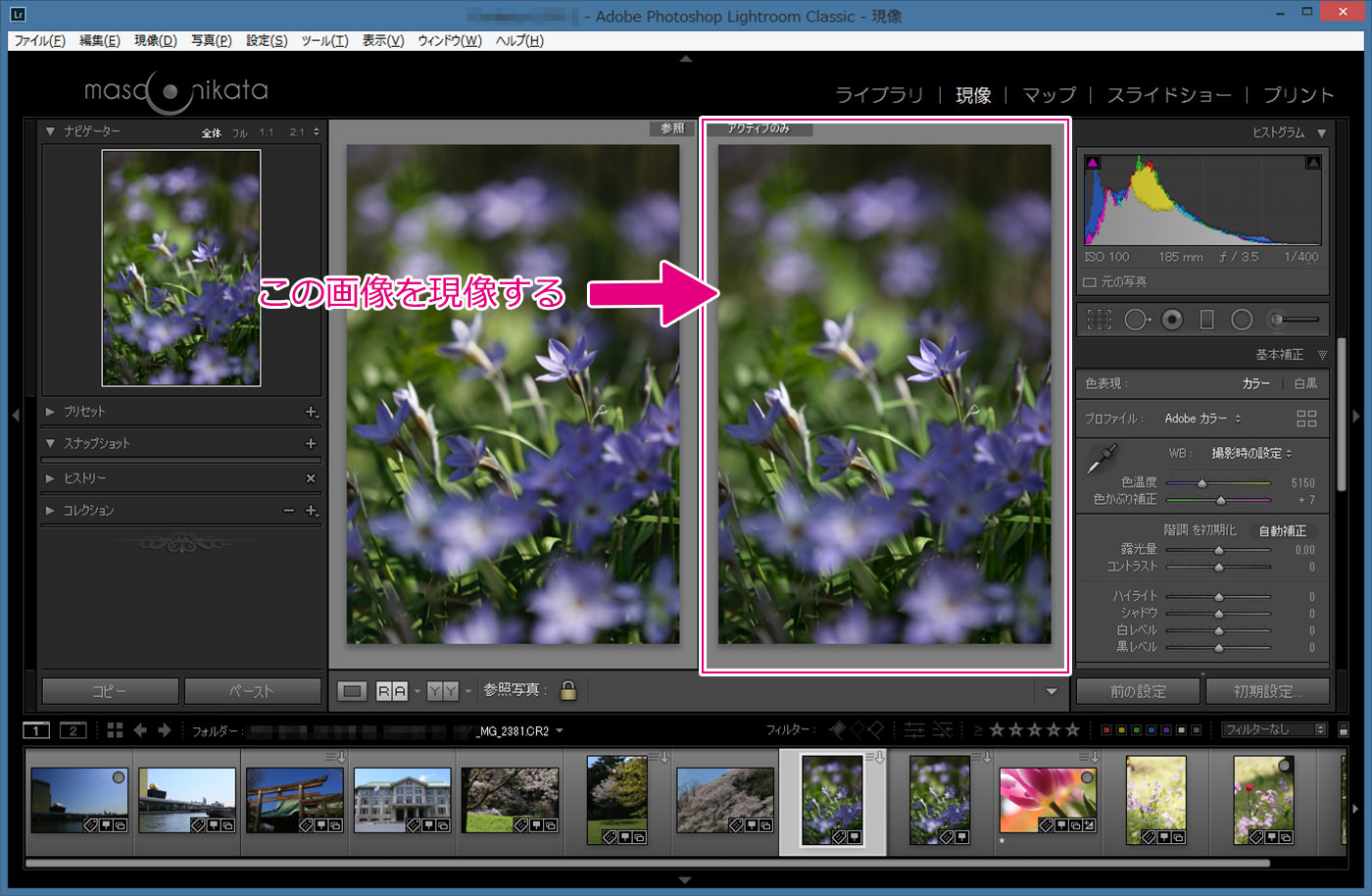ライトルームを使ってRAW現像を行う際、何か他の画像を隣に表示し、比較しながら作業したいと思うことはありませか?
これまで「ライトルーム使い方講座」で多くの方にお教えしてきましたが、話を伺うと、大きく分けて3とおりのニーズを持った方がいらっしゃいました。
ケース1:
オリジナルのRAW画像と比較しながら現像作業を行いたい
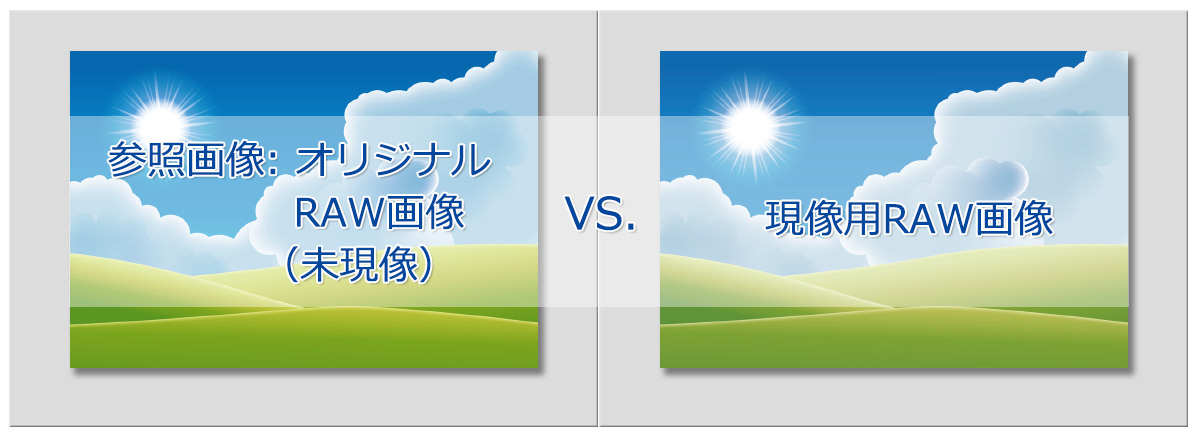
ケース2:
一度現像した画像と比較しながら、新たな現像を行いたい
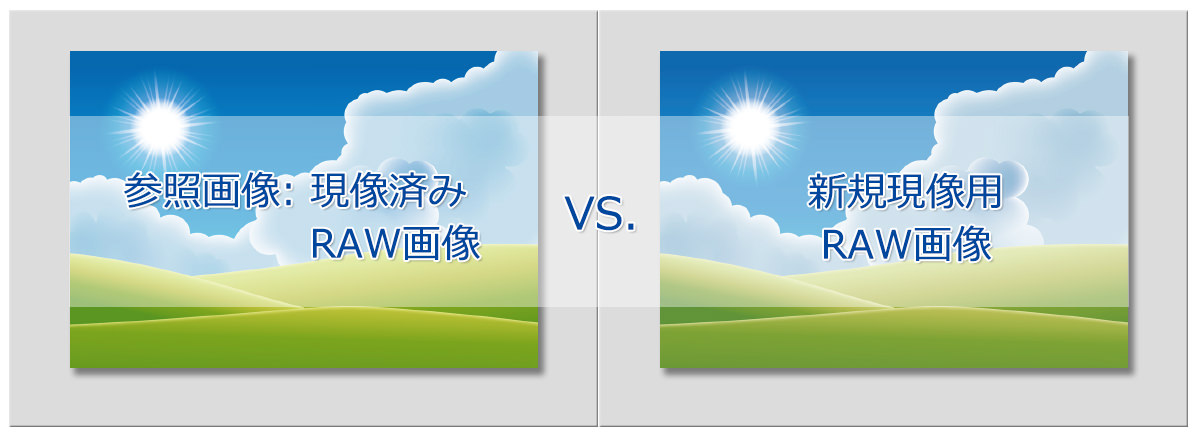
ケース3:撮影時にRAWとJPEGで記録し、JPEGを見ながらRAW画像を現像したい
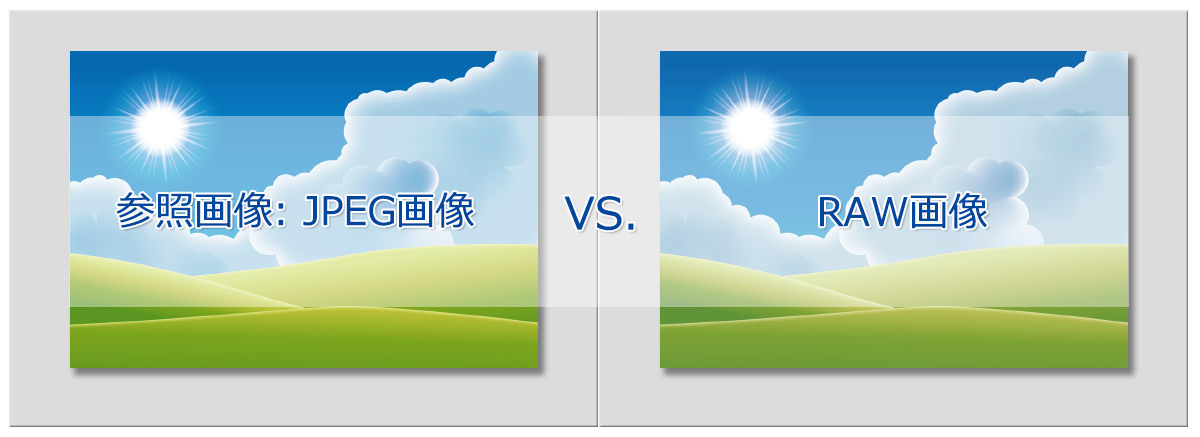
「ケース1」のニーズを持っている方は、「オリジナルの画像からあまりかけ離れた現像にならないよう注意しながら作業したい」という意図があるようです。
「ケース2」の場合、「とりあえず、現像してみたが、もっと上手く現像できるかもしれない」という感覚をお持ちの方が多いようです。
「ケース3」は、LightroomにRAW画像を読み込むと、色やコントラストが変わってしまうので、同じ写真のJPEG版を見ながら、更に美しいRAW画像を仕上げたい、というニーズですね。
各カメラメーカーのRAW形式で記録された画像には、アドビ社など第三者には読み取れない情報が含まれています。これに関しては下記の記事で詳細に解説していますので、ご一読ください。
レンズの光学補正、白とびや黒つぶれ防止設定、高感度撮影時のノイズ軽減などに加え、「風景」や「ポートレート」などの設定(キヤノンのピクチャースタイル、ニコンのピクチャーコントロール、ソニーのクリエイティブスタイルなど)も読み込むことができないのです。JPEGにはこれらの設定が全て反映された画像が記録されているため、JPEGを隣に表示しながら作業すると、「撮影時の色や明るさを思い出しながらRAW現像が行える」ということですね。
なお、Lightroomは、2018年4月4日(米国時間4月3日)に大幅なアップデートがあり、カメラメーカーのRAW形式画像を読み込むと、自動的に「Adobe カラー」というプロファイルが適用される仕様になりました。それまでは、Adobe Standard(アップデート後は「Adobe 標準」という名称に変更になりました)という、かなり「フラットな」絵作りのプロファイルが適用されていたので、だいぶ進化した印象を受けるのですが、これも、アドビ社の絵作りであるため、違和感を感じることも少なくありません。
ということで、現場で色々とカメラの設定を変え、撮影直後にライブビューモニターで確認したJPEG画像は、とても貴重なリファレンスになるわけです。
因みに、RAWとJPEGの両方で撮影した画像をライトルームに読み込み、隣り合わせに表示するためには、ライトルームの環境設定を変更しないといけません。
メニューの「ファイル」>「環境設定」(Macは「Lightroom」>「環境設定」)を選んで「環境設定画面」を表示し、「RAWファイルの隣にあるJPEGファイルを別の写真として処理する」にチェックを入れて、「OK」を押します。
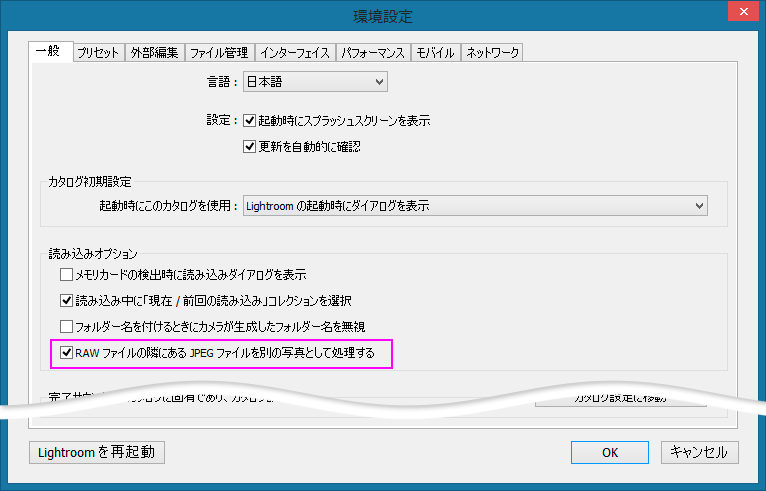
さて、本題の、「比較画像を見ながらRAW現像を行う方法」ですが、「参照ビュー」というものを使います。これは比較的新しい機能で、2016年12月にリリースされたものです。
現像モジュールの画面の左側下部に表示されているこのアイコンですね。
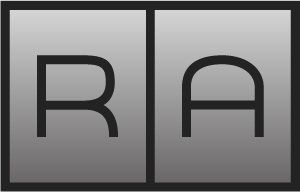
アイコンの「R」はReference(リファレンス=参照)を意味し、「A」は「アクティブ」、つまり、「現像用に選択した画像」という意味を持ちます。
この機能を使うための基本操作は、上述のケース1~3で、ほぼ同じですが、念のため、ステップ・バイ・ステップで手順を説明しますね。
ケース1:
「オリジナルのRAW画像と比較しながら現像作業を行いたい」という場合。
- ライブラリモジュールでRAW画像を選択する
- RAW画像を右クリックして「仮想コピーを作成する」を選ぶ。もしくは、Control+Y(マックは⌘+Y)を押す。
- 作成した仮想コピーをクリックし、現像モジュールに切り替える。キーボードの「D」キーを押しても現像モジュールに切り替える事が可能です。
- 画面下部にフィルムストリップ(サムネイルが横一列に並んでいるもの)が表示されていることを確認する。表示されていない場合は「F6」キーを押すことでフィルムストリップを表示することができます。(機種によっては「Fn」を押しながら「F6」を押す必要があります。)
- 画面左下の
 アイコンをクリックする。
アイコンをクリックする。
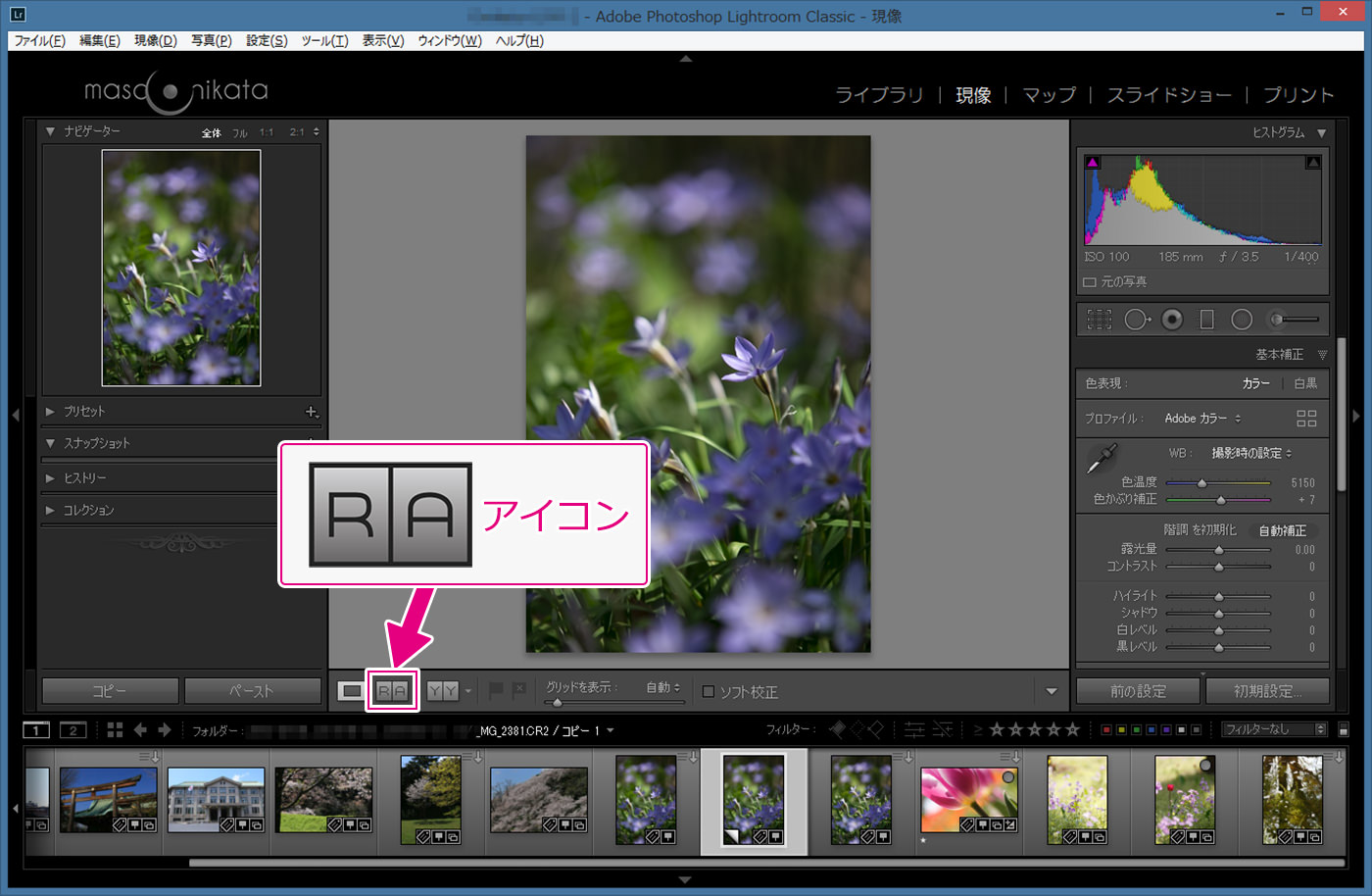
画像表示エリアが二分割され、右側に選択した画像が表示されます。 - フィルムストリップ内のオリジナルのRAW画像をドラッグして画面の左側にドロップする。
- 画面右側の画像(アクティブの画像)を現像する。
ケース2:
「異なった現像を行った画像と比較しながら、新たな現像を行いたい場合」
- RAW画像まず1枚現像する。
- ライブラリモジュールのグリッド表示に切り替える。(キーボードの「G」キーを押すとライブラリモジュールに切り替えられます。
- 現像したRAW画像を右クリックして「仮想コピーを作成する」を選ぶ。もしくは、Control+Y(マックは⌘+Y)を押す。
- 作成した仮想コピーをクリックし、現像モジュールに切り替える。キーボードの「D」キーを押しても現像モジュールに切り替える事が可能です。
- 画面下部にフィルムストリップ(サムネイルが横一列に並んでいるもの)が表示されていることを確認する。表示されていない場合は「F6」キーを押すことでフィルムストリップを表示することができます。(機種によっては「Fn」を押しながら「F6」を押す必要があります。)
- 画面左下の
 マークをクリックする。
マークをクリックする。
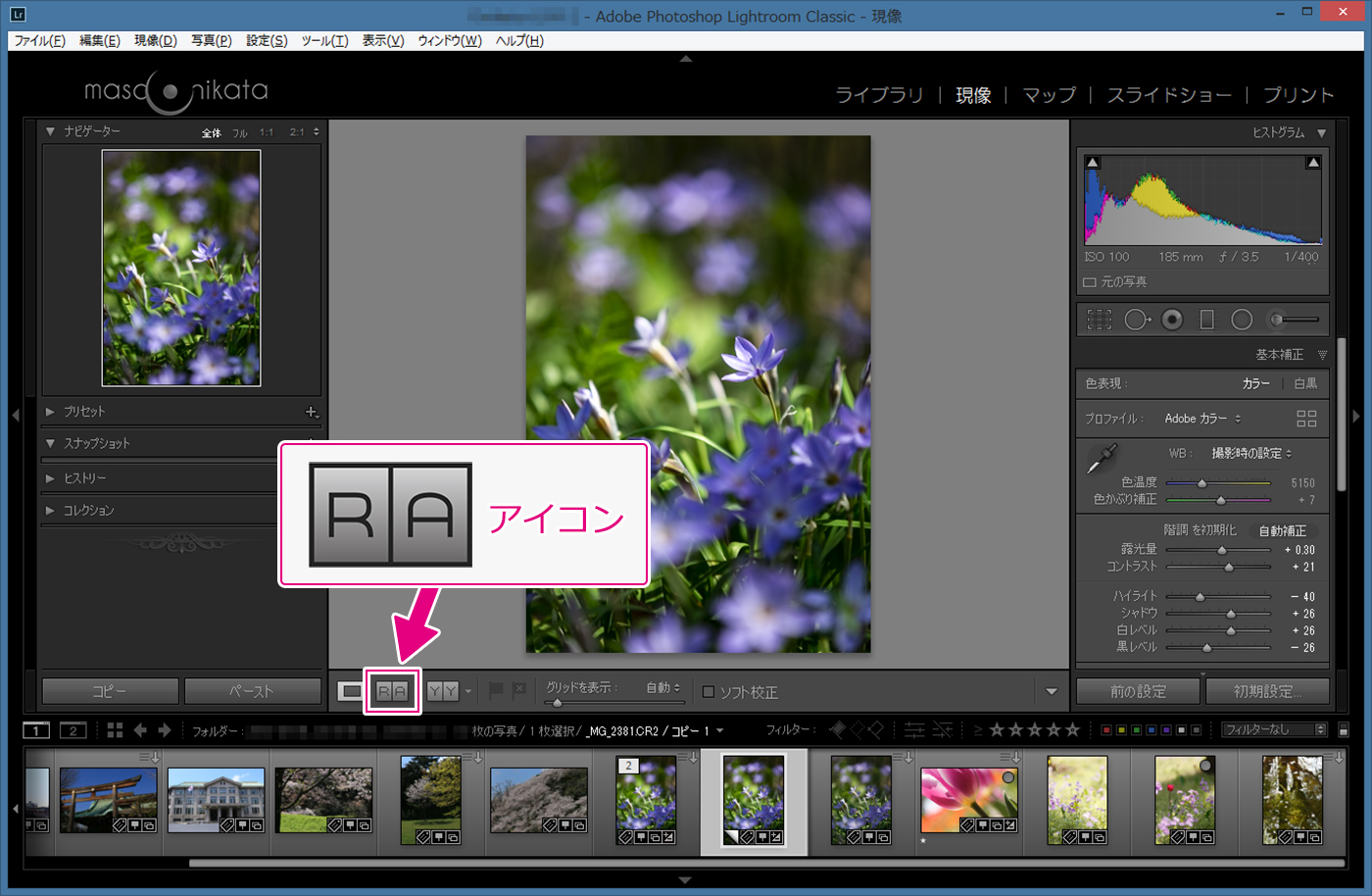
画像表示エリアが二分割され、右側に選択した画像が表示されます。 - フィルムストリップ内の「最初に現像したRAW画像」をドラッグして画面の左側にドロップする。
- 画面右側の仮想コピー画像を現像する。
ケース3:
「撮影時にRAWとJPEGで記録し、JPEGを見ながらRAW画像を現像したい
」場合
- ライブラリモジュールのグリッド表示で、「参考にしたいJPEG画像」が、RAW画像の隣に表示されていることを確認する。サムネイルの右上にJPEGなどの拡張子が表示さていない場合は、キーボードの「J」キーを何度か押してみてください。
- JPEG画像の隣に表示されているRAW画像をクリックして選択し、現像モジュールに切り替える。キーボードの「D」キーを押しても現像モジュールに切り替える事が可能です。
- 画面下部にフィルムストリップ(サムネイルが横一列に並んでいるもの)が表示されていることを確認する。表示されていない場合は「F6」キーを押すことでフィルムストリップを表示することができます。(機種によっては「Fn」を押しながら「F6」を押す必要があります。)
- 画面左下の
 マークをクリックする。
マークをクリックする。
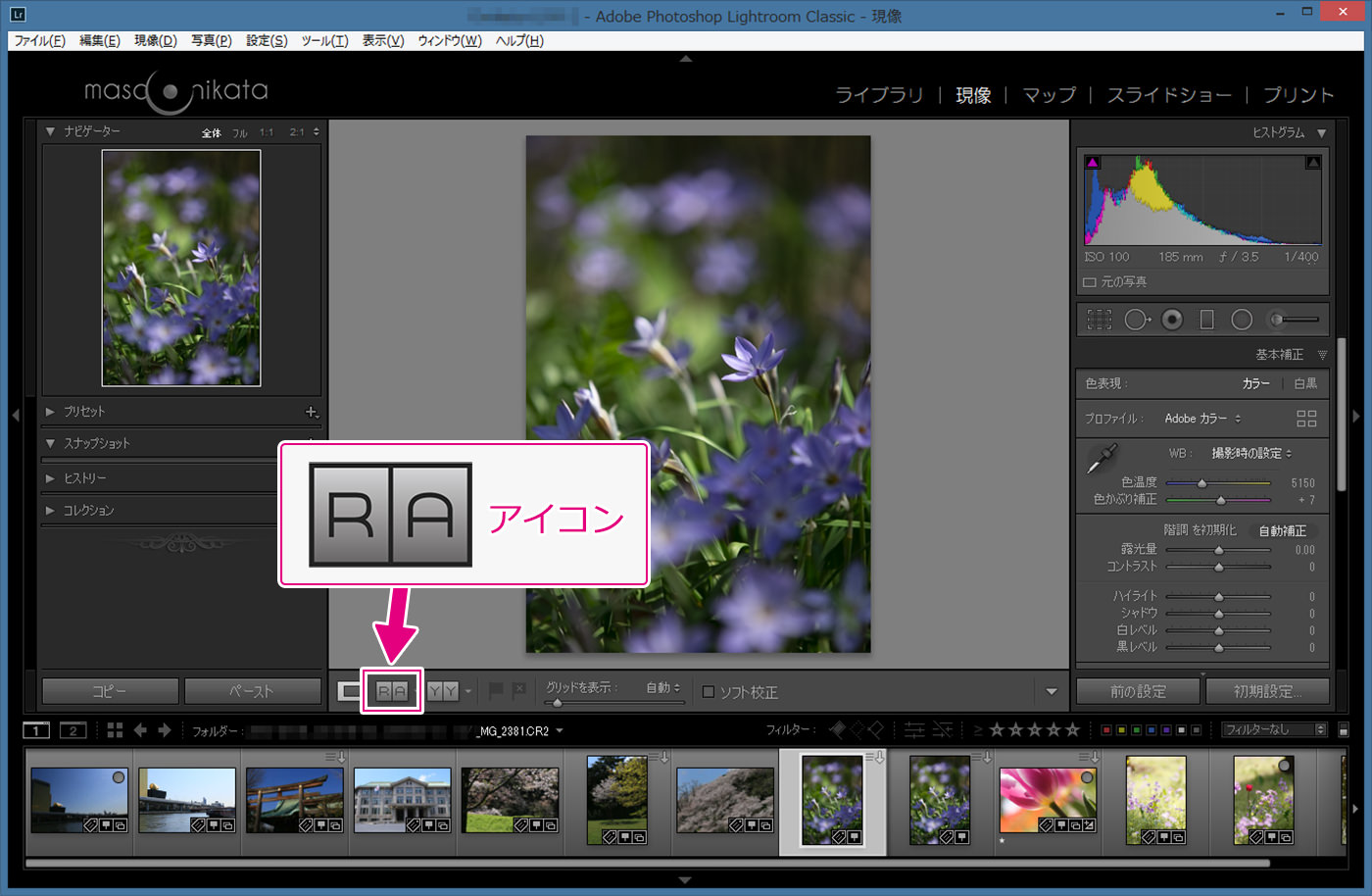
画像表示エリアが二分割され、右側に選択した画像が表示されます。 - フィルムストリップ内のJPEG画像をドラッグして画面の左側にドロップする。
- 画面右側のRAW画像を現像する。
以上が「参照ビュー」を利用するための操作手順ですが、画像を2枚隣り合わせに表示すると、画像が小さくて、現像しにくく感じるかもしれません。そんな時は、左パネル(画面左側に表示されているパネル群)を非表示にしてしまうとよいでしょう。左パネルは、キーボードの「F7」キーを押すことで非表示にできます。(機種によっては「Fn」+「F7」を押す必要があります。)
最後にもう1点。
「参照ビュー」の ![]() の近くに
の近くに 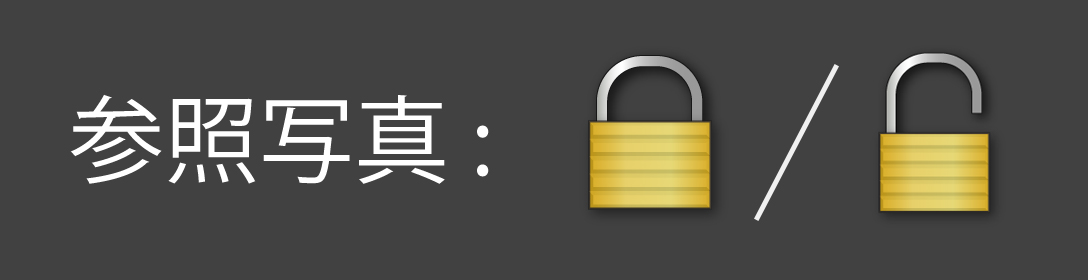 という表示があると思います。南京錠をクリックすると施錠・解錠が切り替わります。
という表示があると思います。南京錠をクリックすると施錠・解錠が切り替わります。

施錠の状態(ロックがかかっている状態)にしておくと、画面左側の参照画像が「ロック」されます。例えば、現像中に一時的にライブラリモジュールなどに切り替え、再び現像モジュールに戻ってきた時に、参照画像がそのまま画面左側に残っている、ということです。逆に、解錠の状態(鍵が開いている状態)だと、同じ操作を行った際、参照画像が解除されてしまうので、再び指定する必要が出てきます。
以上が、「参照ビュー」に関する解説でした。
「参照ビュー」はアイコンもあまり目立たない位置にあり、その操作方法も直感的ではないのでこれまで利用してこなかった方も多いと思いますが、使い方を覚えるととても有効なツールになりますので、是非、活用してみてくださいね。
このように、Lightroomの便利な機能を学び、しっかり使いこなしたいとお考えの方は、是非一度、「マサ・オニカタのライトルーム使い方講座(マンツーマンレッスン)」をご受講ください。
マンツーマン・レッスンですので、ご自分のペースでしっかりと学んでいただくことができます。
レッスン受講をご希望の方はこちらをお読みください
① 新橋駅から徒歩1分の会場と、②JR川崎駅から徒歩3分の会場で開催しています。
「ストアカ」というプラットフォームを介しての開催となります。まずは以下のボタンを押してストアカに登録をお願いします。
ストアカで使える500円クーポンをゲット
(ストアカの登録は無料です)
① 新橋駅から徒歩1分の会場での受講をご希望の方は以下の「日程詳細へ」ボタンをクリックして、レッスンの詳細を確認し、お申し込みください。
② 川崎駅から徒歩3分の会場での受講をご希望の方は以下の「日程詳細へ」ボタンをクリックして、レッスンの詳細を確認し、お申し込みください。
ご都合が合わない場合は?
受講をご希望の日時に講座の開催がない場合は、以下のボタンを押してご相談ください。なるべくご希望に合う時間帯の開催を検討させていただきますので。
レッスン時間延長に関して
レッスン時間の延長をご希望の方は前以てお問い合わせください。スケジュールに空きがある場合は、1時間4,000円(税込)で延長受講していただけます。
それでは、お申し込み・お問い合わせをお待ちしております。
ミヤビプロダクション
マサ・オニカタ