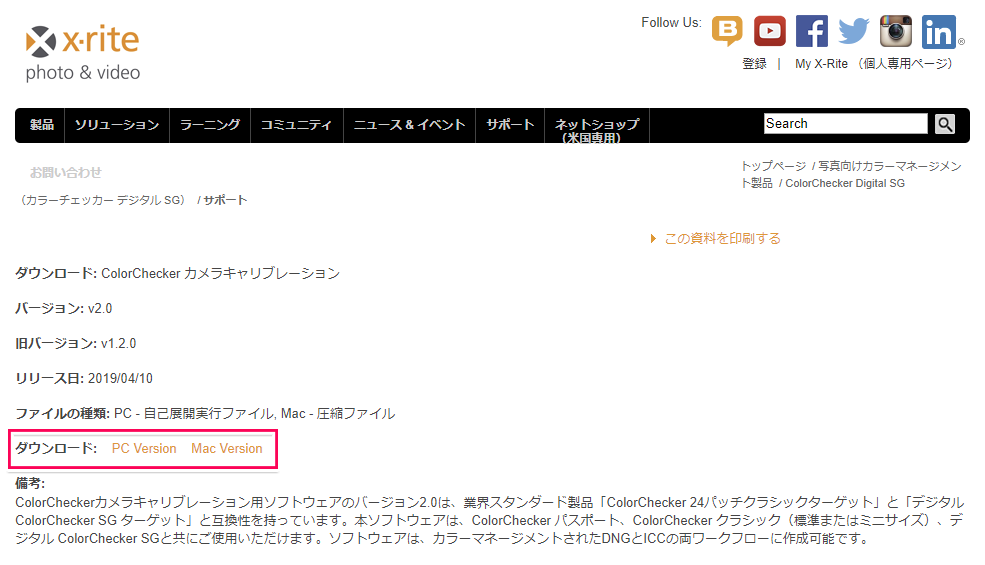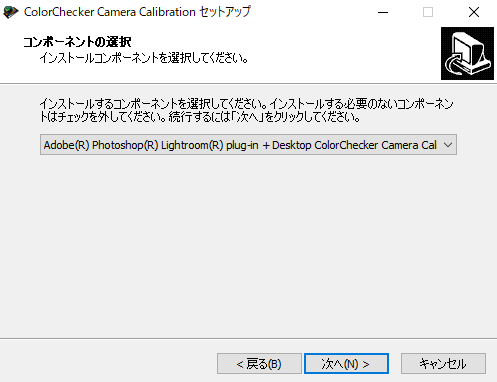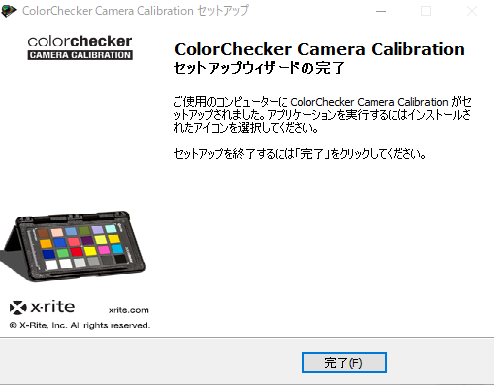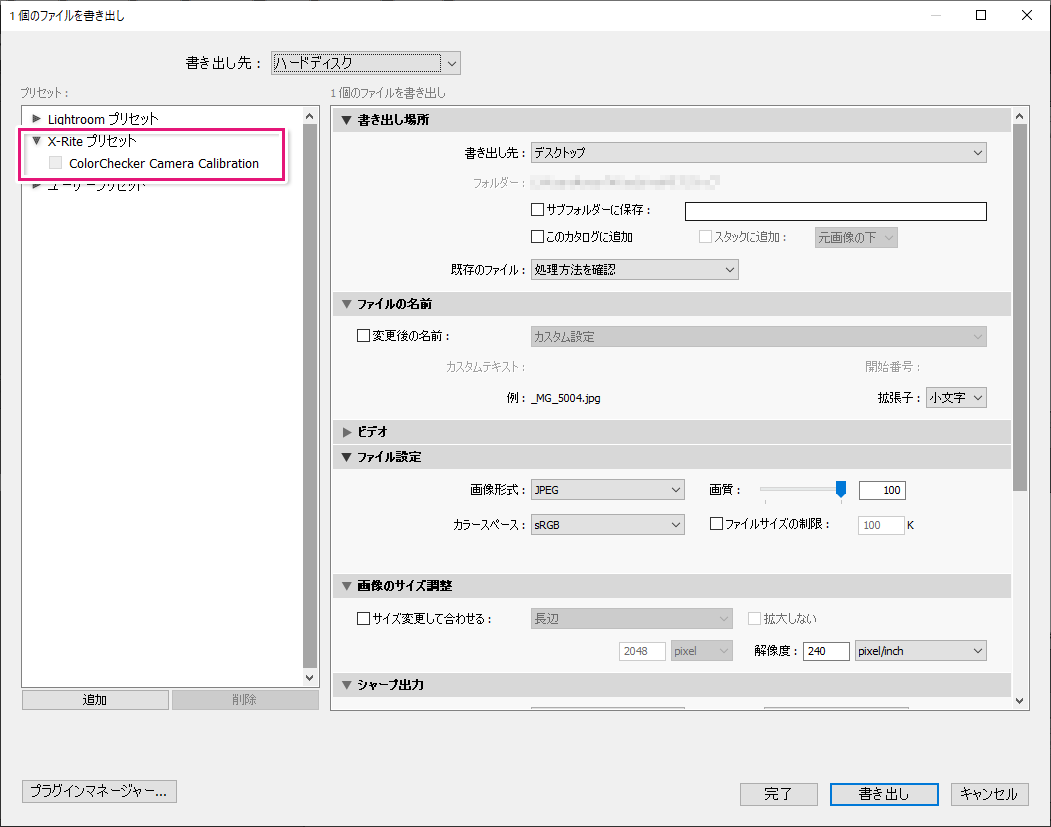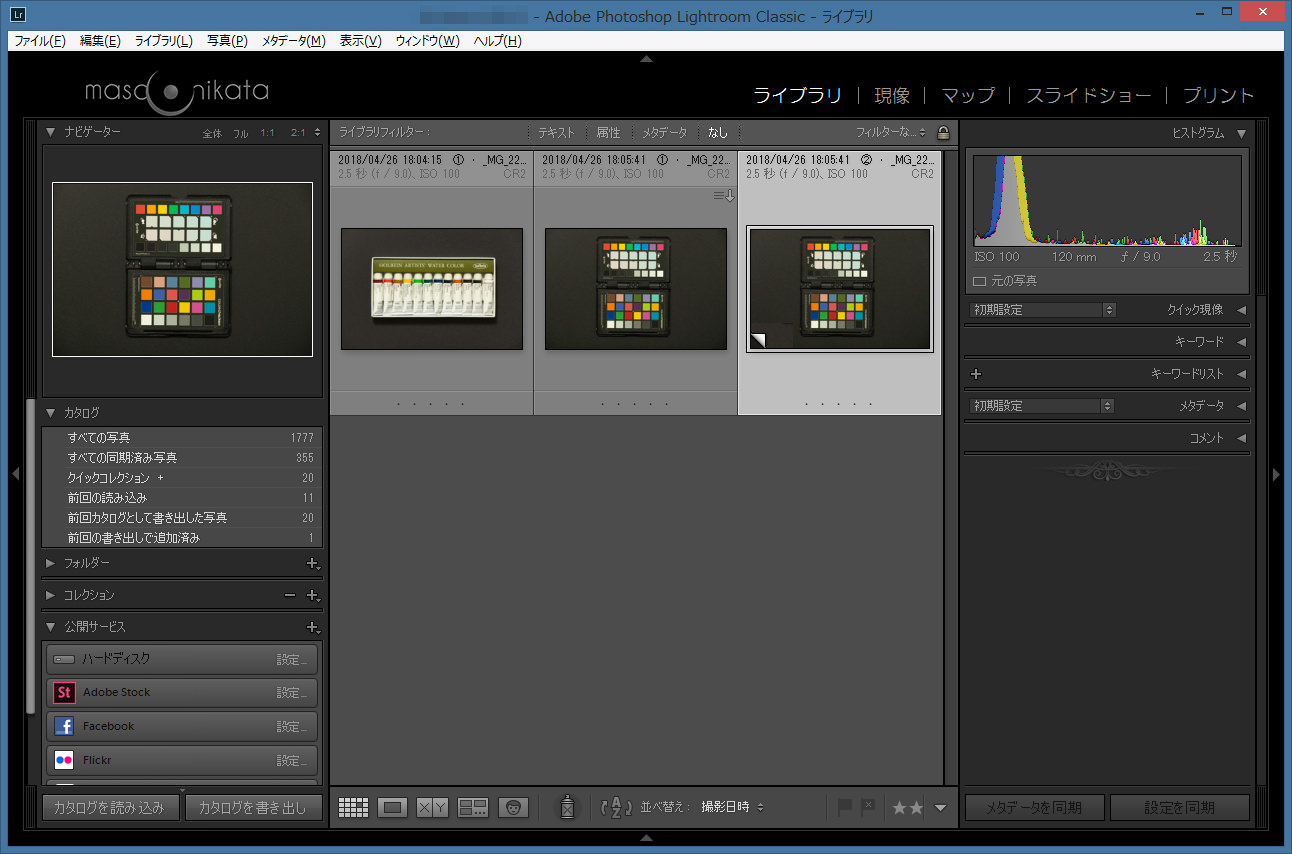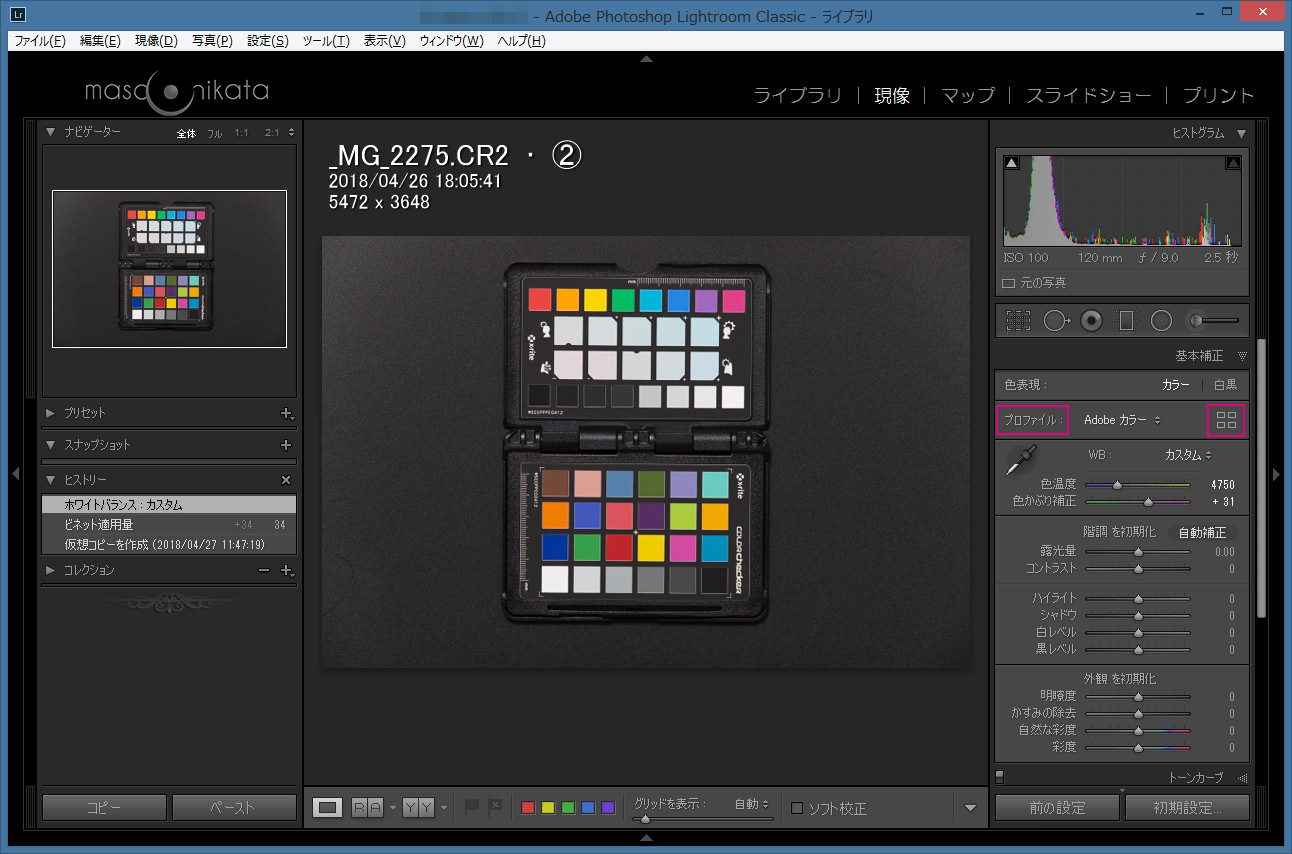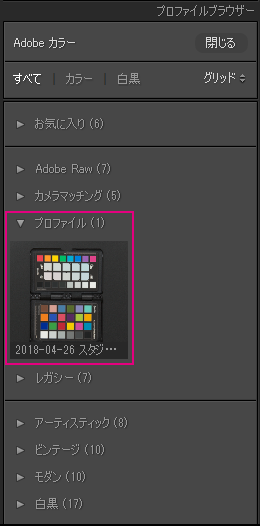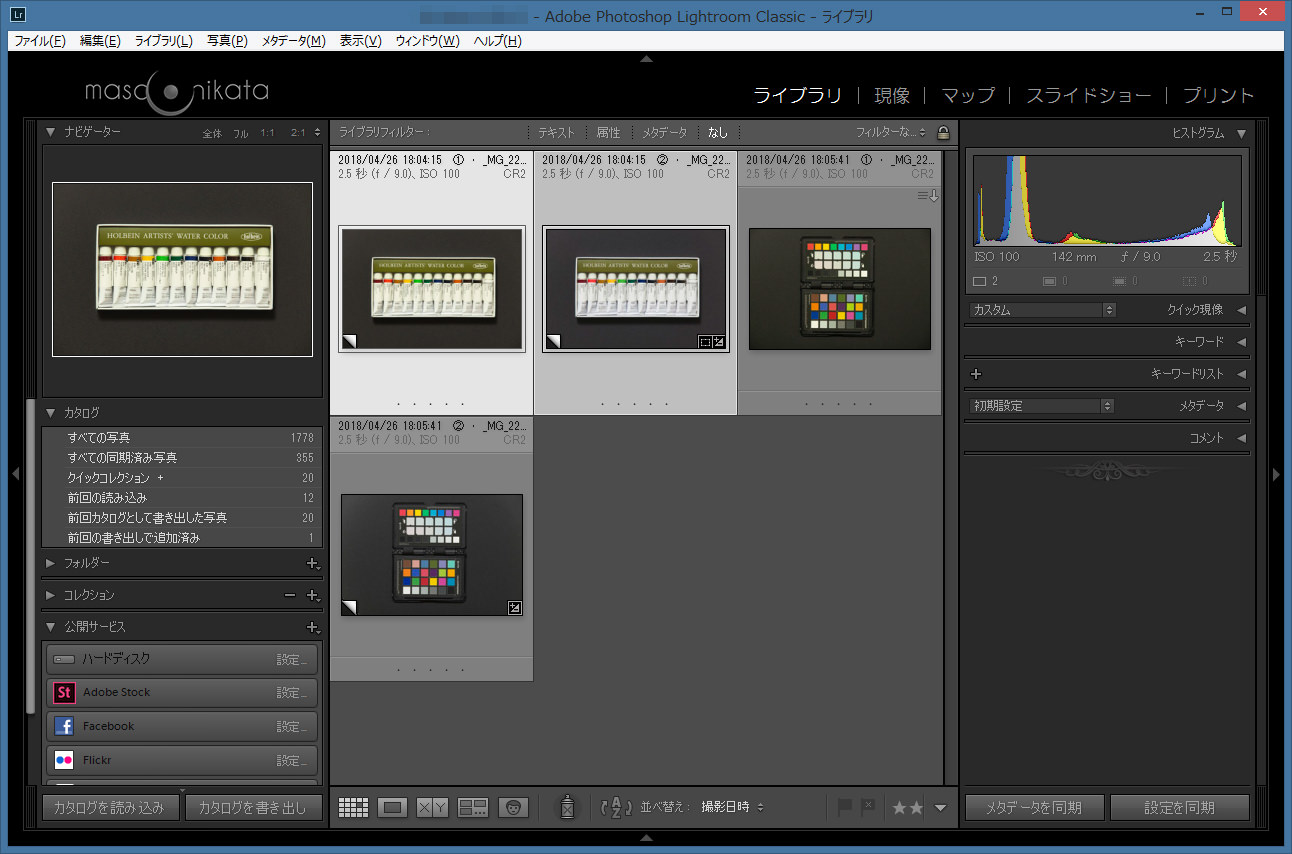公開日:2018年4月27日
最終更新日:2020年12月17日
今回の記事は、ライトルームを使って忠実な色(実際の被写体と同じ色)の写真を仕上げる方法に関する解説です。
(当記事はLightroom Classicを対象としています。2017年10月18日にリリースされた、Lightroomのクラウドベース・バージョンは対象外ですのでご了承ください。ご利用中のバージョンが何か不明の場合は、以下のページでご確認ください。)
2018年4月4日(米国時間 4月3日)にライトルームのメジャー・アップデートがあり、アドビ・オリジナルの現像用プロファイルが、これまでのAdobe Standardひとつから、7つに増えました。
このアップデートに関する詳細はこちらの記事をお読みください。
また、以前は、RAW画像を読み込むと、自動的にAdobe Standardが適用されていたのに対し、アップデート後は「Adobeカラー」という、彩度やコントラスト、そしてシャープネスなどがちょっと派手目なプロファイルが自動適用されるようになりました。
Adobe Standardと比較して、画像の鮮明感が増しているので評価は高いのですが、ブツ撮り(商品撮影)などで、色を忠実に再現する必要がある方は、少々戸惑いを覚えるのでは、と思います。
特に通販サイト用のブツ撮りなどでは、色を忠実に再現しないと、お客さんのクレームや商品の返品に繋がってしまうので大変ですね。
そこで、今回は、X-Rite社の「ColorChecker Passport(カラーチェッカー・パスポート)Photo 2」というカラーチャートと、X-Rite社製のLightroomプラグインを使って、実物にとても近い色の写真を仕上げる方法を説明します。
以下の順番で解説していきますね。
1. モニターのキャリブレーション
まずは、自分のパソコンのディスプレイをキャリブレーションする必要があります。パソコン用のディスプレイは、テレビや、スマートフォン、タブレットなどと同様、メーカー毎に色の出方が異なります。同じメーカー内でもモデル毎に発色は違いますし、厳密に言うと、商品名が同じでも、一台一台、微妙に異なった色を表示します。更に、同じディスプレイでも、時間の経過とともに明るさや色が微妙に変わってきたりするものなのです。
ですから、ディスプレイは定期的にしっかりキャリブレーションし、常に正しい色が表示できる状態に保つ必要があります。
X-Rite社のi1Display Proなどを使って、2週間に一度ぐらいはキャリブレーションをかけるのがお勧めなのですが、その方法は今回の本題ではないので割愛させていただきます。
「モニター・キャリブレーションって何?」という方は、とりあえず、「パソコンのモニターを常に業界標準の色に保つこと」程度に理解していただければよいと思います。
自分のモニターが、この「業界標準の色」より青っぽかったり、黄色っぽかったりすると、忠実な色の再現はできませんので、まずは第1ステップとしてモニター・キャリブレーションを行ってください。
(どんなに忠実な色の写真を仕上げても、結局は、ウェブサイトなどで、それを見る人のパソコン画面の色がおかしければ、意味がない、ということになってしまうのですが、それを言い出すときりがありません。「少なくとも自分は、正しい色のモニターで作業していますよ」と言い切れることが、まずは重要なわけです。)
2. ColorChecker Passport用アプリケーションのインストール
ColorChecker Passport用のアプリケーションは以下からダウンロードできます。
Macユーザーの方はこちら
こちらのリンク(Macユーザーの方はこちら)をクリックすると、以下の画面が表示されますが、中段の「Download」欄から「Mac version」をクリックしてください。
ダウンロードができたらダブルクリックしてインストールを続けてください。以下の画面が表示されたら、プルダウンメニューの一番上にある、「Adobe Photoshop Lightroom plug-in + Desktop ColorChecker Camera Calibration」を選んでください。
これは、Lightroom用のプラグインに加えて、「Desktop ColorChecker Camera Calibration」という、アプリケーションソフトもダウンロードする、というオプションになります。「Desktop ColorChecker Camera Calibration」は、基本的には使わなくても良いのですが、Lightroomで、一部の写真の色変更がうまくできなかった場合に役に立つことがあるため、保険としてインストールしておくことをお勧めします。
完了したら、以下のような画面が表示されるはずですので、「完了」ボタンを押して終了します。
無事インストールされているか、通常の方法で確認してください。(Windowsはスタートメニュー、MacはFinderのApplicationフォルダにColorChecker Camera Calibrationが表示されているはずです。)
「Lightroom用のプラグインとして正しくインストールされているか」の確認は以下の方法で行ってください。
- ライトルームを起動する。(すでに起動している場合は、念のため、ライトルームを再起動してください。)
- ライブラリモジュールで任意の写真を選択する。
- 画面左下の「書き出し」ボタンを押す。
- 以下の「書き出し」画面の左側に「X-Riteプリセット」、「ColorChecker Camera Calibration」が表示されていることを確認する。
問題がなければ、画面右下の「キャンセル」を押し、書き出し画面を閉じてください。
2019年1月15日 追記
Windowsユーザーで、うまくインストールできなかった方は以下の方法を試してみてください。
- Lightroomの「ファイル」メニューから「プラグインマネージャー」を選択し、表示される画面で「追加」をクリックする。
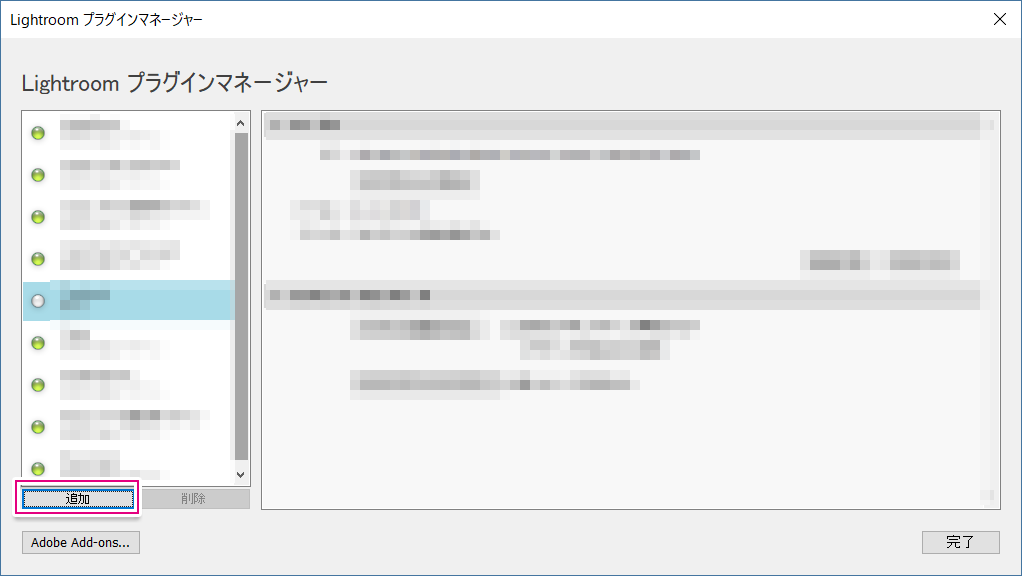
- 次に表示されるウィンドウで以下の場所にあるプラグインファイルを指定し、「フォルダーの選択」をクリックする。
Cドライブ\ユーザー\(ユーザー名)\AppData\Roaming\Adobe\Lightroom\Modules\XRiteColorCheckerCameraCalibration.lrplugin - 「プラグインマネージャー」の画面下部にある「完了」ボタンを押す。
この後は、下記の確認操作をもう一度行ってください。
- ライブラリモジュールで任意の写真を選択する。
- 画面左下の「書き出し」ボタンを押す。
- 以下の「書き出し」画面の左側に「X-Riteプリセット」、「ColorChecker Camera Calibration」が表示されていることを確認する。
3. 撮影
インストールが終わったら次は撮影です。写真の記録形式は必ず「RAW」を選んでおいてください。(「RAW+JPEG」でもOKです。)
まずは、通常通り、被写体を撮影します。スタジオ撮影の場合は、照明などを調整し、最終的なコンディションで撮影してください。(以下の写真は水彩絵の具のセットを5000ケルビンの蛍光灯の下で撮影しています。)
カメラはキヤノン製で、色温度は約5200ケルビン(太陽光)にしています。 「ピクチャースタイル」は「忠実設定」を選んでいますが、この設定はLightroomが読み込むことはできないので、何を選んでも関係ありません。
Lightroomが読み込むことができないカメラ設定に関してはこちらをお読みください。

大分、黄色く写っていますね。ここでの注意点は、「白とびや黒つぶれしていない写真を撮影すること」です。画像に白とびや黒つぶれがあると、後の工程で正しく色の補正ができません。
次に、絵の具セットの場所にColorChecker Passportを置き、撮影します。この時、カメラの設定や照明の状態を絶対に変えないでください。
4. Lightroomを使ったプロファイル作成
撮影が終わったらその画像をLightroomに読み込みます。
(ここでは、説明しやすいように、それぞれの画像のコピー名を「①」にしています。
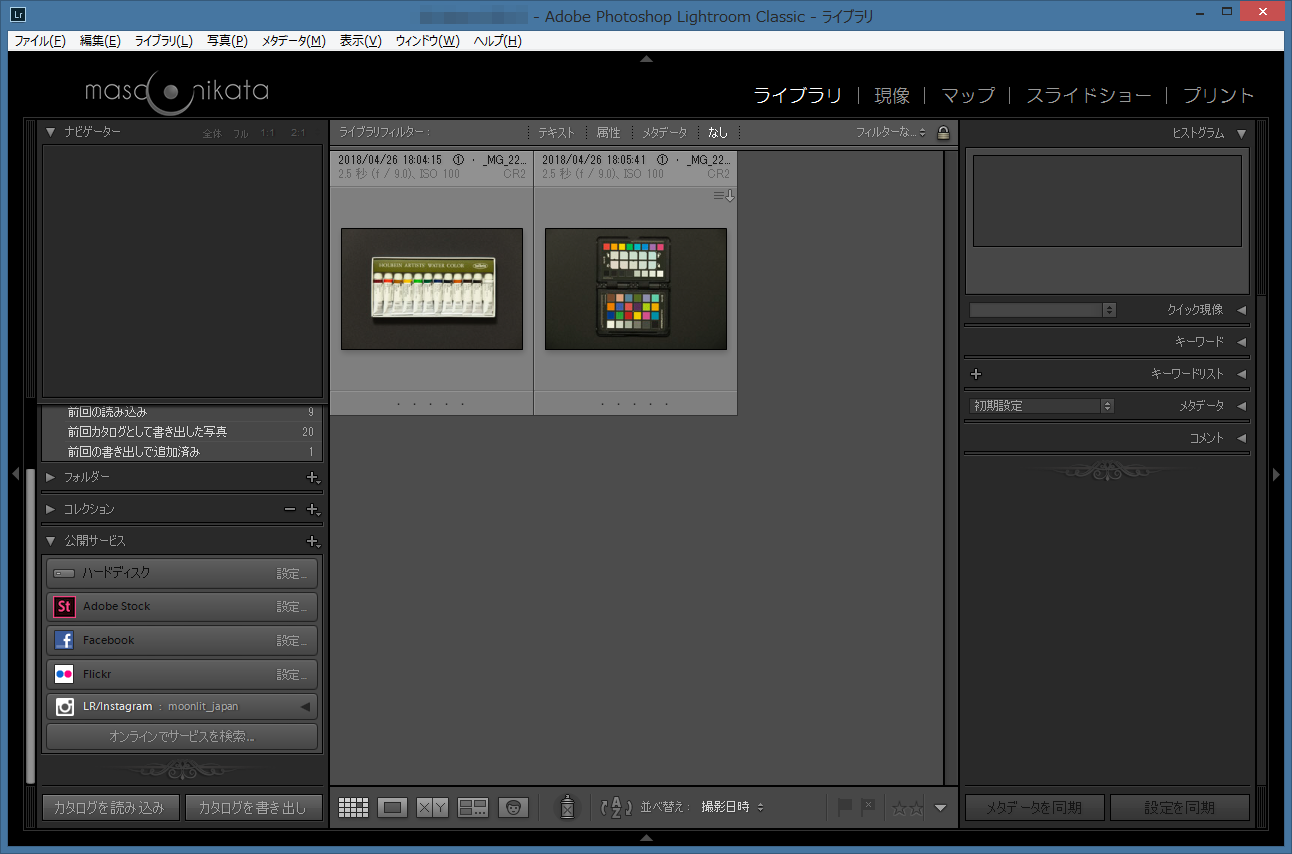
次に、ColorChecker Passportの写真①を選択し、「ファイル」メニューの「プリセットで書き出し」>「ColorChecker Camera Calibration」を選択します。
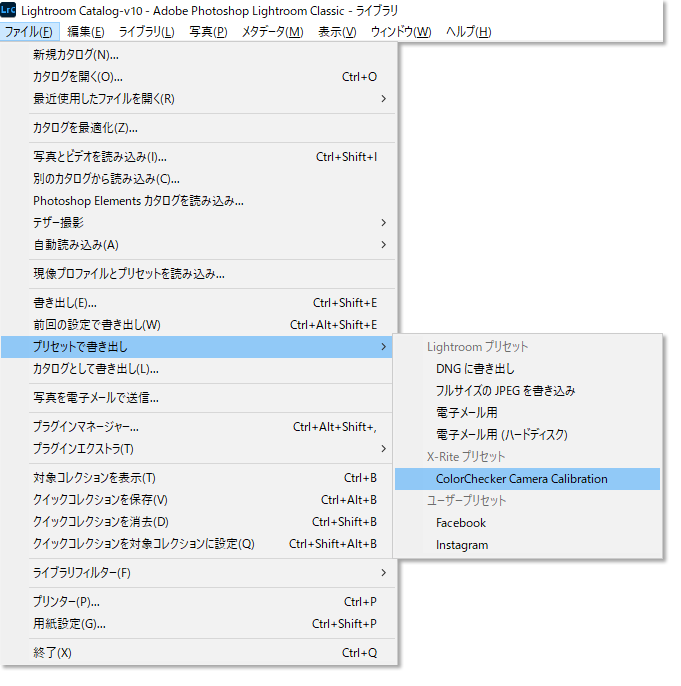
以下の画面が表示されますので、わかり易い名前を付け、「保存」を押します。
ここでは、撮影日と、撮影環境や被写体を名前に含めると良いでしょう。
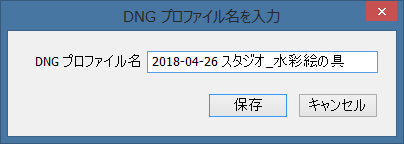
画面左上に「プロファイルを処理しています...」と表示されます。
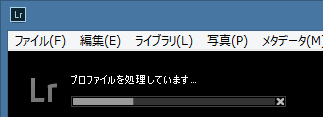
プロファイルの作成が終わると以下のウィンドウが表示されますので、「OK」を押し、Lightroomを再起動します。
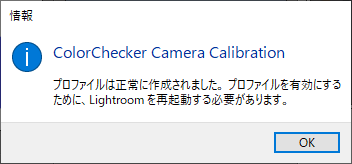
これで、現像用のカスタム・プロファイルが一つ作成されました。
ここで、ColorChecker Passportの写真の仮想コピーを一つ作っておきましょう。
(通常は仮想コピーを作る必要はありませんが、今回は、比較しやすくするために敢えて仮想コピーを作成します。)
ColorChecker Passportの写真が選択されている状態で、メニューの「写真」>「仮想コピーを作成」を選ぶか、Control+Y(Macは⌘+Y)を押します。
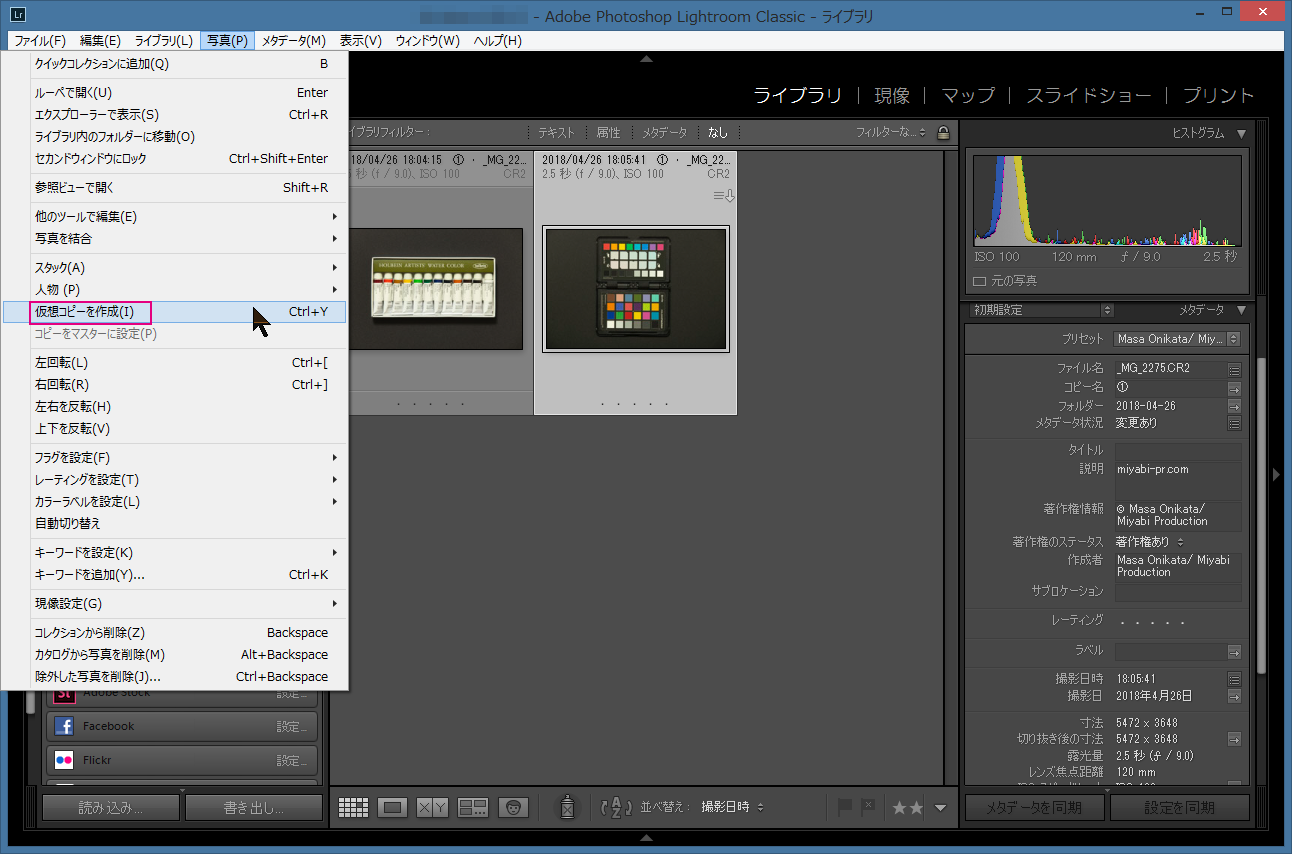
仮想コピーが作成されます。(ここでは説明の為に②というコピー名を追加してあります。)
この仮想コピーが選択されている状態で、現像モジュールに切り替え、基本補正パネルを開いてください。
冒頭で説明したとおり、最新版のライトルーム(Lightroom Classic)では、RAW画像を読み込んだ際、自動的に「Adobeカラー」という現像プロファイルが適用されています。

次に、下記のスポイト・アイコンをクリックします。マウスのカーソルがスポイトの形に変わりますので、ColorChecker Passportの2段目左、もしくは3段目中央にあるタイル(四角の一部が半円状に欠けているタイル)をクリックしてください。(この2つのタイルは全く同じ色です。)
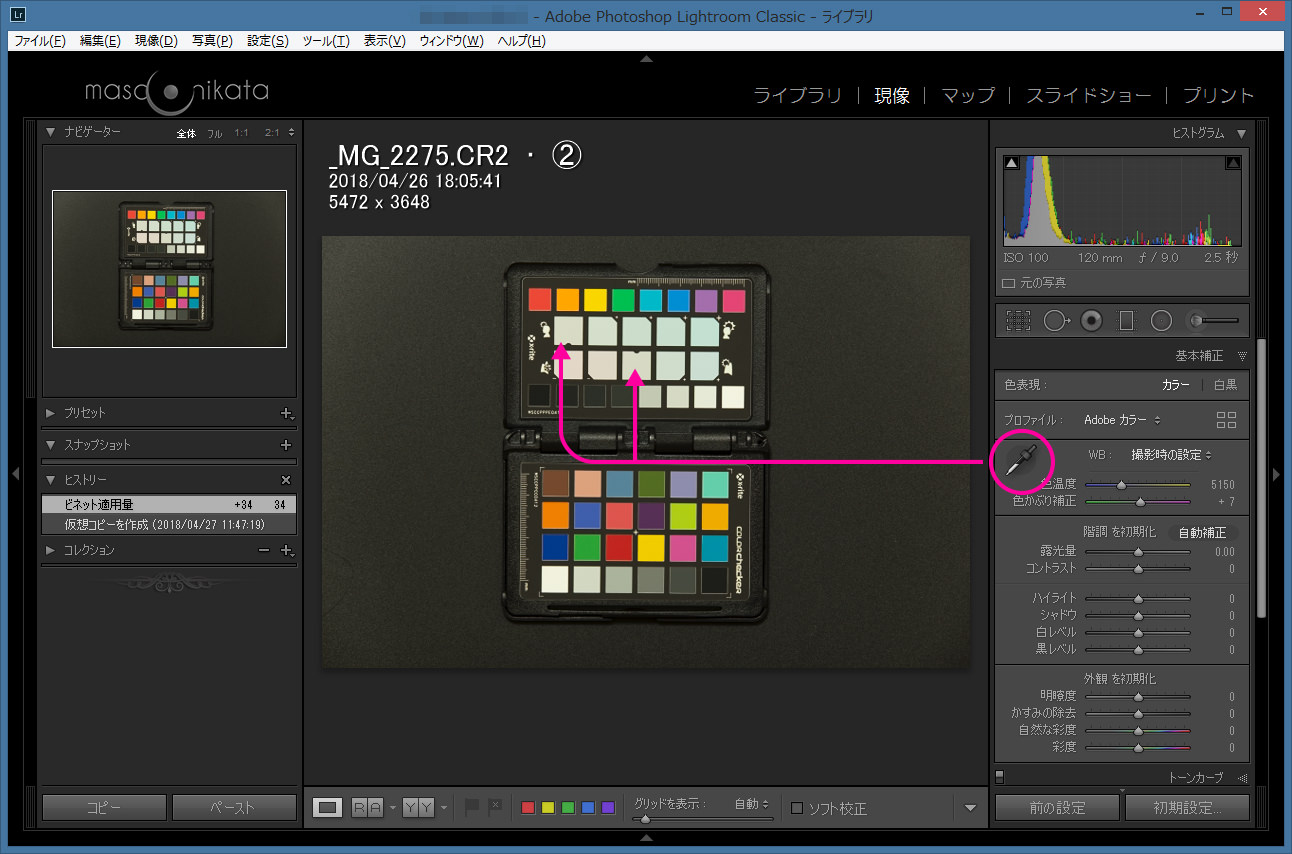
これにより、ホワイトバランスが補正されたのですが、「プロファイル」がまだ「Adobeカラー」のままなので、各タイルの色が正しく補正されたわけではありません。

そこで、いよいよ、先ほど作成したプロファイルの出番です。
「プロファイル」欄の、四角が4つ並んでいるアイコンをクリックします。
「プロファイルブラウザー」という画面に切り替わり、中段の「プロファイル」という欄に、先ほど作成した「2018-04-26_スタジオ_水彩絵の具」というプロファイルが表示されているはずです。これをクリックしてください。
これにより、ColorChecker Passportを使って作成したプロファイルが写真に適用され、最も実物に近い色が表示されるようになりました。

この比較だと、差がわかりにくいかもしれないので、一番上のカラーの段を半分ずつ上下に並べてみるとこんな感じです。
クリックして拡大表示してみてください。

オレンジ色、水色、青、紫色がだいぶ補正されていますね。
ColorChecker Passportの実物を、パソコン画面の隣に並べて色の比較をしてみてください。上述「1.」で正しくキャリブレーションされた画面の場合、実物の色にかなり近くなっているはずです。
5. プロファイルを利用した現像
ここまでの操作で、正しくプロファイルを作成することができました。そこで次はいよいよ、主役の被写体(水彩絵の具セット)の補正です。
まずはライブラリモジュールのグリッド表示(サムネイルが表示されている状態)に切り替えてください。
水彩絵の具セットの写真①をクリックして仮想コピーを作成します。(上述「4.」のセクションで触れたとおり、通常は仮想コピーを作る必要はありませんが、今回は比較をしやすくするために敢えて仮想コピーを作成しています。また、説明のために、コピー名を「②」にしてあります。)
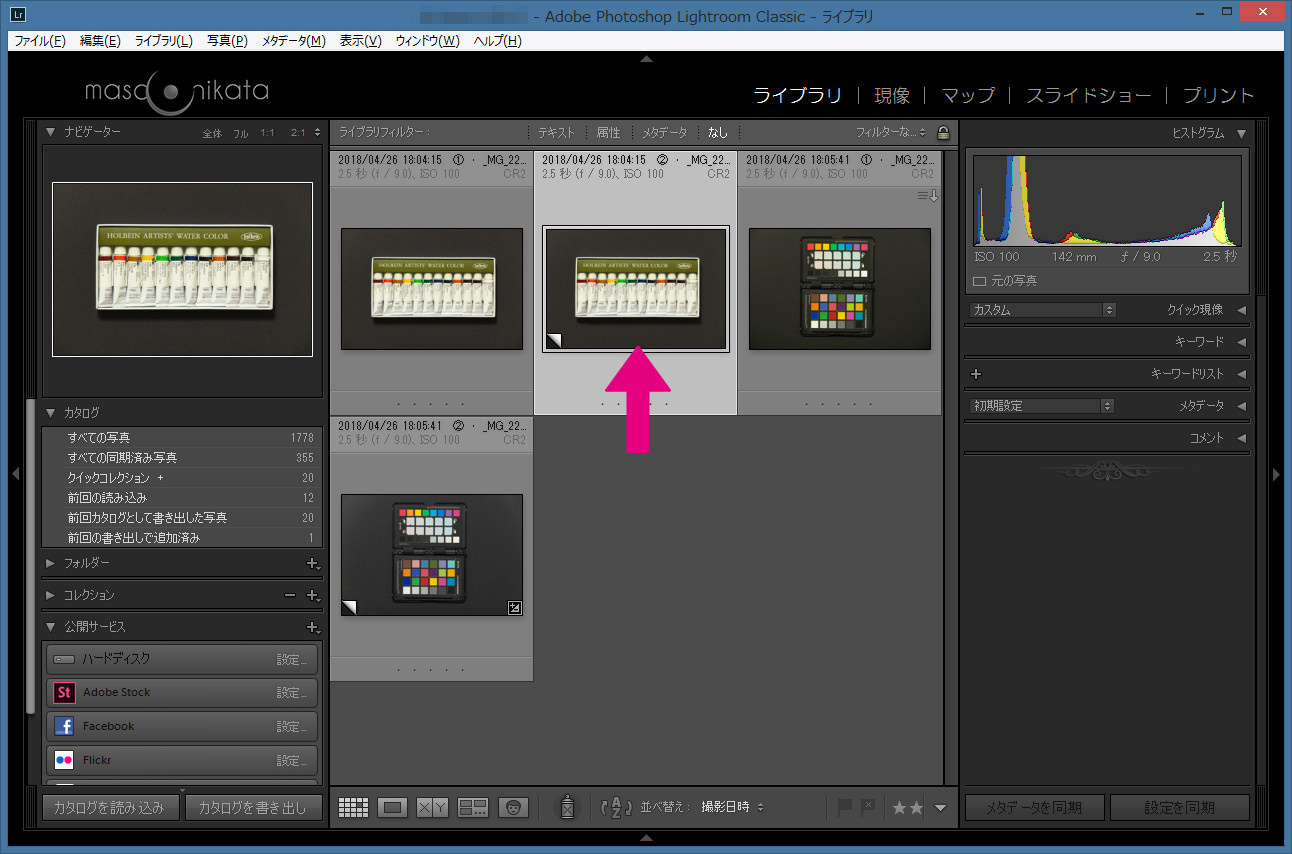
ここで、ColorChecker Passport②のサムネイルをクリックし、その後、水彩絵の具②のサムネイルをクリックしてください。
以下のように、2枚の写真が選択され、ColorChecker Passport②のサムネイルの背景が、より明るく表示されます。これは、2枚の写真が選択され、しかも、ColorChecker Passport②が「アクティブ」になっている状態を意味します。

ここで、画面右下の「設定を同期」をクリックしてください。「設定を同期」ウィンドウで以下のとおり、「色表現とプロファイル」、「ホワイトバランス」、「処理バージョン」のみにチェックを入れて「同期」を押してください。
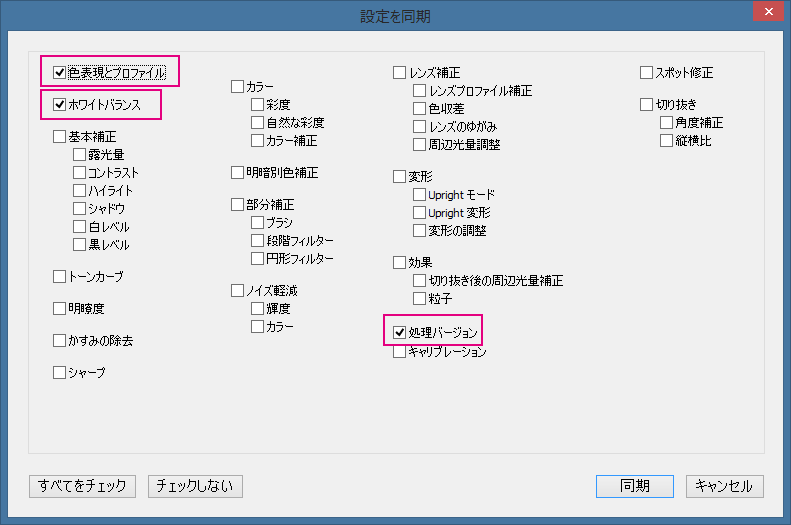
ColorChecker Passport②で行った現像設定が、水彩絵の具②にコピーされました。
ここで、水彩絵の具①と水彩絵の具②のサムネイルをクリックし、2枚を選択します。
ここでは、水彩絵の具①をアクティブにしておいてください。
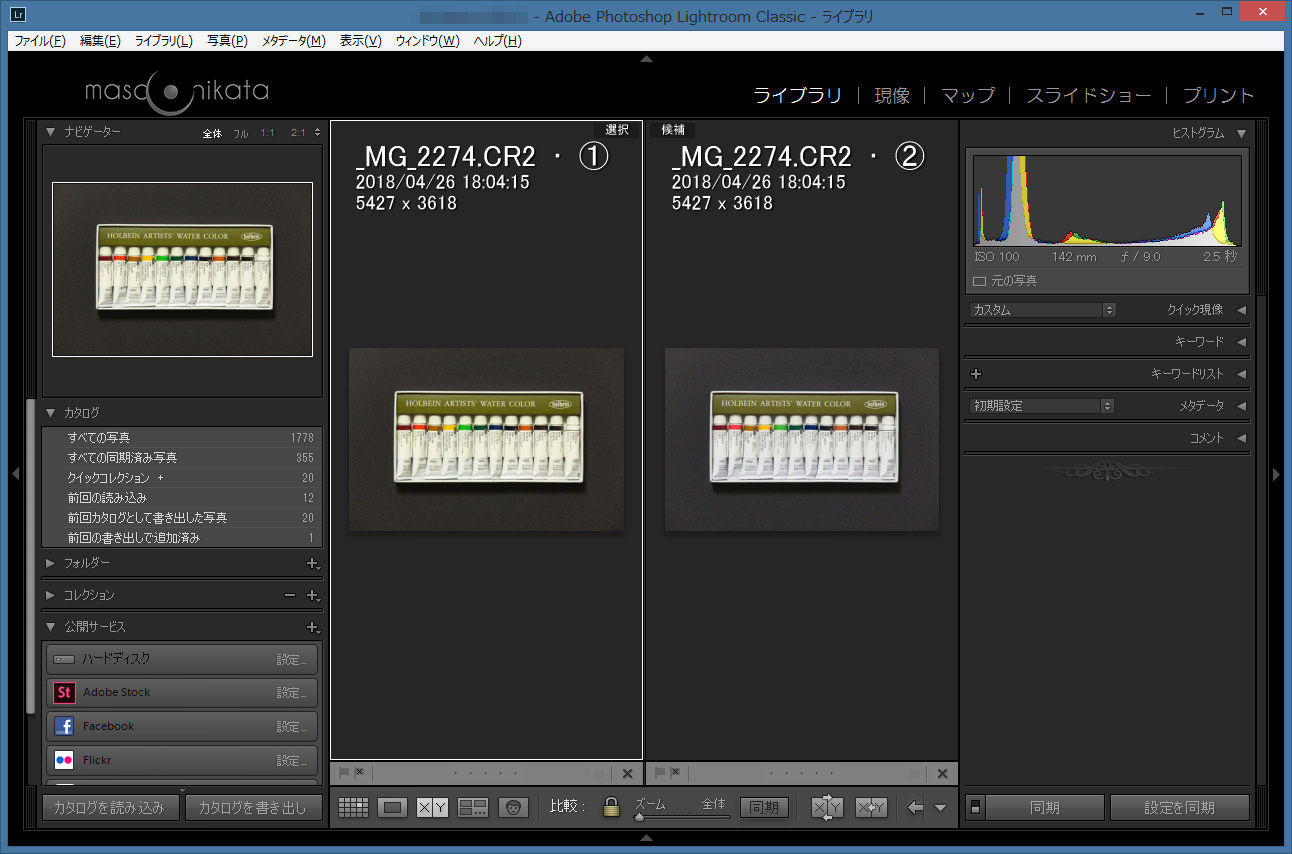
この状態だと画像が小さく表示されているので、「Tab」キーを押して一時的に左右のパネルを非表示にしてみてください。
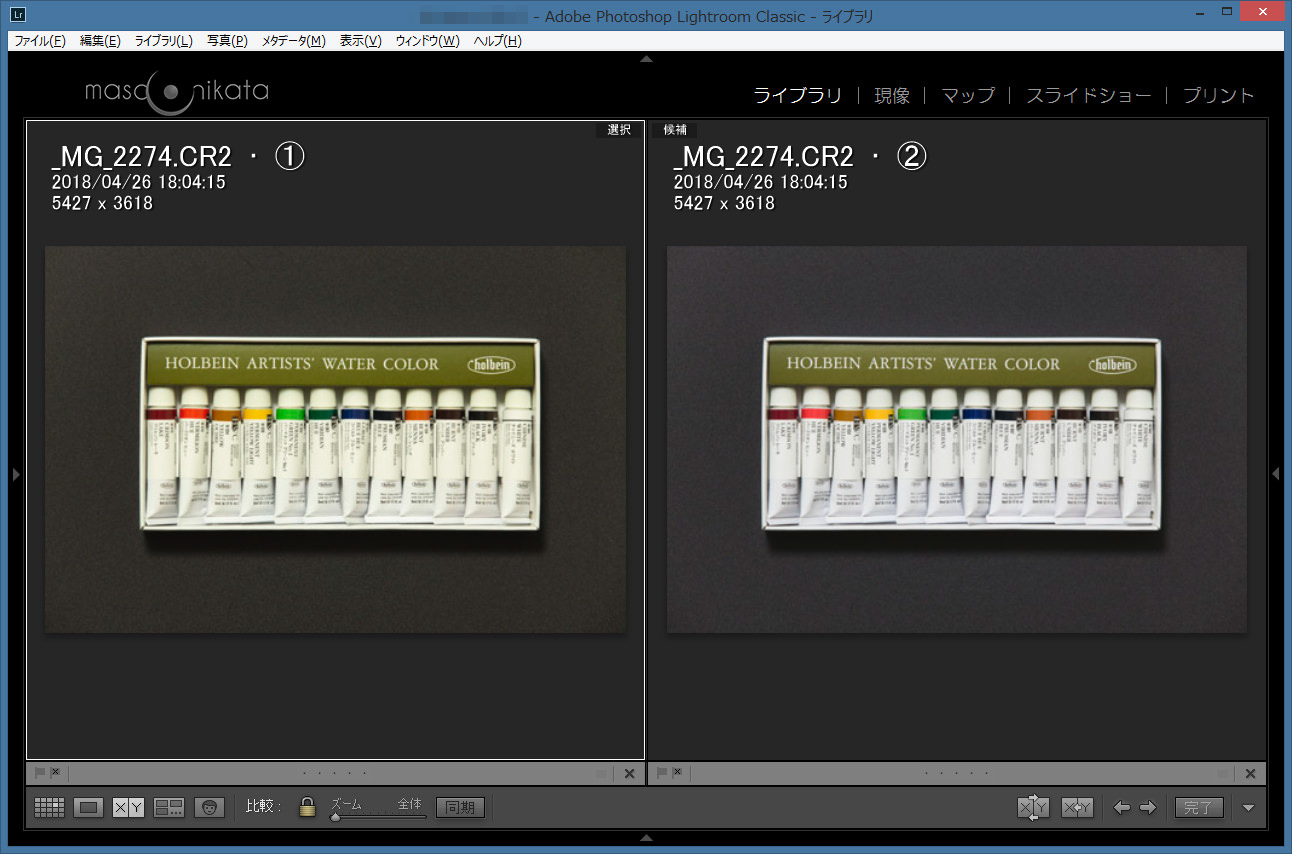
今回は、オリジナルの写真(①)と、「ホワイトバランス」+「プロファイル」が補正された写真(②)の比較ですので差がはっきりとわかりますね。
絵の具チューブのカラーラベルの部分を半分ずつ上下に重ね合わせるとこんな感じです。
一番大きく変化しているのは「白」ですが、他にもオレンジ系の「BURNT SIENNA」や黄土色の「YELLOW OCHRE」さらには、その左の「VERMILION HUE」などと言った色が大きく補正されていますね。
(わかり難い場合は以下の画像をクリックして拡大表示してみてください。)

これで色補正の作業は終了です。他の項目の補正(例:シャープネスやゴミ取り等)が必要な場合は、この後行ってください。
今回の作業では、「2018-04-26_スタジオ_水彩絵の具」というプロファイルを作成しましたが、同じスタジオでの撮影でも、照明の状態を変更した場合などは、再度、ColorChecker Passportを撮影し、新たにプロファイルを作成する必要があります。また、複数のカメラで同じ被写体を撮影する場合も、それぞれのカメラ用にプロファイルを作成する必要がありますので注意してください。
逆に、同じスタジオ&照明コンディションで複数の被写体を撮影する場合などは、一つのプロファイルを使いまわせますので、とても便利ですね。
なお、今回の色補正法はポートレート写真や風景写真にも活用できます。ポートレート写真では、モデルさんに、ColorChecker Passportを持ってもらって一枚撮影してください。こんな感じで、顔のすぐ隣にColorChecker Passportを持ってくると良いと思います。一枚撮影したら、ColorChecker Passportを置き、照明のコンディションを変更せずに撮影を続けてください。屋外のポートレート撮影や、風景写真では、太陽の状態に注意してください。太陽が出たり、雲の陰に隠れたり、というった状況が続くのはあまり良くありませんね。また、風景撮影の際には、ColorChecker Passportをあまり遠い位置に置いて撮ってはいけません。理想的には、写真の20%ぐらい(もしくはそれ以上)の大きさで、ColorChecker Passportが写っているのが良いようです。
6. 書き出し
最後は画像の書き出しです。
グリッド表示で書き出す写真を選択し、画面左下の「書き出し」ボタンをクリックします。
ウェブサイトに掲載する必要がある場合は「画像形式」で「JPEG」を選び、「カラースペース」は「sRGB」を指定します。「画質」は「100」で良いと思いますが、ファイルサイズを小さくする必要がある場合は、適宜、他の値を入力してください。
「画像のサイズ調整」の欄で、オリジナルとは異なるピクセル数を指定した場合は「シャープ出力」欄の「シャープ対象」にチェックを入れ、「スクリーン」、「標準」を選んでおいてください。
(以下は、長辺を1800ピクセルに指定した例です。)
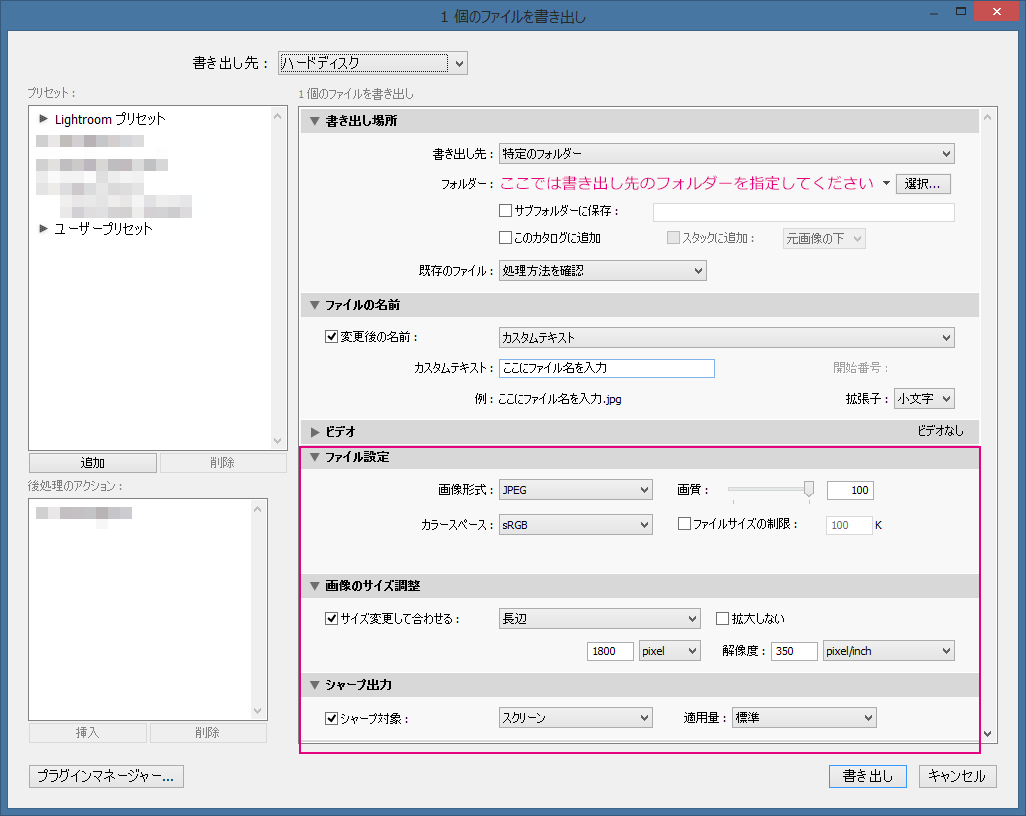
書き出しは、その目的毎に設定の値を変えるべきで、以下の記事で詳しく解説していますのでご一読くださいね。
だいぶ長い説明になってしまいましたが、今回の記事はここまでです。
これまで、忠実な色の再現ができずに悩んでいた方は、これで問題解決ですね。
「この記事の内容は理解できたが、実際に自分一人でできるか不安」」という方は、是非一度、私の「ライトルーム使い方講座(マンツーマンレッスン)」をご受講ください。通常は新橋駅から徒歩1分の会場で開催していますが、「出張講座」も行っていますので、ご自宅や、スタジオに伺ってお教えすることも可能です。
「ストアカ」というプラットフォームを介して開催しています。
新橋での受講をご希望の方は、下の「日程詳細へ」ボタンをクリックして、レッスンの詳細をご確認ください。