
ライトルーム(Adobe Lightroom)をノート・パソコンで使っている方は多いと思います。最近はコストパフォーマンスが上がっていて、ライトルームをストレスなく使えるモデルが比較的安価で手に入ったりします。
一方で、どんなにマシンのスペックが良くても克服できない決定的な弱点もありますね。ノート・パソコンがポータブル・デバイスであるが故に常に付きまとう問題、それは画面の大きさです。
デスクトップ・パソコンをお使いの方はほとんどが21インチ~27インチぐらいのモニターをご利用だと思いますが、ノート・パソコンの場合は11~15インチの機種が多いようです。そして、小さい画面でライトルームを使用するのは結構ストレスが溜まり、また、作業効率も落ちてしまいます。
そこで、不要な時には、画面に表示されるパーツの一部を非表示にし、画像表示領域を大きくして作業します。そして、再び必要になったら再表示します。 この操作を、キーボードショートカットを使って瞬時に行います。
まずは、各表示パーツを確認しておきましょう。
以下が、各パーツの名称になります。

上記パーツのうち、以下3点の表示・非表示を瞬時に切り替える方法に関しては以前の記事で詳しく解説していますので、下のリンクをクリックしてご覧ください。
- 右パネル・左パネル
- モジュールピッカー
- フィルムストリップ
さて、これらショートカットに加えて、今回は「ライブラリフィルター」と「ツールバー」を表示・非表示するショートカットキーをお教えします。
まず、「ライブラリフィルター」ですが、これは、ライブラリモジュールの「グリッド表示(サムネイルの一覧が画像表示エリアに表示されている状態)」の時のみ、表示されます。同じライブラリモジュールでもルーペ表示(画像が一枚のみ表示されている状態)」の時には常に非表示になっており、表示を切り替える事ができない仕様となっていますのでご注意ください。
画像表示領域に多くのサムネイルを表示させたい時などは、ライブラリフィルターのような小さいパーツも非表示にしたいものですので、その場合は「¥」キー、もしくは「 \ 」キー(バックスラッシュキー)を押します。
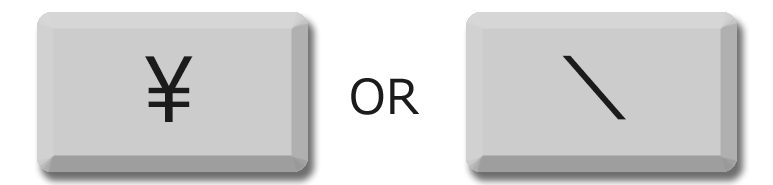
次は「ツールバー」です。ツールバーの表示・非表示は「T」キーを押すことで切り替える事ができます。
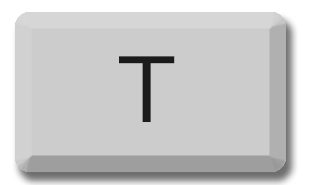
「ライブラリフィルター」も「ツールバー」もとても重要なパーツなのですが、間違って上記のキーを押してしまい、意に反して、非表示になっていることもありますね。キーボードショートカットは諸刃の剣」であるわけですが、きちんと覚えることで、作業効率が上がりますので、是非、有効活用してくださいね。
今回の記事はここまでです。
ライトルームを基本からしっかり学び、効率よい操作方法を身に付けたいとお考えの方は、一度、「ライトルーム使い方講座(マンツーマンレッスン)」の受講をご検討ください。
「ストアカ」というプラットフォームを介して開催しています。
下の「日程詳細へ」ボタンをクリックして、レッスンの詳細をご確認ください。
ストアカの「神奈川県 人気総合ランキング」1位の講座ですのでお申し込みはお早めにお願いします!
2時間の個人レッスンで、基本から応用まで、受講者の方のレベルに合わせて学んでいただけます。
Lightroom初心者の方も大歓迎です! また、ご要望に応じてPhotoshopの使い方やLightroom→Photoshopといったワークフローに関してもお教えいたします。JR川崎駅から徒歩3分の会場での開催がメインになりますが、出張講座も行っていますので、お問い合わせください。

