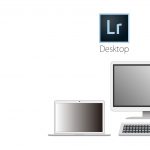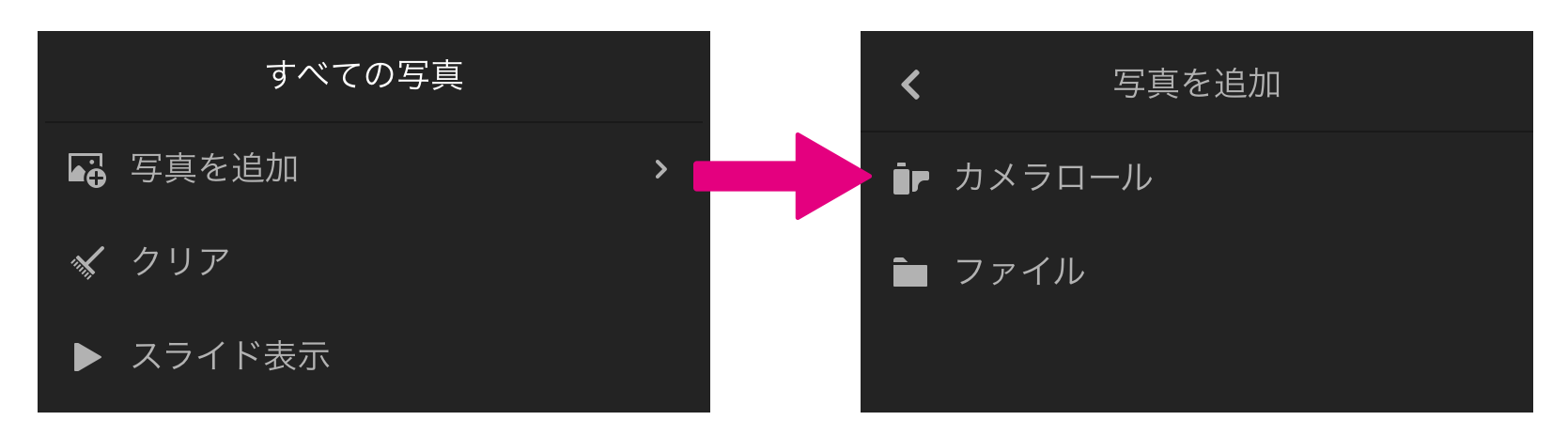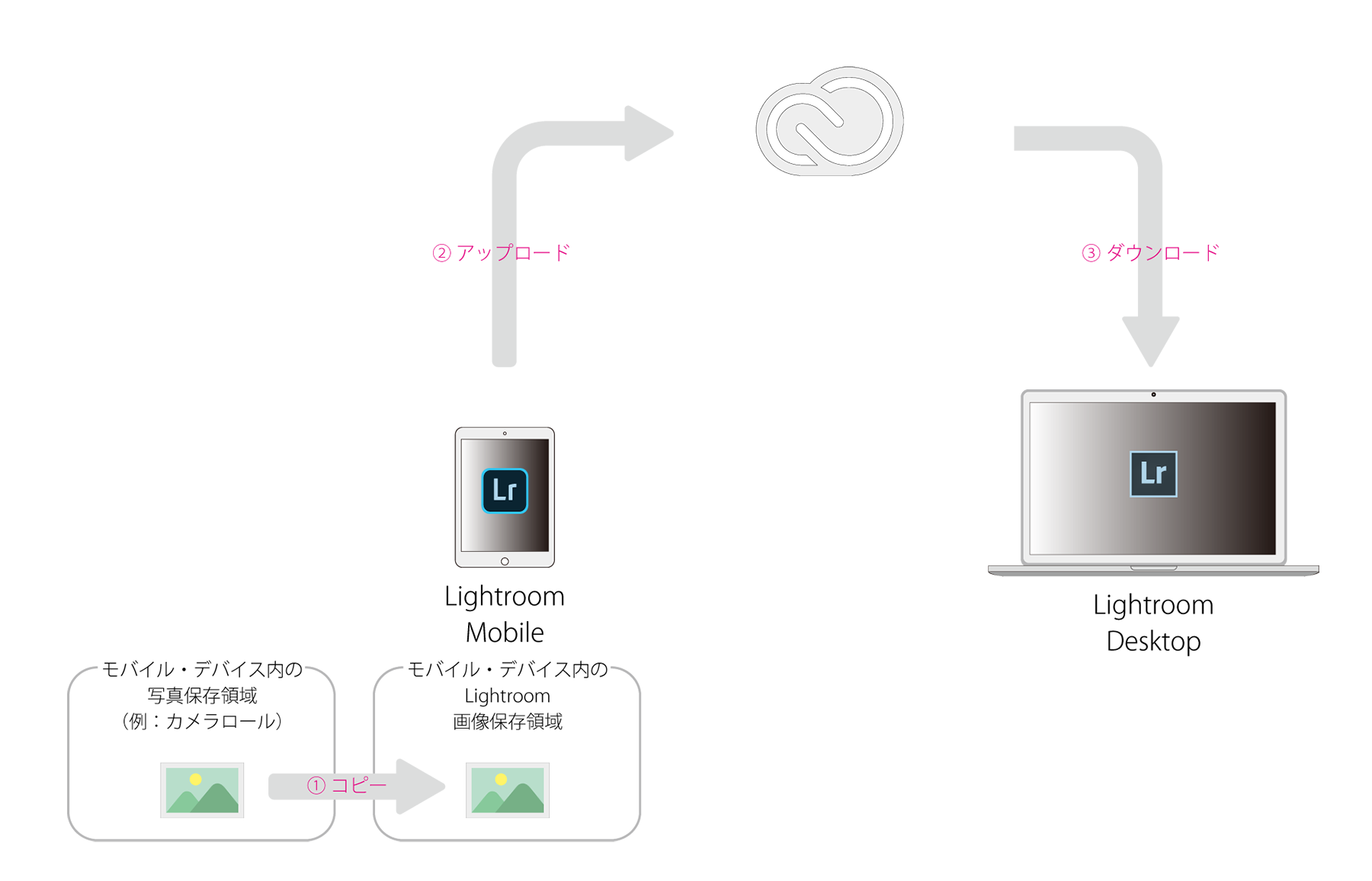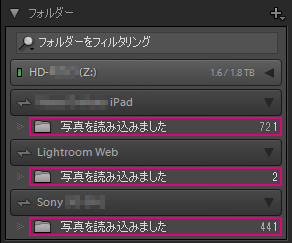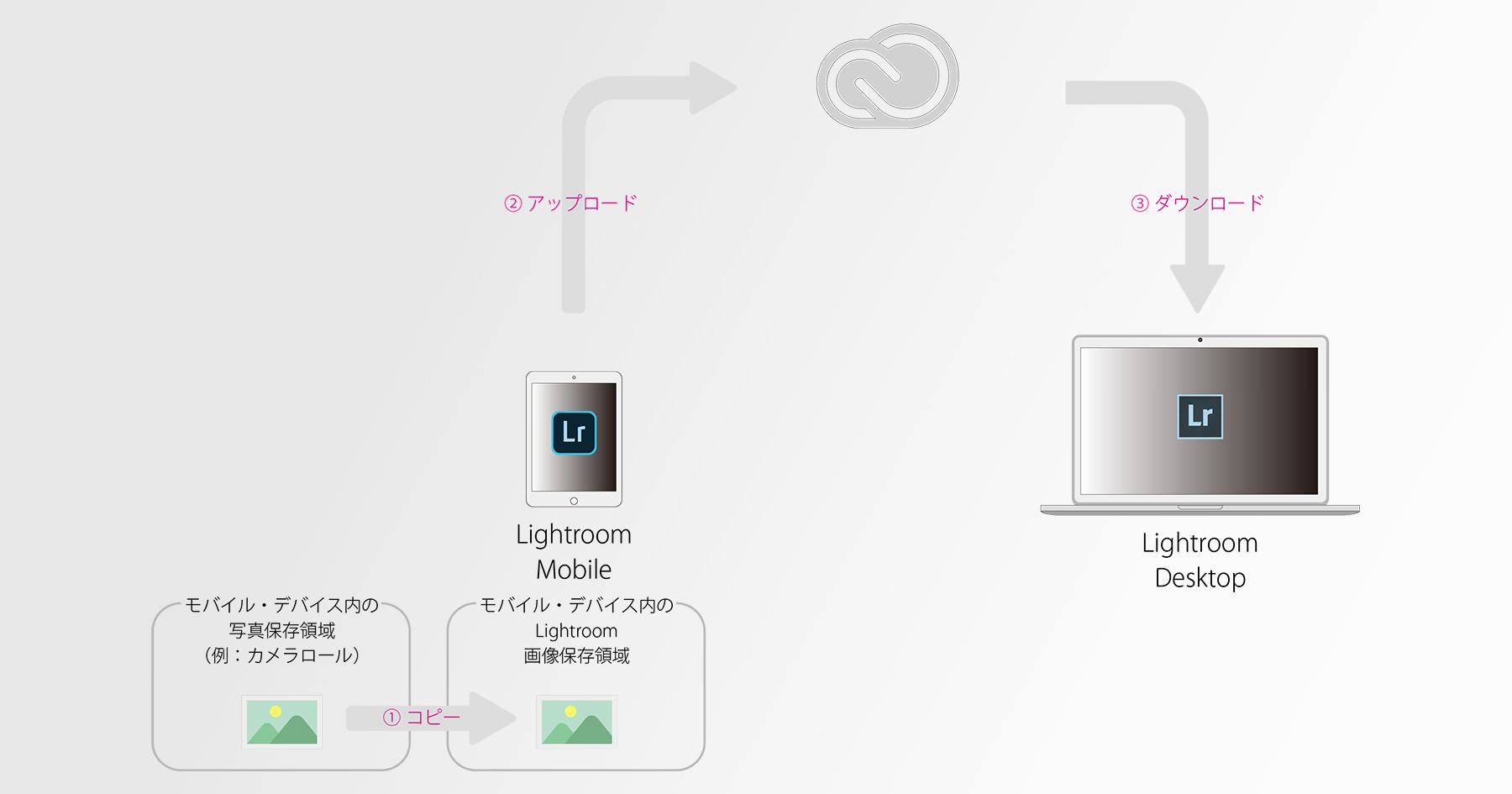
アドビ社のフォトプランにご加入の場合、パソコンでLightroom Classic CCやクラウドベースのLightroom CC、そしてPhotoshop CCといったアプリを使うことができますが、これに加えて、モバイル版のLightroomとデスクトップ版Lightroomカタログの一部を同期させて使用することができます。
今回の記事では、この、「モバイル版Lightroom」を使っていく上で注意すべき点について解説します。スマートフォンやタブレットなど、モバイル・デバイスのカメラで撮影した写真が全てクラウドにアップされ、デスクトップ版Lightroomにダウンロードされてしまう、という設定を解除する方法です。
モバイル版Lightroomとは、以前 Lightroom Mobileと呼ばれていたアプリで、iOS(iPhoneやiPad)及び、アンドロイドのデバイスにインストールして使います。(モバイル版Lightroomの使用には追加料金は発生しません。)
過去に以下の記事を書いていますので、こちらも是非ご一読ください。
デスクトップ版Lightroom Classic CCの場合、「コレクション」という、バーチャルフォルダのようなものを作り、その中に同期させたい画像を入れます。ライブラリモジュールの「コレクション」パネル内に各コレクションの名前が表示されますが、クラウドと同期しているコレクションでは、コレクション名の左に ![]() マークが表示されます。
マークが表示されます。
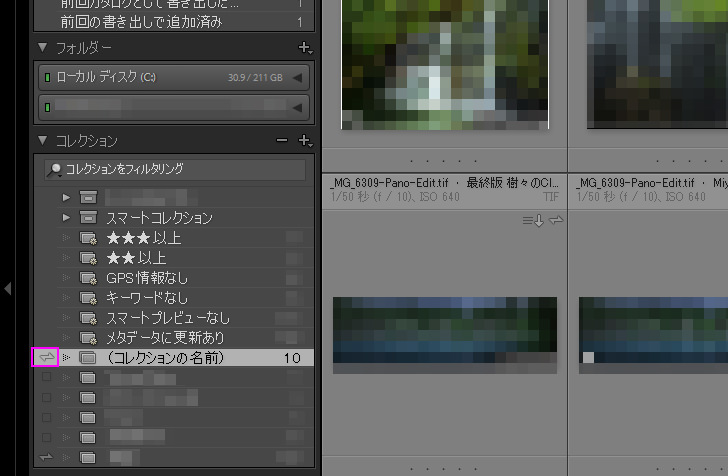
コレクション名の左をクリックすることでこのマークのON・OFFを切り替えられますが、
切り替えができない場合は、お使いのカタログ自体がクラウドと同期するよう設定されていない可能性があります。
カタログ自体を同期するよう設定するには、画面左上のLightroomロゴ(ロゴの代わりにユーザー名が表示されていることがあります)をクリックし、「Lightroom CCと同期」という行の右をクリックしてください。「同期がオンです」と表示されればOKです。
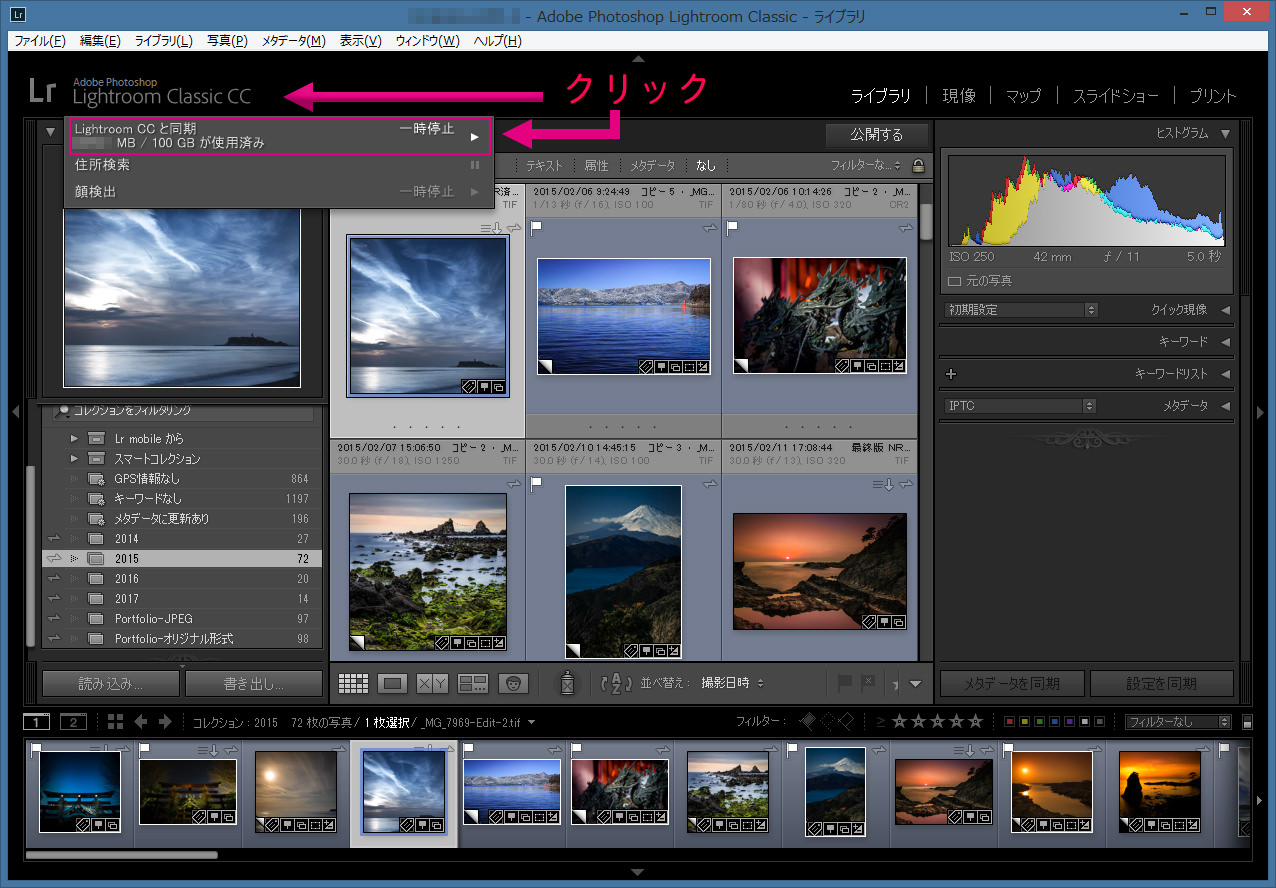
こうしておくことで、カタログ内の画像(正確には画像のスマートプレビュー)がクラウドにアップロードされます。そして、その後、モバイル・デバイスでその画像を閲覧したり、簡易現像したりできるようになります。
また、逆方向の流れも可能です。
例えば、モバイル・デバイスのカメラで撮影した画像を、モバイル版Lightroomを介してクラウドにアップロードし、デスクトップ版Lightroomと同期することができます。
その画像をデスクトップ版Lightroomで現像した場合、現像の結果がモバイル版Lightroomにも反映されますし、その逆で、モバイル版Lightroomで現像した結果はデスクトップ版Lightroomの画像にも反映されます。
モバイル・デバイスのカメラで撮影した画像をクラウドにアップロードするには、以下のとおり操作してください。
iOSの場合(画面はiPad用Lightroomです)
まずはメインの画面で「すべての写真」の欄にある「…」をタップします。
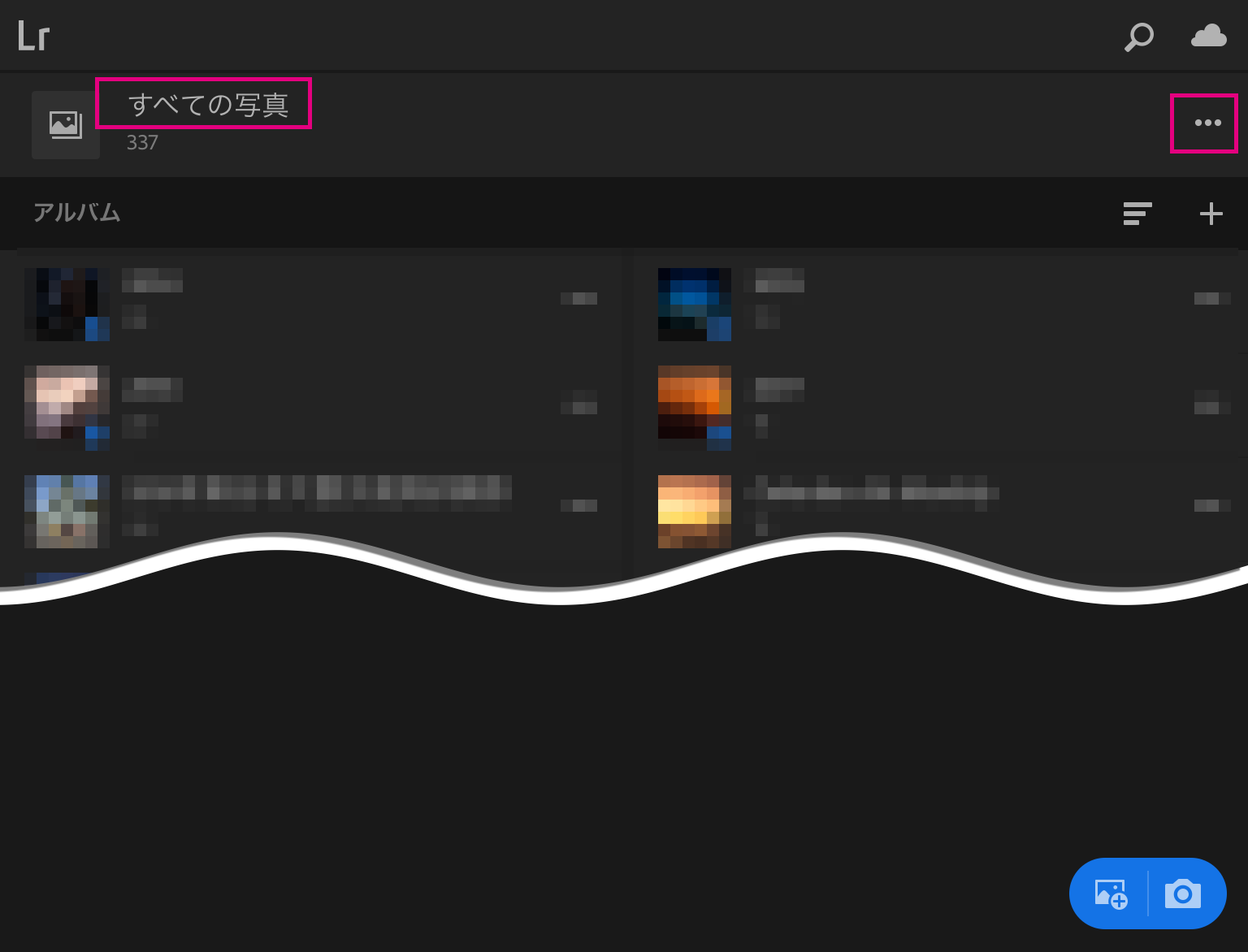
以下のとおり、「写真を追加」>「カメラロール」をタップし、次の画面で写真を選択します。また、各アルバムの隣の「…」をタップして、同じ操作を行うと、そのアルバムに写真を取り込むことができます。
Androidの場合は以下の操作となります。
(画面はAndroidスマートフォン用Lightroomです。)
まずはメインの画面で「すべての写真」の欄にある ![]() をタップします。
をタップします。
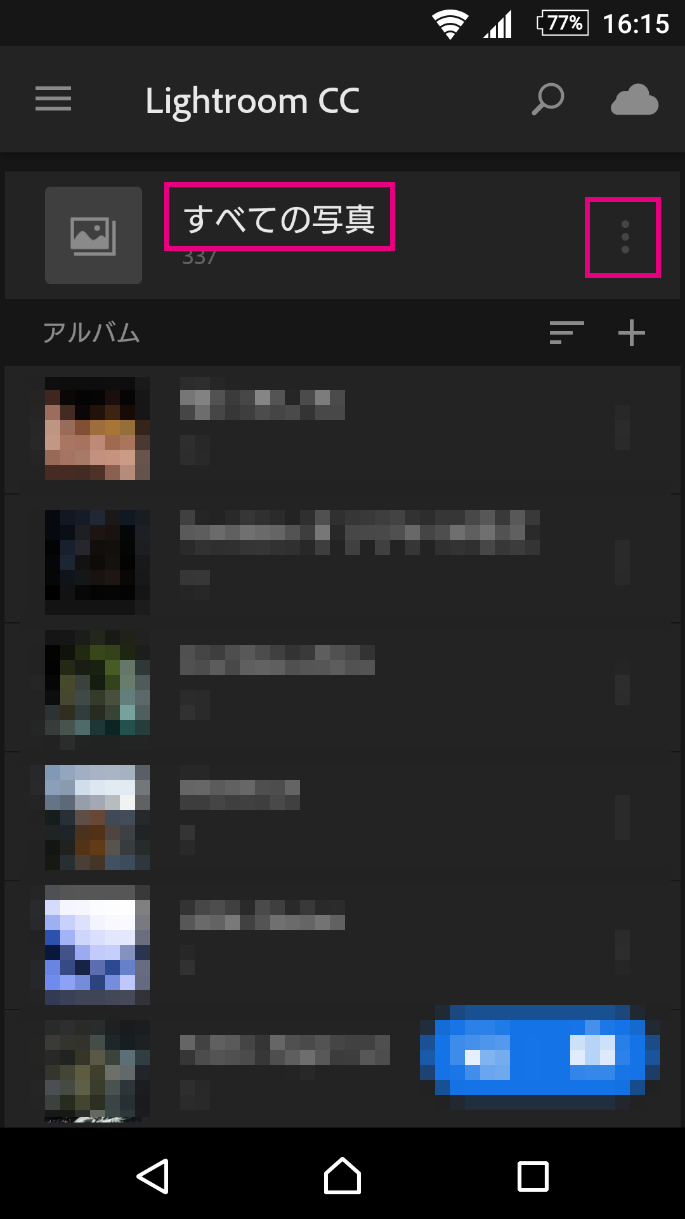
以下のとおり、「写真を追加」>「デバイス」をタップし、次の画面で写真を選択します。また、各アルバムの隣の ![]() をタップして、同じ操作を行うと、そのアルバムに写真を取り込むことができます。
をタップして、同じ操作を行うと、そのアルバムに写真を取り込むことができます。
ここで注意すべき点が一つ。
上記①の「コピー」が「自動」で行われる設定になっている場合があるのです。
つまり、モバイル・デバイス内の写真保存領域にある写真が全てLightroom画像保存領域に自動でコピーされ、そして、すべての写真がクラウドにアップロード→最終的にはデスクトップ版Lightroomにダウンロードされてしまう訳です。
標準のフォトプラン(980円+税 / 月)にご加入の場合、クラウド上のストレージスペースは20GBしかありません。そして、モバイル・デバイスに大量の写真を撮りためている方は、すぐにこの20GBを消費してしまうことになるのです。
また、②でアップロードを行う際、モバイル・デバイスの契約(データプラン)によっては、月々のデータ量もオーバーしてしまったりします。
こういう事態に陥らないようにするため、以下の設定変更を行い、「写真の自動追加をOFF」にすることをお勧めします。デバイスによっては「写真を自動追加」という項目の他に「ビデオを自動追加」が存在する場合がありますので、そちらもOFFにしておくと良いでしょう。
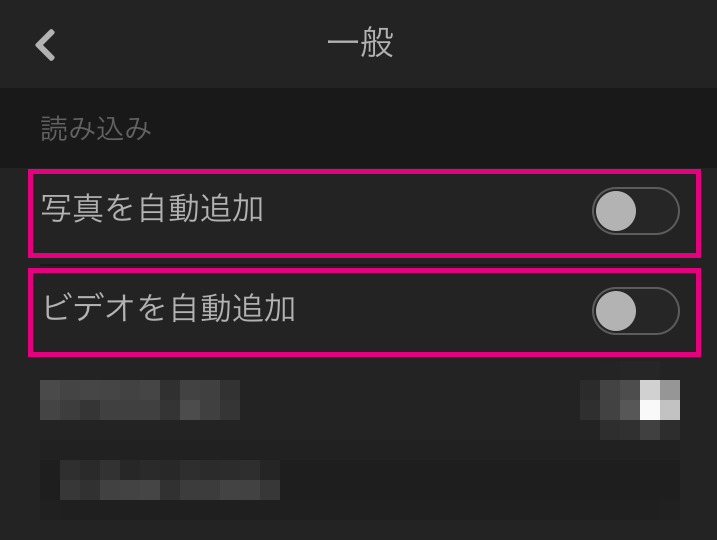
この設定画面を表示する方法はデバイスの種類によって異なっているようです。
例えば、「Lr」のロゴをタップ>「設定」>「一般」で表示されたり、メニューの ![]() をタップ>「環境設定」で表示されたりします。
をタップ>「環境設定」で表示されたりします。
更に、モバイル・デバイスを、LTEなどの携帯電話ネットワークを使って接続できる契約にしている方の場合、以下の「モバイルデータ通信を使用」もOFFにしておくと良いでしょう。こうすることで、Wi-Fiで接続された場合にのみ、同期が行われるようになるので、月々のデータ使用料を節約できます。

この設定項目は、クラウド・アイコン ![]() をタップしたり、メニューの
をタップしたり、メニューの ![]() をタップ>「環境設定」で表示されたりします。
をタップ>「環境設定」で表示されたりします。
最後に、既に写真が自動追加されており、モバイル・デバイスの写真が全てデスクトップ版Lightroomにも同期されてしまっている場合の対処方法に関して触れておきますね。
以下のいずれかの操作をすることにより、意に反して読み込まれてしまった写真を削除します。いずれの場合も、モバイル・デバイスの写真保存領域(iOSデバイスの「カメラロール」やAndroidデバイスの「アルバム」)には写真が残りますので、ご安心ください。
- デスクトップ版Lightroomから写真を削除
デスクトップ版Lightroomのライブラリモジュールでキーボードの「G」を押し、グリッド表示(写真がサムネイル表示されている状態)にします。 画面左の「フォルダー」パネルを開き、モバイル・デバイスの欄の三角マークをクリックします。「写真を読み込みました」という文字列と、写真の枚数が表示されますので、そちらもクリックします。画面中央部に写真のサムネイルが表示されますので、Control+「A」(Macは⌘+「A」)を押して全写真を選択します。最後にDeleteキーを押し、「確認」という画面で「ディスクから削除」を選びます。 - モバイル・デバイスのLightroomから写真を削除
モバイル・デバイスのLightroomで写真を削除します。
この場合、モバイル・デバイスとクラウドから写真が削除される一方で、デスクトップ版Lightroomには写真が残ります。残った写真は同期が解除された状態となります。これを応用すると、例えば、モバイル・デバイスを買い替える時などに、ちょっと便利なことができます。
【応用編】モバイル・デバイス買い替え時の、ちょっと便利な操作
古いモバイル・デバイス(これまで使っていたモバイル・デバイス)から敢えて全ての写真をデスクトップ版Lightroomに同期します。(必ず、Wi-Fiを使って同期するようにしてください。) 同期が終了したら、古いモバイル・デバイスのLightroomから写真を削除します。次に、デスクトップ版Lightroomの、豊富な写真選別ツールを駆使して、同期された写真を選別します。その後、新しいモバイル・デバイスにコピーしたい写真だけをコレクションに入れ、そのコレクションがクラウド同期するよう設定します。(コレクション名の左に ![]() が表示されている状態にします。)最後に、新しいモバイル・デバイスにLightroomをインストールし、ログインして同期を開始します。
が表示されている状態にします。)最後に、新しいモバイル・デバイスにLightroomをインストールし、ログインして同期を開始します。
こうして、効率よく、写真を選択し、新しいモバイル・デバイスに引継ぐことができるわけです。
今回の記事はここまでです。
モバイル版Lightroomは、とても便利なツールですが、その仕組みを理解するのがちょっと大変ですので、ご興味のある方は、「ライトルーム使い方レッスン(マンツーマンレッスン)」の受講をご検討ください。「ストアカ」というプラットフォームを介して開催しています。
下の「日程詳細へ」ボタンをクリックして、レッスンの詳細をご確認ください。
ストアカの「神奈川県 人気総合ランキング」1位の講座ですのでお申し込みはお早めにお願いします!
2時間の個人レッスンで、基本から応用まで、受講者の方のレベルに合わせて学んでいただけます。
Lightroom初心者の方も大歓迎です! また、ご要望に応じてPhotoshopの使い方やLightroom→Photoshopといったワークフローに関してもお教えいたします。JR川崎駅から徒歩3分の会場での開催がメインになりますが、出張講座も行っていますので、お問い合わせください。