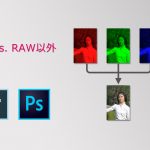(今回の記事はLightroom Classic CCやそれより古いバージョンのLightroomを対象としています。2017年10月18日にリリースされた、クラウドベースの新Lightroom CCは対象外ですのでご了承ください。)
アドビ社のフォトプランに契約している方は、Lightroom Classic CCやLightroom CCのみならず、Photoshopも追加料金無しで、使用することができるようになっています。LightroomにもPhotoshopにも、得意分野と不得意分野があるため、両方のソフトを使って写真を管理・編集するのがお勧めなわけですが、今回の記事では、「Lightroom→Photoshop」というワークフローで作業する際、「スマートオプジェクト」として開くことのメリットに関して説明したいと思います。
通常は、Lightroom上の画像の上で右クリックし、「他のツールで編集」>「Adobe Photoshop CC 20xxで編集」を選択して、画像をPhotoshopに引き渡すのですが、ここで代わりに「Photoshopでスマートオブジェクトとして開く」を選択する、という操作です。
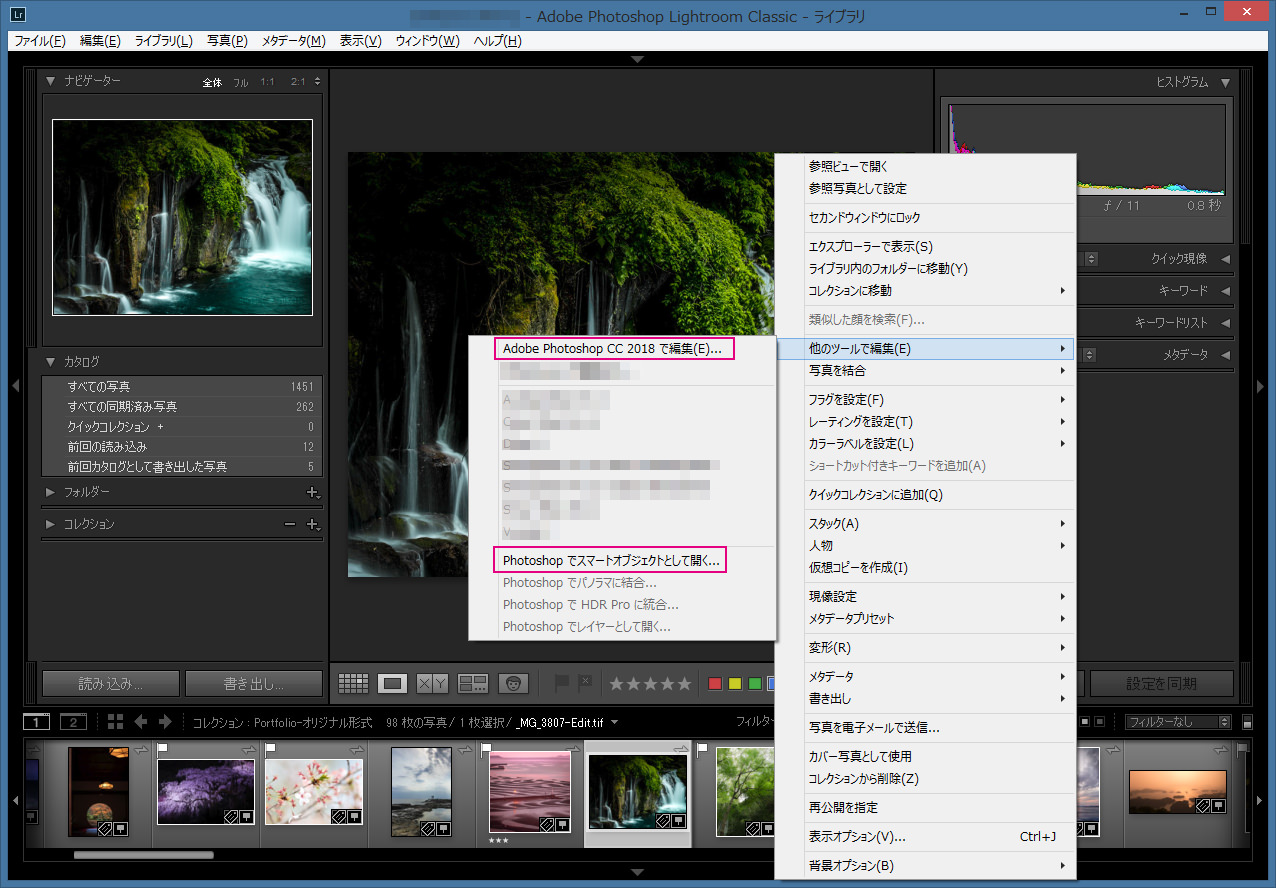
LightroomとPhotoshopの違いに関してはこちらの記事をご一読ください。
RAW画像とRAW以外の画像の違い
ご存知の方も多いと思いますが、RAW画像はJPEGなどの画像とは異なり、「画像処理エンジンによる処理が施されていない画像」です。RGB(Red、Green、Blue)の画像情報がそれぞれ独立した形で保存され、その為、「現像」の作業を行う際に、透明感のある、美しい色を作り出すことができます。
RAWとRAW以外の画像の詳細な解説はこちらの記事をご覧ください。
さて、上述のとおり、通常のワークフローでは、Lightroomを使った現像が終了してから、画像を右クリック>「他のツールで編集」>「Adobe Photoshop CC 20xxで編集」を選択してPhotoshopでの作業を開始します。Control+E (Macは⌘+E)を押しても同じ操作ができます。(この操作はRAW画像に対して行ってください。)
ここで理解しておく重要なポイントがあります。
この方法で画像を開いた場合、その画像はもはやRAWではなくなります。Lightroomの初期設定では、TIFFに変換されるようになっています。
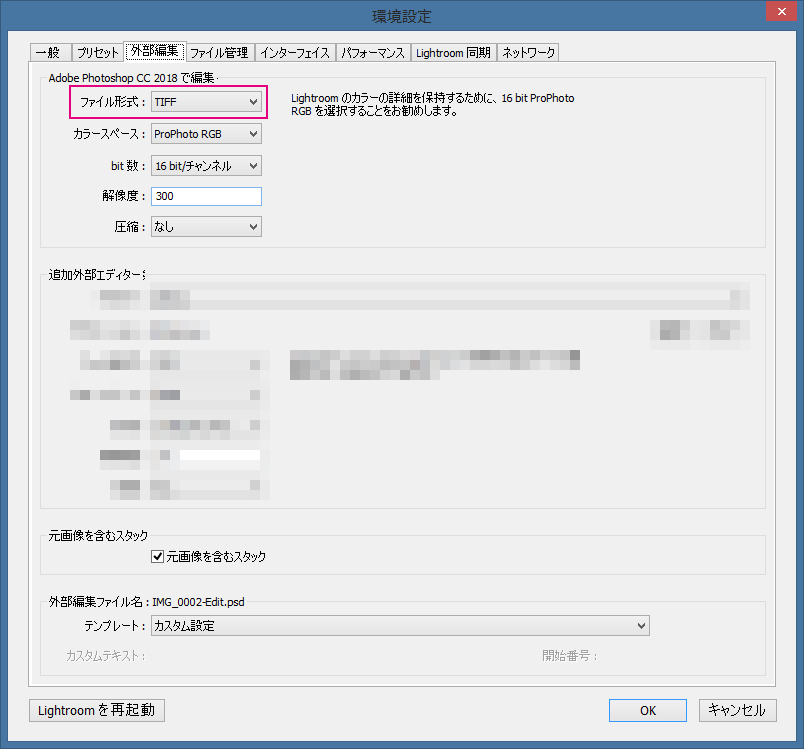
Photoshopで画像を開いた直後にControl+S(Macは⌘+S)を押して、画像を保存してみてください。ファイルの拡張子が「TIFF」になるはずです。そして、RAW以外のファイル形式になった後に、色や明るさを変更するのは、あまり、よろしくありません。絶対にNGというわけではありませんが、画像がまだRAWの状態の時に、可能な限りの色・明るさ調整を行った方が、綺麗な仕上がりになるためです。
ですので、普通は、Lightroomを使って可能な限りの現像を行った後、Photoshopに引き渡すわけですが、RAWのまま画像をPhotoshopで開き、編集作業を行う、という方法も実はあります。
以下のように、画像を右クリックしてプルダウンが表示された際に、「他のツールで編集」>「Photoshopでスマートオブジェクトとして開く」を選ぶのです。
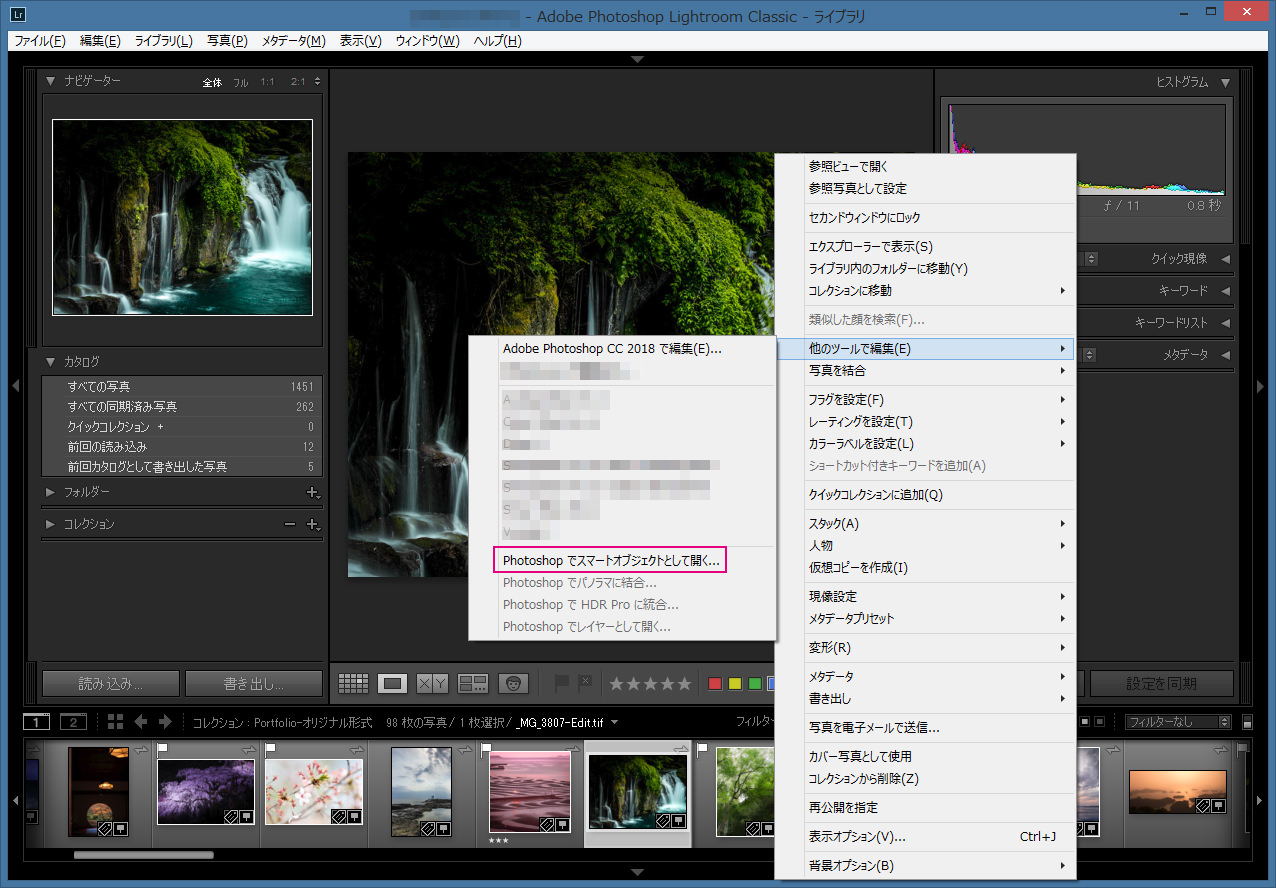
こうして画像をPhotoshopに渡した場合、Photoshopのレイヤーパネル内のサムネイルに ![]() のマークが表示されます。
のマークが表示されます。

これが、「画像がスマートオプジェクトである」ということの印なのですが、ここでサムネイルをダブルクリックすると、Adobe Camera Raw (Photoshopに標準装備されているRAW現像プラグイン)の画面が立ち上がります。そして、この画面でRAW画像の色や明るさなどを更に変更することが可能になるのです。こうすれば、透明感のある美しい色を作り出すことができますし、RAW現像ですので、何度やり直しても画像が劣化することもありません。
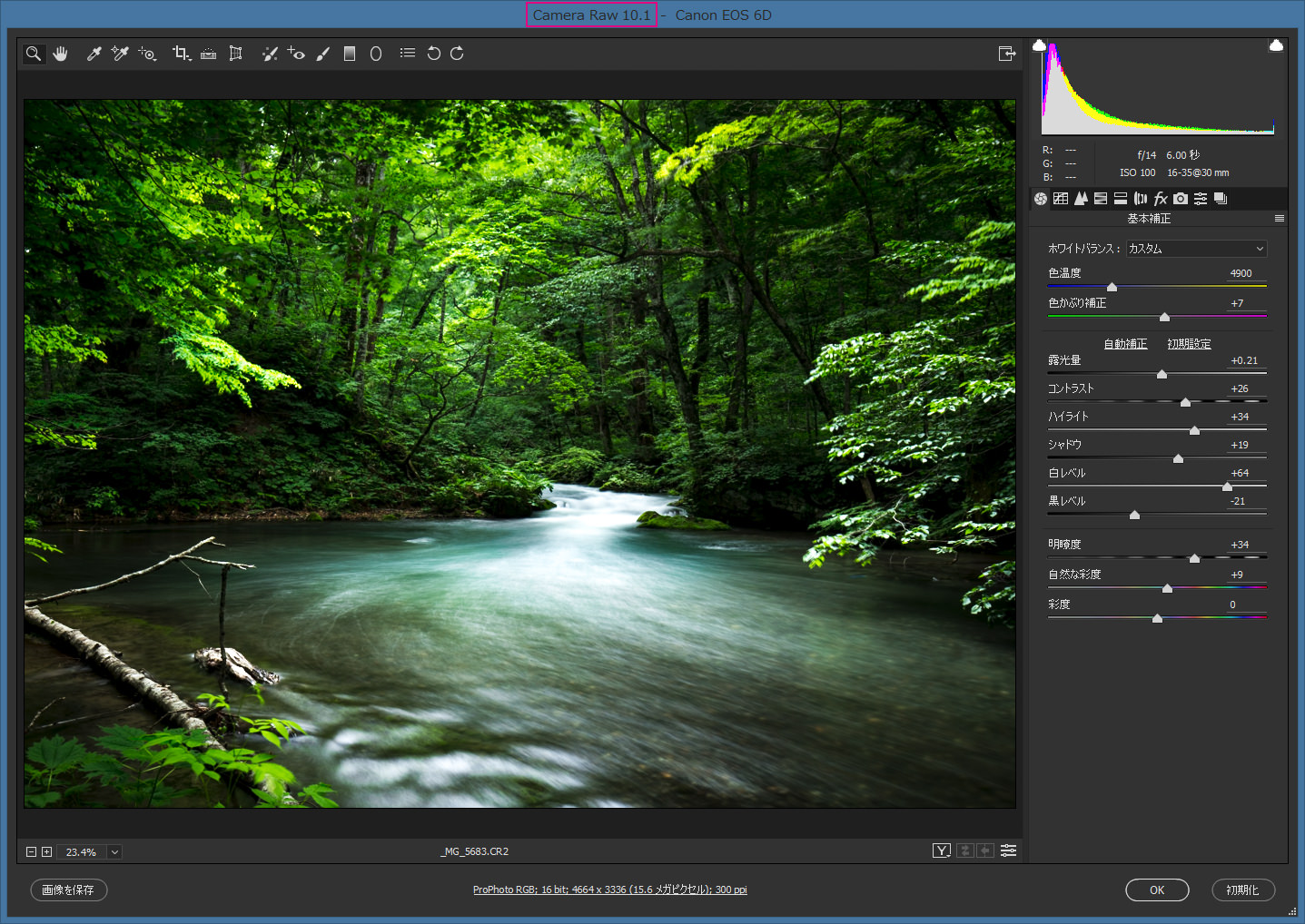
例えば、写真を使ってカレンダーを作成するとしましょう。写真の背景の色(カレンダーの下地の色)を変えると、写真の印象も変わるものです。そして、それに応じて、写真の色味を微調整したい、などということもあるわけですが、そういう時は、写真を「スマートオブジェクトとして」Photoshopで開いておき、必要に応じて、都度、サムネイルをダブルクリック→Camera Rawの画面上で色温度や色かぶり補正のスライダーを調整したりするわけです。
スマートオブジェクトのもう一つのメリット
スマートオブジェクトの優れている点がもう一つあります。それは、「非破壊形式」である、ということ。例えば、Photoshopの画面で写真の大きさを一度縮小し、その後、再び拡大したとします。操作の方法としては、以下のとおりです。
レイヤーパネル内で画像レイヤーを選択してからControl+T(Macは⌘+T)を押すと
画像の四隅に四角いマーク(バウンディングボックスといいます)が表示さます。

その内の一つをマウスでドラッグして、まずは内側に移動します。この時、Shiftキーを押しながらドラッグすると、画像の縦横比を維持したまま大きさを変えることができます。また、Shift+Alt(MacはこShit+Option)を押しながらドラッグすると、縦横比を維持しながら、画像の中央を中心に大きさを変えることができます。
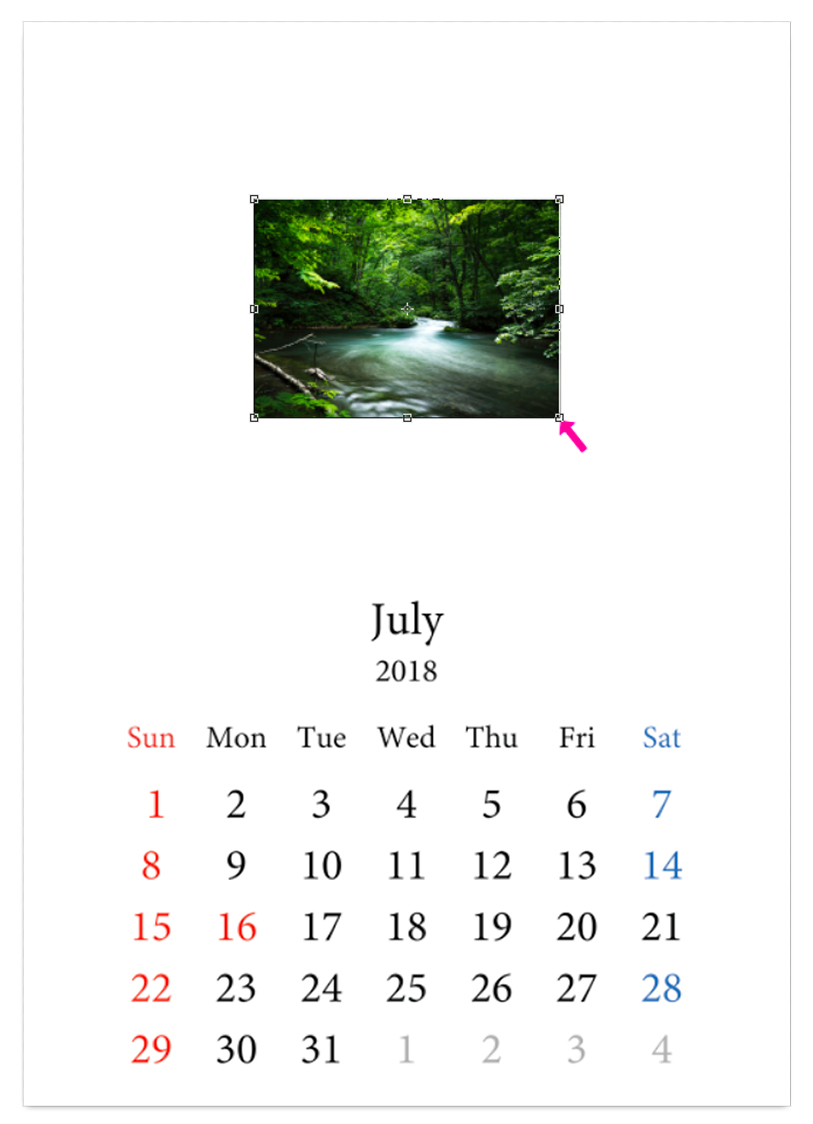
その後、エンターキーを押してサイズを確定すると、その時点で縮小した分だけ、画像の解像度は減少します。次に、再度Control+T(Macは⌘+T)を押し、今度はバウンディングボックスを外側にドラッグすると、縮小された、低い解像度の画像を引き伸ばすことになるので、画像が粗くなってしまいます。
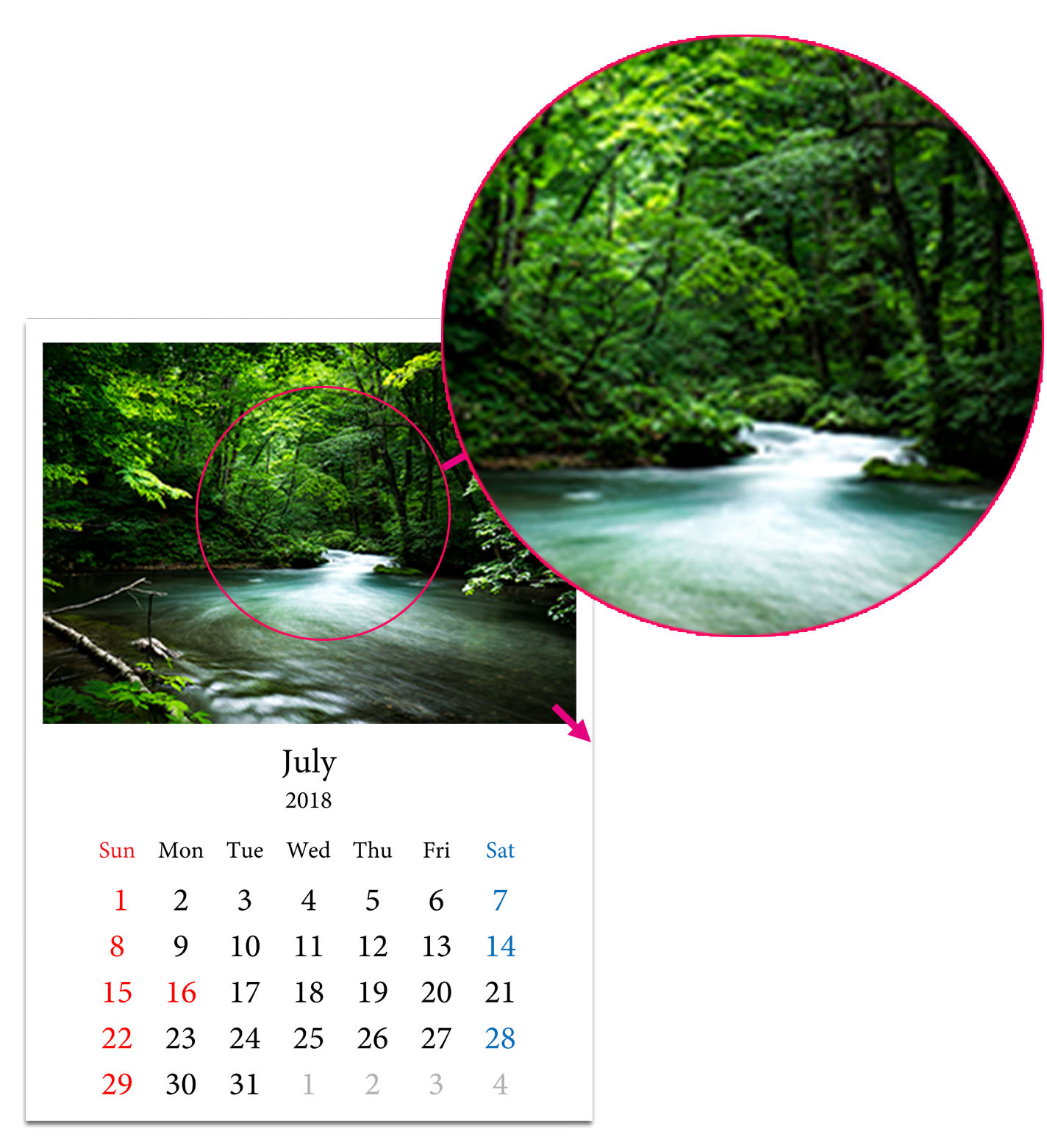
この操作を行う時、画像がスマートオブジェクトになっていると、何度、縮小と拡大を繰り返しても、解像度が減少することなく、画質が維持されます。
スマートオブジェクトの種類
ここで、ちょっと細かい説明をひとつ。
実は、スマートオブジェクトには:
- RAW画像としてのスマートオブジェクト
と - RAW画像以外のスマートオブジェクト
という2種類があります。
上記1.は、Lightroomで「他のツールで編集」>「Photoshopでスマートオブジェクトとして開く」という操作をしてRAW画像を開く必要があります。
一方で、2.はJPEGやTIFFなどの画像でも作成することができます。Photoshopのレイヤーパネルで画像レイヤーを選択して右クリックし、表示されるコンテクストメニュー内で「スマートオブジェクトに変換」を選べばよいのです。
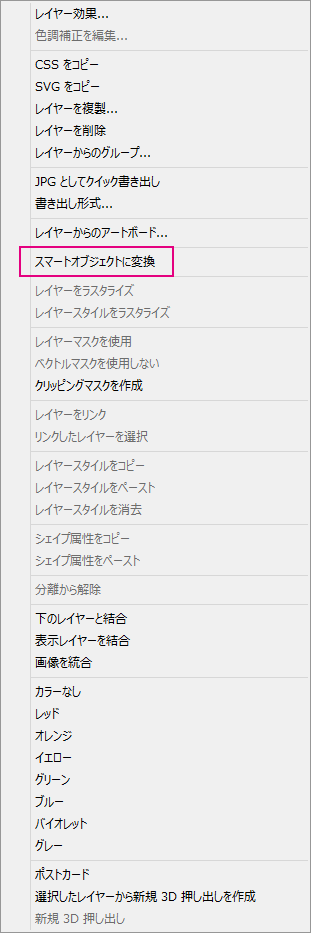
この操作を行った際、その時点の画像の状態が「起点」として登録され、それをベースに、画像の劣化なしに、様々な編集ができますし、スマートフィルター(メニューの「フィルター」>「スマートフィルター」)を使えば、フィルターの適用レベルを、いつでも変更できるようになります。遡って変更することも可能です。
スマートオブジェクトの欠点や注意点
上述のとおり、Lightroom→Photoshopというワークフローの中で、画像をスマートオブジェクトとして開くことには大きなメリットがあるわけですが、一方で、ファイルのサイズが大きくなる、というデメリットもあります。
また、スマートオブジェクトでは、画像に含まれるピクセルに直接変更をかけることができません。例えば、写真に写り込んでしまった、障害物(例:看板、電線、人など)やセンサーダストを消去する際、スマートオブジェクトを直接編集することができないのです。もちろん、こういった作業をする際に、「空白のレイヤー」を作って、その上で作業する、という方法もあります。(と、言うか、むしろ、それが正しい方法です。)ですが、それだと、後の工程でスマートオブジェクト画像の色みや明るさを変更した際に、不要物削除の作業レイヤーとスマートオブジェクト画像に差異が生じてしまい、結果、修正の痕跡が残ってしまうのです。つまり、色や明るさの調整をしっかり行ってから、不要物削除等の編集に取り掛かるべき、ということになります。Lightroomの現像モジュールで、色や明るさの調整が終了しているのであれば、通常通り、Lightroomで「他のツールで編集」>「Adobe Photoshop CC 20xxで編集」という操作で画像を開いても構わない、ということですね。
今回も少々長めの記事になってしまいましたが、ご理解いただけたでしょうか。
写真がフィルムからデジタルになって、とても多くのメリットが生まれましたが、その恩恵を享受するためには、それなりに色々と覚えないといけないわけですね。
Lightroom→Photoshopというワークフローの作業を正しい方法で行いたいとお考えの方は、是非私のLightroom使い方講座を一度ご受講ください。
グラフィックデザインの資格を有しており、しっかりとした基礎知識と豊富な経験を使って、内容の濃い、充実したレッスンをご提供します。
「ストアカ」というプラットフォームを介して開催しています。
下の「日程詳細へ」ボタンをクリックして、レッスンの詳細をご確認ください。
(ストアカのユーザー登録は無料です)
ストアカの「神奈川県 人気総合ランキング」1位の講座ですのでお申し込みはお早めにお願いします!
2時間の個人レッスンで、基本から応用まで、受講者の方のレベルに合わせて学んでいただけます。
Lightroom初心者の方も大歓迎です! また、ご要望に応じてPhotoshopの使い方やLightroom→Photoshopといったワークフローに関してもお教えいたします。JR川崎駅から徒歩3分の会場での開催がメインになりますが、出張講座も行っていますので、お問い合わせください。
マサ・オニカタ