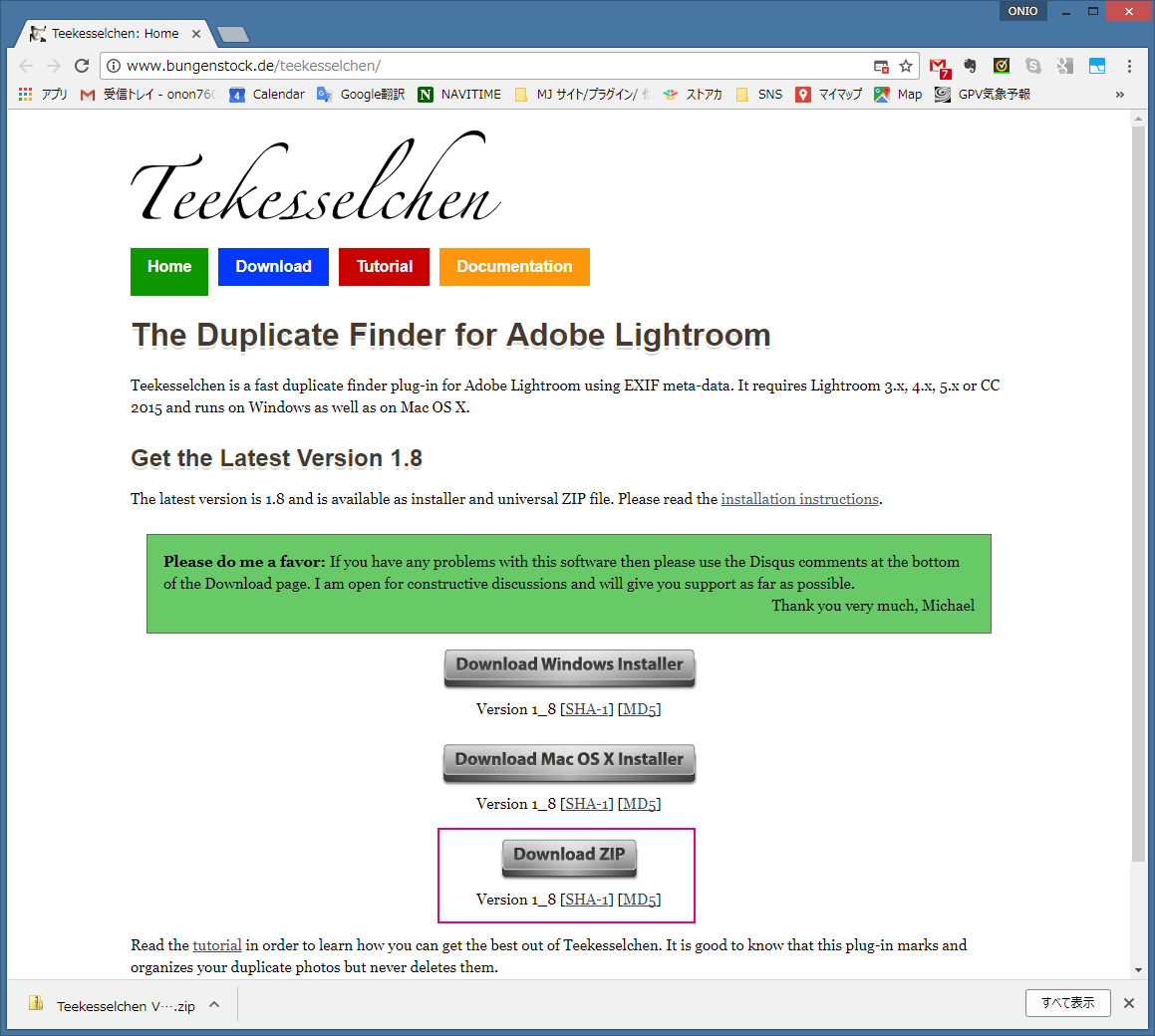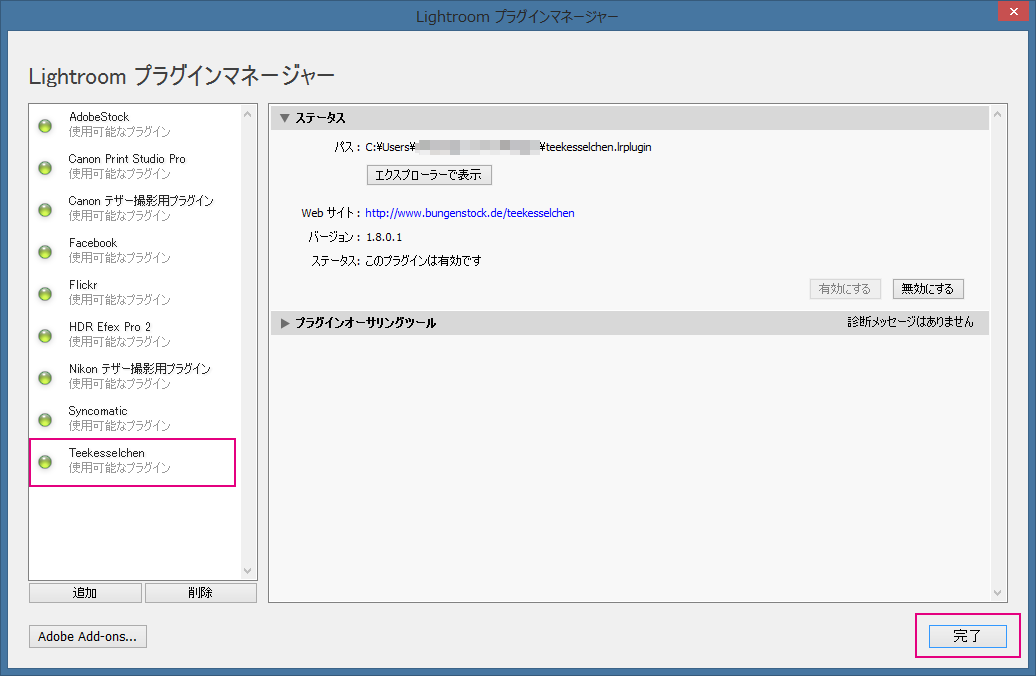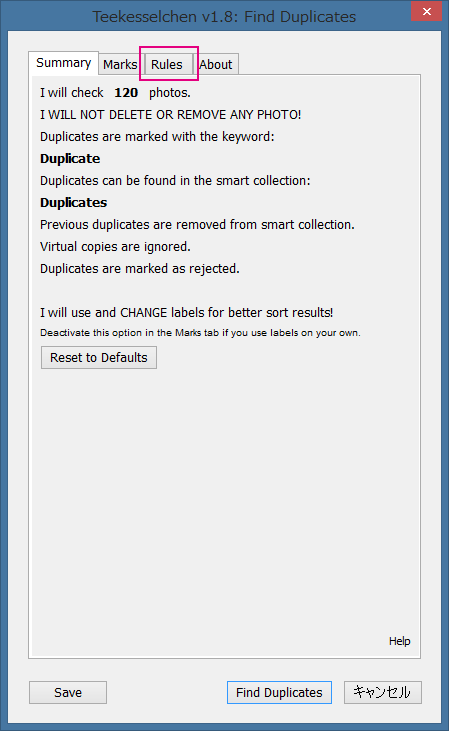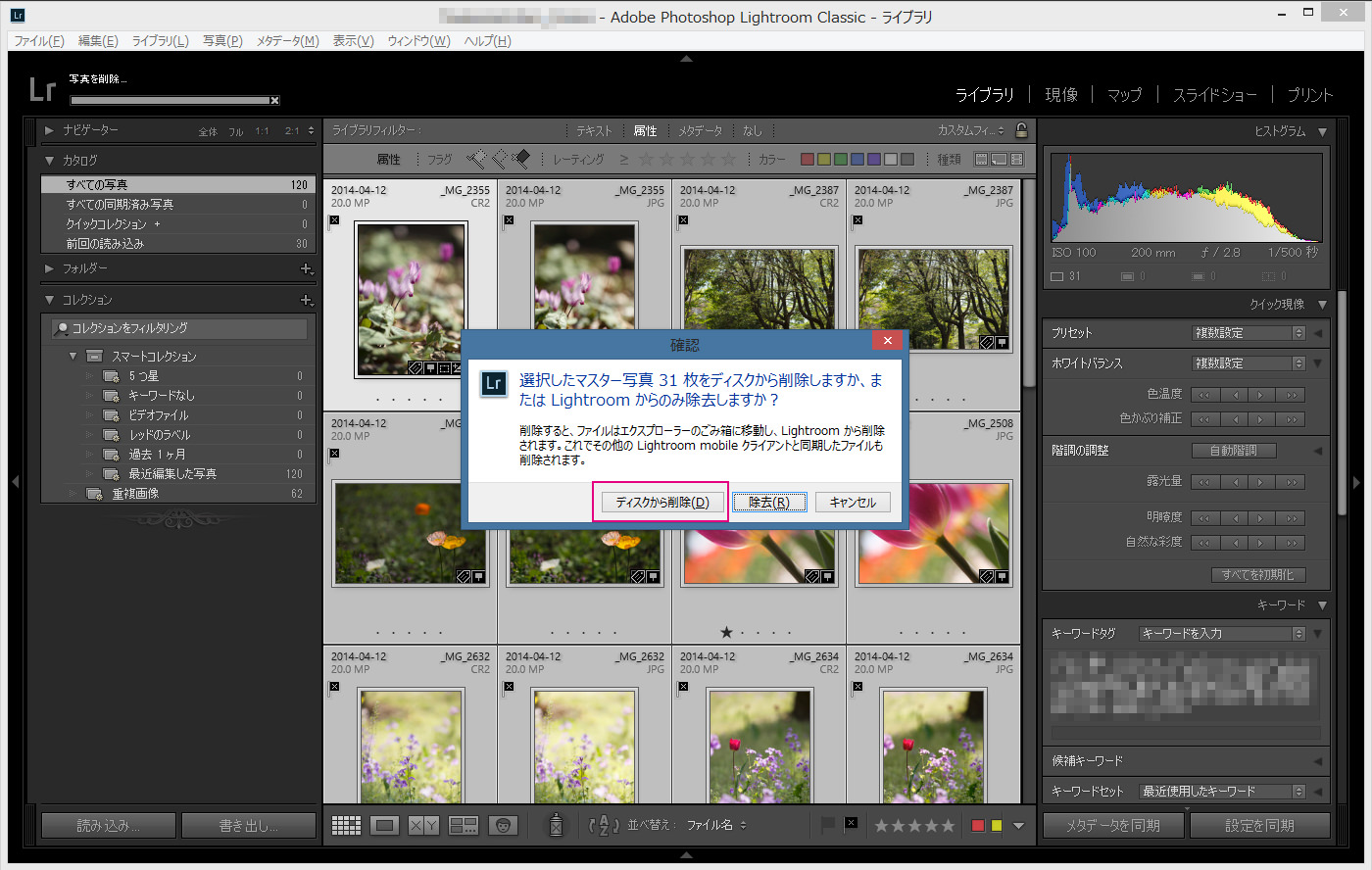公開日:2017年12月5日
最終更新日:2019年8月20日
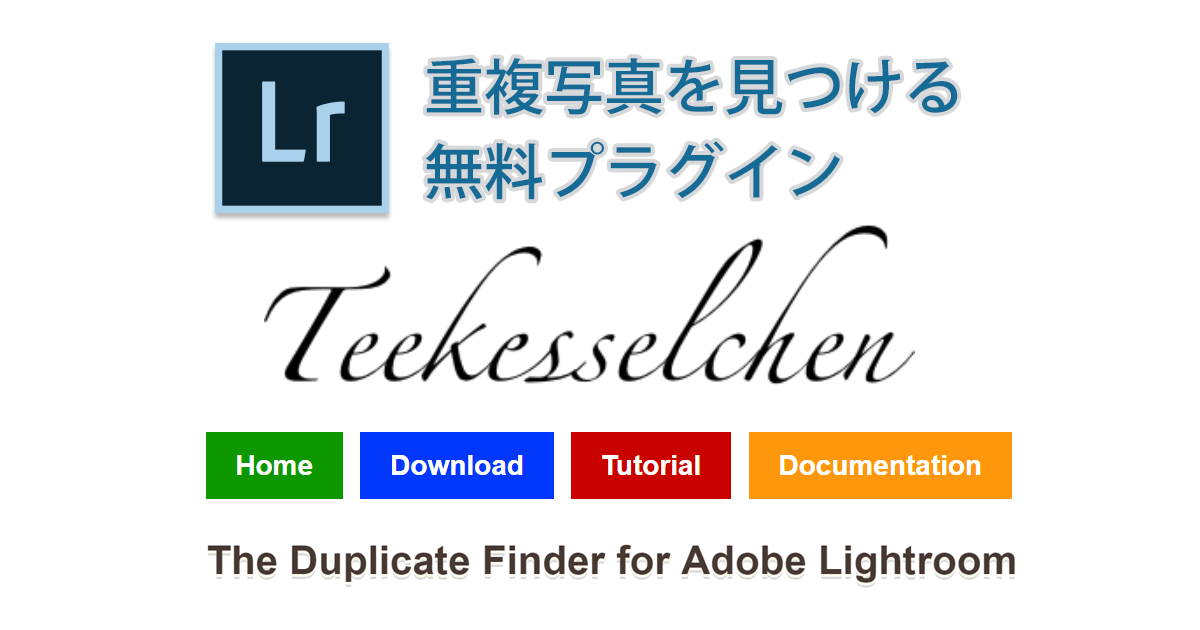
今回の記事では、ライトルームのカタログに読み込まれている「重複写真」を探し出すプラグインに関して解説していこうと思います。
通常、ライトルームに写真を読み込む際、メモリーカードをパソコンに挿入し、ライトルームの読み込み機能を使って所定の場所に写真をコピーします。
写真を読み込む際の便利な設定に関しては以下の記事で詳しく解説していますのでご一読ください。
ライトルームを使ってメモリーカードの内容をパソコン内や外付けハードディスクの所定の位置にコピーすると、ライトルームが自動で「撮影日」毎のサブフォルダー(例:「2017-12-05」という名前のサブフォルダー)を作成し、その中に写真を保存してくれるのでとても便利なのですが、保存先としていつも同じ親フォルダーを指定しておかないと、誤った場所に写真がコピーされてしまいます。通常は、前回指定した場所をライトルームが覚えていてくれるので問題ないのですが、使い慣れないうちは、何かの拍子に別のフォルダーをクリックし、意に反した場所に写真がコピーされてしまうこともあるものです。
誤った場所に写真をコピーしてしまった場合は、ライトルームのライブラリモジュール内にある「フォルダーパネル」で写真が保存されている「日付」のサブフォルダーを正しい場所にドラッグ・アンド・ドロップしてあげれば簡単に正しい場所に移動できるのですが、読み込んだ直後にミスに気付かないこともありますよね。そして、翌日写真を現像しようとしても、正しい場所に保存されていないため、写真が見つからない! 仕方なく、メモリーカードから改めて読み込みを行い、今度は前日とは別の場所にコピーしてしまう。(下図のように、読み込み画面で「重複を読み込まない」にチェックが入っていれば、前日読み込んだ写真は全てグレーアウトしていて、読み込むことができないのですが、このチェックを外していると、重複して読み込むことができてしまうのです。)
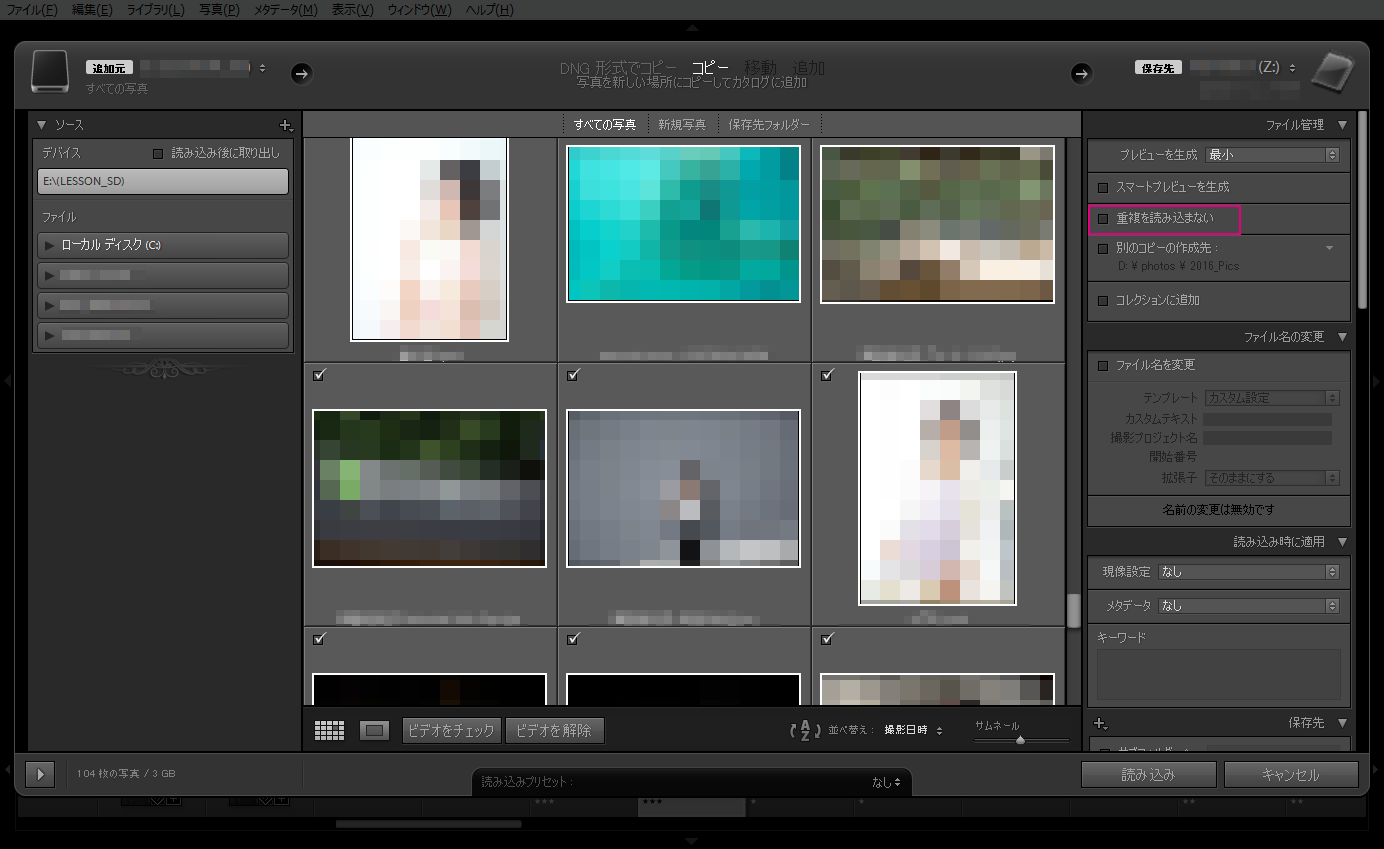
この結果、同じ写真が二つの異なった場所にコピーされてしまうわけです。
こういったミスを繰り返すと、不要にディスクスペースを消費するばかりか、カタログファイルが肥大化して動作速度が遅くなったりします。更に厄介なのは、写真が重複していることに気付かずに、それぞれの写真を現像したり、キーワードを付けたりしてしまうケース。これだと、重複に気付いたときに、どちらを削除し、どちらを残すべきかの判断がしにくくなりますね。
こういう事態に陥らないように、定期的に重複をチェックし、なるべく早い段階で不要な写真を削除する必要があるわけですが、その作業をとても簡単にしてくれるのが、「Teekesselchen」という無料のプラグインです。ドイツ語で「同音異義語」という意味の単語で、「ティーケセルヒェン」と発音するようです。
それでは、このプラグインの導入方法と使い方を説明していきます。
ダウンロード
ライトルームを終了してから、以下のURLをクリックしてください。
http://www.bungenstock.de/teekesselchen/
Teekesselchenのウェブサイトが表示されますので、「Download ZIP」というボタンをクリックします。ダウンロードができたらZIPファイルを任意の場所に展開してください。
インストール
ZIPファイルを展開すると「teekesselchen.lrplugin」という名前のフォルダーができますので、これをフォルダーごと特定の位置に移動(カット・アンド・ペースト)します。
上記ウェブサイトの取説を読むと、
Windowsは:
C:\Users\(ユーザー名)\AppData\Roaming\Adobe\Lightroom\Plugins\
Mac(OS X)は:~/Library/Application Support/Adobe/Lightroom/Plugins/
に「teekesselchen.lrplugin」フォルダーを移動するよう書かれているのですが、必ずしも上記の場所に保存する必要はなく、自分が覚えやすく、「誤って消去してしまう可能性の低い」場所に保存すれば良いでしょう。(私はWindowsのPCにインストールしていますが、C:\Users\(ユーザー名)\AppData\Roaming\Adobe\Lightroom\の中に「Plugins」というフォルダーは、そもそも存在しておらず、これとは別の場所に保存しました。
次に、ライトルームを起動します。
メニューの「ファイル」>「プラグインマネージャー」を選びます。
以下の画面が表示されますので、「追加」ボタンをクリックしてください。

Windowsではウィンドウズ・エクスプローラ、MacではFinderの画面になりますので、先ほど保存した「teekesselchen.lrplugin」フォルダーの場所を指定し、「フォルダーの選択」を押します。
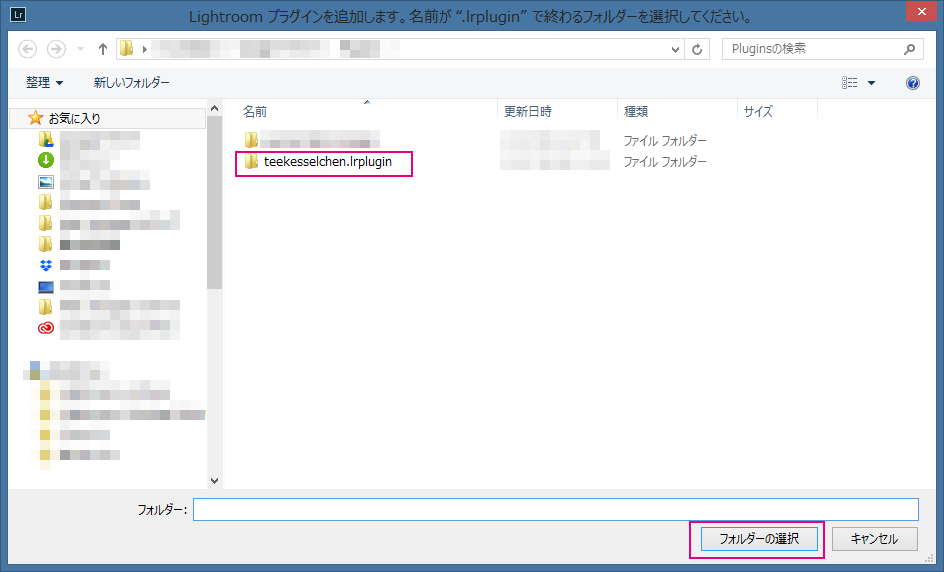
プラグインマネージャーの画面にTeekesselchenが追加されますので「完了」を押し、この画面を閉じます。
プラグインの設定
半角英数入力で「G」キーを押し、ライブラリモジュールのグリッド表示にします。左パネル内の「カタログ」パネルから「すべての写真」を選択します。画面中央部に、カタログに読み込まれている全ての写真が表示されます。
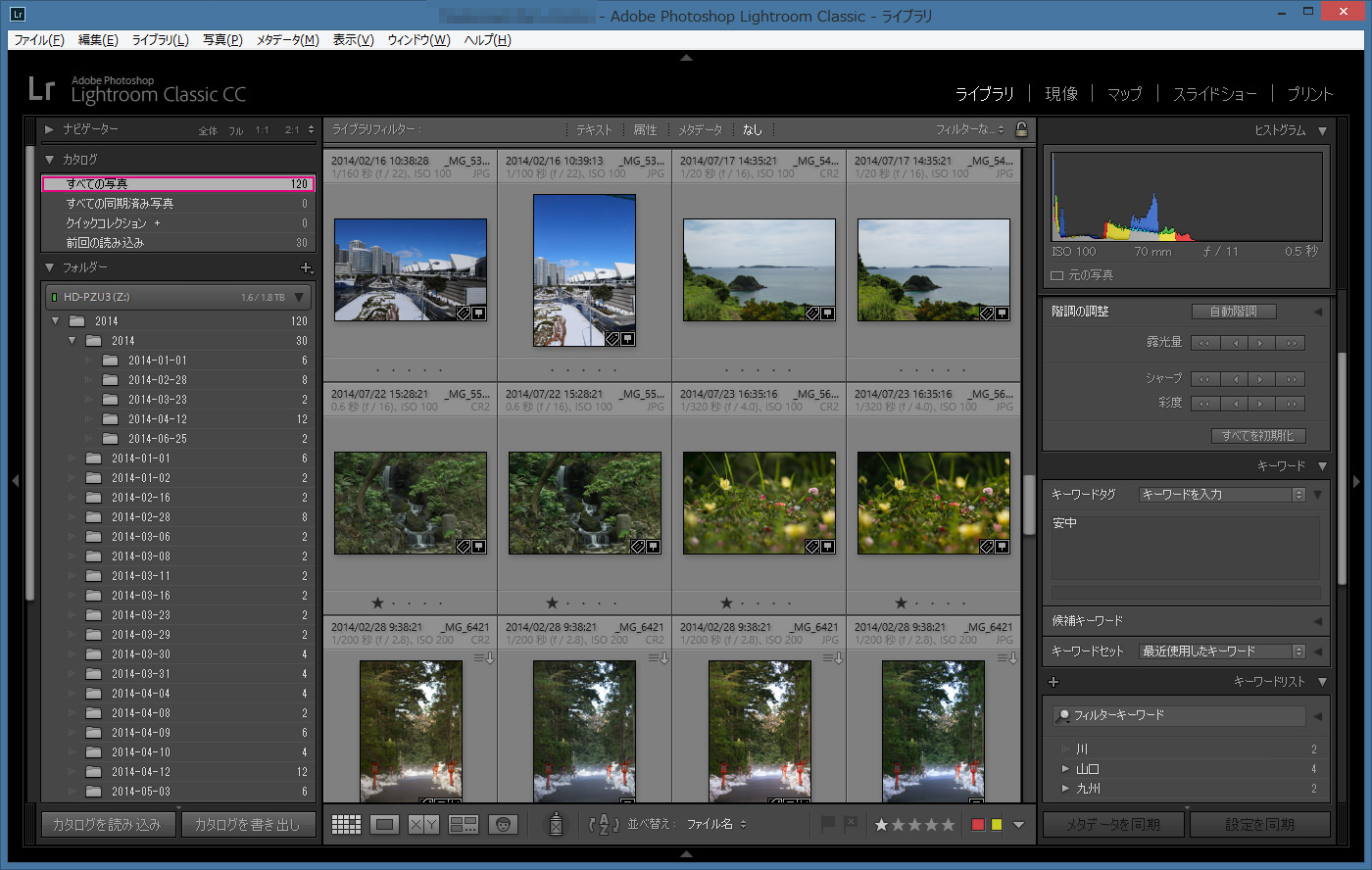
ここで、メニューの「ライブラリ」>「プラグインエクストラ」>「Find Duplicates (重複を見つける)」を選びます。
2019年8月20日 追記
※重要:
通常はプラグインを利用する際、メニューの「ファイル」>「プラグインエクストラ」>(プラグイン名)を選択しますが、今回のプラグインの場合はメニューの「ライブラリ」>「プラグインエクストラ」>(プラグイン名)を選びます。
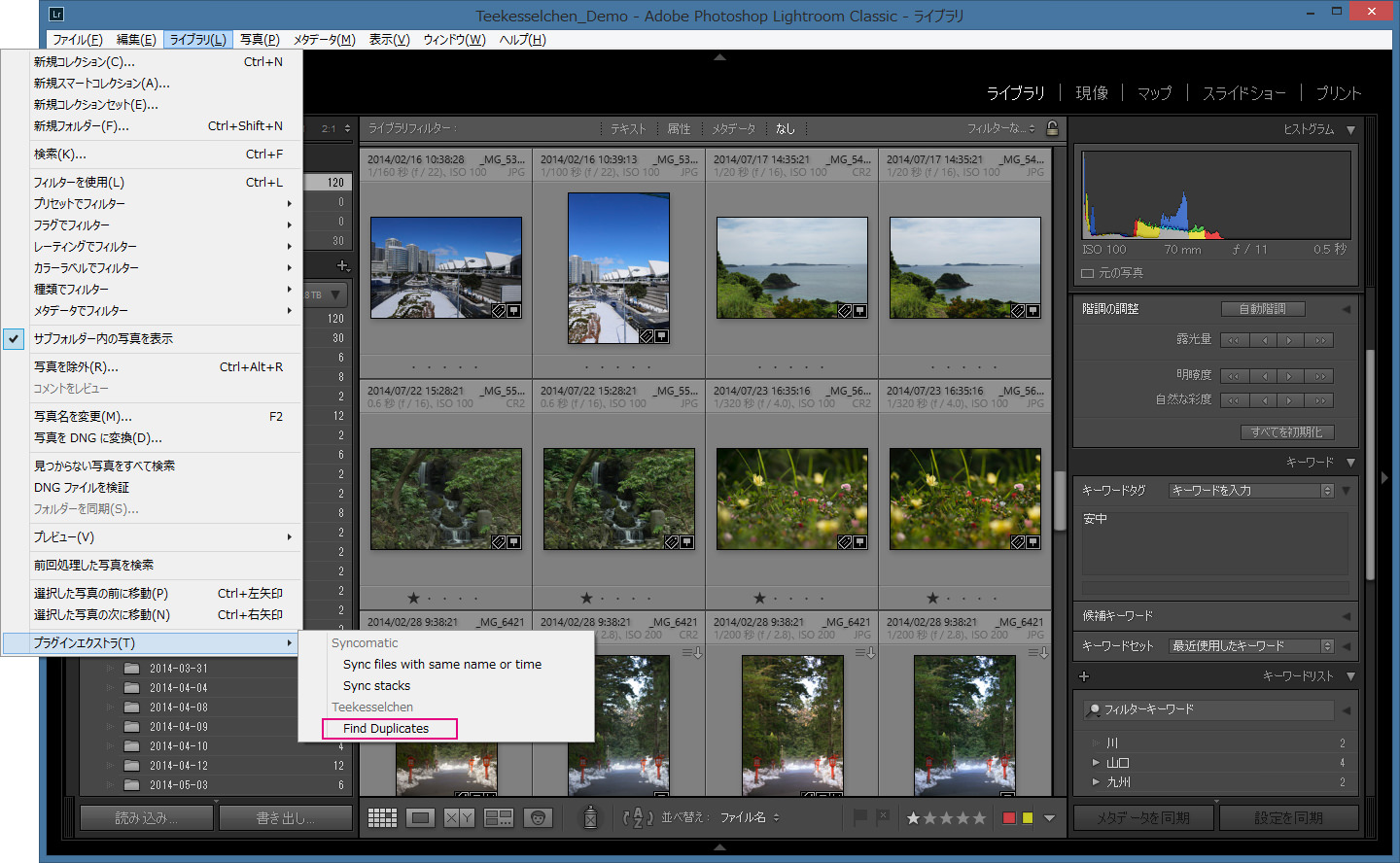
Teekesselchenの画面が表示されますので「Rules」というタブをクリックしてください。
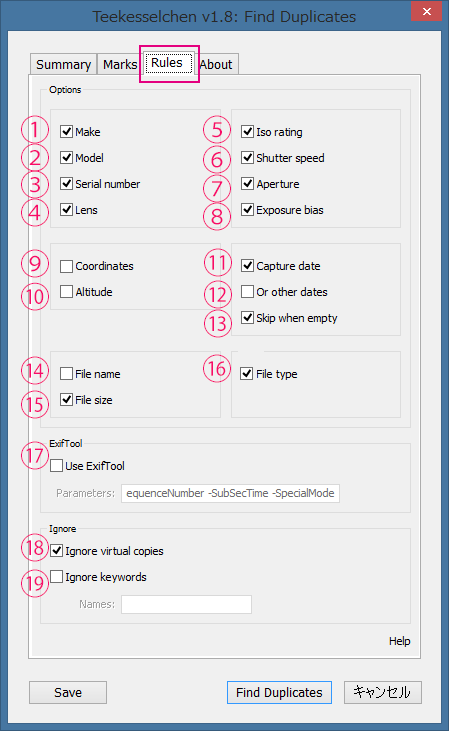
ここでは、「どの項目が一致しているときに重複と見なすか」を設定するわけですが、各項目は以下のとおりです。
① カメラ(ボディ)の製造メーカー名
② ボディの型番
③ ボディのシリアル番号
④ レンズ
⑤ ISO感度
⑥ シャッター速度
⑦ 絞り
⑧ 露出補正
⑨ 撮影時のGPS情報(緯度・経度)
⑩ 撮影時の高度
⑪ 撮影日
⑫ その他の日にち(変更日や最終更新日など)
⑬ 日時情報がない場合は重複と見なさない
⑭ ファイル名
⑮ ファイルサイズ(ファイル容量)
⑯ ファイル形式(JPEG、RAWなど)
⑰ Exifツールを使用する
⑱ 仮想コピーは重複と見なさない
⑲ 以下のキーワードが付いた写真は無視する
通常は上記の画面のとおりにチェックマークを入れればOKですが、必要に応じて設定を変えても良いでしょう。
⑰の「Exifツール」というのは、ファイル名の連番や「コンマ何秒」の単位で日時情報を確認するためのものですが、カタログの写真枚数が多い時にこの項目にチェックを入れると重複検索にかなりの時間がかかるようですので、オフにしておきましょう。
次は「Marks」のタブをクリックします。
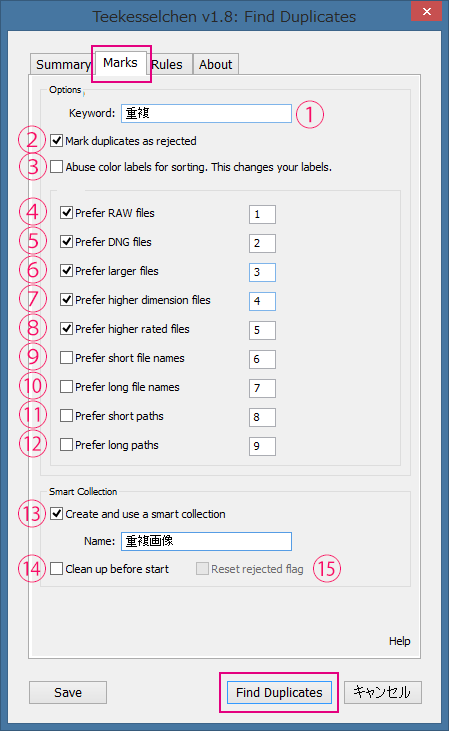
Teekesselchenプラグインは、重複検索を行った結果、どの写真を削除すべきか、提案してくれるよう作られています。ここでは、どういった基準で重複した写真に優劣を付けるか、という設定を行うわけです。
① 重複している全ての写真に特定のキーワードを割り当てる。
② 重複している写真の中から削除するべき写真に除外フラグを付ける。
③ 重複している写真にカラーラベルが割り当てられている場合、そのカラーラベルを削除する。
④ カメラメーカーのRAWファイル形式を優先する。
⑤ アドビのRAW形式(DNG)を優先する。
⑥ ファイルサイズの大きい写真を優先する。
⑦ ピクセル数の多い写真を優先する。
⑧ 星の数が多い写真を優先する。
⑨ ファイル名が短い写真を優先する。
⑩ ファイル名が長い写真を優先する。
⑪ ファイルの保存場所のパスが短い(階層が浅い)写真を優先する。
⑫ ファイルの保存場所のパスが長い(階層が深い)写真を優先する。
⑬ 特定の名前のスマートコレクションを作成する。
⑭ そのスマートコレクション内に既に写真が存在してる場合はそれをスマートコレクションから外す。(スマートコレクションの外に出す。)
⑮ スマートコレクション内に既に写真が存在している場合、その「除外フラグ」を解除する。
こちらも上記画面のとおりに設定すればOKだと思います。ご自分のニーズに合わせて変更しても良いでしょう。④~⑫の数値入力欄の値を変更すれば、各項目の優先順位を変えることができます。
設定が終わったら画面下部の「Find Duplicates(重複を見つける)」をクリックします。
重複の検索が終わると以下の画面が表示されますので「OK」を押します。
この例では120枚の写真の中から31枚の重複写真を探し出し、その際、無視された(検索対象から外された)写真はなかった、という表示になっています。
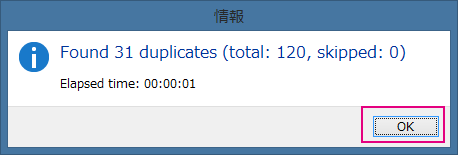
次に、今回作成された「重複画像」という名前のスマートコレクション(左パネルの下の方にあります)をクリックしてください。「重複」と見なされた写真が表示され、先ほど設定した基準に基づき「削除すべき写真」に「除外フラグ」が付けられています。
ただし、この削除提案は間違えていることもしばしばあるので、各写真を比較して、自分でどちらを削除するか判断する必要があります。
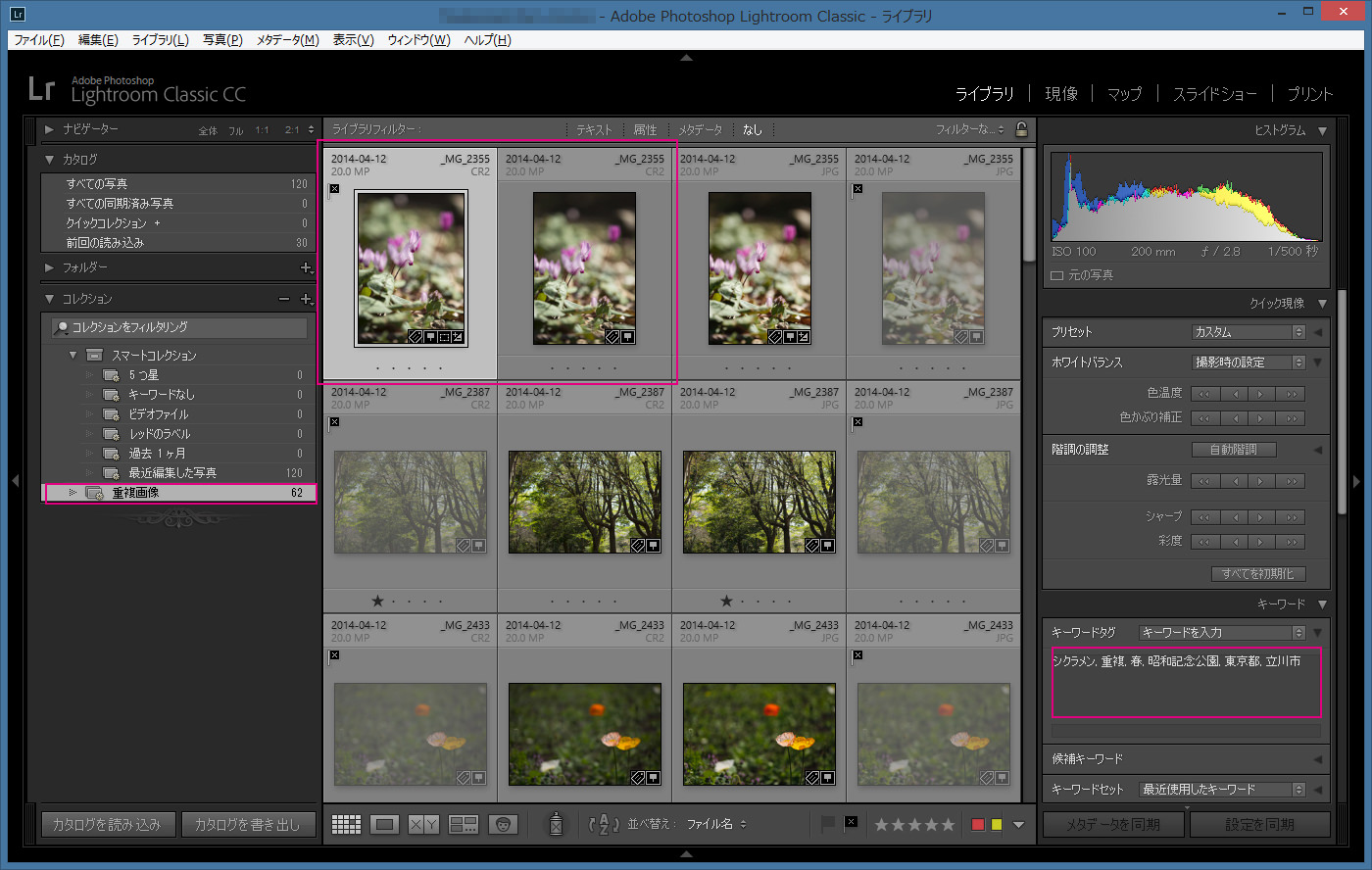
上の画面では、赤で囲った2枚のうち、左側の写真には多くのキーワードが付加されています。
次に右側の写真をクリックしてみると以下のとおり、Teekesselchenプラグインにより付加された「重複」という単語以外にキーワードは存在しません。
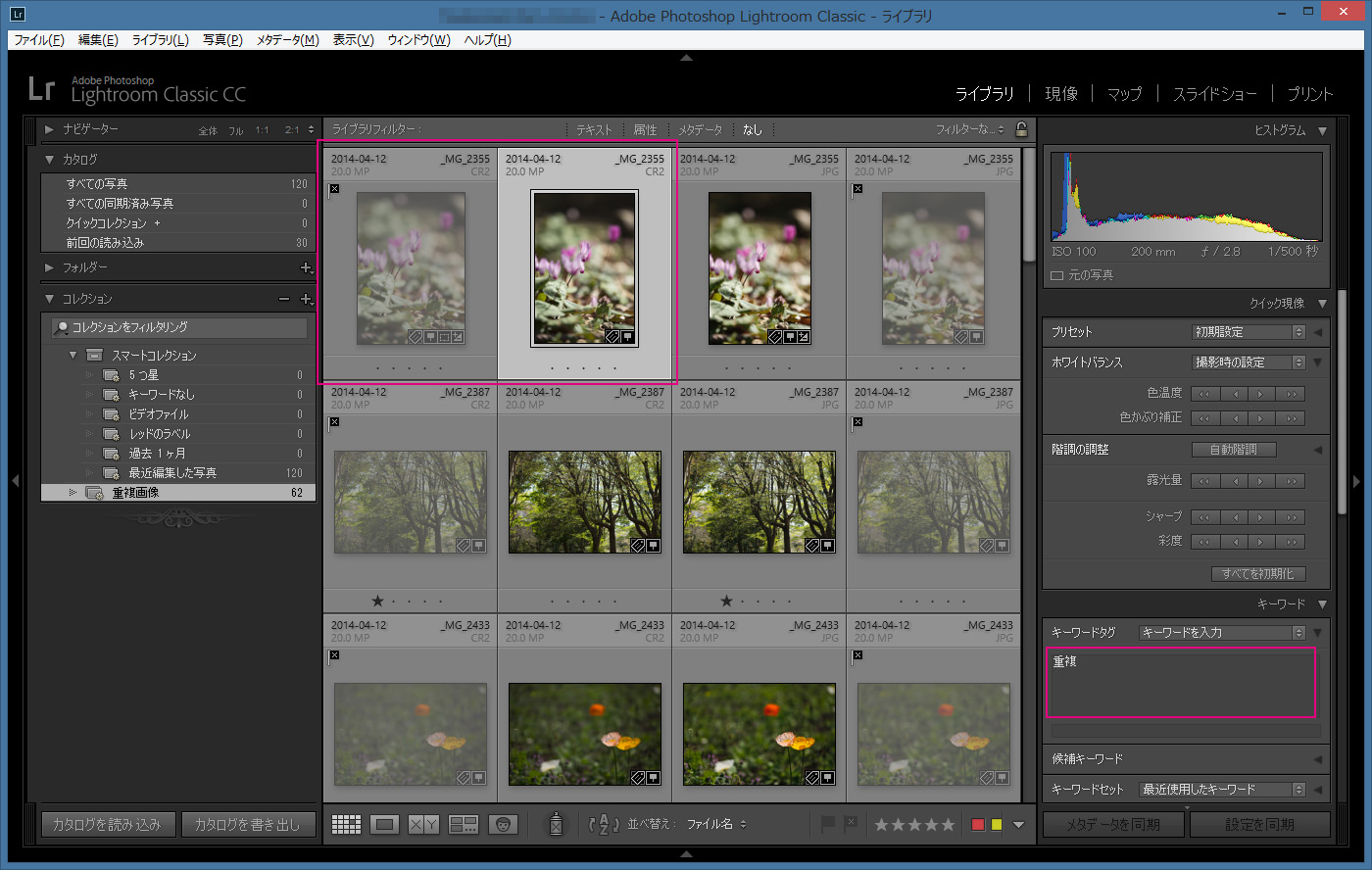
また、サムネイルの右下部分を見ると、右側の写真には「キーワードあり」、と「GPS情報あり」というバッジが付いています。一方、左側の写真には、更に「トリミング済み」と「現像済み」のバッジが付いています。(各バッジの意味は以下のとおりです。)
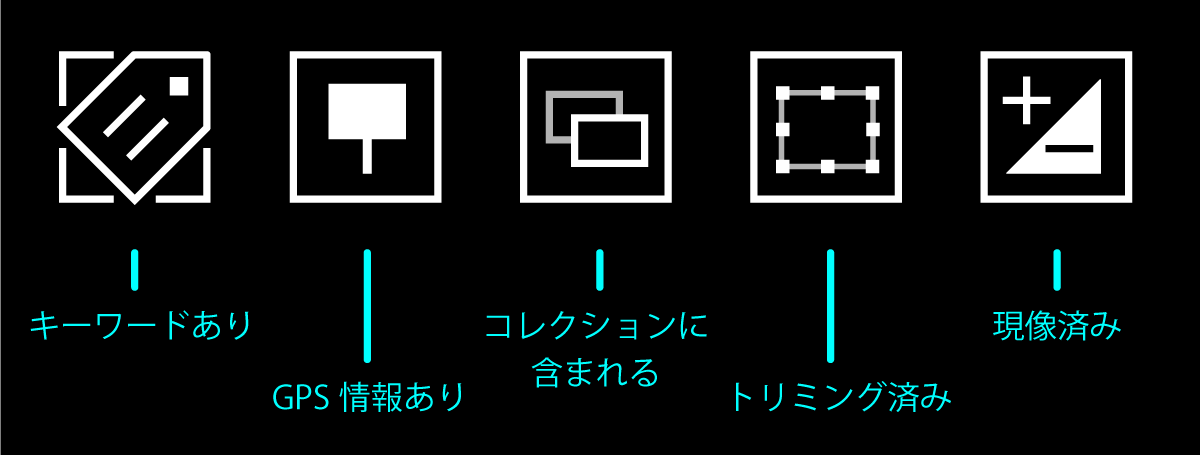
つまり、左側の写真をキープするべきで、Teekesselchenの提案は誤っていた、ということになります。こういう場合は、左側の写真をクリックした後「U」キーを押して除外フラグを削除し、その後、右側の写真をクリックして「X」キーを押し、除外フラグを追加します。
今度は以下の2枚を比較してみましょう。
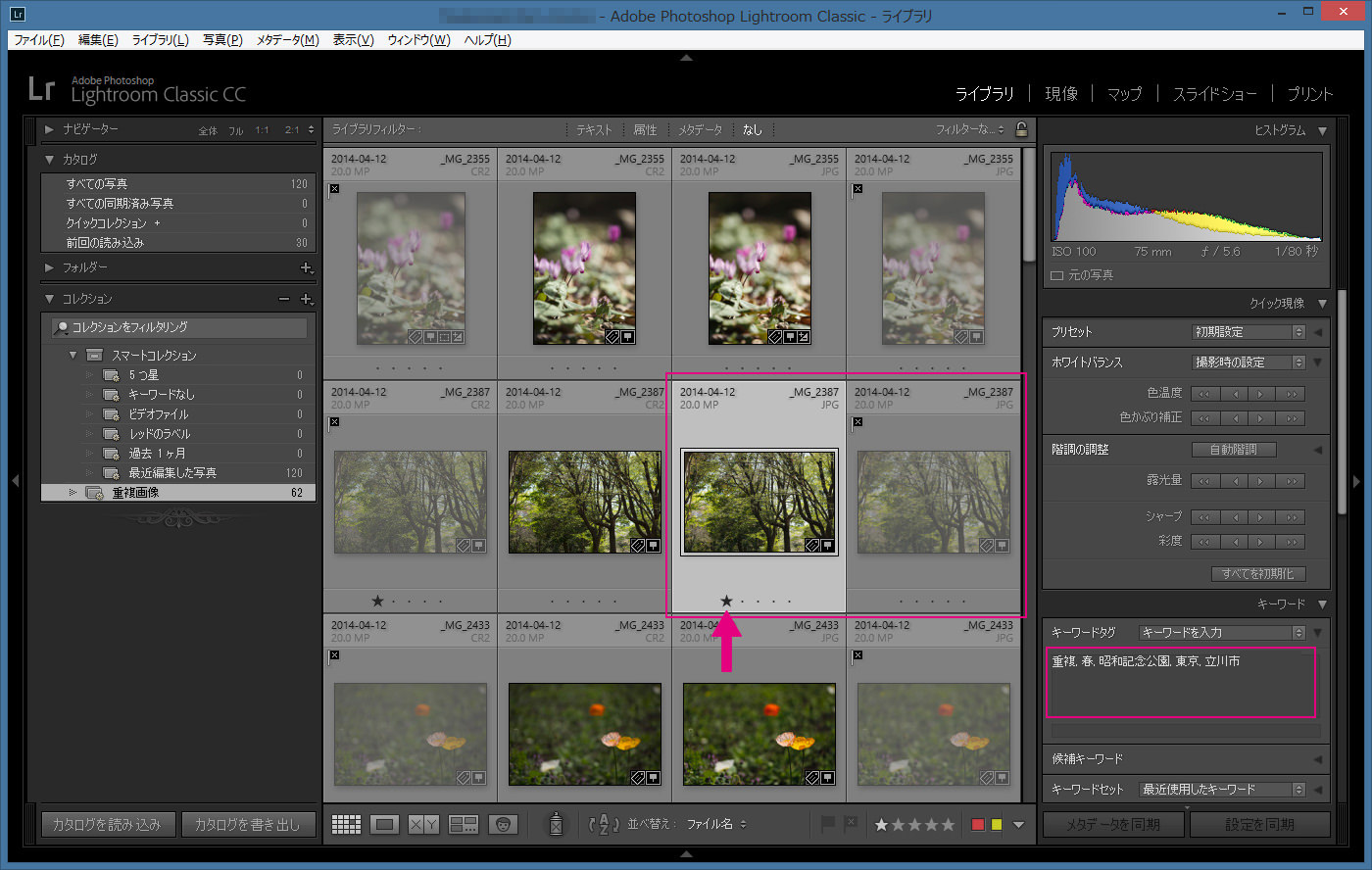
2枚の写真のサムネイルバッジは同じですが、左側の写真には複数のキーワードと、星が一つ付いています。
一方で右側の写真には星は無く、以下のとおり、キーワードも「重複」という言葉のみです。
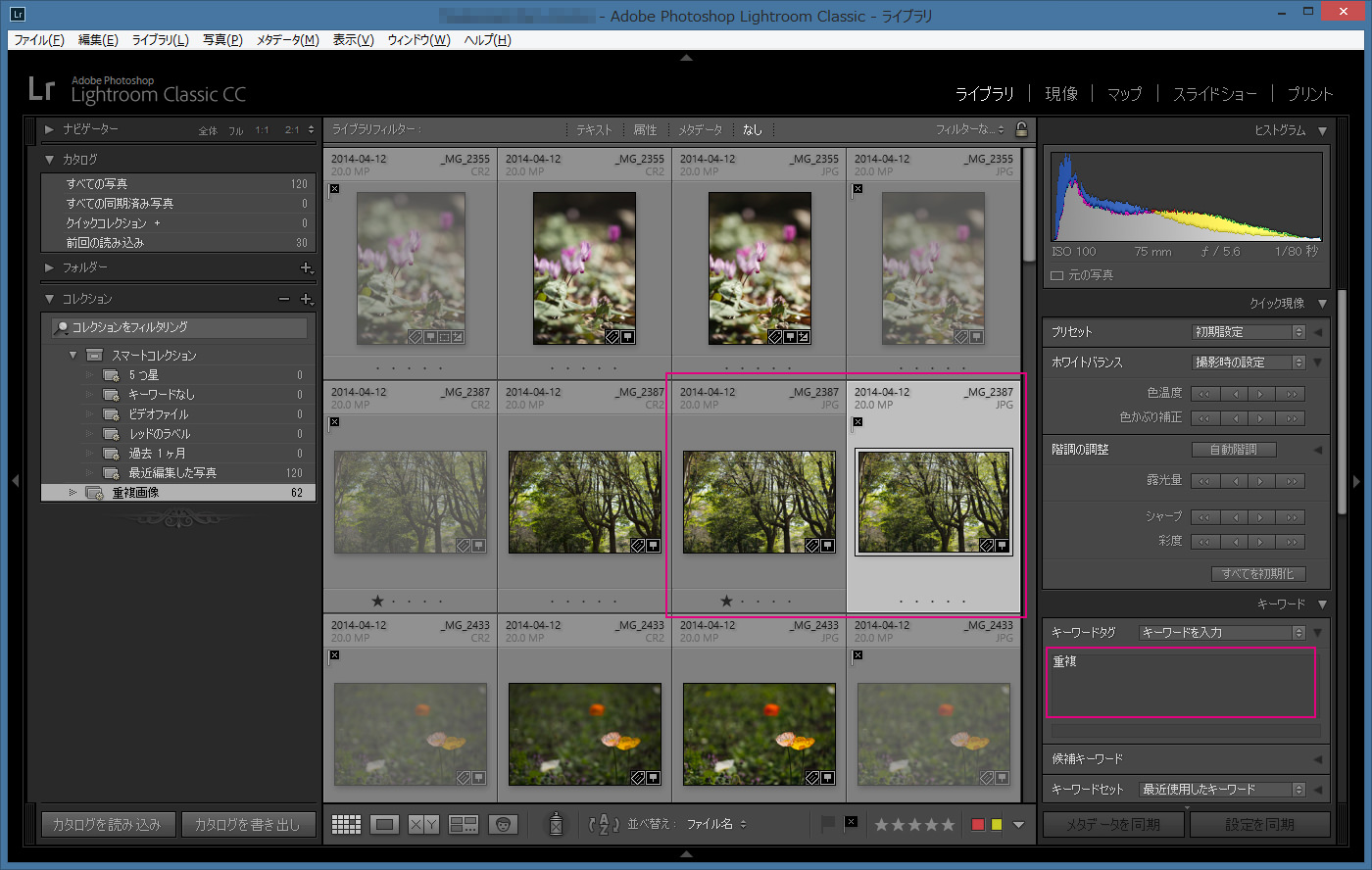
つまり、この2枚に関しては、Teekesselchenの削除提案は正しかった、ということになりますね。
ちょっと面倒ですが、この画面で各写真をしっかり比較し、どちらの重複写真を削除するべきか、「自分で判断する」ことがとても重要ですね。
全ての写真の確認作業が終わったら、いよいよ不要な写真を削除します。
写真の削除は自己責任で、慎重に行ってください。
左パネル内の「カタログ」パネルで再び「すべての写真」を選択します。画面上部にある「ライブラリフィルター」の「属性」を選択します。そのすぐ下の段にフラグが3種類表示されますので、一番右の「除外フラグ」を押してください。「除外フラグ」の付いた写真のみが画面に表示されますので、「削除したくない写真」が含まれていないか、気を付けて確認してください。
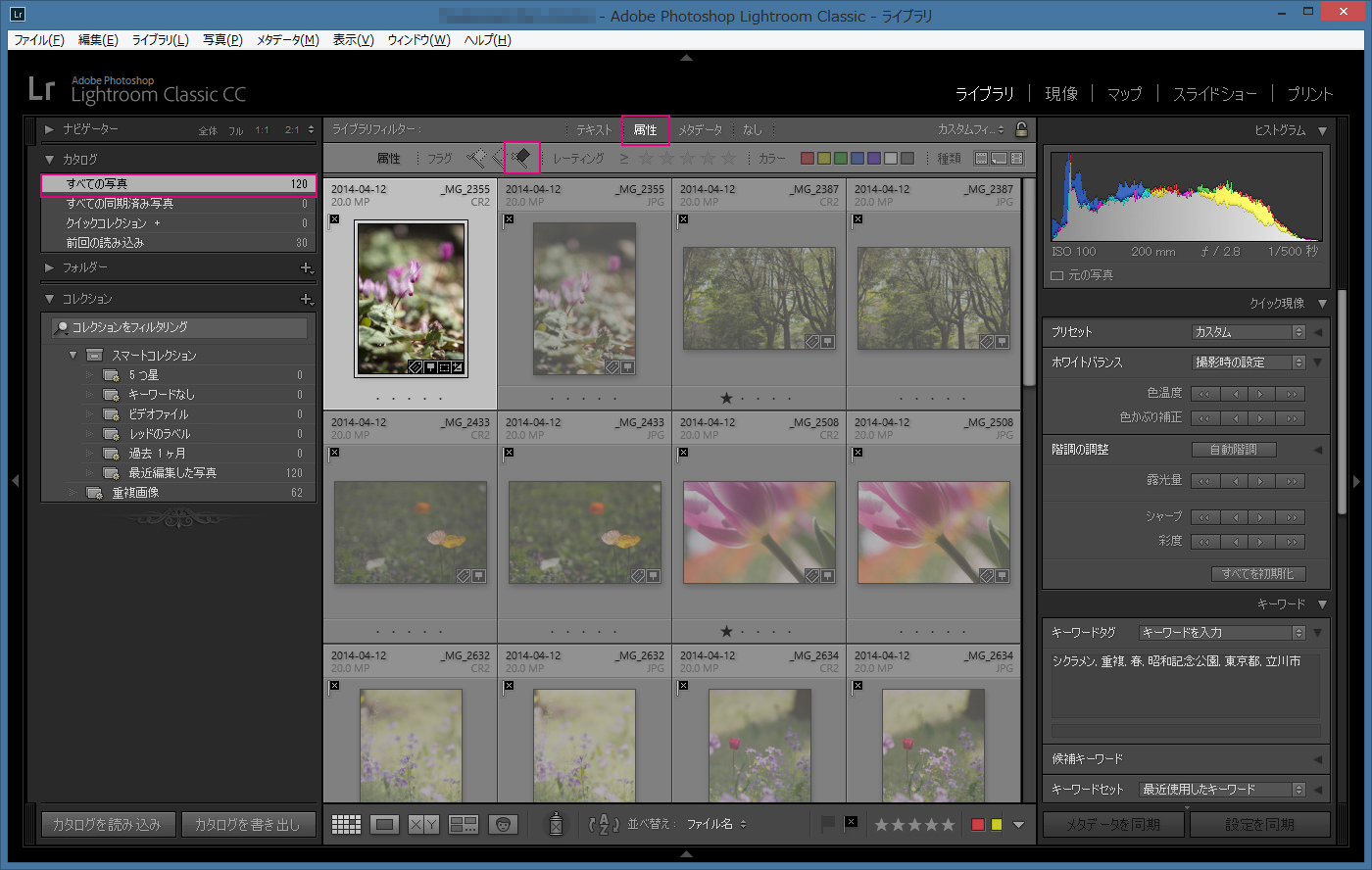
万が一、削除したくない写真が表示されている場合は、そのサムネイルをクリックした後「U」キーを押して、除外フラグを外しておいてください。除外フラグを解除した写真は、この画面には表示されなくなります。削除したい写真のみが表示されている状態になったらControl+A(Macは⌘+A)を押し、全ての画像を選択します。そして、「Delete」キーを押すと、以下のウィンドウが表示されますので、「ディスクから削除」を選びます。これにより、選択した全ての写真は「ゴミ箱」に移動されます。この後、「ゴミ箱を空にする」という操作を行えば、写真が完全に消去されます。
前述のとおり、カタログ内に同じ写真が2枚存在していると、誤って、両方に対してキーワードを付加したり、現像したりしてしまう可能性がありますので、重複検索の作業は定期的に行うようにしてくださいね。
今回の記事はここまでです。
ライトルームには写真管理に関する優れた機能が豊富に詰まっていますが、Teekesselchenのようなプラグインを有効活用することで、更に便利で、手放せないツールに進化させることができますね。
ライトルームの使い方でお悩みの方、これからライトルームを始めてみたいとお考えの方は、是非一度、私のライトルーム使い方講座を受講してみてください。
「ストアカ」というプラットフォームを介して開催しています。
下の「日程詳細へ」ボタンをクリックして、レッスンの詳細をご確認ください。
(ストアカのユーザー登録は無料です)
ストアカの「神奈川県 人気総合ランキング」1位の講座ですのでお申し込みはお早めにお願いします!
2時間の個人レッスンで、基本から応用まで、受講者の方のレベルに合わせて学んでいただけます。
Lightroom初心者の方も大歓迎です! また、ご要望に応じてPhotoshopの使い方やLightroom→Photoshopといったワークフローに関してもお教えいたします。JR川崎駅から徒歩3分の会場での開催がメインになりますが、出張講座も行っていますので、お問い合わせください。
マサ・オニカタ