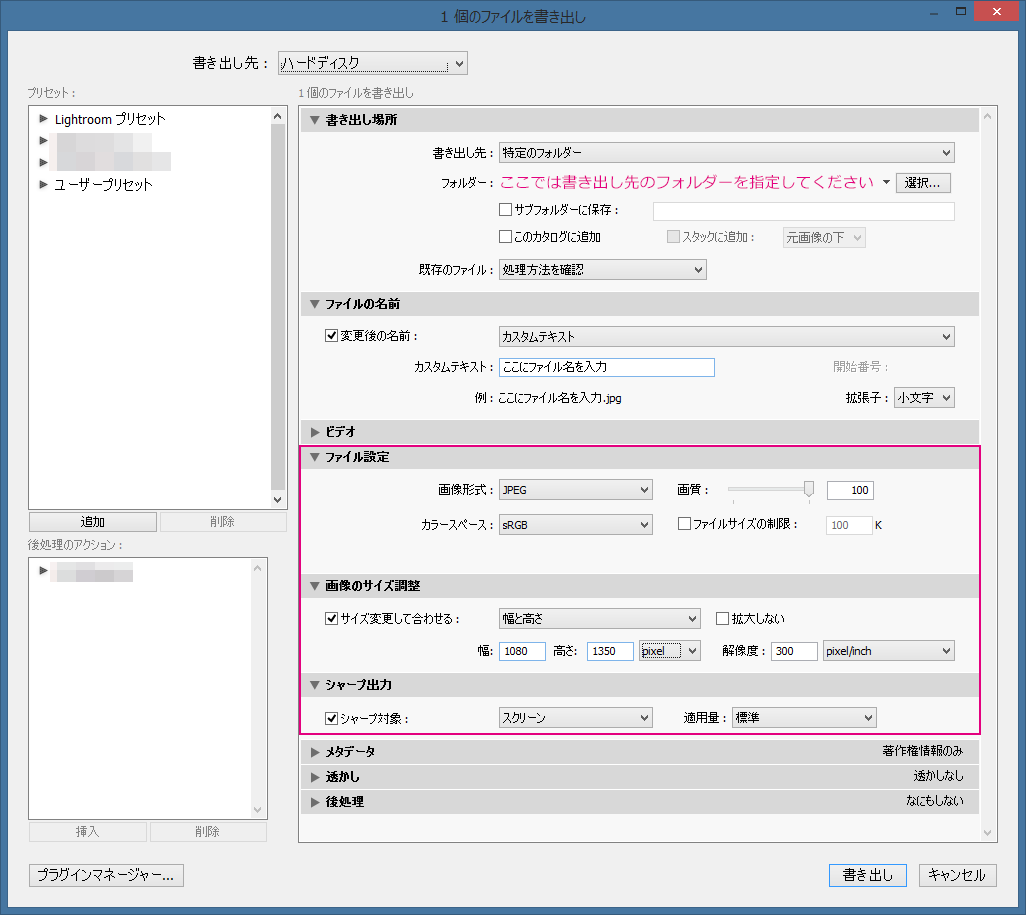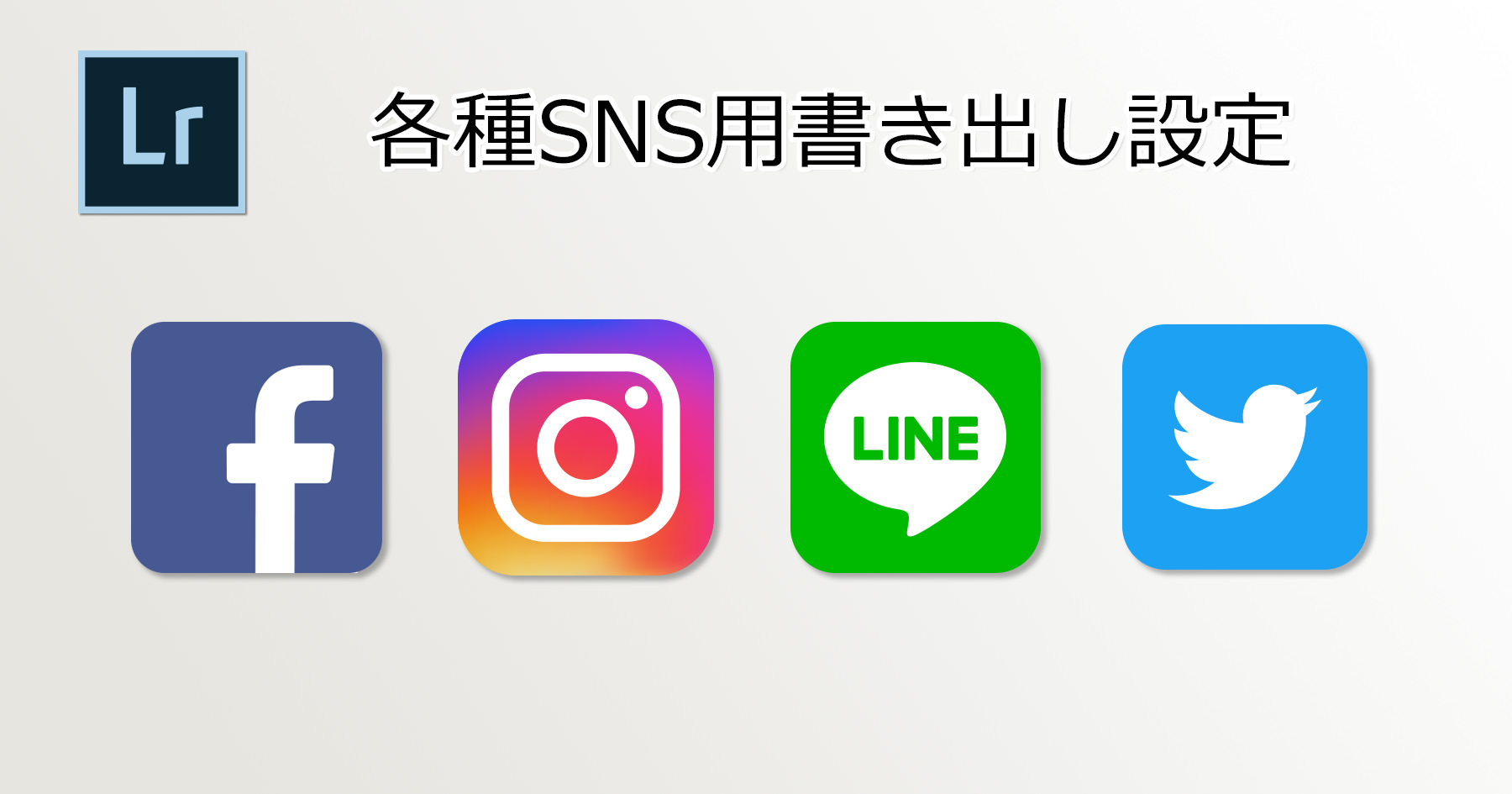
前回の記事では、「フォトブック用」書き出し設定に関して解説しましたが、今回は、その続編で、「各種SNS用」書き出し設定となります。
前回の記事はこちらです。
2018年4月24日に以下の記事も追加しましたので、こちらもご一読ください。
2018年4月25日に「現像済みRAWデータを共有する際の書き出し設定」に関する記事を追加しました。
上記の記事同様、本記事はLightroom Classic CCやそれ以前のバージョンのLightroomを対象としています。2017年10月18日にリリースされた、Lightroomのクラウドベース・バージョンは対象外ですのでご了承ください。ご利用中のバージョンが何か不明の場合は、以下のページでご確認ください。
今回の記事では、
に写真を投稿する際の書き出し設定について説明します。
「自分で撮影した写真をSNSに投稿したら画質が劣化してしまい、がっかりした」という経験をお持ちの方は、是非ご一読くださいね。
まず始めに、「画質が劣化する理由」に関して触れておきたいと思います。
SNSの写真が劣化する理由は2つあります。それはずばり、
「圧縮」と「リサイズ」です。
それぞれを簡単に解説しておきますね。
圧縮
写真のファイルサイズを小さくするために、上述のSNSは皆、画像を圧縮するようになっています。圧縮というのは、簡単に言うと、「似かよった色を同色と見なす」ことです。
ざっくりと説明すると以下のような感じです。
元の画像には3色の異なった色が存在しているのに対して、圧縮された画像では、2色しか存在していません。そして、2色と見なしてしまうことで、データ・サイズを低く抑えることができるわけです。
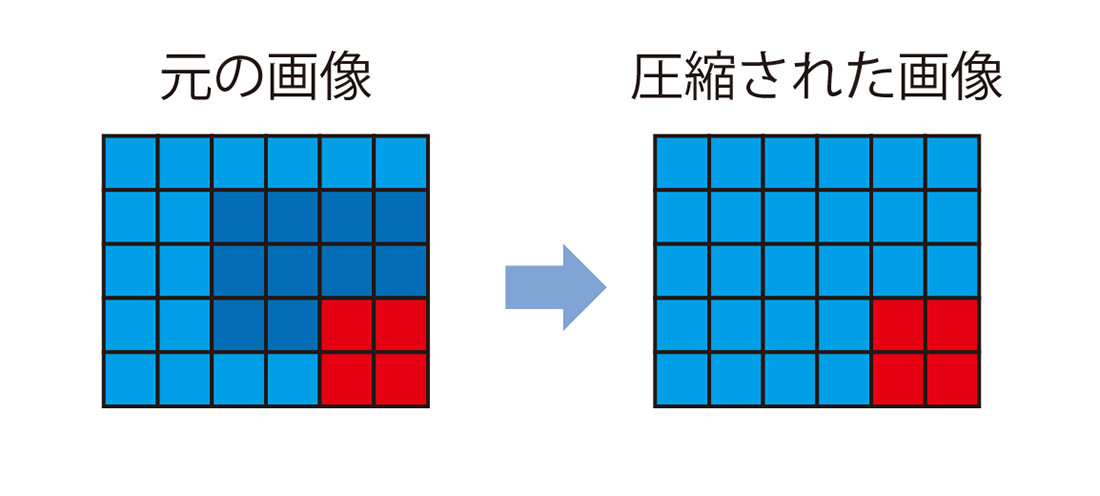
なお、「圧縮」には「可逆圧縮」と「非可逆圧縮」というものがあり、SNSで利用されている「JPEG」などは「非可逆圧縮」になります。つまり、「圧縮後に解凍した画像」が「圧縮前の画像」より劣化していて、それを元に戻すことができない、ということです。
画像を非可逆圧縮すると、結果、以下のような「ブロックノイズ」が発生します。

そして、圧縮率が高ければ高いほど、ブロックノイズも多く出てしまいます。
つまり、「圧縮率を低くする工夫」が必要になってくるわけです。
リサイズ
「リサイズ」とは、「解像度を低くすること」だと理解してください。例えば、オリジナルの写真が4000ピクセル x 6000ピクセルだったとします。この画像を、そのまま上記SNSに投稿すると、SNS側で勝手に解像度を落とされてしまいます。
今後変更がかかるかもしれませんが、2018年4月の時点で、フェイスブックやラインでは、長辺が2048ピクセルになります。(パノラマ画像など、一部例外があります。)ツイッターでは長辺がその半分の1024ピクセルです。インスタグラムは横幅が1080ピクセルになります。
このように、リサイズ後の寸法はSNS毎に異なっているわけですが、共通して言えることは、規定の寸法より大きな画像をアップロードしても意味がない、ということです。
もう一つ、注意すべき点は「シャープネス」です。
よく考えれば当たり前の事なのですが、解像度を下げた画像を拡大表示すると、輪郭がぼんやりします。

つまり、オリジナルサイズ(例:4000 x 6000 ピクセル)の画像を、例えばFacebookにアップすると、長辺が6000ピクセルから2048ピクセルに変更されるばかりか、輪郭のシャープネスも甘くなってしまうのです。
以上が、SNSに写真を投稿する際に、画質が劣化してしまう理由です。
では、劣化を最低限にとどめ、可能な限り高画質で表示されるようにするには、どうしたら良いでしょうか?
それは、
- 前以てSNSの規格どおりに写真をリサイズする
- リサイズする際にシャープネスを少し強くする
ことと
という2つです。
投稿する写真を予め、SNSの規格どおりの解像度にすると、画像のファイルサイズも小さくなります。そして、ファイルサイズが小さければ、SNS側で行われる圧縮の、「圧縮率」が低く抑えられます。(圧縮率は、対象のファイルが大きければ、高くなり、小さければ低くなります。)圧縮率が低い、ということは、上述のブロックノイズが出にくくなるので、画質もある程度、維持されるわけです。
さらに、リサイズしたものにシャープネスをかけておけば、低い解像度の写真でも、ある程度くっきり表示することができます。
ということで、ライトルームでSNS用に写真を書き出す際は、以下の設定にするのがお勧めとなります。
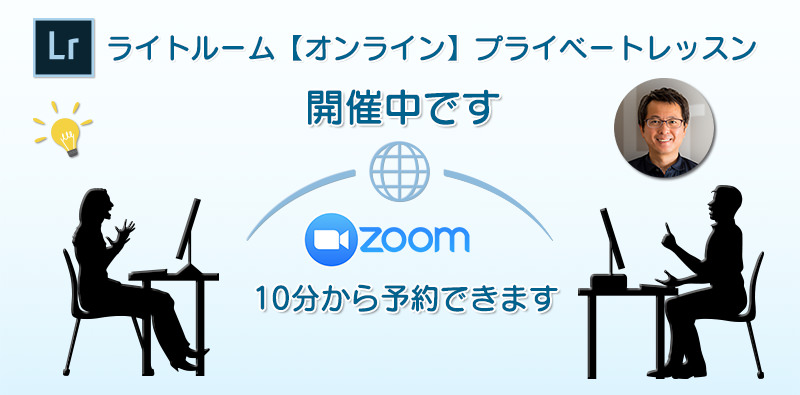
- フェイスブック& ライン
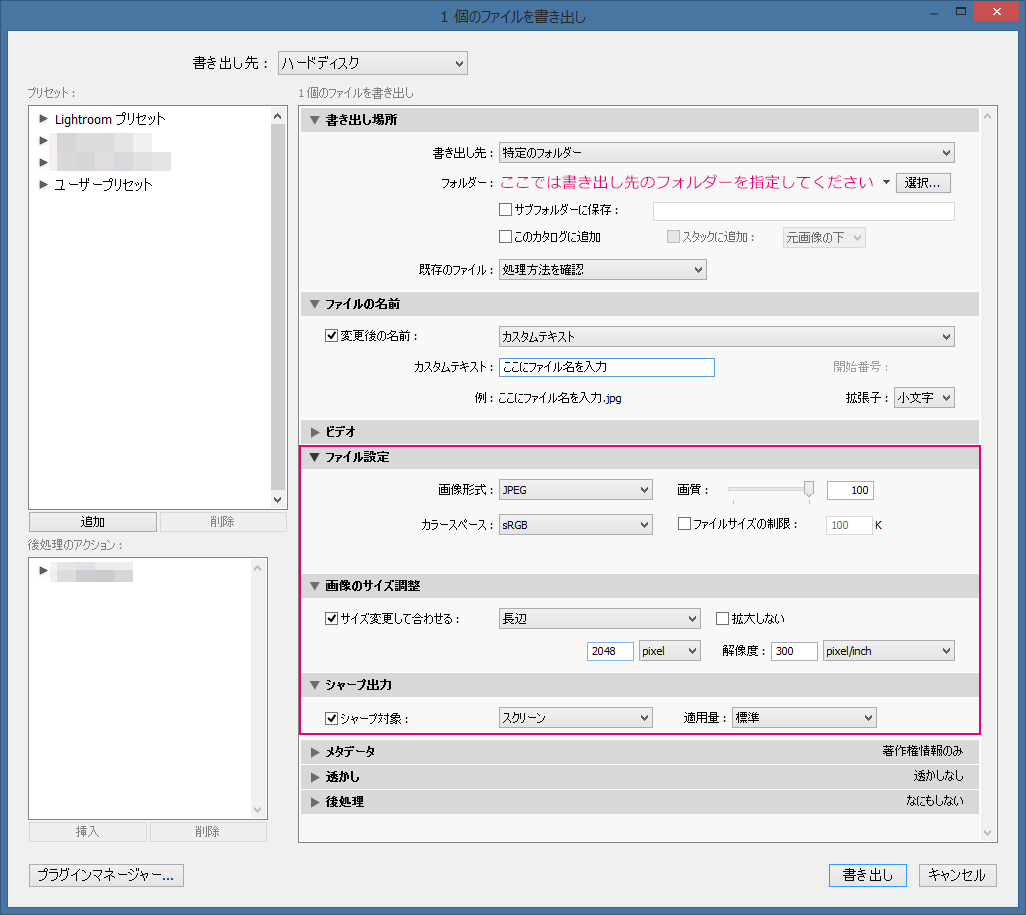
(解像度の単位が「pixel」の際、「解像度」欄にどの数値を入力しても構いません。)
- ツイッター
2019年6月16日に以下情報を更新しました。ツイッターの書き出し設定は、FacebookやLineと同じでOKです。
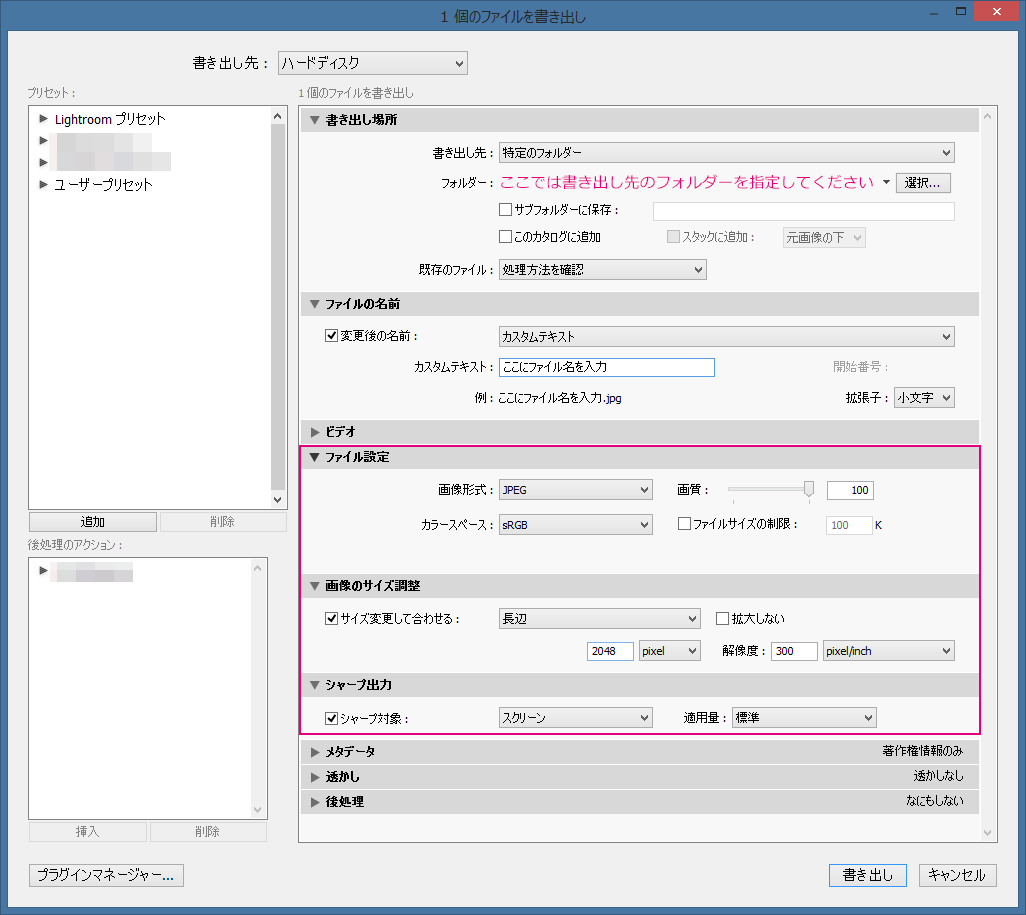
(解像度の単位が「pixel」の際、「解像度」欄にどの数値を入力しても構いません。)
- インスタグラムの設定はちょっとイレギュラーになります。
インスタグラムは、写真の横幅が1080ピクセルになるのですが、それに加えて、「縦横比」にも制約があるのです。言葉で説明すると、複雑に聞こえるのですが、「横長」の写真を投稿する場合、横と縦の比率は横1.91に対して、縦が1もしくはそれ以上である必要があります。また、「縦長」の場合は横が4に対して、縦が5以下にしなくてはなりません。つまり、以下のとおり、写真の横幅が1080ピクセルで固定されるのに対して、縦は566ピクセル以上、1350ピクセル以下である必要があるわけです。
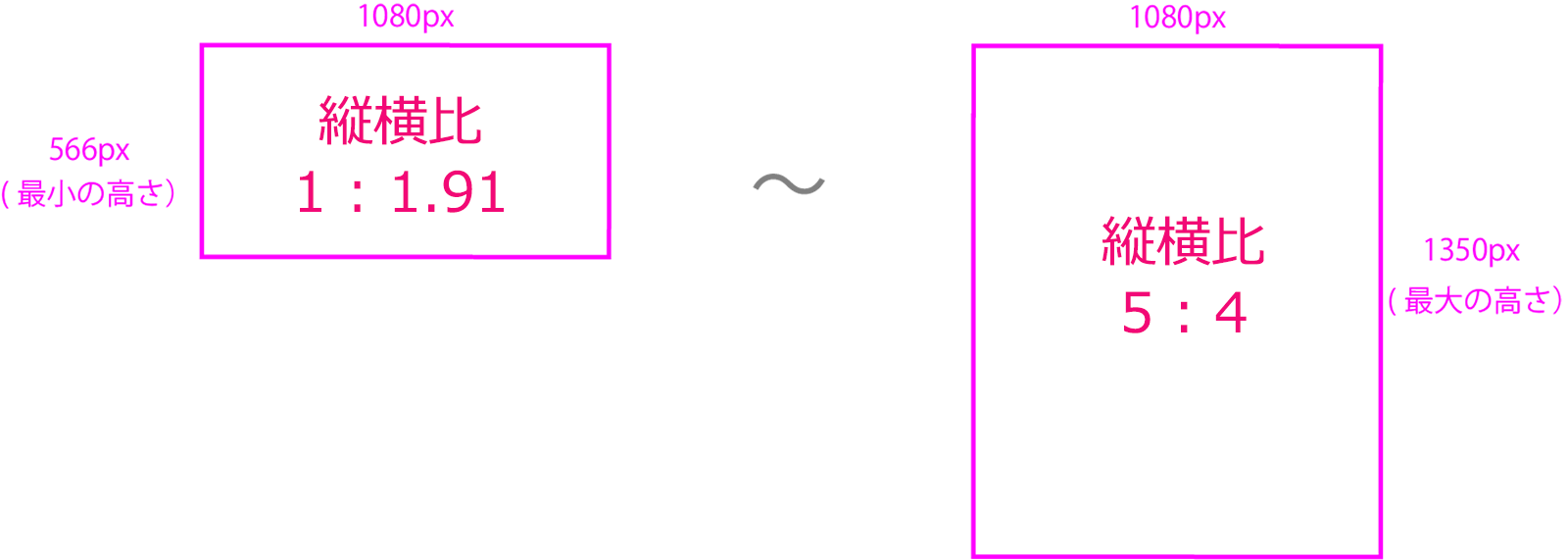
例えば、横と縦の比率が「3 : 2」で記録されるカメラ(フルサイズやAPS-C)を例にとって考えてみましょう。まずは「横長」の画像。横が1080 ピクセルの場合、縦は720ピクセルになり、これは566ピクセル以上の数値ですので問題ありません。一方で、縦長の画像の横幅が1080ピクセルの場合、縦は1620ピクセルになってしまい、これは上限値の1350ピクセルを上回っています。
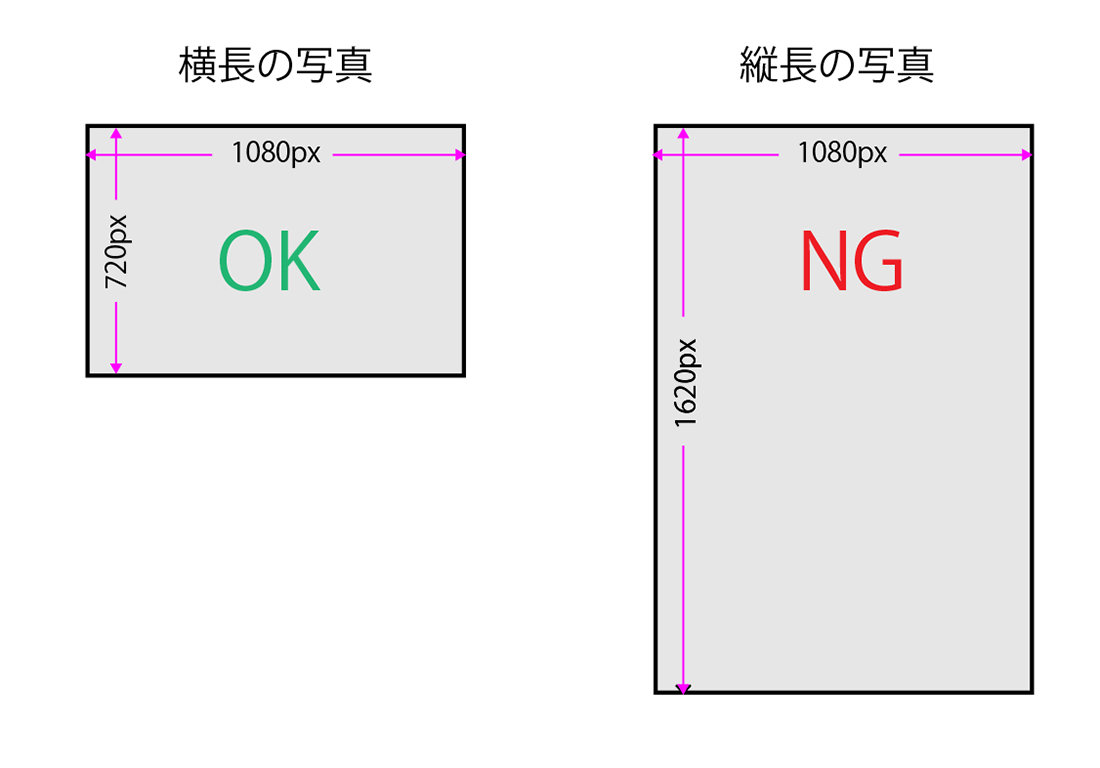
こういう場合は画像をトリミングして、縦横比を5 : 4に変更する必要があります少々面倒に思えますが、ライトルームを使えば、この変更は比較的簡単に行えます。
現像モジュールの「切り抜きボタン(①)」を押し、「縦横比(②)」で「 4 x 5 / 8 x 10」を選んでから、上下位置をドラッグして微調整するだけです。
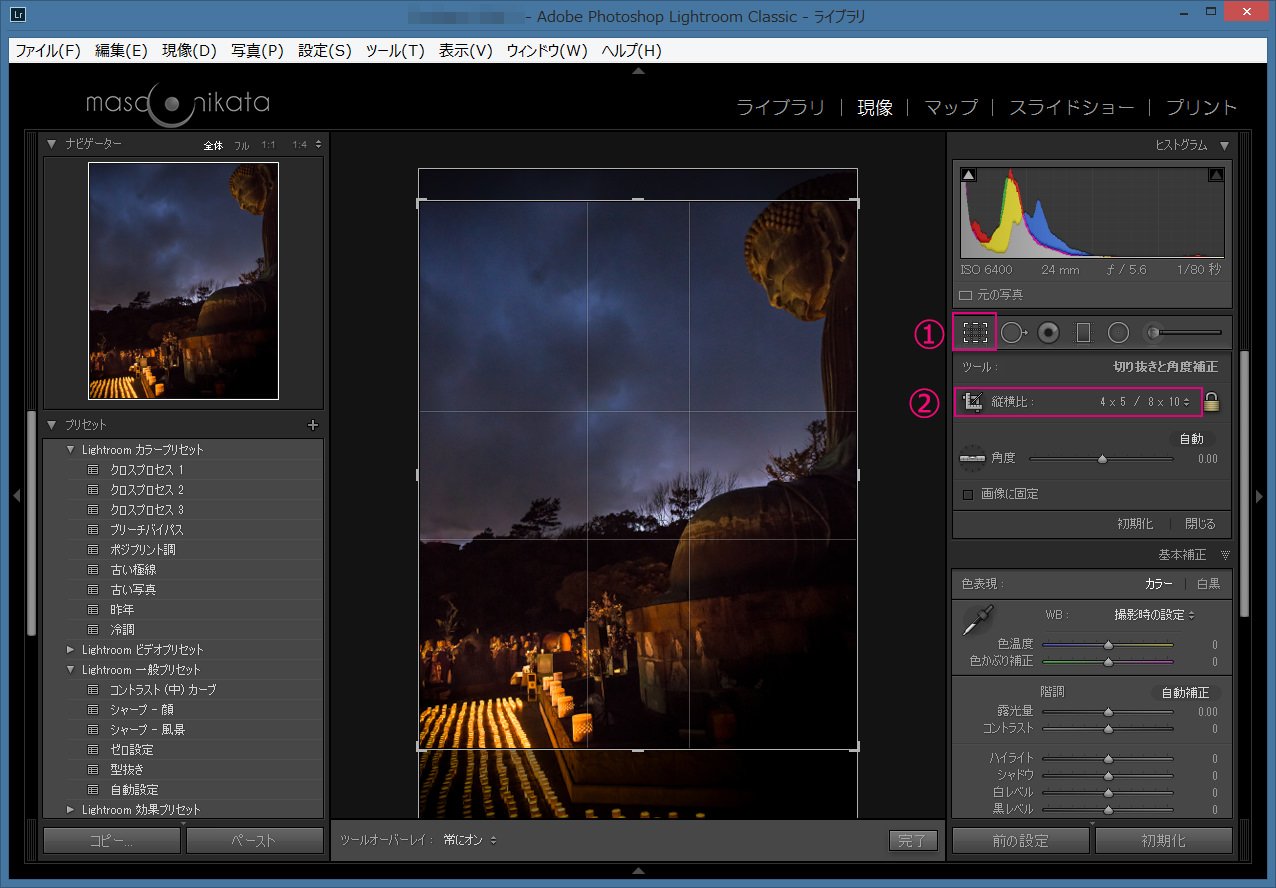
写真の書き出しを行う前にこのトリミングを行っておき、以下の設定で書き出してあげればOKです。(解像度の単位が「pixel」の際、「解像度」欄にどの数値を入力しても構いません。)
インスタグラムの場合、このように、「画像のサイズ調整」の欄で、プルダウンから「幅と高さ」を選び、その下の数値入力欄では「幅」を「1080」に、「高さ」を「1350」ピクセルにしておきます。こうしておくと、書き出しの際、この枠からはみ出さない大きさで書き出すことができますので、横長画像の場合は1080 x 720 ピクセルで、そして、事前に5 :4にトリミングした縦長画像の場合は1080 x 1350ピクセルで書き出してくれます。(トリミングしていない縦画像の場合は900 x 1350ピクセルになってしまいますので気を付けてくださいね。)
インスタグラムでは、パソコン用のアプリからは直接投稿できない仕様となっていますので、以下の記事で解説しているプラグインを使うと大変便利です。(このプラグインを使うと、インスタグラム用に画像を「書き出す」ということ自体、不要になります。)
また、「画像を投稿する前に、自分のスマートフォンで画質や色の確認をしたい」という方もいると思います。その場合は、ライトルームで上記のとおり書き出して、その画像を、DropboxやiCloud Driveなどのクラウドストレージを介してスマートフォンにコピーすると良いですね。
SNSは投稿の画像規格が統一されていないので、ちょっと面倒ですが、画質にこだわる方は、是非、上記のとおり、それぞれの設定を変えてからアップするようにしてくださいね。
今回の記事はここまでです。
このように、目的毎にライトルームの設定を変え、その能力を最大限に活用したいとお考えの方は、是非、私のライトルーム・レッスンの受講をご検討ください。「ストアカ」というプラットフォームを介して開催しています。
下の「日程詳細へ」ボタンをクリックして、レッスンの詳細をご確認ください。
ストアカの「神奈川県 人気総合ランキング」1位の講座ですのでお申し込みはお早めにお願いします!
2時間の個人レッスンで、基本から応用まで、受講者の方のレベルに合わせて学んでいただけます。
また、ご要望に応じてPhotoshopの使い方やLightroom→Photoshopといったワークフローに関してもお教えいたします。JR川崎駅から徒歩3分の会場での開催がメインになりますが、出張講座も行っていますので、お問い合わせください。
※川崎駅はJR東海道線(上野東京ライン)で東京から18分、品川から8分です。
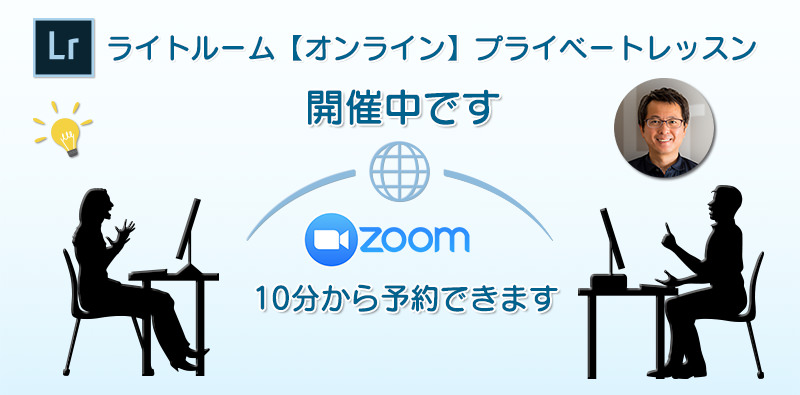
ご興味のある方は、こちらの記事もお読みください。
ライトルーム・カタログの整理代行やパソコン買い替え時のデータ移行業務も行っていますので、よろしければご検討ください。
それでは、ご連絡お待ちしております。
ミヤビプロダクション
マサ・オニカタ