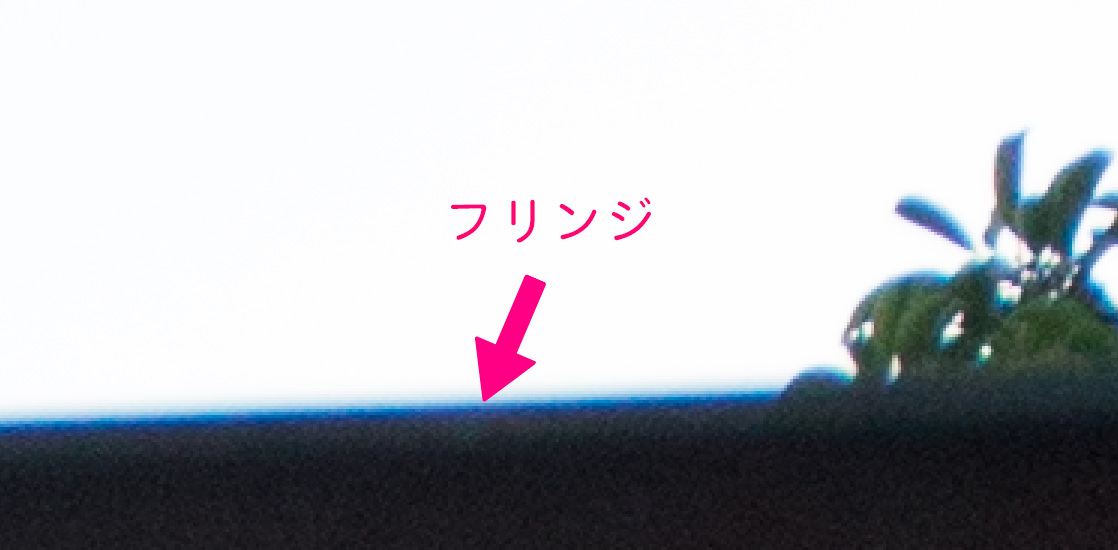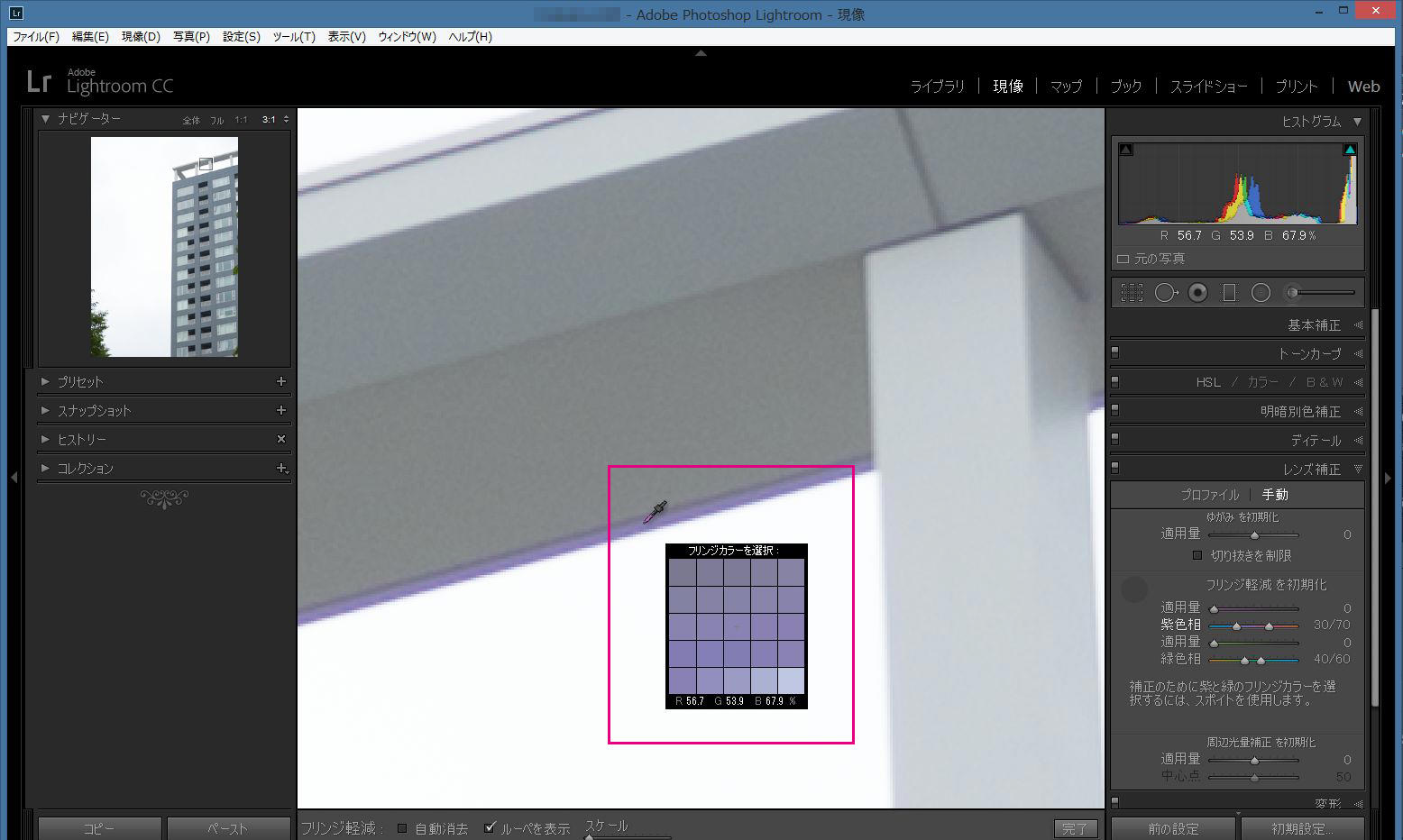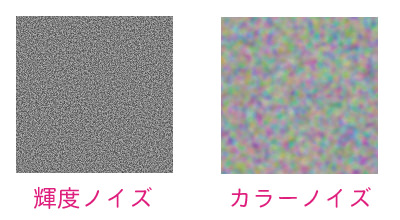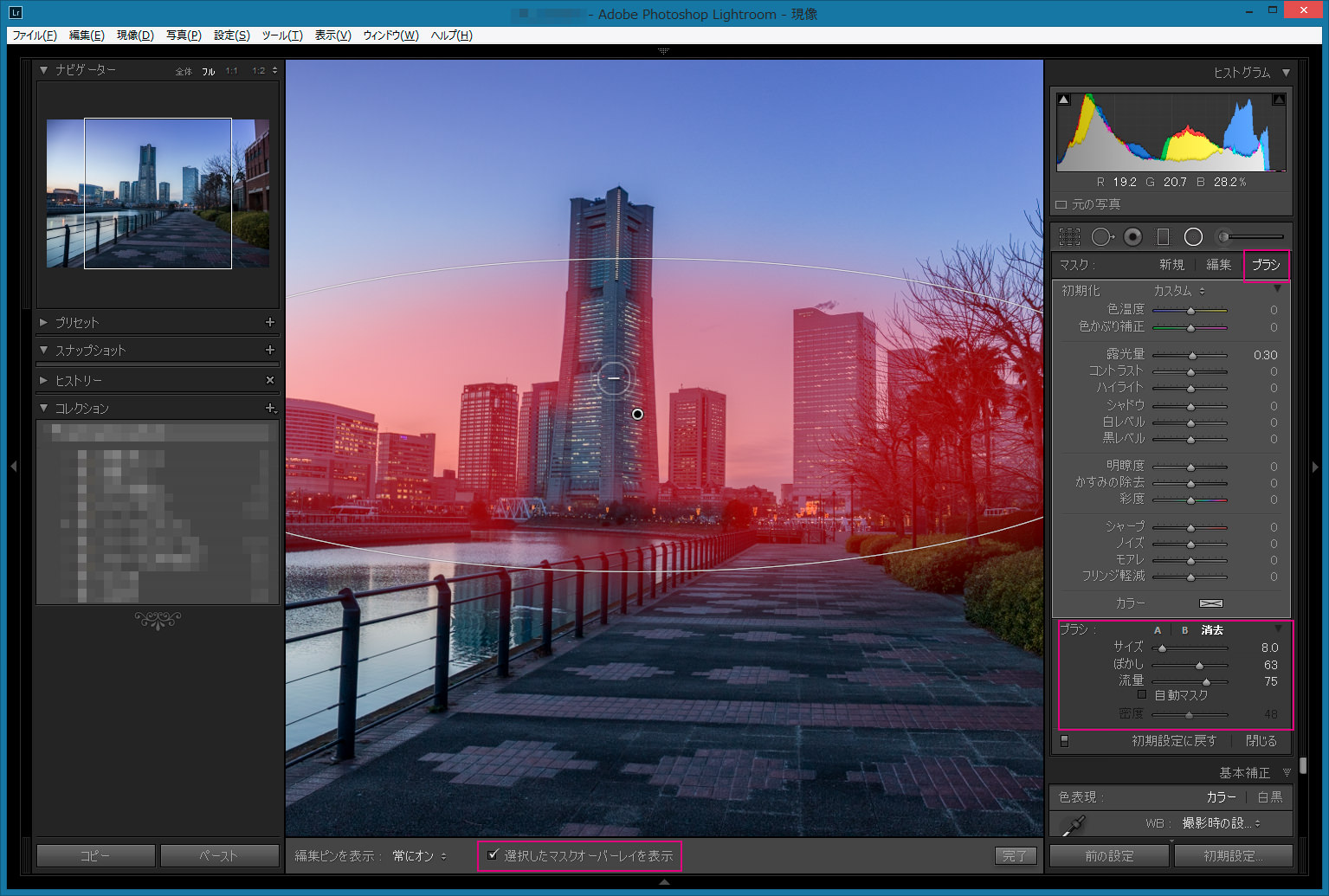公開日:2017年8月4日
最終更新日:2019年1月13日
Lightroom(アドビ・ライトルーム)の現像には、実は「コツ」のようなものがあって、それを知っているとだいぶ写真の仕上がりが良くなったり、現像の作業効率が上がったりします。今回の記事では、その説明に加えて、各パネルの機能を細かく説明していきます。
① 現像用の各スライダー(つまみ)は最初に左右に大きく動かし、何がどう変化するのか確認します。例えば、「基本補正」パネル内の「シャドウ」スライダー。これを左右に大きく動かすと画面の暗い部分が明るく(もしくは更に暗く)なります。場合によっては明るくするのに伴って少しノイズが載ったりします。それを確認した上で、スライダーを程良い位置まで戻す、というのがポイントです。

② 操作を誤ってしまったら慌てずにControl + Z (Macは⌘ + Z)
ほとんどの操作はControl + Z (⌘ + Z)を押すことでひとつ前の状態に戻すことができます。例えば、現像用のスライダーを誤った位置で放してしまった場合や、ブラシを使って「塗り」を行う際に、はみ出してしまった際など。このように、キーボード操作を行う際は、必ず入力モードを「半角英数」にしておいてくださいね。

③ スライダーの文字列をダブルクリックして初期値に戻す。
複数の現像用スライダーを動かして調整を行った後、特定のスライダーを初期値に戻したくなる場合があります。例えば、基本補正パネルで「色温度」スライダーを右に動かし、その後、「ハイライト」スライダーを左に移動。更にその後「シャドウ」スライダーを右に動かし、その後、「色温度」スライダーを元の位置に戻したくなったとします。こういう場合はスライダー名の文字列(この例では「色温度」という文字列)をダブルクリックします。こうすることで、スライダーの値が初期値に戻ります。
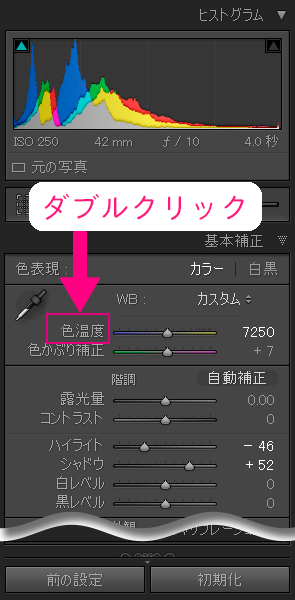
④ スライダー上にマウスオーバーして「矢印」キーを使う。
スライダーのつまみを持って左右に動かす代わりに、スライダー上にマウスオーバーし、矢印キーを使う、という操作方法があります。上下の矢印キーを押すたびに、±5や±10など、ある程度まとまった単位でスライダーの数値を変更できます。また、スライダー上にマウスオーバーした状態でAltキー(MacはOptionキー)を押しながら上下の矢印キーを押すと±1といった細かい単位でスライダーの値を変更できます。
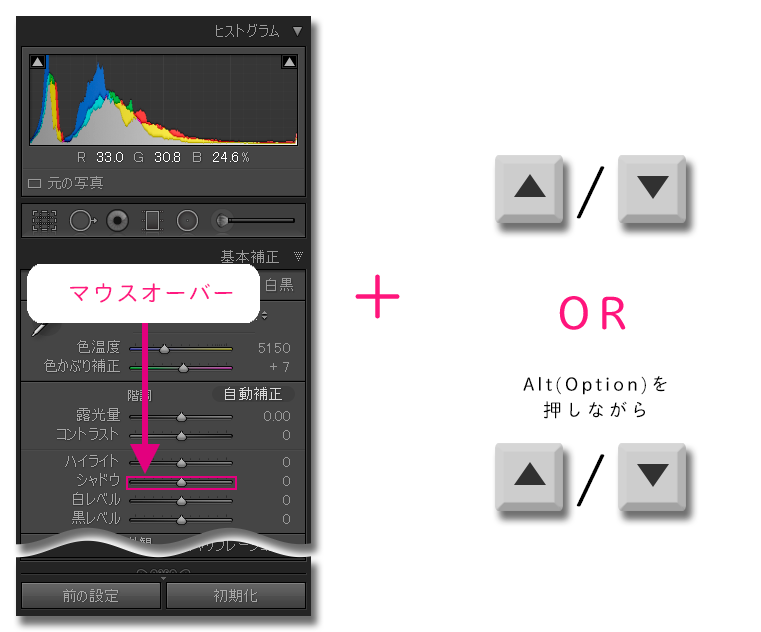
⑤ 必要に応じて右パネルの幅を広げる。
上記④で矢印キーを使って各現像スライダーの数値を細かく調整する代わりに、現像パネルの幅を広くして、より細かくスライダーを動かす、という手法もあります。右側のパネルの境界線にマウスオーバーするとカーソルが⇔に変わりますので、この状態で左方向にドラッグして幅を広げます。スライダーの横幅が広がったので、より細かくつまみの位置を調整できるわけです。なお、このパネル幅はモジュールごとに設定できます。現像の時だけパネルを広くしておくと、ライブラリモジュールに切り替えた時、元のパネル幅に戻ります。
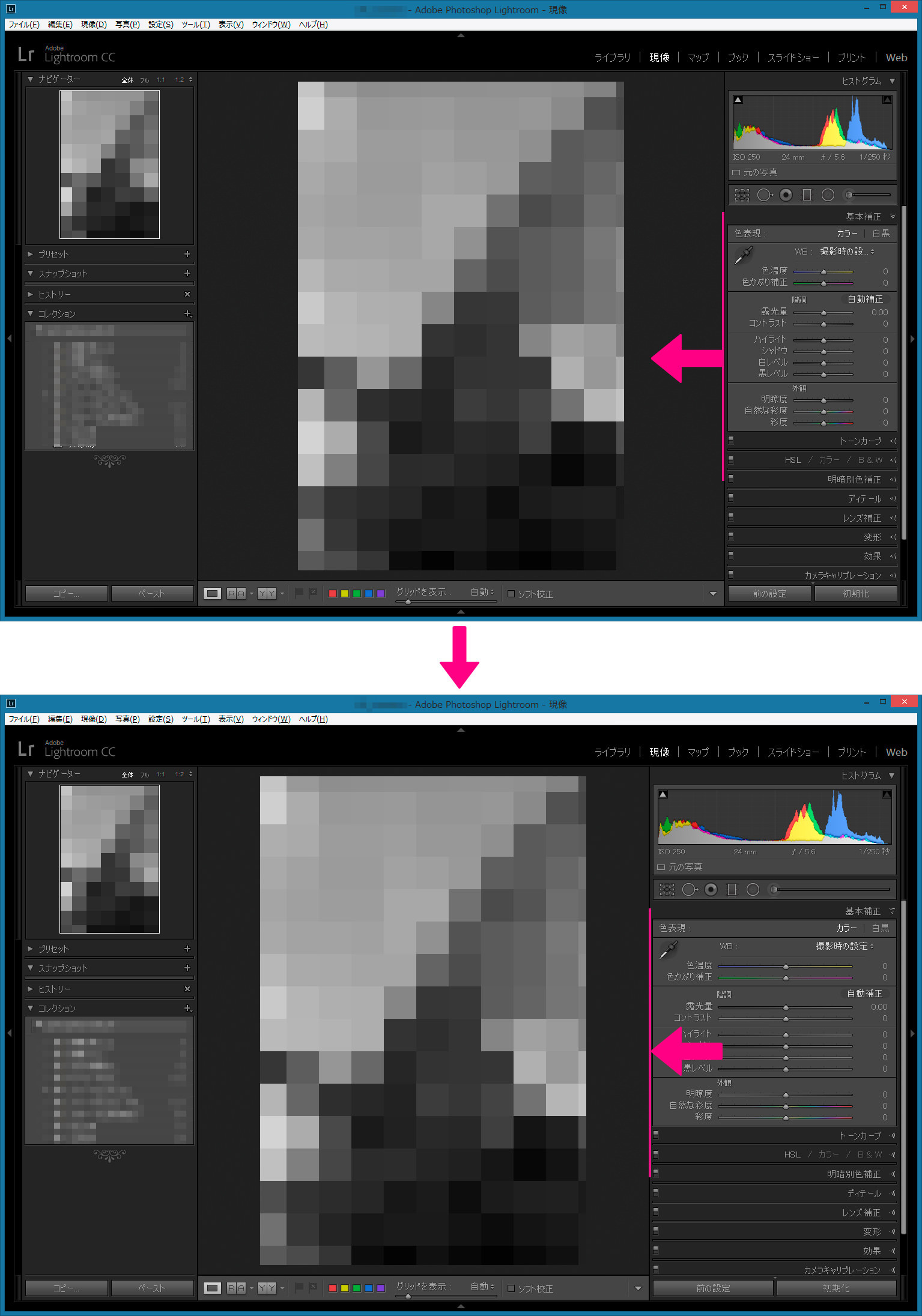
⑥ 不要なパーツは非表示に。
現像する際、通常、左右のパネルは表示しておきます。右側の各現像パネルの表示は必須ですが、左のパネルも「ナビゲーターパネル」を見ながら現像を続ける必要があるので表示したままにしておきます。一方、画面上部にある「モジュールピッカー」や下部の「フィルムストリップ」はあまり必要になることはありません。特に縦長の画像を現像する際は、これらを非表示にすることで画像をだいぶ大きく表示できます。F5キーを押してモジュールピッカーを非表示、F6キーを押してフィルムストリップを非表示にしましょう。(パソコンの機種によっては「Fn」+F5、「Fn」+F6を押す必要があります。)
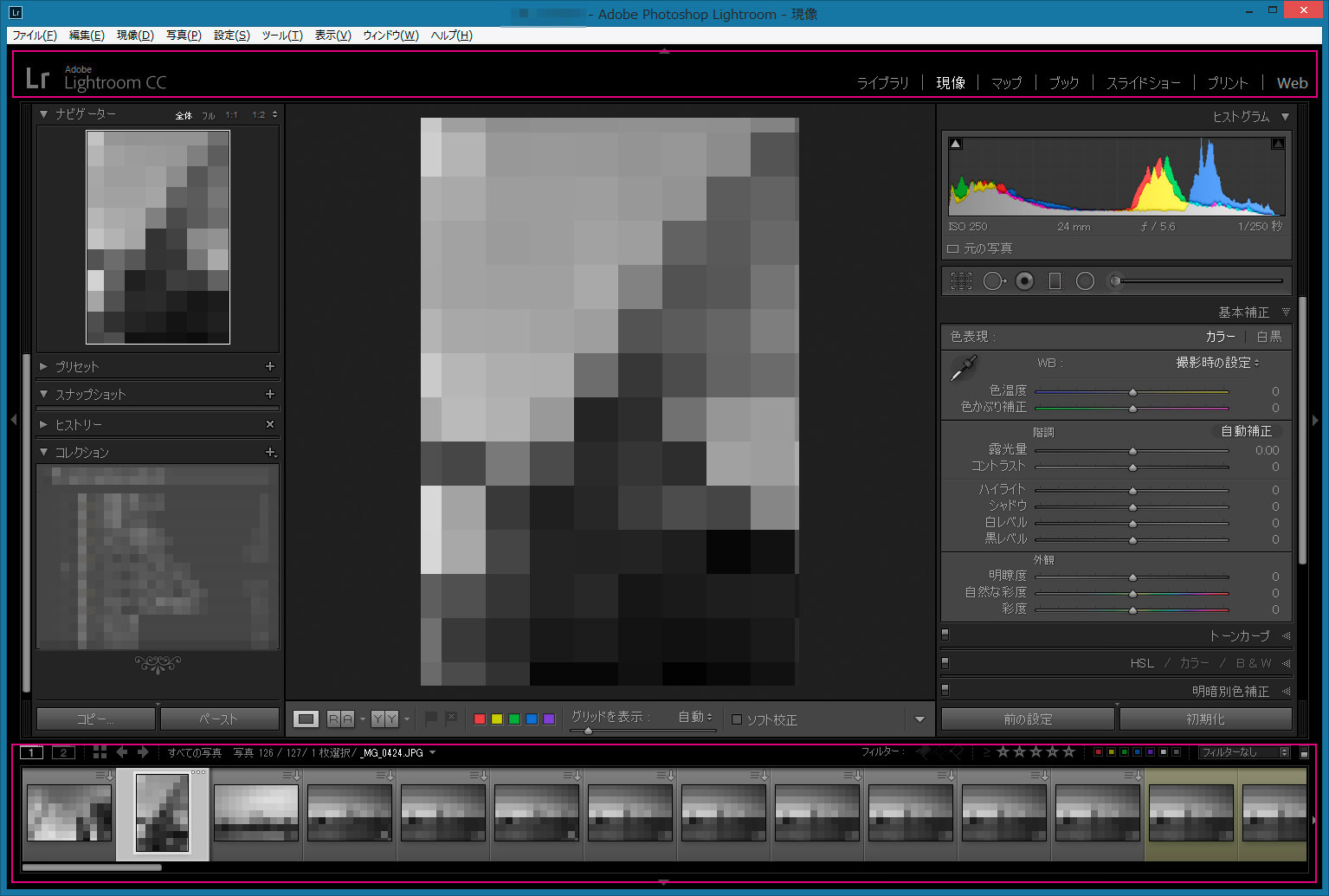
⑦ 現像を行う際は、仮想コピーを作ってから現像を行うと便利。
作業する画像を右クリックし、「仮想コピーを作成」を選びます。仮想コピーを作ったら、現像モジュールで現像作業を行います。こうすることで、オリジナル画像と現像後の画像をグリッド表示で隣り合わせに表示し、比較することができます。また、仮想コピーでいくつか現像のバリエーションを作り、比較してベストなものを選ぶ、といったこともできます。
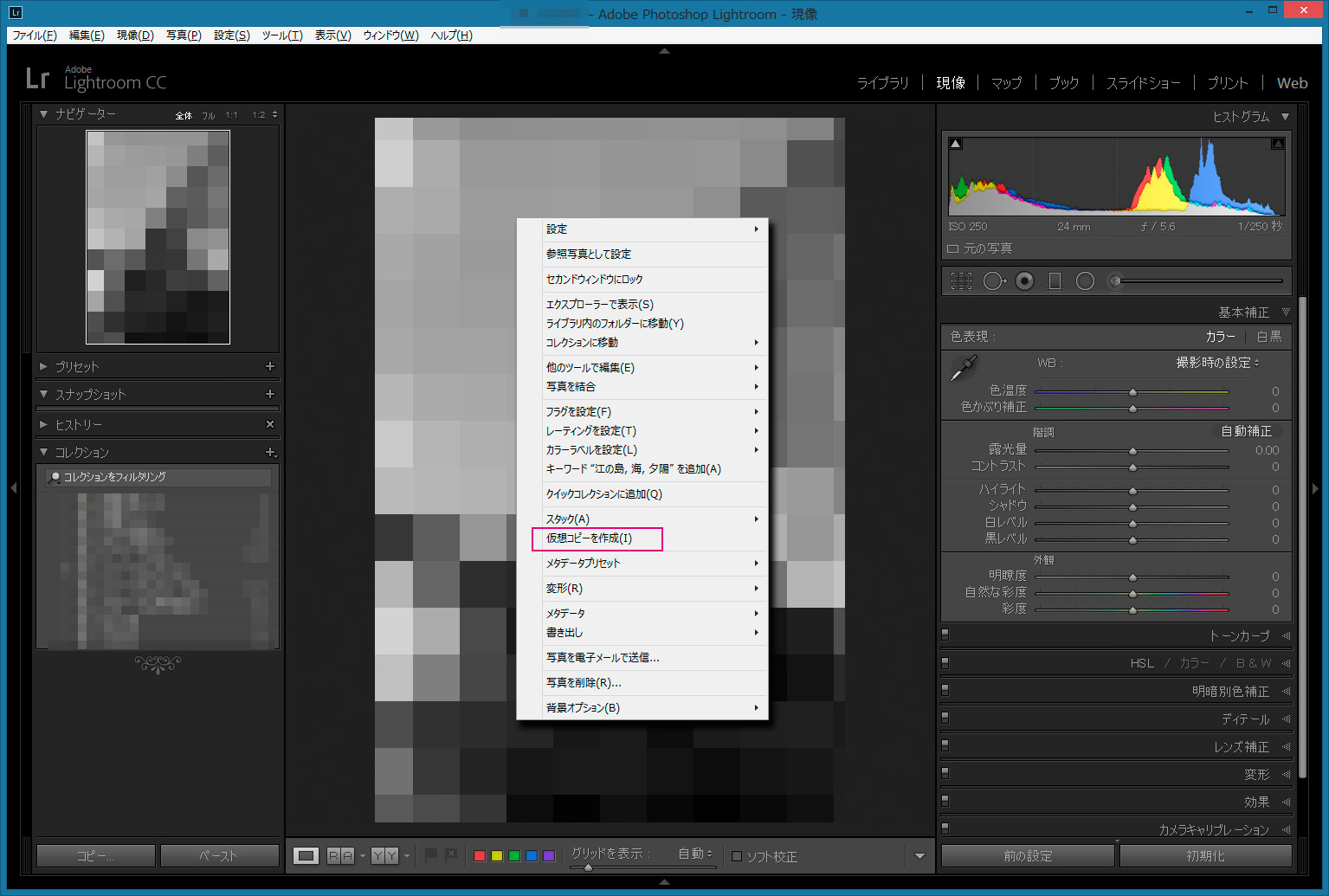
⑧ 正しい順番で現像する。
Lightroomは非破壊形式のソフトウェアですので、どれだけ作業を繰り返してもファイルの劣化はおきず、画像を編集前の状態に戻すことが可能です。一方で、作業の順番を間違えると、最初に行った作業が、後の作業によって影響を受けしまうことがあり、結果、同じ作業を繰り返すことになります。効率よく現像を行うために、正しい作業の順番を覚えておきましょう。
以下で現像の順番と、それぞれのパネルで行う操作に関して説明していきます。
現像作業の順番
- レンズ補正 (プロファイル)
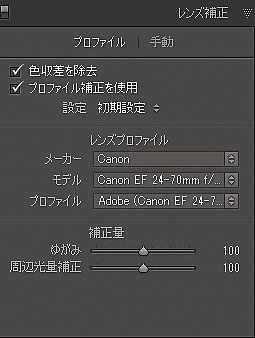
「プロファイル」タブの「色収差を除去」及び「プロファイル補正を使用」の両方にチェックを入れ、「レンズの癖」を修正します。中段の「レンズプロファイル」に正しいレンズ名が表示されているか、確認してください。なお、「プロファイル補正を使用」にチェックを入れると画像の歪みが補正されますが、必ずしも望ましい結果が出るとは限りません。チェックのON・OFFを繰り返して、不要な場合はチェックを外しておきましょう。 - レンズ補正 (手動)
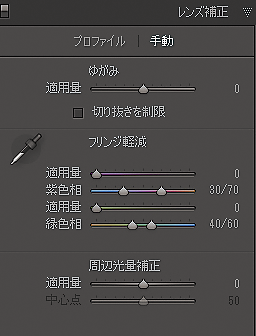
このパネルの「ゆがみ」スライダーを左右に動かし、最も「しっくりくる」位置を決めてください。なお、広角レンズでビル群を撮影した写真などは後述の「変形パネル」を使った方が効率よく編集できるので、ここでの修正はスキップして構いません。また、上述②でゆがみの程度が既に満足のいく状態になっている場合は、「ゆがみ」スライダーは変更しないでおきます。次はフリンジ(輪郭に紫や緑の色が載ってしまう現象)の対策です。
目立ったフリンジがある場合は、「フリンジ軽減」の「スポイト」ツールをクリックします。
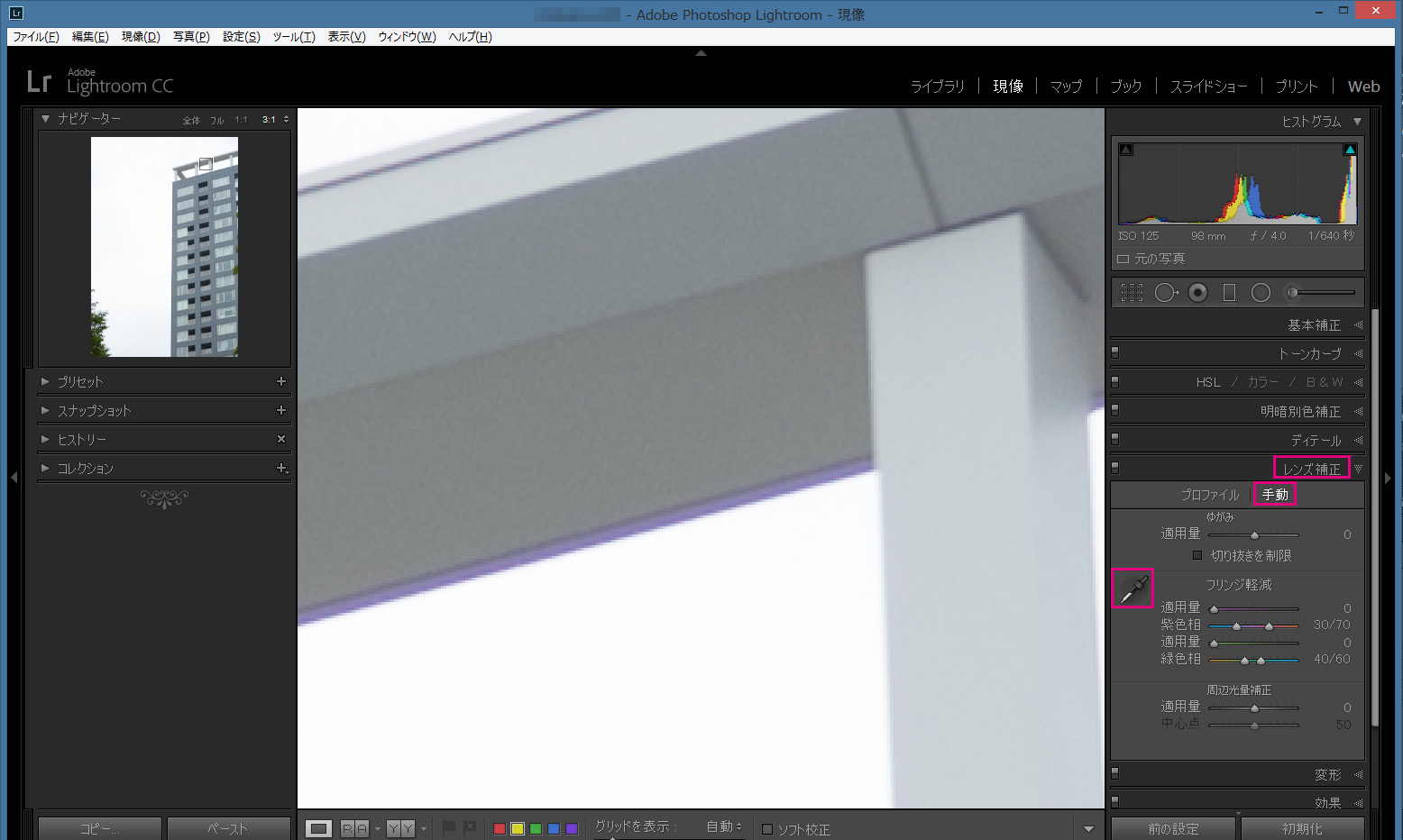
「フリンジカラーを選択」というウィンドウが現れ、カラータイルが表示されます。気になるフリンジ部分にマウスオーバーし、フリンジの色をしたカラータイルが最も多くなる位置を選んで、クリックしてください。
周辺の光量が足りない(暗い)場合は、「周辺光量補正セクション」の「適用量」スライダーを移動して修正します。
周辺が暗くなりすぎていない場合は、このステップは飛ばして構いません。 - 変形

各スライダーを移動してゆがみの修正を行います。広角レンズでビル群を撮影した写真などは上段の「ガイド付きUprightツール」のアイコンをクリック。補助線を2本~4本引くことで自動的にゆがみの補正ができます。(この機能はLightroom 6 やそれ以前のLightroomには搭載せれていません。)
「切り抜きを制限」にチェックを入れると、ゆがみ補正によって生じた空白が表示されないよう自動的にトリミングされます。ガイド付きUprightツールに関しては、以下の記事で詳しく解説していますのでご覧ください。
- 切り抜き
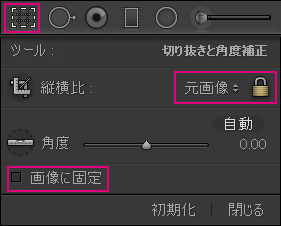
右パネルの上段(ヒストグラムのすぐ下)にツールストリップがあります。このストリップの左にある「切り抜き」をクリックすると、「切り抜きと角度補正」という表示がツールストリップのすぐ下に現れます。 マークの鍵が閉じた状態の時は、縦横比を固定してトリミングが行えます。縦横比を変更してトリミングを行いたい場合
マークの鍵が閉じた状態の時は、縦横比を固定してトリミングが行えます。縦横比を変更してトリミングを行いたい場合 をクリックして、鍵を開いた状態にしておきます。一度変更した縦横比をオリジナルの状態に戻したい場合は、の左にあるプルダウンから「元画像」を選択して、もう一度作業を繰り返してください。「変形パネル」でゆがみ補正を行った場合は「画像を固定」にチェックを入れてからトリミングを行ってください。空白を含まないようにトリミングが行えます。
をクリックして、鍵を開いた状態にしておきます。一度変更した縦横比をオリジナルの状態に戻したい場合は、の左にあるプルダウンから「元画像」を選択して、もう一度作業を繰り返してください。「変形パネル」でゆがみ補正を行った場合は「画像を固定」にチェックを入れてからトリミングを行ってください。空白を含まないようにトリミングが行えます。
これで、写真のゆがみ補正とトリミングが終了し、構図が確定しました。次にその他の現像作業に取り掛かりますが、ポートレートやスナップ写真で瞳が赤くなってしまっている場合は、この段階でツールストリップの「赤目補正」をクリックし、修正しておきます。
- 基本補正

「プロファイル」欄でプロファイル(キャノンの「ピクチャースタイル」、ニコンの「ピクチャーコントロール」、ソニーの「クリエイティブスタイル」に該当するもの)を選んだあと、WB(ホワイトバランス)、階調、外観の各項目を調整します。
「基本補正パネル」内の作業手順に関してはこちらをご一読ください。2018年4月4日のアップデートにより、「基本補正パネル」で、最初に「プロファイルを選択する」という作業が追加になりました。
「基本補正」パネル内の「階調(明るさ補正)」に関する詳しい解説は、こちらをご一読ください。
参考:
階調の調整:右パネルの一番上のヒストグラムの上にカーソルを移動するとグラフの下に「黒レベル」、「シャドウ」、「露光量」、「ハイライト」、「白レベル」と表示されます。階調欄にある各スライダーはそれぞれ、ヒストグラムの該当位置の明るさを調整するものです。明瞭度:画像の中間階調の明部をさらに明るく、暗部をさらに暗くし、メリハリのある、くっきりした画像を作ります。一方で、「コントラスト」は画像の階調の全域において、明部を明るく、暗部を暗くします。
「かすみの除去」は霧のかかったような写真から、霧の晴れた写真のように調整できる機能です。画像がうっすらと白みがかり、気になってしまう場合のみ調整しましょう。あまり大きく調整すると不自然な画像になりますので「+20以上の調整」は控えましょう。(Lightroom 6やそれ以前のLightroomには搭載されていません。)
自然な彩度:画像の中で、既に鮮やかになっている色はあまり変化させず、「彩度の低い部分のみ」を鮮やかにする、という特徴があります。また、肌色はあまり変化しないため、ポートレート写真の背景や衣服の色のみを鮮やかにしたい場合などに適しています。
彩度:画像全ての彩度を調整します。
- トーンカーブ
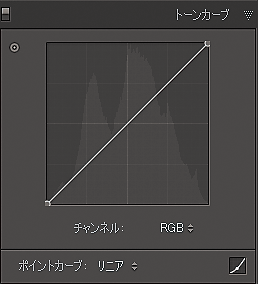
トーンカーブは基本補正を補足するものです。より細かく明るさや色相を調整したい場合に使用しますが、通常は使わなくて構いません。 - HSL
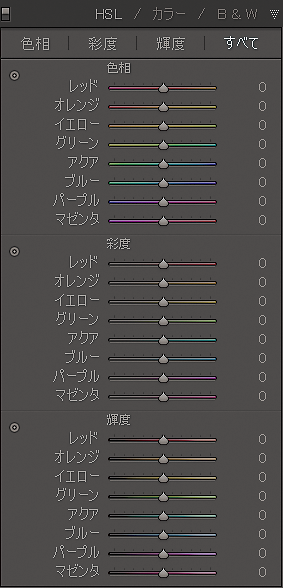
パネルの上段にHSL/ カラー/ B&Wとありますが、通常はHSLをクリックして作業します。パネル2段目の右にある「すべて」もクリックしてください。HはHue (色相)、SはSaturation (彩度)、LはLuminosity(輝度)を表します。 特定の色のみ、調整したい場合に便利なパネルです。
例えば、夕焼けをドラマチックに見せたい場合はオレンジの色相スライダーを左に、そして、彩度スライダーを右に動かします。オレンジ以外の色は変化していないことを確認してください。また、オレンジ色を強めたい部分(例えば空)の輝度が高くなっている場合、オレンジ色の輝度を下げることにより、「色が載る」ことがあります。HSLパネルのもう一つの使用例は、鮮やかな木々の緑が入った風景の印刷です。鮮やかな緑色は印刷すると鈍い色になってしまうことがあります。この時、HSLパネルでグリーンの彩度スライダーを右に移動すると良い結果が得られます。 - 明暗別色補正

これは、画像の明るい部分と暗い部分の色相と彩度を別々に調整できるパネルですが、通常は使わなくて良いでしょう。 - ディテール
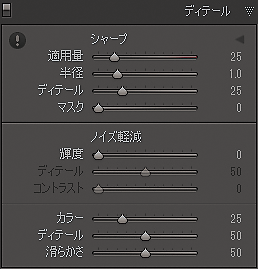
まずは画像のシャープネスを調整します。左パネルの一番上にある「ナビゲーターパネル」で「1:1」をクリックし、拡大した状態で作業します。適用量スライダーを右に動かしシャープネスを強くします。(あまり強くしすぎるとノイズが増えます。また、不自然な写真になってしまうことがありますので、通常は40ぐらいにとどめておきましょう。次にマスクを調整します。画面を全体表示に戻し、ALTキー(MacはOptionキー)を押しながらマスクスライダーを右に移動してください。シャープネスがかからない部分が黒くなりますので、適切な位置まで動かしてください。
シャープに関する詳細な解説はこちらの記事をお読みください。
次は「ノイズ軽減」の「輝度ノイズ」と「カラーノイズ」です。「シャープネス」同様、1:1表示にし、ノイズが気になる場合のみ、スライダーを動かしてください。輝度ノイズは色の変化のない、ざらざらしたノイズのことで、カラーノイズは一般的に緑とマゼンタ色をしたピクセルの塊を指します。ディテールパネルには、「半径」、「ディテール」、「コントラスト」、「滑らかさ」といったスライダーがありますが、通常は初期設定のままで構いません。
- 効果

まずは、「切り抜き後の周辺光量補正」で「スタイル」を「ハイライト優先」にし、適用量スライダーを動かします。風景やスナップ写真の場合は左に動かして「-15」程度にすると雰囲気のある写真になります。ポートレート写真などで幻想的な雰囲気を出したい場合は逆にプラス方向に調整します。「中心点」スライダーを動かすと効果のかかる範囲が変わり、「丸み」スライダーでは形状が変わります。「ぼかし」は効果のかかる部分の境界線をどれくらいぼかすか、という調整になります。「粒子」スライダーを右に動かすと、輝度ノイズのような「ざらざら感」を敢えて付け足すことができます。通常は使わなくて良いでしょう。
- 段階フィルター
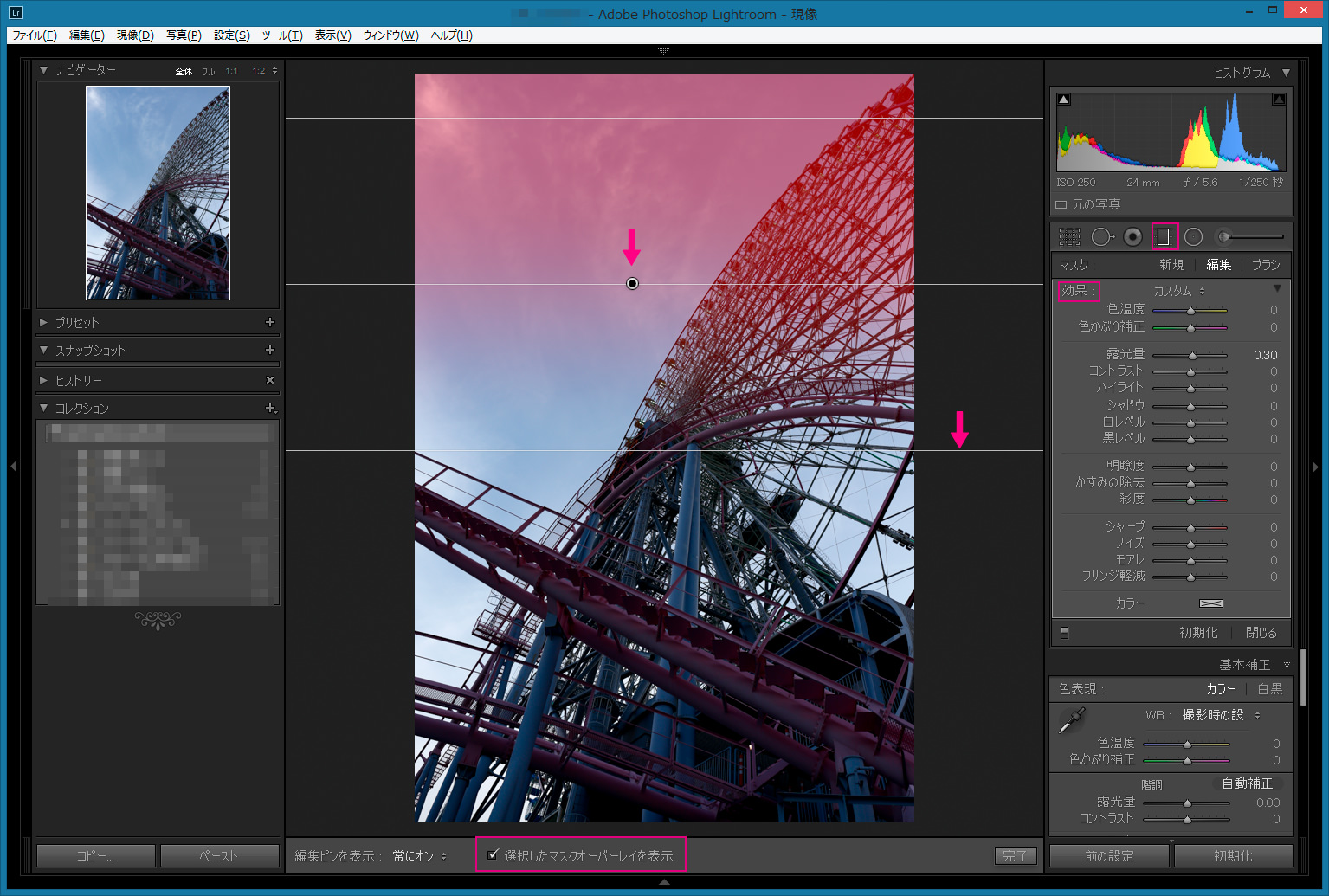
ツールストリップの右から3番目のアイコンです。例えば、まっすぐな水平線の上に青い空が広がっているような写真で、空の明るさや色が徐々に変化する、「グラデーション」をかけることができます。
まずは縦方向、横方向、もしくは斜め方向にフィルターをかけます。段階フィルターアイコンをクリックした後、画像の上でマウスをドラッグし、フィルターをかける位置を決めます。「Shift」キーを押しながらドラッグすると垂直および水平に線を引くことができます。画面下部のツールバーに「選択したマスクオーバーレイを表示」という項目がありますが、ここにチェックを入れると効果のかかる部分が赤く表示されます。「O(オー)」キーを押しても同じ結果になります。この状態で◉をドラッグして効果のかかる位置を変更したり、下のラインを動かしてグラデーションの範囲を変更することが可能です。グラデーションをかける場所が決まったら、次に「効果」というパネル内の項目を、必要に応じて調整します。 - 円形フィルター
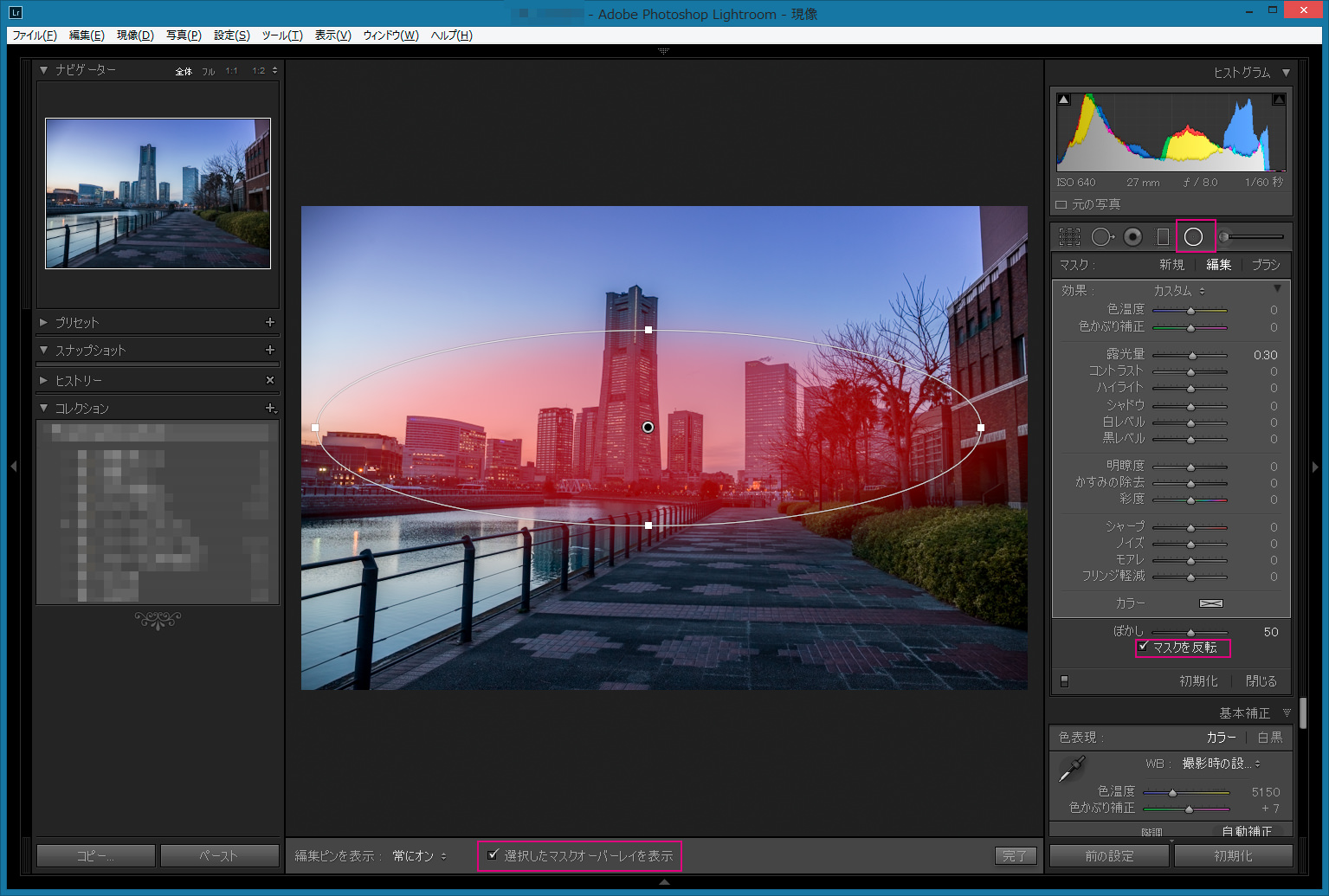
段階フィルター同様、画像の一部のみに効果をかけるフィルターで、形状は楕円形か円形になります。水平線に沈む夕日の周りの空の色を変えたり、ポートレートで人物の顔の部分だけ明るくしたりする際に便利です。基本操作は段階フィルターと同じですが、「効果」パネルの下に「ぼかし」という項目が表示されます。円形フィルターの境界線をぼかす時に使います。また、円形フィルターの内側に効果を加えたい場合は「マスクを反転」にチェックを入れてから作業を行います。「段階フィルター」同様、「O」キーを押して、効果のかかる場所を確認し、必要に応じて変更をかけてください。効果を適用する場所が決まったら、再び「O」キーを押し、赤いオーバーレイを非表示にしてから各スライダーを適宜動かします。夕焼けの空の色を濃くしたい場合は「効果」パネル内の「色温度」スライダーを右に移動すると良いでしょう。人物の顔の部分を明るくする場合は「シャドウ」スライダーを右に移動するか、「露光量」スライダーを右に移動します。あまり、大きくスライダーを動かすと効果がきつく出てしまいますので、注意しましょう。段階フィルターは直線に、円形フィルターは円形にフィルターが適用されますが、場合によってはその一部だけ、効果を消したい、ということもあるでしょう。例えば、地平線の上にポツンと突き出る建物がある場合などです。そういったケースでは、各フィルターで効果を付け終わった時点で「O」キーを押し、「選択したマスクオーバーレイを表示」にチェックを入れます。フィルターを適用した部分が赤く表示されますので、ここで「ツールストリップ」すぐ下の「ブラシ」をクリックし、Alt (MacはOption)を押しながら赤い部分をなぞると、そこだけ効果がかからないようになります。ブラシのサイズやぼかし、流量を適宜変更して、注意しながら赤いオーバーレイの部分を消していきましょう。
- 補正ブラシ
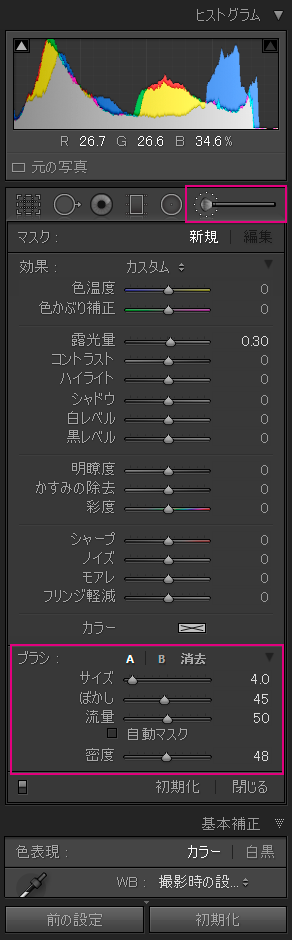
自由な形にフィルターをかけたい時に使うツールです。ツールストリップの一番右のアイコンをクリックしてください。段階フィルター、円形フィルターと同様に、「効果」というパネルが現れますので、必要に応じてスライダーを動かして、効果を付けます。まずは、「効果」パネルのすぐ下に表示されている「ブラシ」というパネルを調整します。「サイズ」はブラシの大きさ(直径)です。マウスホイールを回すと、簡単にサイズを変更することができます。「ぼかし」はブラシで塗る部分の輪郭のぼかし具合。「Shift」キーを押しながらマウスホイールを回すと、簡単にぼかしを変更することができます。「流量」はブラシで塗る際、一度に出るインクの量。「密度」は塗る部分の濃さ(不透明度)で、一定の値以上に塗りが濃くならないよう、上限を定めるためのものです。フィルターを適用したい部分をブラシで塗り、効果を付ける場所を指定します。必要に応じて「O」キーを押し、マスクオーバーレイを表示したり、非表示にしたりして「塗り」の作業を続けます。誤って塗りすぎてしまった場合、Altキー(MacはOptionキー)を押しながらブラシを動かすと、その部分だけ効果を消すことができます。 補正ブラシは、ポートレートで人物の肌を滑らかに見せたり、目をくっきり見せたりする際に非常に便利なツールです。効果をかける範囲が決まったら、「効果」パネルの「明瞭度」スライダーを左に移動することで、肌を滑らかにすることができます。一方、目をくっきり見せたい時は逆に右方向にスライダーを移動します。 - スポット修正
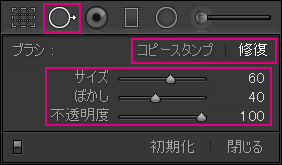
現像作業の最後はスポット修正です。このツールは、カメラのレンズ汚れやセンサーダストが引き起こす、いわゆる「ゴミ」を消したり、人物の顔の細かなシミを消す、もしくは薄くするのに大変役に立ちます。この修正を行う際は必ず、画面を1:1表示、もしくはそれ以上の拡大比率にしてください。この状態で、ツールストリップの左から2番目のアイコンをクリックします。 ツールストリップのすぐ下に「ブラシ」というパネルが現れますので、まずは右上の「修復」をクリック。ブラシのサイズやぼかし、不透明度を決めてから、画像の修正したい箇所をクリックします。 (「不透明度」は通常100%で構いませんが、補正結果が不自然な場合は値を変更してみてください。)マウスのカーソルが二重の円になっているはずですが、内側の円は効果が100%適用される領域で、外側の円は効果が0%になる位置を示します。内側と外側の円の中間が「ぼかし」の範囲になりますので、「ぼかし」スライダーを動かすか、「Shift」キーを押しながらマウスホイールを回して、ぼかし範囲を決めましょう。通常は、内側の円に対して20%ほど、外側の円が大きくなるよう、ぼかしを設定しますが、結果、不自然な修正になってしまう際には適宜、ぼかし具合を調整しましょう。 なお、画像の端にかかる位置や輪郭の上にゴミが存在する時、きれいにスポット修正が行えないことがあります。その場合は、設定を「修復」から「コピースタンプ」に変えると正しくゴミ取りができます。
スポット修正は、修正したい場所に「リファレンス・ポイント」という部分の情報をコピーし、ブレンドする、という機能です。修正したい箇所をクリックするだけで、Lightroomがリファレンス・ポイントを独自に判断してくれるのですが、時々、誤ったリファレンスポイントを選んでしまうことがあります。その場合は「/ (スラッシュ)」キーを押すことで、異なったリファレンスポイントを選ぶことができます。何度か「/(スラッシュ)」キーを押しても正しいリファレンス・ポイントが選ばれない場合は、リファレンス・ポイントを正しい場所に手動でドラッグしてください。
以上が現像作業の順序と機能の説明となります。
現像が終了した時点で、写真をじっくり眺めてみると、更に修正や変更が必要な点に気づくはずです。その場合は再度、該当するパネルを開き、追加作業を行ってください。
最後にもう一つだけ、「コツ」があります。
現像が上手くなるための秘訣のようなものです。
それは、「一日1点、写真を現像すること」です。同じ写真ではなく、異なった写真で毎日現像するのです。
Lightroomの現像機能はとても充実しているので、最初は面白くて写真を「いじりすぎてしまう」ものです。ところが、一日1点現像の練習をすると、面白いもので「さじ加減」が少しずつわかってきます。7日間続けて現像の練習を行ったら、初日に現像した写真を見直してみてください。驚くほど不自然な現像をしていたことに気付くはずです。
こうやって少しずつ現像の加減を肌で覚えていくと、写真の仕上がりが飛躍的に良くなりますよ。
今回の記事はここまでとなります。
今回のような、実践的ノウハウに興味のある方、また、Lightroomを効率よく、しっかりと勉強したいと思っている方は一度、私のライトルーム・レッスンの受講をご検討ください。「ストアカ」というプラットフォームを介して開催しています。
下の「日程詳細へ」ボタンをクリックして、レッスンの詳細をご確認ください。
ストアカの「神奈川県 人気総合ランキング」1位の講座ですのでお申し込みはお早めにお願いします!
2時間の個人レッスンで、基本から応用まで、受講者の方のレベルに合わせて学んでいただけます。
Lightroom初心者の方も大歓迎です! また、ご要望に応じてPhotoshopの使い方やLightroom→Photoshopといったワークフローに関してもお教えいたします。JR川崎駅から徒歩3分の会場での開催がメインになりますが、出張講座も行っていますので、お問い合わせください。
お勧めの新着記事