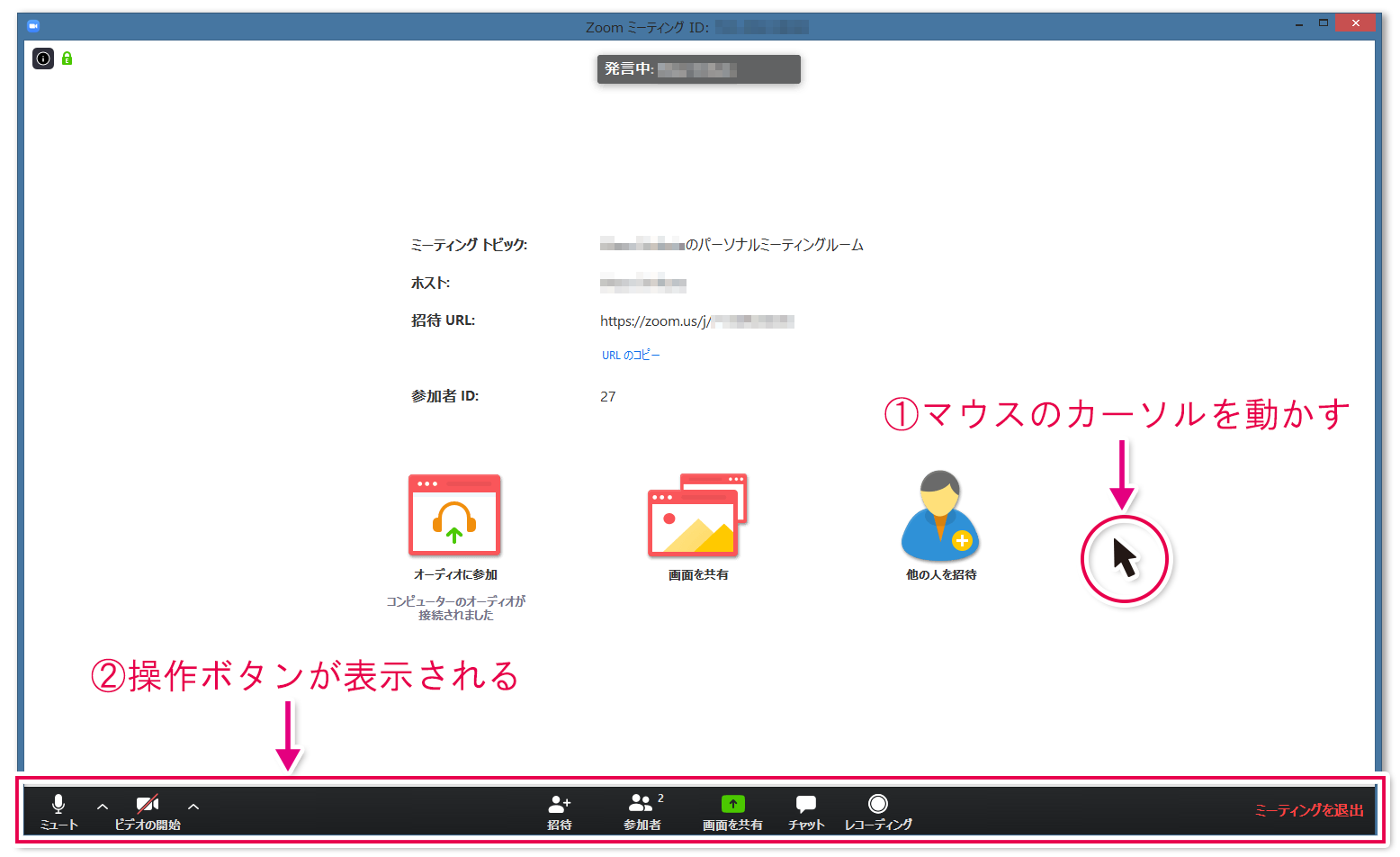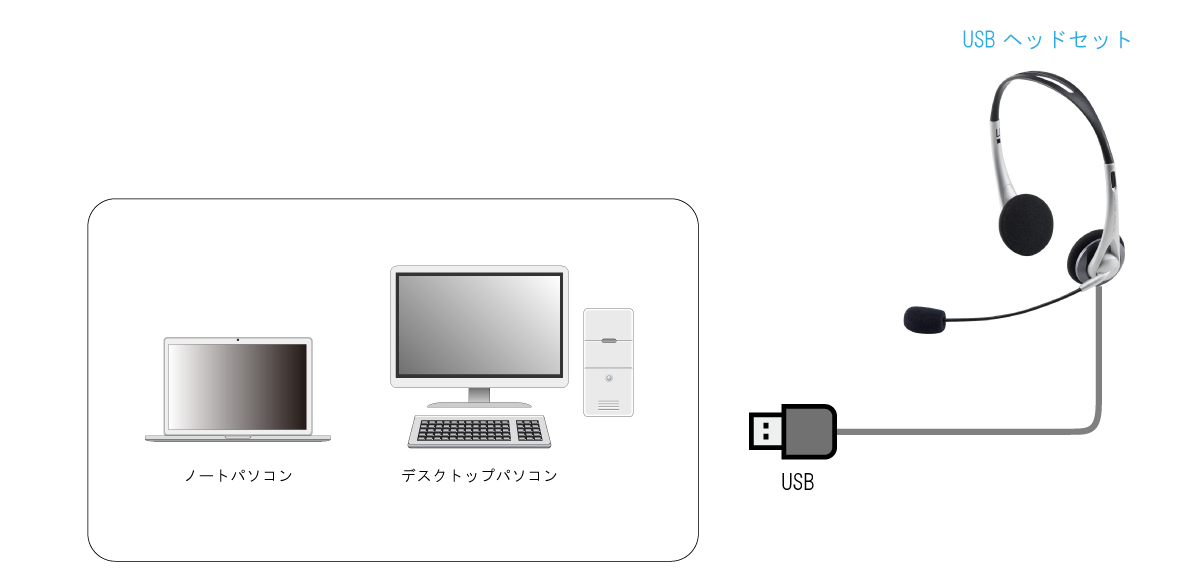このページでは、「ライトルームの使い方 【オンライン】プライベートレッスン」をご受講いただく際の手順や、必要なアクセサリ(パソコン周辺機器)等に関して説明しています。
-
受講の手順
受講前にやっていただくこと
A. Zoomアプリのインストール
下記のリンクをクリックします。
https://zoom.us/download#client_4meeting
以下の画面が表示されますので、「ミーティング用Zoomクライアント」の「ダウンロード」をクリックし、Zoomのアプリをインストールしてください。
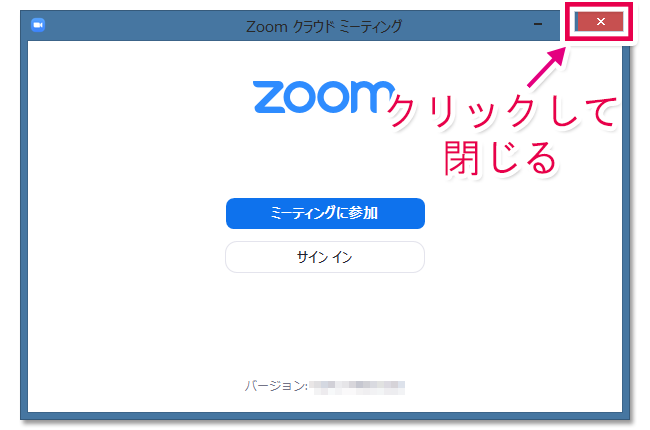
「X」マーク(Macは )をクリックして、画面を閉じてください。
)をクリックして、画面を閉じてください。
これでインストールは完了です。
B. サンプル画像のダウンロード
当レッスンでは、ご自分で撮影した写真を使ってライトルームの「現像」を学んでいただくことができますが、ご希望の場合は講師が用意した「サンプル画像」をお使いいただくことも可能です。「サンプル画像」をご希望の方は以下の手順で、受講前にダウンロードをお願いします。
以下のリンクをクリックし、サンプル画像のZIPファイルをダウンロードしてください。
https://www.dropbox.com/s/oytdg7lng44a0u5/Lesson_Sample_Photos.zip?dl=0
ダウンロード後、デスクトップなど、わかりやすい場所に解凍しておいてください。
C. レッスン用テキストのダウンロード
60分以上のレッスンをお申し込みいただいた方には、レッスンテキストのPDFをダウンロードしていただけます。
レッスン開始時刻2時間前までに、講師が「レッスン用テキスト」のダウンロード用リンクをお送りしますので、これをダウンロードし、解凍しておいてください。また、必要に応じて、テキストを印刷してください。(印刷は必須ではありません。)
ミーティングの開始
講座の受講時刻になったら、講師がメールやメッセンジャーで事前にお送りした「ミーティング開始用URL」をクリックしてください。
以下の画面が表示される場合は、「Zoomを開く」をクリックしてください。
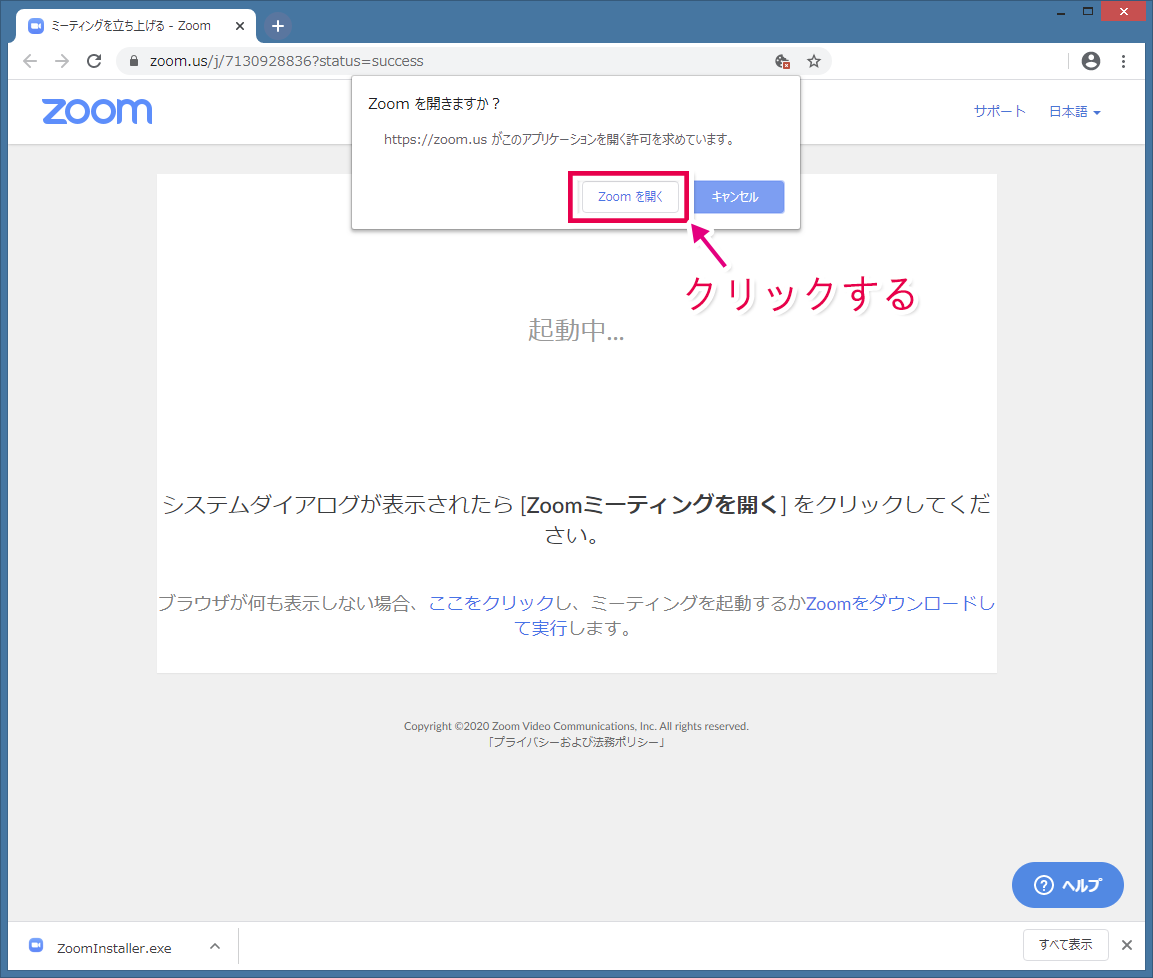
名前を入力してくださいと表示される場合は、ご自分のお名前を入力してください。ニックネームなどをお使いいただいても構いません。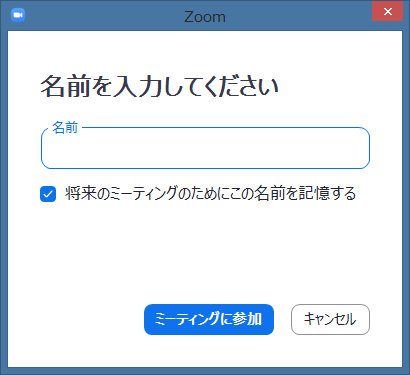
レッスン開始時刻前は、以下の画面が表示されますので、お待ちください。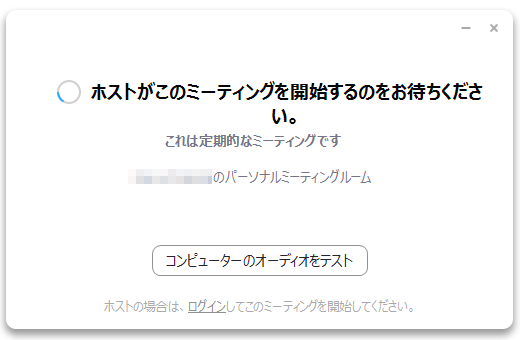
レッスン開始時刻になり、講師がセッションを開始すると、以下の画面になり、画面共有や会話ができるようになります。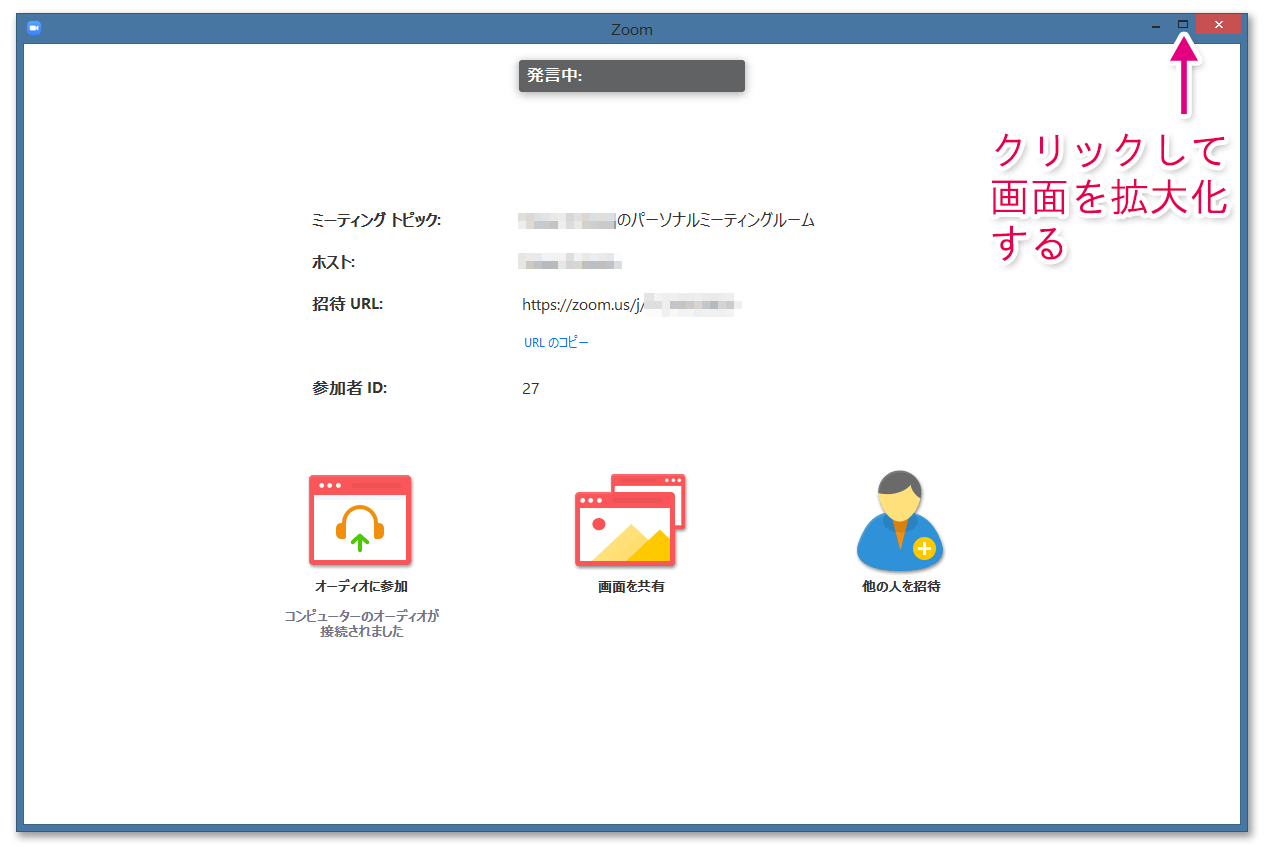
このウィンドウの右上にある「□」をクリックし、画面を拡大化してください。
Macの場合は画面左上の をクリックして拡大化します。
をクリックして拡大化します。画面上でマウスのカーソルを動かすと、操作ボタンが現れます。
-
必要なアクセサリ(パソコン周辺機器)
Zoomを使ったオンライン・レッスンをご受講いただくには、パソコンに「マイク」と「スピーカー」が内蔵されている必要があります。内蔵されていない場合は、外付けのアクセサリを別途ご用意ください(後述)。
まずは、以下の手順でパソコンの仕様を確認してください。
パソコンの仕様確認
① 以下のリンクをクリックして「Online Voice Recorder (オンライン・ボイスレコーダー)」というサイトにアクセスしてください。https://online-voice-recorder.com/ja/
② 以下の画面で
 のマーク をクリックします。
のマーク をクリックします。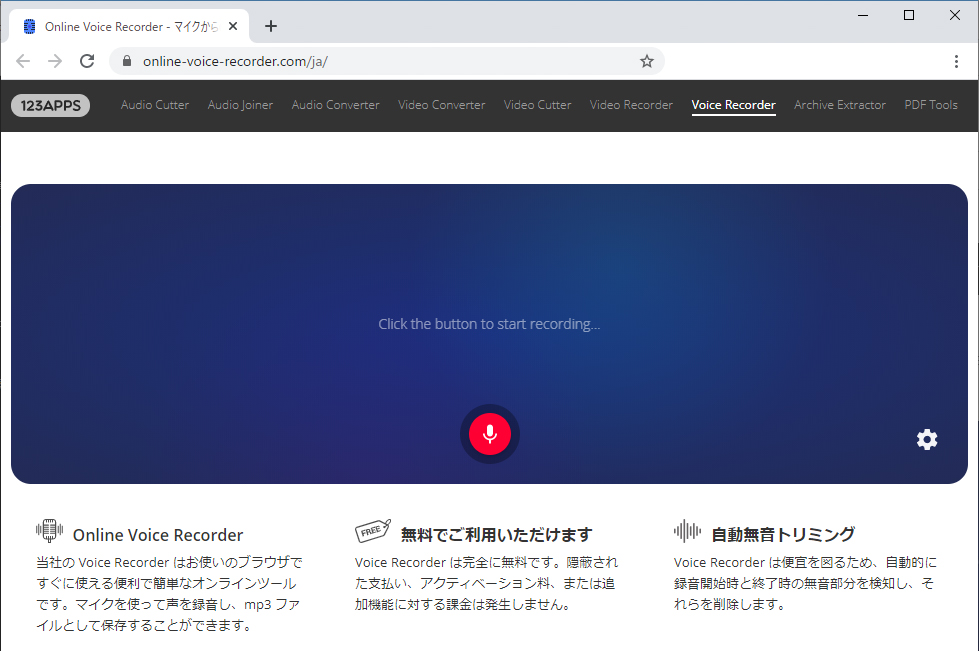
③ 「許可」を求めるウィンドウが表示されたら「許可」ボタンを押してください。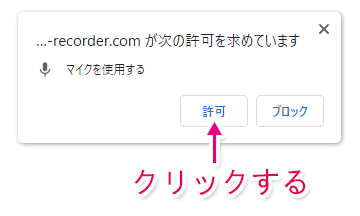
④ 録音が開始されます。パソコンに向かって声を発してください(例:「これはテストです」等)。 その後、録音停止ボタン を押します。
を押します。
⑤ 画面が以下のようになっているはずです。ここで再生ボタンをクリックします。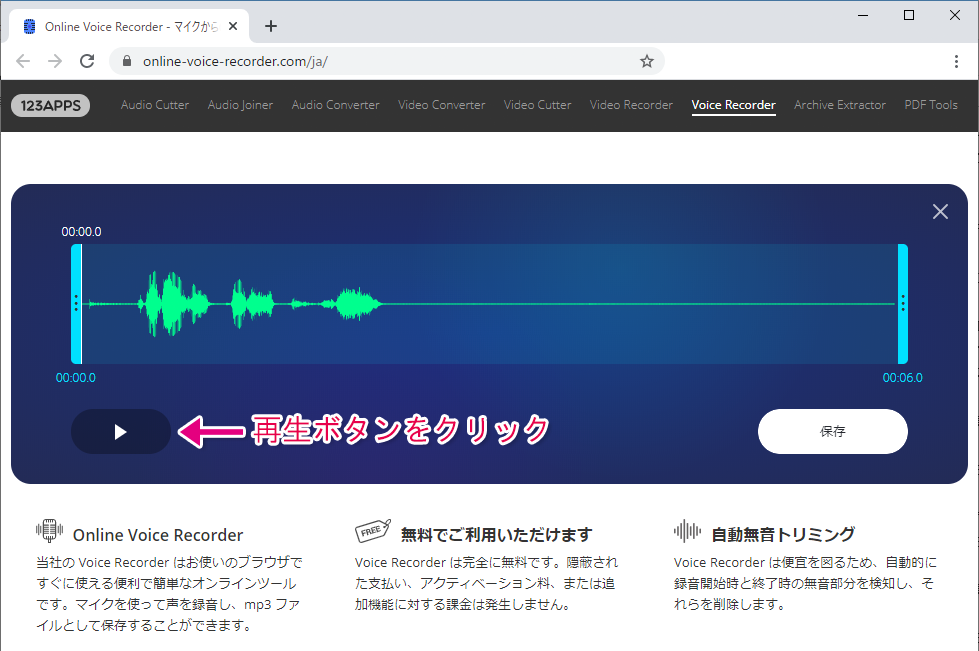
音声が再生できたら、「パソコンにマイクとスピーカーが内蔵されている」ということです。確認が終わったら、このページを閉じてください。(「保存」は押さないでください。)
録音ができていない場合、別途アクセサリが必要になります。
アクセサリ(パソコン周辺機器)
以下のアクセサリからお選びいただくことをお勧めしています。
(パソコンにマイクとスピーカーが内蔵されている場合も、以下A~Cのアクセサリを使うと音声がクリアになり、より快適に会話ができるようになります。)A. USBヘッドセット
お勧め製品はこちらB. 3.5mmミニプラグ → USB-A 変換コネクター
マイク付きのヘッドホン(ハンズフリーヘッドホン)で、コードの先が3.5mmミニプラグになっているものをお持ちの方は、以下の変換コネクターを使うと、パソコンに接続できるようになります。
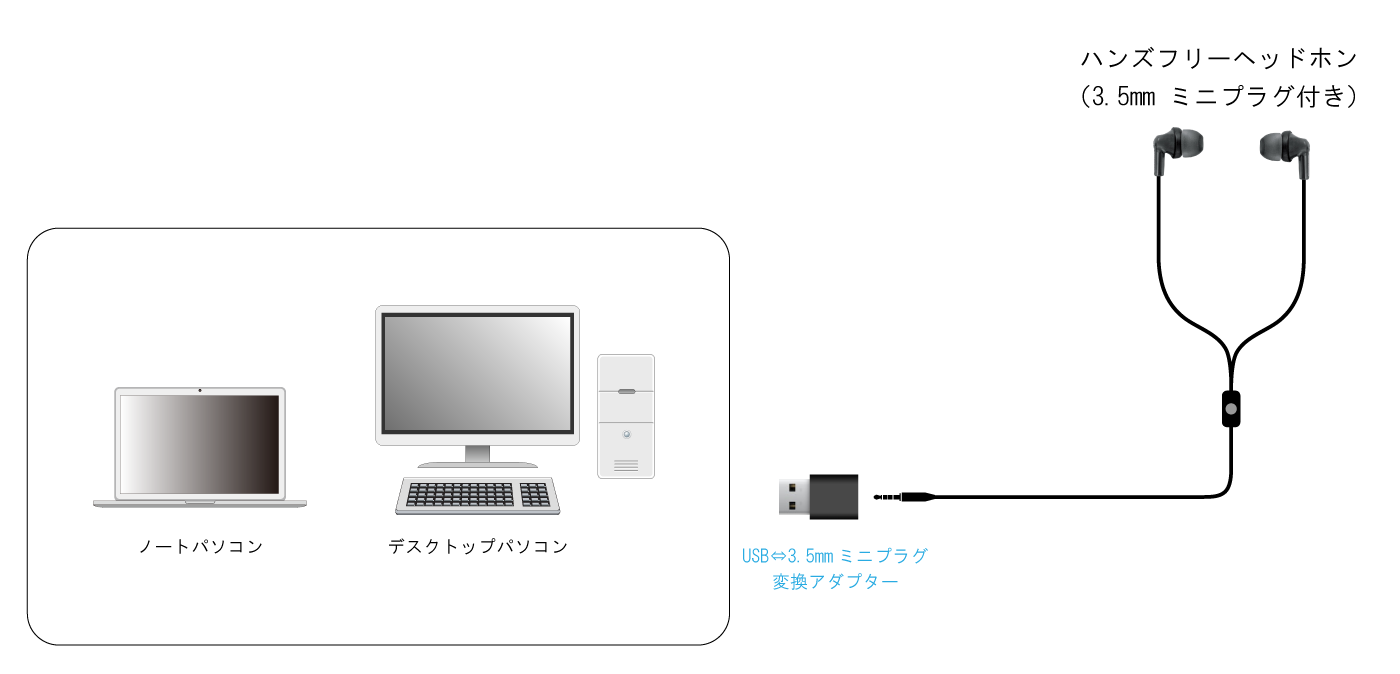 お勧め製品はこちら
お勧め製品はこちらC. 3.5mmミニプラグ → USB Type-C 変換コネクター
マイク付きのヘッドホン(ハンズフリーヘッドホン)で、コードの先が3.5mmミニプラグになっているものをお持ちで、パソコンにUSB Type-Cポートが付いている方は、以下の変換コネクターを使うことで、パソコンに接続できるようになります。
 お勧め製品はこちら
お勧め製品はこちら -
USBハブ
パソコンのUSBポートの数が少ない場合や、既に数多くのUSB機器を接続している場合は、USBハブをお使いください。
なお、USBハブには「セルフパワー式」と「バスパワー式」という2種類があります。「バスパワー式」は外付けハードディスクの接続などには適していません。「セルフパワー式」はAC電源から電力が供給されるため、外付けハードディスクなども動作が安定します。
「セルフパワー式」のUSBハブは、以下のモデルがお勧めです。
その他、「ライトルームの使い方 【オンライン】プライベートレッスン」の受講に関するご質問は以下のフォームに記入して、お問い合わせください。
(お問い合わせの際は、「オンライン・レッスン受講に関して」と明記してください。)