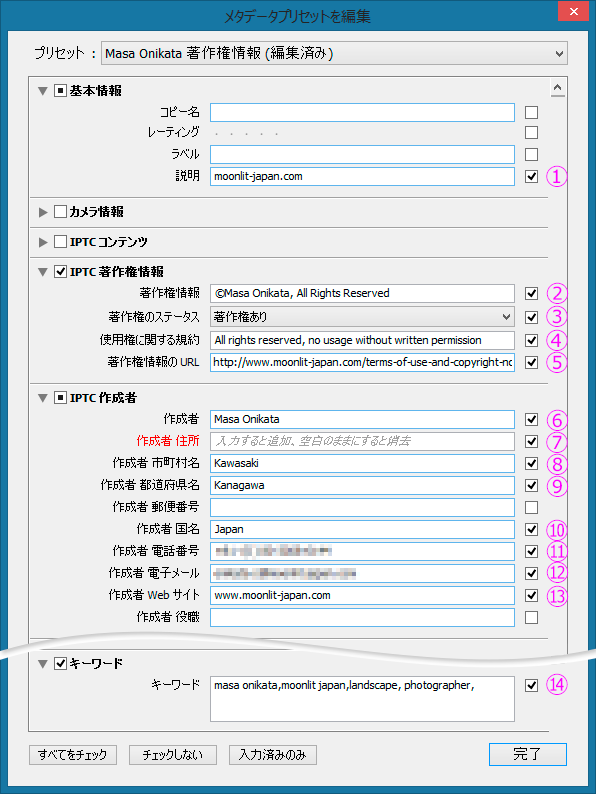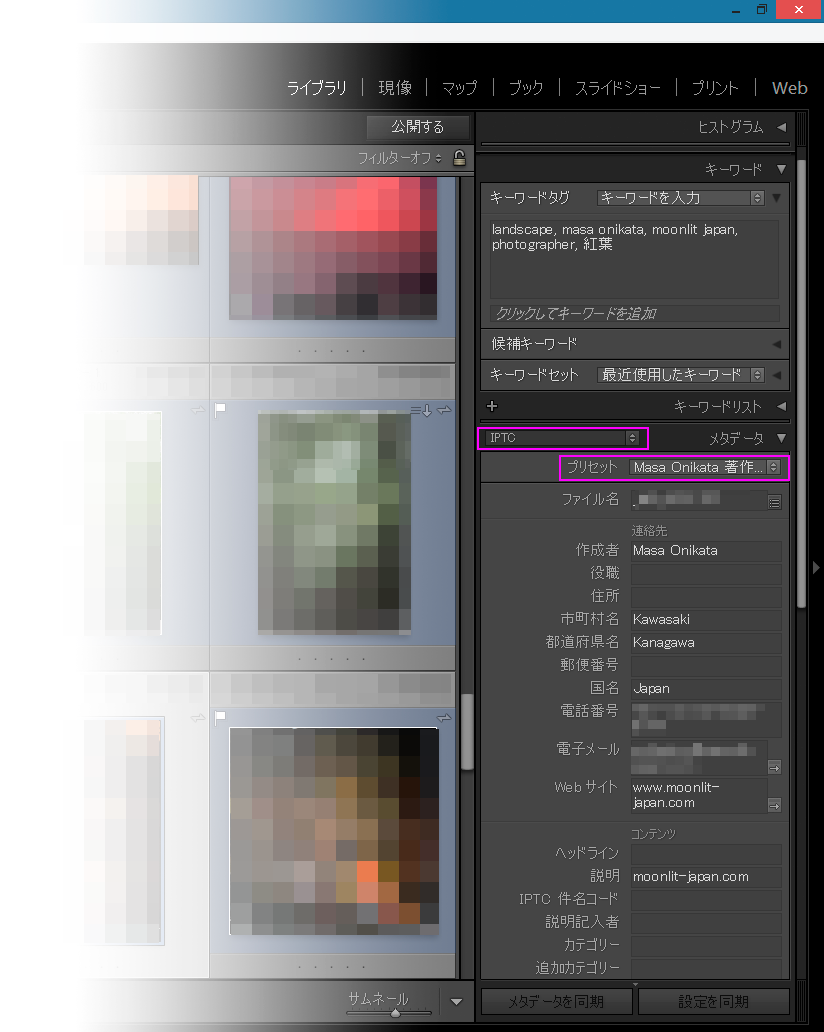ライトルーム(Adobe Lightroom)の使い方講座、第5弾です。
前回は、
ライトルームのカタログバックアップを自動的に削除する方法
というトピックをカバーしました。
今回は全く違う話題で「書き出し」の機能について記事を書いてみようと思います。
ライトルームのライブラリモジュールで画面右下の「書き出し」ボタンを押すと、「書き出し」ダイアログが表示されます。そこで、悩むのが、「メタデータ」欄の「次を含める」というプルダウンの中身。選択肢は4つあって、
1. 著作権情報のみ
2. 著作権情報および問い合わせ先のみ
3. カメラおよびCamera Raw情報以外のすべて
4. 全てのメタデータ
なお、3.と4.を選んだ場合はその下の「人物情報を削除」や「場所情報を削除」にチェックが入れられるようになります。(それ以外の場合はグレーアウトしています。)
これらが何を意味するのか、詳しく解説していきますね。
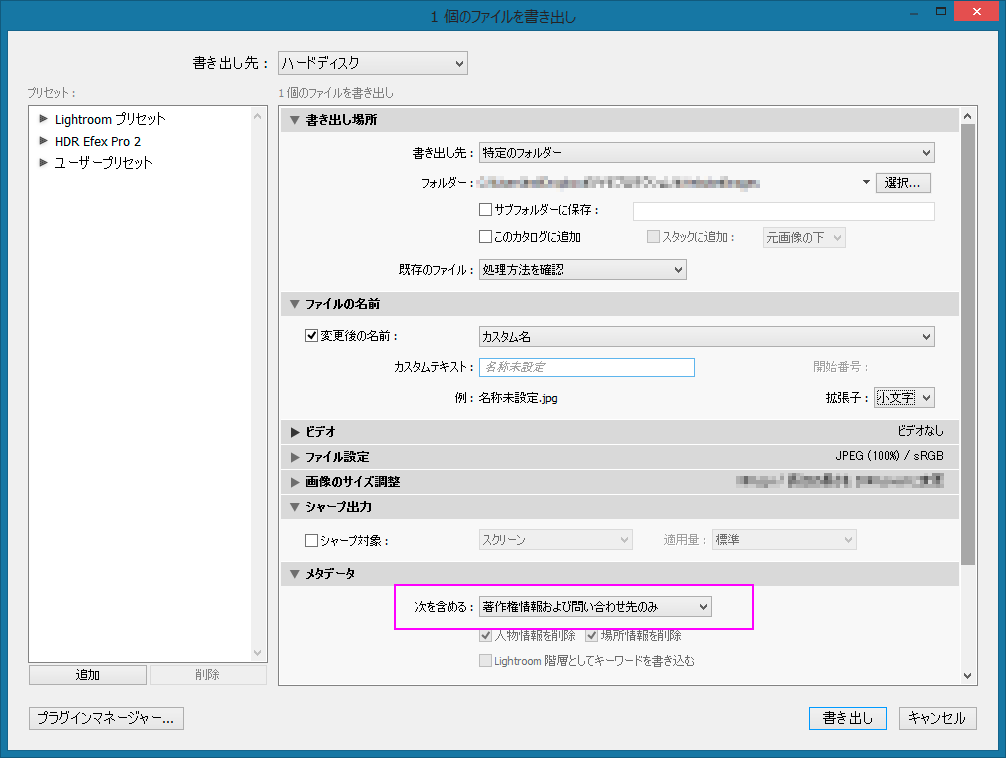
まずは、1.と2.に含まれている「著作権情報」に関して、です。
インターネットが普及し、SNSなどで写真を投稿するのが当たり前になった今日、「画像の盗難(Image Theft)」が当たり前のように起こっています。写真家やカメラマンなどからすると、これは非常に重要な問題で、可能な限り、これを防止する策を講じる必要がありますし、それでも盗難が起きたときは訴訟などになっても勝てるように準備しておかなくてはいけません。もちろん、アマチュアの方でも、自分の写真を勝手に使用されたくはないでしょうから、同様に対策をしておくべきですね。
そこで、まず行うのが、「著作権情報の入力」です。
ライトルームを使って「著作権」に関する情報を入力しておくと、写真をJPEGに書き出す際に、その情報を埋め込むことができるのです。
著作権に関する入力項目は結構ありますので、以下の方法でプリセットを作っておくと良いでしょう。
なお、著作権情報を入力する理由にはもう一つ、「自分が作成者であるという事実を宣伝する」、ということもあります。カメラマンが仕事で写真を納品したら、その先は受領者であるクライアントが写真を管理することになります。例えば、納品先が制作会社などの場合は、自分と面識のない複数の関係者が写真を扱うことになるでしょう。そういった場合には、なるべく多くの人に、自分が作成者である事実を知ってもらいたいですし、写真に自分の電話番号やメールアドレスを埋め込んでおけば、連絡が取り易くなるので、新しい仕事の依頼に繋がったりします。
ということで、「防犯」と「宣伝」の両方を実現するため、著作権情報を入力していきましょう。
ライブラリモジュールでメニューの「メタデータ」>「メタデータプリセットを編集」を選びます。「メタデータプリセットを編集」ダイアログが表示されますので、必要な情報を入力していきます。以下は私の例ですので良かったら参考にしてください。(私の場合、作品を海外で販売していることもあり、全て英語で表記していますが、皆さんにも英語での表記をお勧めしています。インターネットには国境はなく、写真の無許可使用は海外でも十分起こり得るためです。)
① の「説明」は、実は英語版のLightroomでは「Caption(キャプション)」という項目名になっています。Webページで画像の下に表示されたりするテキストのことですね。Webサイトの作成者は通常、キャプションを表示するか否か、選べるわけですが、中にはインターネットから機械的に画像を収集して表示するプログラムなどがあり、その際、自動でキャプションが表示されるようになっていたりします。そういった場合に、自分が表示してほしい文字列をここでは登録しておきます。
② 著作権情報は通常[「©(自分の名前), All Rights Reserved」としておきます。
③ 著作権のステータス:これは必ず「著作権あり」を選んでおいてください。このプルダウンの中には「パブリックドメイン」という選択肢もあり、それを選ぶと、自分が著作権を放棄したことになってしまいますので気をつけてください。
④ 「使用権に関する規約」はお決まりの文言で、「All rights reserved, no usage without written permission」などとしておきます。明文化された許可がないかぎり、一切の使用を認めない」という意味です。
⑤ 著作権情報のURL:プロの写真家やカメラマンの場合は著作権に関するウェブページを作っておくべきで、ここにはそのURLを記入します。
私の場合は下記のページを作っています。(メニューの英国旗をクリックすると英語のページもご覧いただけます。)
⑥ 作成者:は自分の氏名
⑦ 作成者住所:ここは番地など、詳細情報を記入する欄ですので、空白のままで構いません。
⑧ 作成者 市区町村名:○○市△△町という情報のフィールドですが、通常は○○市だけ入力すれば良いでしょう。私の場合は「川崎市」ですので「Kawasaki」と記入しています。川崎近郊のクライアントさんなどに宣伝するのが目的ですね。
⑨ 作成者 都道府県名:ここは説明不要ですね。
⑩ 作成者 国名:こちらも、そのままです。
⑪ 作成者 電話番号:日中でも連絡が付きやすい携帯電話の番号を入力しています。一般の方は未入力の方がいいですね。
⑫ 作成者 電子メール:仕事用に使っているメールのアドレスです。
⑬ 作成者Webサイト:私の場合はMoonlit Japan (ムーンリット・ジャパン)というギャラリーサイトを運営しているので、そのURLを記載してあります。
⑭ キーワード:Googleなどの検索エンジンで画像検索されたとき自分の写真が表示されやすくするため、キーワードを入れています。
以上の項目の入力が終わったら、画面上部の「プリセット」というプルダウンから「現在の設定を新規プリセットとして保存」を選び、「(自分の名前)-著作権情報」などと名前を付けておきます。
(上記はあくまでも私の例です。入力する項目は慎重に選んでくださいね。)
著作権情報のプリセットが作成できたら、次はライブラリモジュールで写真を選択し、右側にある「メタデータ」パネルのプリセット・プルダウンから、自分のプリセットを選択します。登録した内容が選んだ写真にメタデータとして付加されます。
なお、メタデータパネル上部のプルダウンが「初期設定」になっていると、一部の情報しか表示されません。「IPTC」に変更することで全ての著作権情報を確認することが可能になります。
ここまでできたら、次はようやく
「写真の書き出し」
です。
画面左下の「書き出し」ボタンを押すか、写真の中央を右クリックして「書き出し」>「書き出し」を選んでください。「1個の写真を書き出し」というダイアログが表示されます。
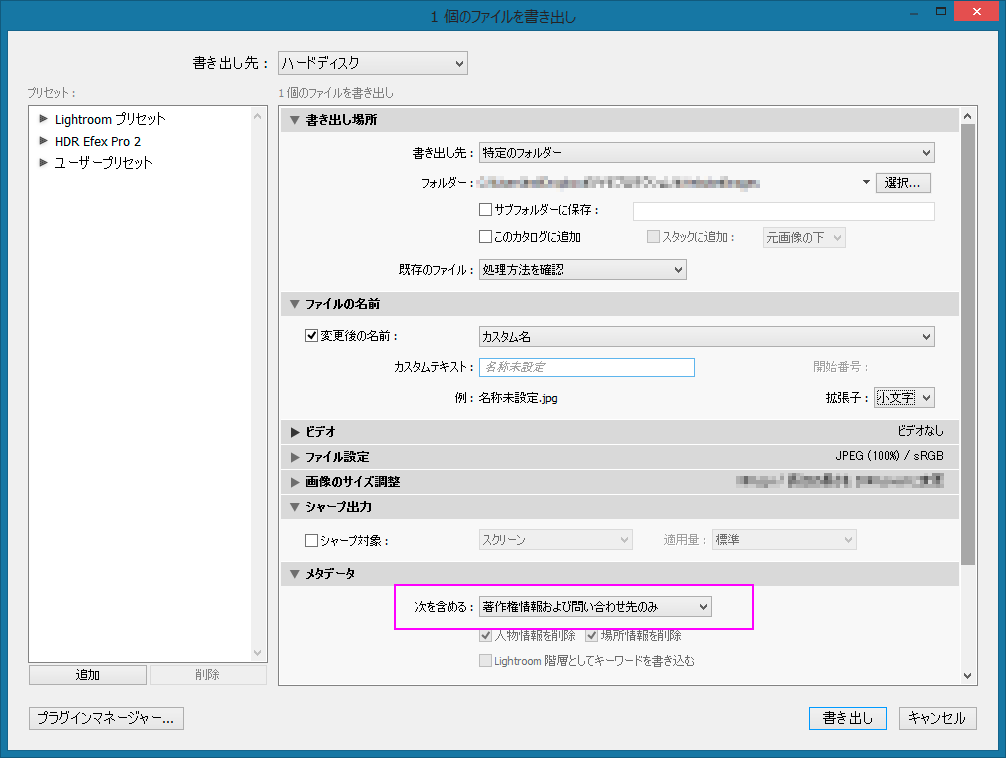
ここで、書き出す写真にどのメタデータを埋め込むかを選ぶことになるわけですが、下記の表を参考にしてください。
クリックすると拡大表示ができます。
ご覧いただいておわかりのとおり、一般の方は「著作権情報および問い合わせ先のみ」が無難だと思います。もし、「著作権情報に関するWEBページ」などがない場合は空白にしておけばよいのです。電話番号やメールアドレスも未記入で構いません。「著作権情報のみ」を選ぶと作成者名すら埋め込まれませんので、あまりお勧めはできません。
写真を仕事にしている方は、「カメラおよびCamera Raw情報以外の全て」を選び、「人物情報を削除」と「場所情報を削除」の両方にチェックを入れておくといいでしょう。
「すべてのメタデータ」は選択しない方がよいですね。どういうRAW現像を行ったか、という情報まで埋め込まれてしまいますので。
今回の記事の内容に興味のある方、また、Lightroomを効率よく、しっかりと勉強したいと思っている方は一度、私のライトルーム・レッスンの受講をご検討ください。「ストアカ」というプラットフォームを介して開催しています。
下の「日程詳細へ」ボタンをクリックして、レッスンの詳細をご確認ください。
ストアカの「神奈川県 人気総合ランキング」1位の講座ですのでお申し込みはお早めにお願いします!
2時間の個人レッスンで、基本から応用まで、受講者の方のレベルに合わせて学んでいただけます。
Lightroom初心者の方も大歓迎です! また、ご要望に応じてPhotoshopの使い方やLightroom→Photoshopといったワークフローに関してもお教えいたします。JR川崎駅から徒歩3分の会場での開催がメインになりますが、出張講座も行っていますので、お問い合わせください。